6.1. External content¶
With the help of the external content blocks, you can include RSS feeds, external media or GoogleApps documents etc. into a page.
6.1.1. External feed¶

Embed an external RSS or ATOM feed, e.g. to display an external blog.
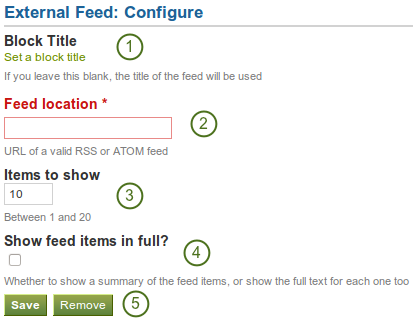
Configure the external feed block
- Block Title: If you leave the title blank, the title of the feed will be taken.
- Feed location: Put the entire feed URL from a valid RSS or ATOM feed in here. If the feed is not displayed, try to view it in a regular feed reader to make sure that the URL is correct.
- Items to show: Decide how many of the latest items in the feed you wish to display. You can choose up to 20.
- Show feed items in full?: If you do not select this option, only a heading will be shown for each feed item, e.g. the blog heading of a post. If you select this option, the entire content of the feed item will be shown, e.g. the entire blog post or in case of a flickr RSS feed, the photo and its description.
- Click the Save button to accept your changes, or click the Remove button to remove this block from your page.
Note
If your feed is not updated automatically, please ask your site administrator to check the cron settings.
6.1.2. External video¶

Embed an external video from:
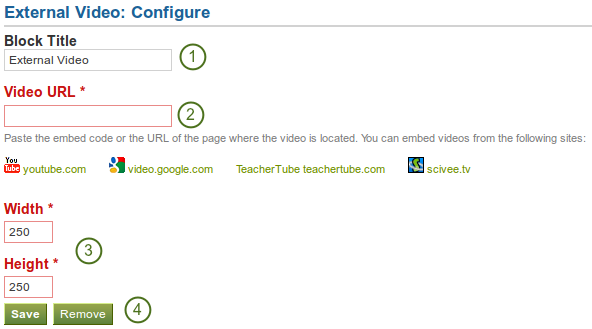
Configure the external video block
- Block Title: Choose a title for your video.
- Video URL: Paste the video embed code or the URL of page where the video is located.
- Width and Height: Choose the width and the height for the video.
- Click the Save button to accept your changes, or click the Remove button to remove this block from your page.
Note
If you use the embed code for a video, you still have to provide the correct width and height for the video although they are already exist in the embed code. Mahara ignores these variables from the embed code.
6.1.3. Google Apps¶

Embed any of the following content available via Google (Apps):
- books
- calendars
- documents, spreadsheets, presentations
- maps
You can only display the content, but not immediately edit documents, spreadsheets or presentations. You will have to be logged in to your Google (Apps) account to do so. You can use this block with a regular, personal Google account or if you have a Google Apps account via an institution, e.g. your school or university.
Note
If certain documents are restricted to a Google Apps domain or to specific people, a login screen is displayed.
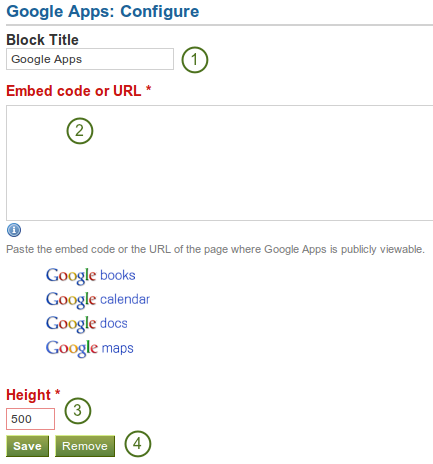
Configure the Google Apps block
- Block Title: Choose a title for your embedded content.
- Embed code or URL: Depending on what kind of content you wish to display, you either provide the embed code or the URL. Click on the
 button for more information on how to embed each Google component.
button for more information on how to embed each Google component. - Height: Choose the height for the embedded content. The width is adjusted to the column width of the block automatically.
- Click the Save button to accept your changes, or click the Remove button to remove this block from your page.
Google document
- Open the Google Docs document.
- Click Share and then Publish to the Web (upper right-hand corner) OR if you use the new interface: Click File -> Publish to the web. You do not have to set any sharing options via the Share button in the upper right-hand corner.
- Click the Start publishing button.
- Copy the document link or embed code.
- Paste the link / embed code into the Embed code or URL box in the Google Apps block.
Google spreadsheet
- Open the Google Docs spreadsheet.
- Click Share and then Publish to the Web (upper right-hand corner) OR if you use the new interface: Click File -> Publish to the web. You do not have to set any sharing options via the Share button in the upper right-hand corner.
- Click the Start publishing button.
- Copy the link.
- Paste the link into the Embed code or URL box in the Google Apps block.
Google presentation
- Open the Google Docs document.
- Click Share and then Publish to the Web (upper right-hand corner) OR if you use the new interface: Click File -> Publish to the web. You do not have to set any sharing options via the Share button in the upper right-hand corner.
- Click the Start publishing button.
- Copy the document link or embed code and adjust any of the other settings if you wish.
- Paste the link / embed code into the Embed code or URL box in the Google Apps block.
Google collections
- In Google Docs click My collections or Collections shared with me (list on left side)
- Click and select the collection that you wish to embed -> click Sharing -> Settings OR if you use the new interface: Click on the arrow to the right of the collection name and then on Share -> Share. Alternatively, put a checkmark in front of the collection that you wish to share and go to the More menu item -> Share -> Share.
- Change the permissions to Public and save your changes.
- Copy the link.
- Paste the linke into the Embed code or URL box in the Google Apps block.
Google docs viewer
This functionality works like the preview functionality in Gmail. You can embed the file, which is directly accessible over the Internet. You just have to paste the complete URL (including the filename) on which the file is accessible to the Google Apps block.
If you use the new interface, you must publish the document first: Click File -> Publish to the web. You do not have to set any sharing options via the Share button in the upper right-hand corner.
Google Docs Viewer currently supports embedding of the following file types: PDF, TIFF, PPT, DOC, DOCX.
Note
The files you uploaded to Mahara are not directly accessible, so you can’t embed those files.
Google Calendar
- Open Google Calendar.
- Click on the little triangle next to the calendar that you wish to embed.
- Click on the calendar settings.
- On the Calendar details tab scroll down to Embed This Calendar.
- Customize the calendar appearance and then copy the embed code.
- Paste the embed code into the Embed code or URL box in the Google Apps block.
Google Maps
- Open Google Maps.
- Click My Maps (My Places in the new interface) link on the upper left side.
- Click on the name of the map that you wish to embed.
- Click Link (the link icon in the new interface) link on the upper right side.
- Customize the appearance of the map and copy the embed code.
- Paste the embed code into the Embed code or URL box in the Google Apps block.
Note
Use steps 2 and 3 only if you wish to embed your Google map. If you wish to embed any Google map, you can skip steps 2 and 3.
Google Books
- Open Google Books.
- Find the book that you wish to embed.
- Click on the book title.
- Click on Link on the upper right side.
- Copy the embed code of the book.
- Paste the embed code into the Embed code or URL box in the Google Apps block.
Note
The link icon only appears if you are allowed to embed this book.