8.1. Overview¶
Note
 In Mahara 1.6 the administration menu item changed from Site administration and Institution administration to Administration and the menu items for site and institution administrators were aligned more closely.
In Mahara 1.6 the administration menu item changed from Site administration and Institution administration to Administration and the menu items for site and institution administrators were aligned more closely.
As site and institution administrator you have an additional navigation item, Administration. When you click on it, your navigation changes completely to give you quick access to the administration of Mahara. Depending on your role as site or institution administrator, you may see the full administration (site administrators) or only a subset of it (institution administrators).

Top level navigation for a site administrator once inside Administration

Top level navigation for an institution administrator once inside Administration
8.1.1. Admin home¶
Administration → Admin home
Note
Admin home is only accessible by site administrators.
You see all administrative items on the main page of the Administration on Admin home.
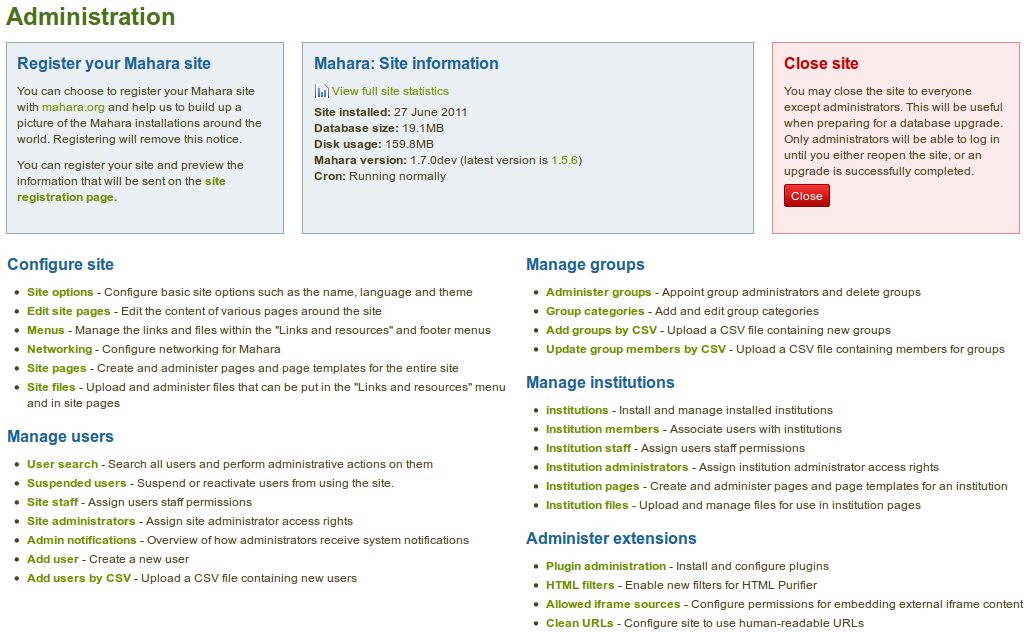
Administration overview page
Note
Important warnings including their resolution are displayed in red so they cannot be overlooked easily.
If a core Mahara plugin requires an upgrade, you will see a notice about it and only need to click the button Run the upgrade.
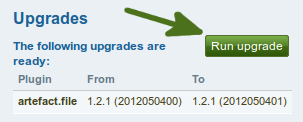
Upgrade notice for a plugin
8.1.2. Warnings¶
After you have installed Mahara, you may see a number of warnings when you go to the Administration as site administrator. They should all be resolved to ensure that your site is secure and has all the necessary settings.
- Session entropy length: Your PHP session.entropy_length setting is too small. Set it to at least 16 in your php.ini to ensure that generated session IDs are random and unpredictable enough. You can learn more about this advisory on the OWASP session management cheatsheet.
- Noreply email address: If the system email address is empty or a malformed email address, you are asked to check and correct it in the system mail address setting.
- Site-wide password salt: If you do not have one set, please edit your config.php and set the “passwordsaltmain” parameter to a reasonable secret phrase:
$cfg->passwordsaltmain = 'your secret phrase here';
8.1.3. Register your Mahara site¶
Administration → Admin home → Register
As site administrator you can choose to register your Mahara site with mahara.org and help us compile a list of the Mahara installations around the world and get a picture by how many people Mahara is used. Currently, this list is not published and made available to anyone. When you are on the administration overview page, you will see a link directly to the registration page.
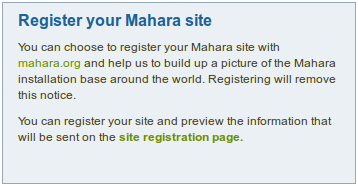
Register your Mahara site
You can preview the data that is sent. Sending weekly updates is recommended so that the information we have is up-to-date. All information is sent anonymously. We will only know, for example, which version of Mahara you are running, how many times blocks or artefacts have been used, how many users you have etc.
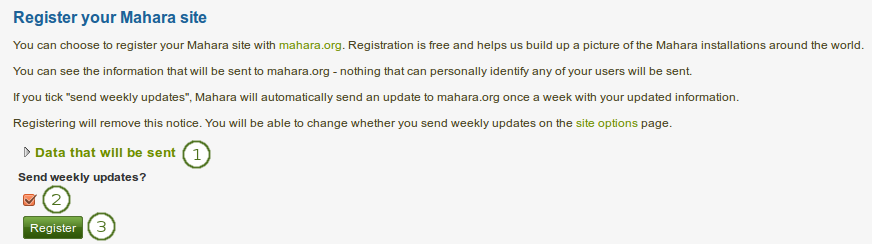
Register your Mahara site with the Mahara project
- Data that will be sent: Click this link to preview the data that will be sent from your site.
- Send weekly updates: Enable this check box if you wish so send regular updates about your site to the project. These updates are based on changes in your site and include only anonymous updates.
- Click the Register button to finish your registration with the Mahara project.
8.1.4. Site information¶
The Site information gives you as site administrator a quick overview of:
- How your site is used.
- When your site was installed.
- How big the database is.
- How much site data has been accumulated.
- Which version of Mahara you are running.
- Whether your cron is running or not.
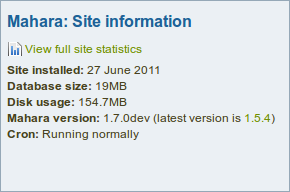
Site information
If you have problems with your Mahara instance and you request information from the community in the forums, this information, esp. about your version and the cron, are useful to have. Furthermore, the version number allows you to check that you have the latest security release of your Mahara version installed.
See also
The cron job is very important in Mahara as a number of vital tasks are only performed when it is running. You can find more information of how to set it up in the wiki.  If the cron is not running or only partially running, that information is displayed in red.
If the cron is not running or only partially running, that information is displayed in red.
8.1.5. Site statistics¶
 Administration → Admin home → Site statistics
Administration → Admin home → Site statistics
You can view a number of statistics about your Mahara site that give you an indication of how your site is used:
- Overall site information
- Overview information about users
- Quick information about groups
- Basic statistics about pages available on the site
 Content statistics for the current week
Content statistics for the current week Historical data for content statistics since the beginning of collecting these statistics
Historical data for content statistics since the beginning of collecting these statistics Quick overview of institutions and some of their basic statistics
Quick overview of institutions and some of their basic statistics
See also
All site administrators and site staff have access to the statistics. They can also view the statistics individually for each institution.
8.1.5.1. Full site information¶
The full site information gives you information about a number of important things that site administrators may wish to see in an overview quickly.
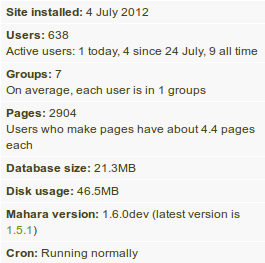
Overview of the site
- Site installed: Installation date of your site
- Users: Number of
- registered users, i.e. everybody who has an account
- active users, i.e. users that have at least logged in once and have done something
- Groups: Number of groups and average group membership of a user
- Pages: Number of pages and average pages per user with pages
- Database size: Size of your database on the server
- Disk usage: The amount of disk space your Mahara installation uses
- Mahara version: Version number of Mahara and the latest stable release
- Cron: Information on whether cron is running or not
8.1.5.2. Users¶
On the Users tab of the site statistics, you see some overview statistics about the users on the site.
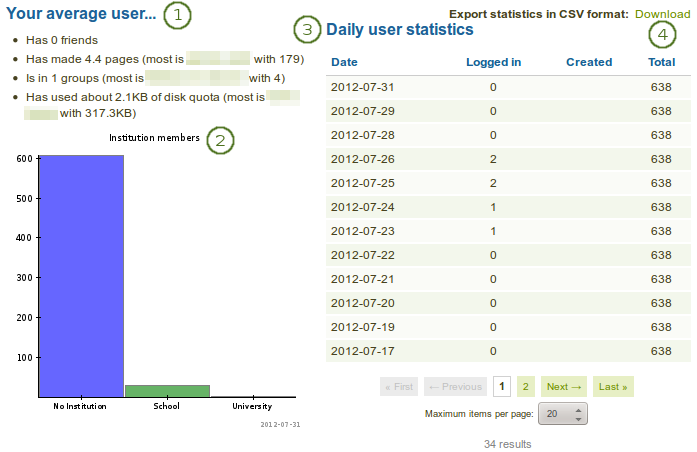
Statistics about users
You can see the following:
- Your average user: Some basic statistics about your typical user such as:
- average number of friends with the name of the person with most friends
- average number of pages with the author of the most pages
- average amount of file quota used with the user who has used most
- A graph displays the number of members based on institutions.
- Daily user statistics: The statistics show information about how many users logged in, were created and existed in total on a specific day.
 Export statistics in CSV format: Download the daily user statistics as CSV file.
Export statistics in CSV format: Download the daily user statistics as CSV file.
8.1.5.3. Groups¶
On the Groups tab of the site statistics, some information is available about groups.
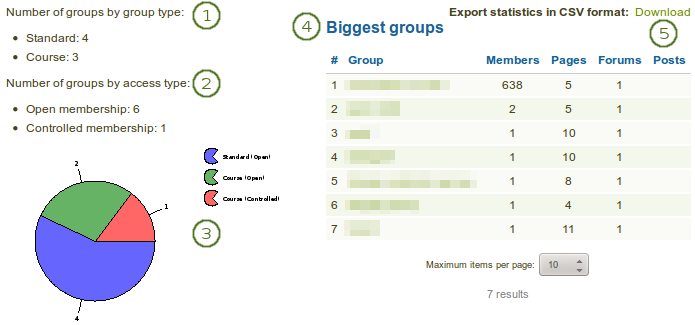
Statistics about groups
You can see the following:
- The number of groups by group type
- course group
- standard group
- The number of groups by access type
- open membership
- approved membership
- controlled membership
- A graph shows the groups according to group and access type.
- Biggest groups: The groups are listed in descending order according to the number of their members including
- number of members
- number of pages
- number of forums
- number of forum posts
 Export statistics in CSV format: Download the cumulative statistics about the groups as CSV file.
Export statistics in CSV format: Download the cumulative statistics about the groups as CSV file.
8.1.5.4. Pages¶
The Pages tab in the site statistics provides you with basic information about pages that have been created on the site.
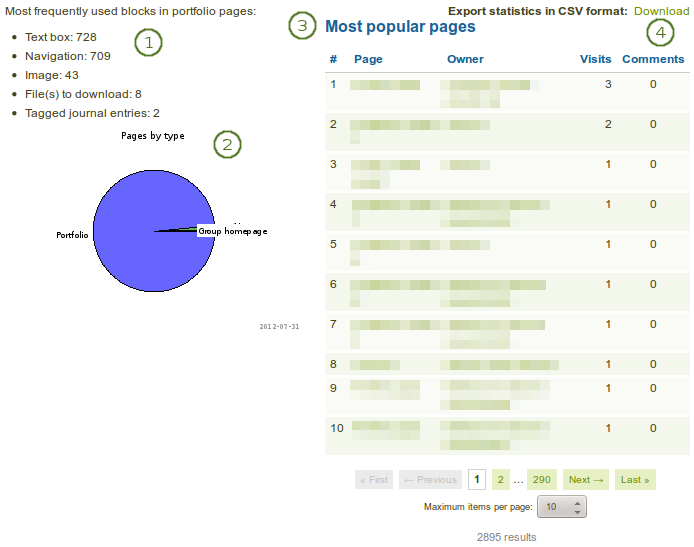
Statistics about pages
You can see the following:
- The most frequently used blocks in portfolio pages.
- A graph shows the distribution of profile, group and portfolio pages.
- Most popular pages: The most popular pages are sorted in descending order with links to the pages and the owner.
 Export statistics in CSV format: Download the cumulative statistics about the pages and number of views as well as comments as CSV file.
Export statistics in CSV format: Download the cumulative statistics about the pages and number of views as well as comments as CSV file.
8.1.5.5.  Content¶
Content¶
The Content tab in the site statistics holds information about
- artefacts
- general site information
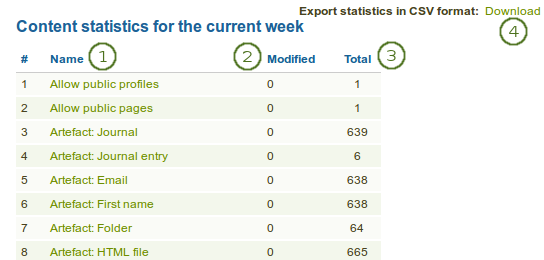
Statistics for the current week for all artefacts etc.
- Name: The statistics item itself, e.g. artefact or other general item on site level. It is linked to the Historial data statistics for an overview of the changes over time.
- Modified: This column shows the number of updates to an artefact etc. during the current week.
- Total: This column shows the total number of instances of the statistics items.
- Export statistics in CSV format: Download the cumulative statistics about all the statistics shown for the week as CSV file.
See also
If you wish to see the number of different blocks used in portfolios, please go to the institution statistics.
Note
The number of total content statistics will vary because only when an artefact etc. was used will the statistics be created for that type.
8.1.5.6.  Historical data¶
Historical data¶
The Historical data tab in the site statistics holds historical data over time about a particular content item that you have clicked on in the Content tab. Changes are saved per default on a weekly basis. However, whenever you run the cron manually, a new statistics will be created as well. You can also download the statistics as CSV file.
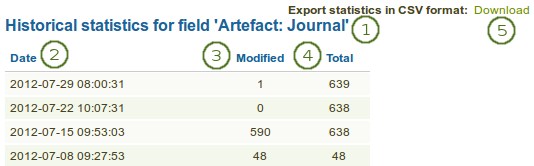
Historical data for individual content items
- Historical statistics for field: Display of the artefact or other item that you are looking at.
- Date: Display of the date when the statistics were created.
- Modified: Display of the number of modifications from the previous date to the next one when the statistics were created.
- Total: Total number of instances of this statistical item at the time the statistics were run.
- Export statistics in CSV format: Download the cumulative statistics for this particular item as CSV file.
Note
When you click on the Historical data tab without choosing an item to look at in particular beforehand, the number of users are displayed as that is a statistics that is available on all sites.
8.1.5.7.  Institutions¶
Institutions¶
The Institutions tab in the site statistics holds cumulative data on basic institution statistics. The numbers reflect the amount of content institution members have created. You find the totals for:
- members
- pages
- blocks
- artefacts
- forum posts
You can sort each column in the table by clicking on its heading and also download the statistics as CSV file.
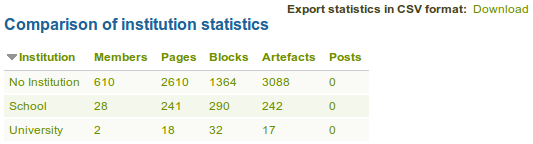
Basic institution statistics
Note
If your site allows users to be in more than one institution, their content will be counted twice as they are regarded as members in each institution. However, if looked at just the full site statistics where institutions do not play a role, there their content is only counted once.
8.1.6. Close site¶
Administration → Admin home → Overview
You may close the site to everyone except administrators. This is useful when you prepare for and complete a database upgrade. Only administrators will be able to log in until you either reopen the site or an upgrade is successfully completed.
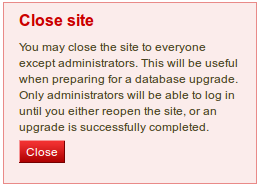
Close your Mahara site