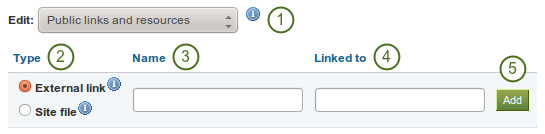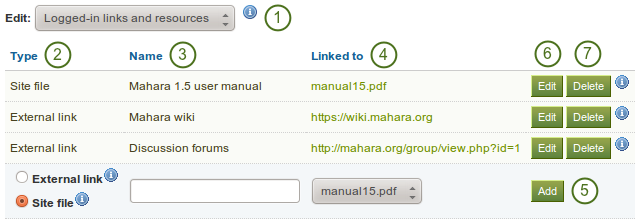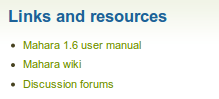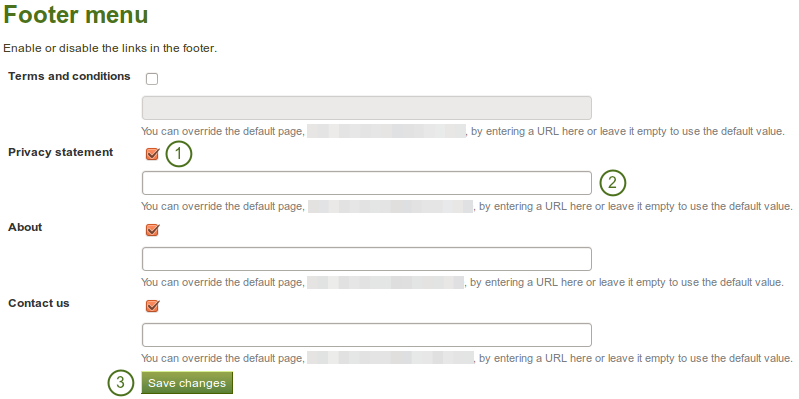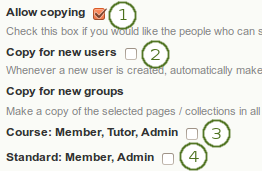8.2. Configure site¶
Administration → Configure site
Note
Configure site is only accessible by site administrators.
In Configure site you can:
- set general parameters for your Mahara site
- edit site pages
- determine the display of certain menu items
- allow networking with Moodle or another Mahara
- create and share site pages and collections
- upload site files
8.2.1. Site options¶
Administration → Configure site → Site options
In Site options you can set global options that will apply by default throughout the entire site.
Note
One or more fields may be disabled if overridden by a setting in your config.php file.
When you are done editing one or more settings, click the Update site options button at the bottom of the page.
8.2.1.1. Site settings¶
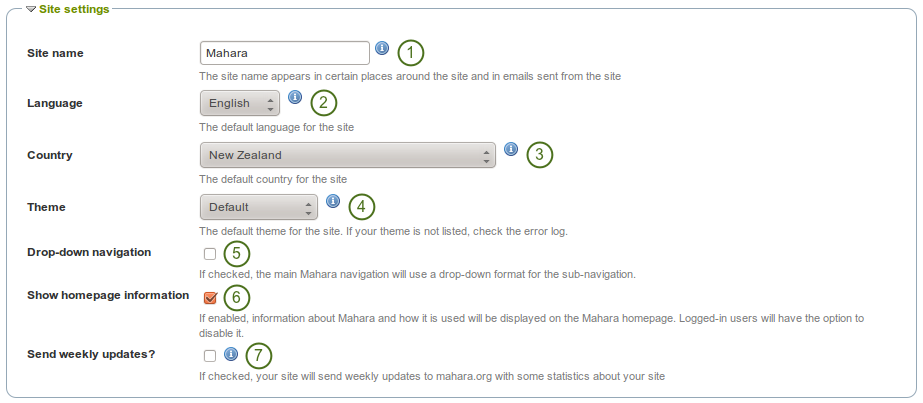
Site settings
- Site name: Choose a name for your Mahara instance. It appears in certain places around the site, e.g. in the title bar of the browser and in emails sent from the site. Therefore, it should not be too long.
- Language: Set the default language for your site. If you have multiple language packs installed, you see a drop-down menu. Otherwise, the standard language, English, is displayed.
- Country: The country selected is the default for country selections throughout your Mahara installation, e.g. in contact information.
- Theme: Mahara comes with a number of themes that you can use. Choose one from the drop-down menu to make it the default theme for your site. If you have institutions set up, they can choose their own theme. You can search for community-contributed themes on the Mahara wiki.
- Drop-down navigation: If selected, the main Mahara navigation uses a drop-down menu for its sub navigation.
- Show homepage information: If enabled, information about Mahara and how it is used is displayed on the homepage for logged-out and on the Dashboard for logged-in users. Logged-in users can disable this. See also Quick links.
- Send weekly updates?: If checked, your site sends weekly updates to mahara.org with some statistics about your site. See also Register your Mahara site.
Note
You can install more language packs. There is a complete list of them as well as more information about the language packs on the wiki.
8.2.1.2. User settings¶
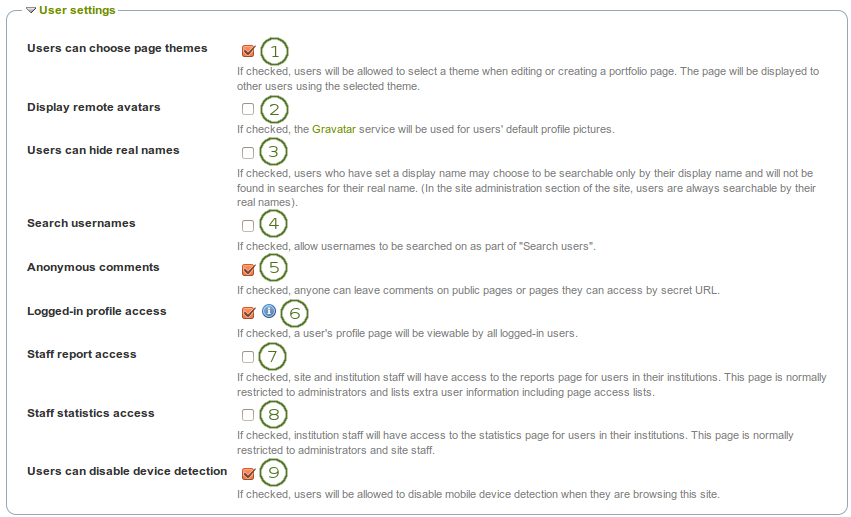
User settings
- Users can choose page themes: If this setting is enabled, users can select a theme for their portfolio page. The page is displayed with this theme to other users. Thus, the institution or site theme can be overwritten.
- Display remote avatars: If checked, users’ default profile pictures will be their Gravatar pictures (remote avatar). Users will need an account with Gravatar for this to work.
- Users can hide real names: If checked, users who have set a display name may choose to be searchable only by their display name and will not be found in searches by their real name. In the administration section of the site, users are always searchable by their real names. An administrator (site and institution) always sees the display name, first and last name and username.
- Search usernames: If checked, usernames can be searched on as part of “Search users” on the Dashboard and via Find friends.
- Anonymous comments: If checked, logged-out users / users without a login can leave comments on public pages or pages they can access via a secret URL.
- Logged-in profile access: If this option is unchecked, profile pages are initially viewable by all logged-in users, but the owner is allowed to restrict access to a smaller group if they wish. Enable this option if you want to make sure all users can see each others’ profile pages. Profiles of institution members will always be visible to other members of the same institution.
- Staff report access: If enabled, institution staff will have access to the reports page for users in their institutions. This page is normally restricted to administrators and lists extra user information including page access lists.
 Staff statistics access: If enabled, institution staff will have access to the statistics for users in their institutions. This is normally restricted to administrators and site staff.
Staff statistics access: If enabled, institution staff will have access to the statistics for users in their institutions. This is normally restricted to administrators and site staff. Users can disable device detection: If checked, users can disable mobile device detection in their account settings. This allows them to be more flexible in what they can view and do on a mobile device such as a smartphone or tablet. This setting is part of the responsive design changes to Mahara.
Users can disable device detection: If checked, users can disable mobile device detection in their account settings. This allows them to be more flexible in what they can view and do on a mobile device such as a smartphone or tablet. This setting is part of the responsive design changes to Mahara.
Note
If you use your own avatar server to provide profile pictures for your users, you can use that instead of Gravatar for the default profile pictures. In order to do so, you need to add $cfg->remoteavatarbaseurl = 'http://example.com/avatar/'; (with the correct URL to your service) to your config.php.
8.2.1.3. Search settings¶
Mahara comes with a search plugin that allows you to search for users and pages. If you install another search plugin, you will be able to select which one to use for your site.
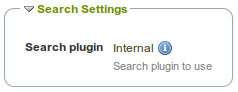
Search settings
See also
You can configure the internal search plugin in the administration of the search plugin.
8.2.1.4. Group settings¶
Mahara cannot only be used for individual work but also to work collaboratively in groups. Some settings are available in that area.
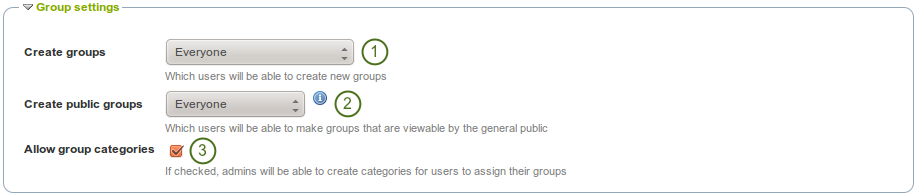
Group settings
- Create groups: You decide whether administrators, administrators and staff or everyone can create groups. The default setting is the most permissive “everyone” because Mahara is user-centered and gives the individual users a great deal of control over what they want to do. If you choose to limit the group creation to administrators (and staff), these need to be contacted to set up groups. There is no internal group request system.
- Create public groups: Choose whether everyone or only administrators can create public groups. These are groups for which you do not need to be a member of the group or even have a login for Mahara to view the group homepage, discussion forums (and member listing if the group administrator allowed that).
- Allow group categories: If checked, site administrators can create categories for users to assign to their groups. These categories can be used to filter groups in My groups and Find groups.
See also
Group categories are managed by site administrators in the groups area of the administration.
8.2.1.5. Institution settings¶
You can use Mahara with multiple institutions and separate them for administrative purposes, e.g. user management and permissions, and to give them a different theme.
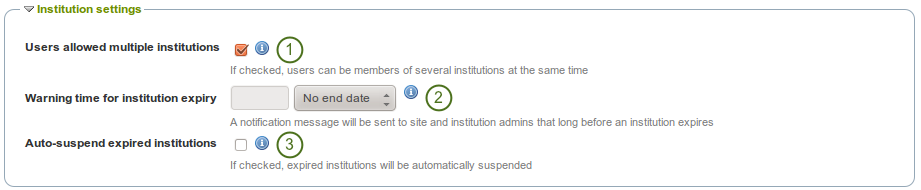
Institution settings
- Users allowed multiple institutions: If checked, users can be members of several institutions at the same time. Thus, a user who belongs to two or more institutions only needs one account.
- Warning time for institution expiry: If set, a notification will be sent to site and institution administrators this amount of time before an institution is due to expire and be suspended. This time may be specified in days, weeks, months, years or “No end date”. If the latter option is chosen, institutions will not expire by default.
- Auto-suspend expired institutions: If set, this option will allow Mahara to automatically suspend an institution that has expired automatically. This means that users of that institution will not be able to log in until the institution has been unsuspended.
8.2.1.6. Account settings¶
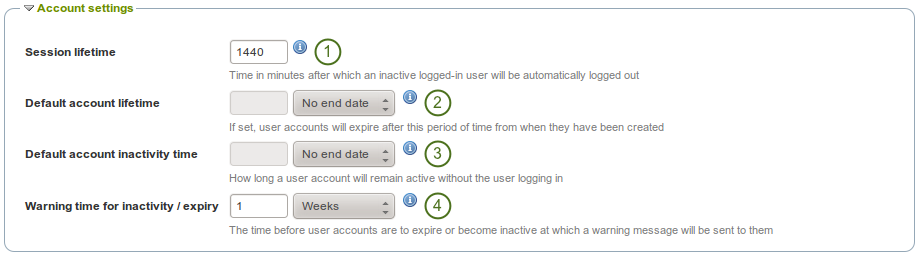
Account settings
- Session lifetime: For security reasons, after a specified period of inactivity, a user will be logged off the site automatically. This field specifies this time in minutes. The default value is 1440 minutes (24 hours).
- Default account lifetime: If set, user accounts will expire after this amount of time from when they were created. When a user account is expired, the user cannot log in. This time may be specified in days, weeks, months, years or “No end date”. If the latter option is chosen, accounts will not expire by default.
- Default account inactivity time: If set, users who do not log in for this amount of time will be considered “inactive” and will not be able to log in anymore. This time may be specified in days, weeks, months, years or “No end date”. If the latter option is chosen, users are not set to “inactive” by default.
- Warning time for inactivity / expiry: If set, a warning message will be sent to users this amount of time before their accounts are due to expire or become inactive. This time may be specified in days, weeks, months, years or “No end date”. If the latter is chosen, users do not receive a warning before their account expires or they are flagged as having an inactive account.
8.2.1.7. Security settings¶
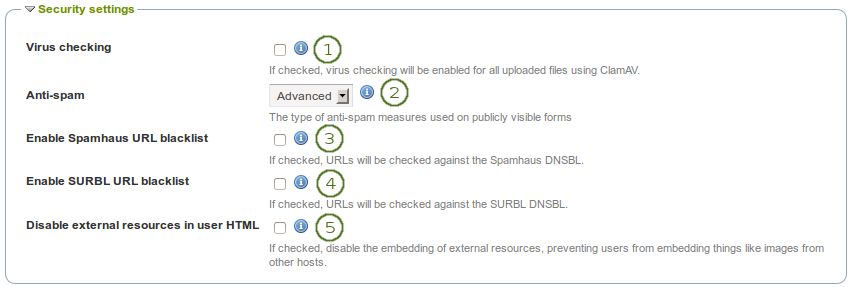
Security settings
- Virus checking: If you want all files that are uploaded by users to be run through the ClamAV virus scanner, you should select the virus checking option. You have to have ClamAV installed on your server. For security reasons, the path to ClamAV on your server needs to be provided in the config.php:
$cfg->pathtoclam = 'YOUR_PATH_TO_CLAMSCAN';. - Anti-spam: There are three levels of anti-spam protection available for publicly visible forms such as the contact and registration forms. A form submission is never silently rejected. Rather, an error message is displayed asking the user to try again if the submission is classified as spam. The three choices are:
- None: No anti-spam checks are performed on form submissions.
- Simple: Some basic checks are performed. Form submissions with email addresses that are not well-formed or that have an excessive number of URLs are rejected.
- Advanced: Performs additional checks to determine whether email addresses are real or contain URLs that are blacklisted. This requires an Internet connection.
- Enable Spamhaus URL blacklist: If enabled, URLs will be checked against the Spamhaus DNSBL. The Spamhaus Project provides a URL blacklist that is free for non-commercial, low-traffic use. A professional use datafeed service is also available but not supported in Mahara. Please read the Spamhaus DNSBL usage terms before enabling this option.
- Enable SURBL URL blacklist: If enabled, URLs will be checked against the SURBL DNSBL. SURBL provides a URL blacklist that is free for organizations with fewer than 1000 users. A professional use datafeed service is also available, but not supported in Mahara. Please read the SURBL usage terms before enabling this option.
- Disable external resources in user HTML: Turning this option on will prevent users from embedding external resources such as images from remote sites into their forum posts and other HTML content. It is however a good thing to do from a security standpoint since it does neutralise a few clever phishing attacks. See the HTML Purifier documentation for more details.
8.2.1.8. Proxy settings¶
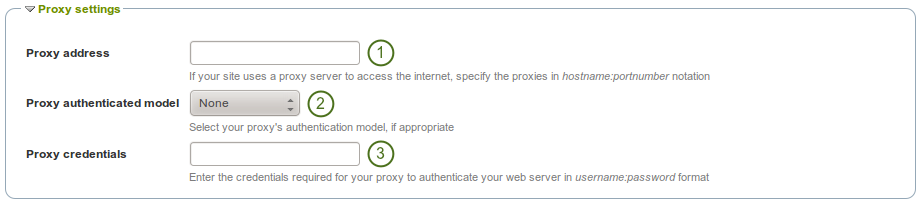
Proxy settings
- Proxy address: If your site uses a proxy server to access the Internet, specify the proxies in
hostname:portnumbernotation. - Proxy authentication model: Select your proxy’s authentication model (none or basic [NCSA]), if appropriate.
- Proxy credentials: Enter the credentials required for your proxy to authenticate your web server in
username:passwordformat.
8.2.1.9. Email settings¶
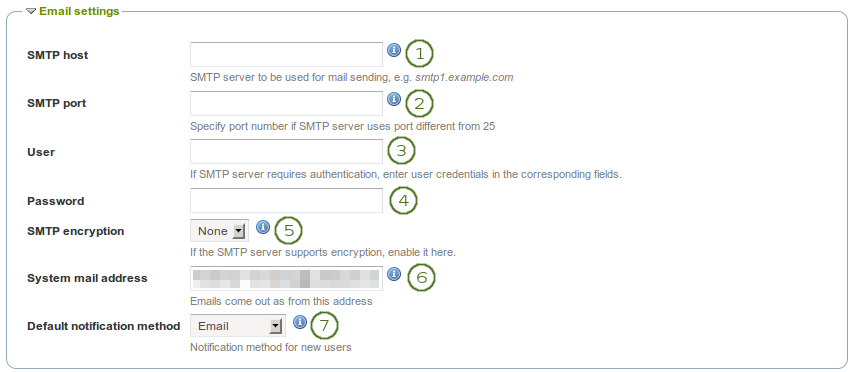
Email settings
- SMTP host: If you want to force Mahara to use a specific SMTP server instead of the system one, enter its hostname here, e.g.
smtp.example.com. It is possible to specify more than one host by separating them with semicolons, e.g.smtp1.example.com;smtp2.example.com, but keep in mind that all other settings, e.g. authentication credentials and port numbers, will apply to all listed servers. It is not possible to specify different credentials for each server in this list. This feature is useful when SMTP host authentication is not required or you list different frontends for the same mail server in which case other settings will work. - SMTP port: If your SMTP server uses a port number different from 25, you may specify it here. When encryption is enabled, the default ports are 465 for SSL and 587 for TLS. You only need to specify a port number if it is different from these. Check the correct settings with your mail service provider.
- User: If your SMTP server requires authentication, enter your username here.
- Password: If your SMTP server requires authentication, enter your password here.
- SMTP encryption: If your SMTP server supports encryption, enable it here.
- System mail address: This email address is the address that emails are sent from Mahara.
- Default notification method: Choose the notification method that is used for all notifications of new users on the site. The options are:
- Email digest
- Inbox
8.2.1.10. General settings¶
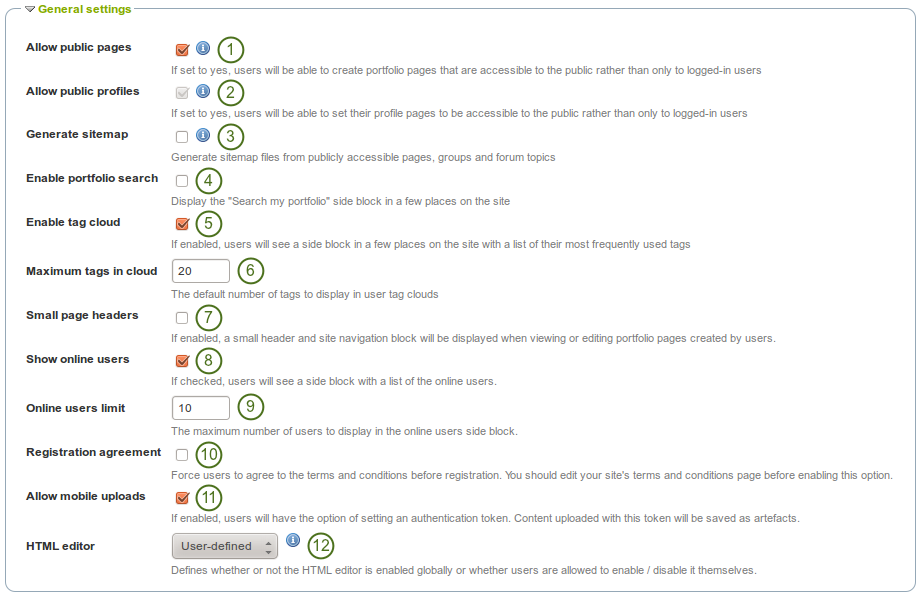
General settings
- Allow public pages: If checked, users can create portfolio pages that are accessible to the public rather than only to logged-in users.
- Allow public profiles: If checked, users can set their profile pages to be accessible to the public rather than only to logged-in users. However, only logged-in users can use interactive features such as the wall. If the option “Allow public pages” is chosen, “Allow public profiles” is automatically selected.
- Generate sitemap: If checked, sitemap files from publicly accessible pages, groups and forum topics are generated that can be sent to another service.
- Enable portfolio search: If checked, the “Search my portfolio” side block is displayed in the Content and Portfolio sections of the site. However, it has not been working for most users for a long time.
- Enable tag cloud: If checked, users see a side block in the Content and Portfolio sections of the site with a list of their most frequently used tags. The number of tags displayed is defined by the option “Maximum tags in cloud”.
- Maximum tags in cloud: Enter the default number of tags to display in user tag clouds. Users can change this number in their account settings.
- Small page headers: If checked, a small header and site navigation block are displayed when viewing or editing portfolio pages instead of the standard header. This option gives more space for the portfolio content itself.
 The small page header is visible at all times when you are on a portfolio page.
The small page header is visible at all times when you are on a portfolio page. - Show online users: If checked, users see a side block with a list of the users who have been logged-in in the last 10 minutes (cf. the dashboard).
- Online users limit: Enter the maximum number of users to display in the Online users side block.
- Registration agreement: If checked, you force users to agree to the “Terms and Conditions” before registration. You should edit your site’s “Terms and Conditions” page before enabling this option. You can do so under Edit site pages.
- Allow mobile uploads: If checked, users have the option of setting authentication tokens in their account settings. That allows them to upload content from their mobile devices.
 You can enter more than one token in order to connect mutliple mobile devices.
You can enter more than one token in order to connect mutliple mobile devices. - HTML editor: Choose whether the HTML editor is used by default or not. If set to User-defined, users will be allowed to choose whether to use the HTML editor in their personal settings or not. Otherwise the specified setting will be used site-wide.
8.2.2. Edit site pages¶
Administration → Configure site → Edit site pages
Here you can edit the content of some pages around the site and the pages linked to in the footer:
- About
- Home (Dashboard)
- Logged-out home
- Privacy statement
- Terms and conditions
All pages come with default text that you can change entirely. Every page must contain some text. You can use the visual editor to style your page.
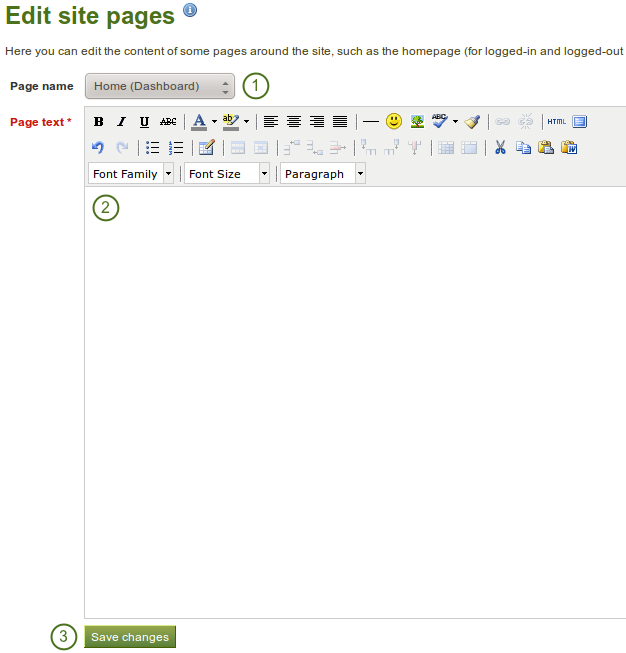
Edit site pages
- Page name: Choose the page you want to edit from the drop-down menu.
- Page text: Change the text in the editor window. You cannot leave this field empty.
- Click the Save changes button.
Note
 If your site has added custom pages to the menu, e.g. like MyPortfolio.school.nz where you have a number of additional informational pages, you can now edit their content from the Edit site pages screen. In order to do so, a server administrator needs to make changes on the backend.
If your site has added custom pages to the menu, e.g. like MyPortfolio.school.nz where you have a number of additional informational pages, you can now edit their content from the Edit site pages screen. In order to do so, a server administrator needs to make changes on the backend.
8.2.4. Networking¶
Administration → Configure site → Networking
Mahara’s networking features allow it to communicate with other Mahara or Moodle sites. If networking is enabled, you can use it to configure single sign-on (SSO) for users who log in at either Moodle or Mahara or allow users from another Mahara instance to access yours.
From Moodle 2.0 on you can connect Mahara and Moodle to save certain content you created in Moodle through the portfolio feature.
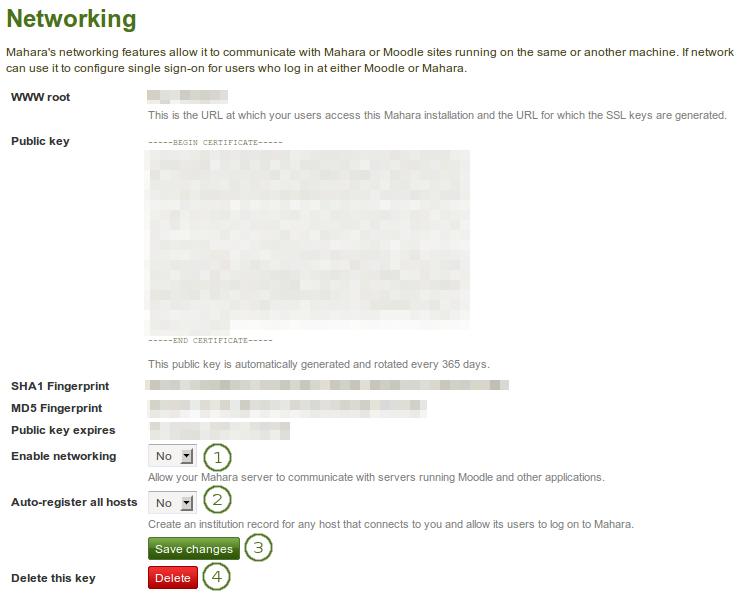
Networking overview
In order to use networking site-wide with any institution, you need to:
- Enable networking: Choose “Yes” from the drop-down menu.
- Auto-register all hosts: If you choose “Yes”, an institution is created for any host that connects allowing these users to log in to your Mahara site. We recommend you leave the default “No” because that gives you more control over which Moodle or Mahara instances can connect.
- Click the Save changes button.
- Delete this key: Click the Delete button if you want to generate a new key for your Mahara site.
Depending on which site you wish to connect, you may need to provide some of the other information on the page, in particular the WWW root and the public key.
See also
The comprehensive guide for setting up a Mahoodle can be consulted when connecting Mahara and Moodle.
You set up MNet for an institution when you edit the authentication method XML-RPC.
8.2.5. Pages¶
Administration → Configure site → Pages
You create and copy site pages like regular portfolio pages. You do not have all blocks available. Check the blocks in various contexts for blocks that you can use in site pages.
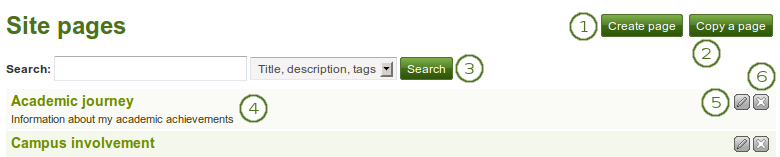
Site pages
- Click the Create page button to start a new page from scratch.
- Click the Copy a page button to choose an existing page of yours or another user as basis for a new page.
- Search: Enter your search term and decide in which context you wish to search it for within the site pages. Click the Search button to start your search.
- You see the title and description of a site page.
- Click the Edit button
 to make changes to an existing site page.
to make changes to an existing site page. - Click the Delete button
 to remove a site page.
to remove a site page.
Once you are done creating your site pages, you can share them with others.
Note
For example, you can create site pages with informational content to share with other users or you can create templates which users can copy into their own accounts.
8.2.6.  Collections¶
Collections¶
Administration → Configure site → Collections
You create and copy site collections like regular portfolio collections.

Site collections
- Create a new collection by clicking the New collection button.
- Copy an existing collection by clicking the Copy a collection button.
- Click on the collection title to go to the first page of the collection.
- View the description of this collection.
- Click on any title of a page within a collection to jump directly to it.
- Click the Manage button
 to move pages within a collection, add to or delete pages from a collection.
to move pages within a collection, add to or delete pages from a collection. - Click the Edit button
 to change the title and description of a collection.
to change the title and description of a collection. - Click the Delete button
 to delete the collection. The pages will still exist.
to delete the collection. The pages will still exist.
Once you are done creating your site collections, you can share them with others.
8.2.8. Files¶
Administration → Configure site → Files
Here you can upload files that you can include in the links and resources menu or in site pages. You can add files that are in the home directory to the menu with resources for logged-in users. Files that you save in the public folder can be used in the menu for users who are not logged-in. Additionally, users can put them into their own portfolio pages as files to download.
See also
The process of uploading and managing files is very similar to files in your personal files area.

Site files