3.5. Résumé¶
Content → Résumé
The résumé plugin allows you to create an online résumé / curriculum vitae. You can either publish your entire résumé or individual components of it in your portfolio.
3.5.1. Introduction¶
Content → Résumé → Introduction
In the introduction you can write a Cover letter and also provide some Personal information.
3.5.1.1. Write your cover letter¶
The visual editor allows you to write and format your résumé. There is also a spellchecker installed which will check for any misspelt words once you click on the Spellcheck button  .
.
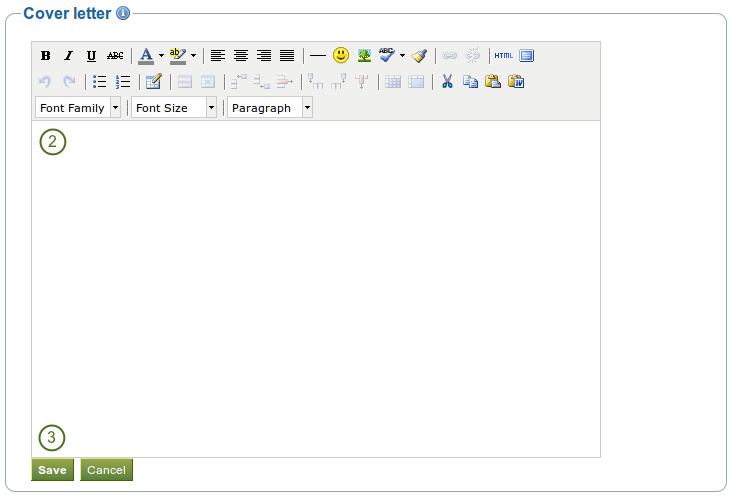
Write your cover letter
- Go to Content → Résumé → Introduction and click the Edit button in the Cover letter section to enter the edit mode for the cover letter.
- Write your cover letter.
- Click the Save button below the editor window when you are happy with your cover letter to save it for future use, or click the Cancel button to abort your changes.
Note
If you write your cover letter or any other text in Microsoft Word instead of directly in the editor in Mahara, please use the Paste from Word button  to strip out most of the formatting code that Word puts into a document but can interfere online.
to strip out most of the formatting code that Word puts into a document but can interfere online.
3.5.1.2. Provide personal information¶
None of the fields under Personal information are required. You can choose to include as much or as little information as you wish. Most fields are free form fields.
Note
Mahara is being used around the world. Therefore, some information here or later on in the résumé do not apply to you. If you do not need them, you do not have to fill in the fields.
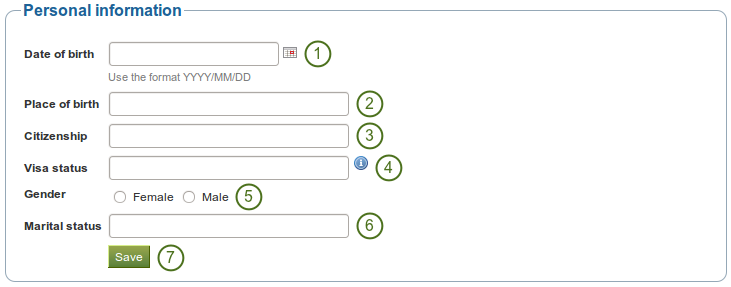
Add personal information to your résumé
- Date of birth: Either choose your date of birth via the calendar icon
 or enter it in the format YYYY/MM/DD, e.g. 1978/01/30 when you want to say that you were born on 30 January 1978.
or enter it in the format YYYY/MM/DD, e.g. 1978/01/30 when you want to say that you were born on 30 January 1978. - Place of birth: Enter your place of birth. You can also enter the country you were born in.
- Citizenship: Fill it in as it is shown in your passport.
- Visa status: As employment laws vary between countries, you may wish to include your work or travel visa status within your résumé where relevant.
- Gender: Select the one that applies to you.
- Marital status: Provide it if it is relevant.
- Click the Save button when you want to keep that information.
3.5.2. Education and employment¶
Content → Résumé → Education and employment
This part of the résumé allows you to create a record of your academic and professional qualifications as well as your work experience.
The process of creating an entry for your education history and your employment history is similar. Therefore, the process is explained only once.
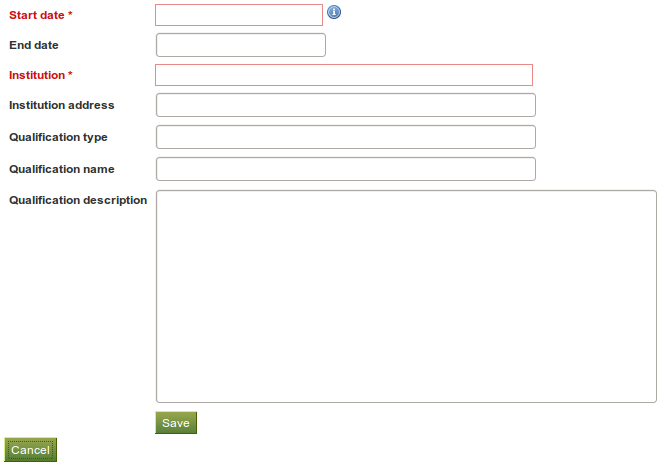
Enter your education history one qualification a time
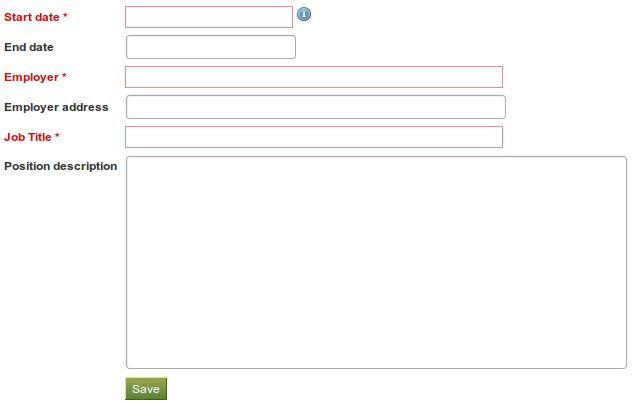
Enter your employment history one position a time
- Click the Add button to start a new entry.
- Fill in all the fields that are marked in red and with an *. These fields are required to have a minimum of information.
- Fill in the other fields if they are relevant for you.
- Click the Save button right below the “Qualification description” / “Position description” to save your entry.
- Click the Add button to add more items.
Note
You can enter the dates any which way you wish. It is not a calendar date field because different résumés require different date formats.
When you have filled in all your qualifications in your education history or all positions in your employment history, you can re-arrange the individual items if necessary.
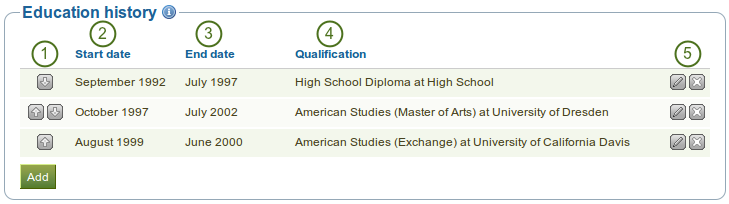
Interpreting the Education history table
- Use the up and down arrows

 to change the order of the individual items in your history.
to change the order of the individual items in your history. - Start date: The start date is displayed as you entered it.
- End date: The end date is displayed as you entered it.
- Qualification: Your qualification / position along with the institution / employer is shown.
- Use the Edit
 and Delete buttons
and Delete buttons  to edit the individual records or delete them respectively.
to edit the individual records or delete them respectively.
Note
It is important to save each new entry using the Save button at the end of the form.
3.5.3. Achievements¶
Content → Résumé → Achievements
In Achievements you can collect information on:
- certifications, accreditations and awards, e.g. Chartered Accountant, Registered Nurse, Award for Best Actress
- books and publications
- professional membership, e.g. in the American Philosophical Society
The process of adding, editing and moving entries is similar to the process for Education and employment.
- Click the Add button to start a new entry.
- Fill in all the fields that are marked in red and with an *. These fields are required to have a minimum of information.
- Fill in the other fields if they are relevant for you.
- Click the Save button right below the “Description” to save your entry.
- Click the Add button to add more items.
- Use the up and down arrows

 to change the order of the individual items in your history.
to change the order of the individual items in your history. - Click the Delete button
 to remove an entry from your list.
to remove an entry from your list.
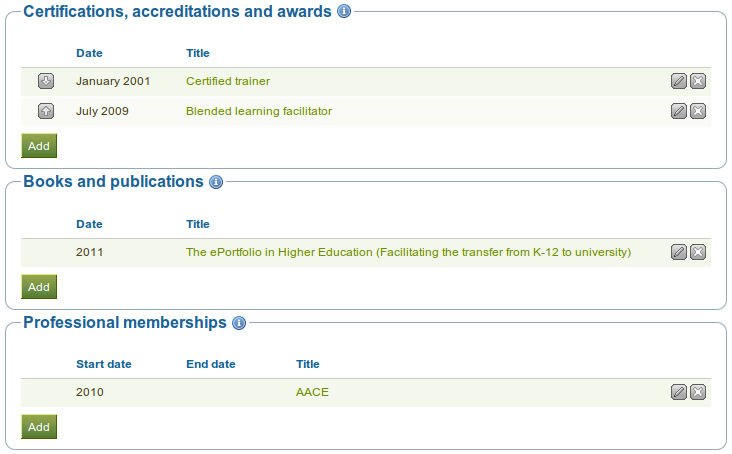
Achievements provided in the Résumé
Note
Click the title of your certification, accreditation, award, book or professional membership to see its full description.
3.5.4. Goals¶
Content → Résumé → Goals
The Goals area is divided into three sections:
- Personal goals
- Academic goals
- Career goals
Personal or career goals are often provided in a résumé for employers to understand how a particular role might suit your ambitions.
You can use the academic goals section to describe achievements you are seeking in your programme of study.
Write your goal description into the appropriate box and click on the Save button once you are done editing the respective box. You can come back at any time and edit your goals.
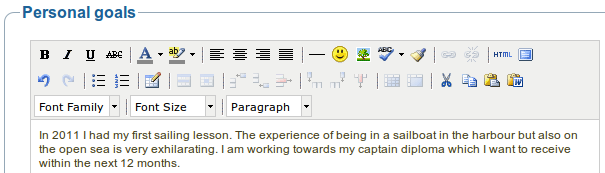
Writing down goals for use in portfolio pages
3.5.5. Skills¶
Content → Résumé → Skills
The Skills area is divided into three sections:
- Personal skills
- Academic skills
- Work skills
You may include skills that you add here in your portfolio pages.
Employers are always interested in what skills you can bring to a role. You can use this section to display the attributes that you would bring to a collaborative community or working group.
Write your skills descriptions into the appropriate box and click on the Save button once you are done editing the respective box. You can come back at any time and edit your skills.
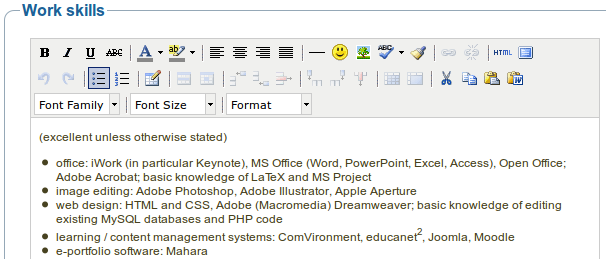
Example of work skills
3.5.6. Interests¶
Content → Résumé → Interests
The Interests section allows you to list your personal and / or professional interests. This might include your hobbies, sporting activities, volunteer work, areas of research and expertise etc. Listing your interests will help employers form a better picture of who you are and what you would bring to their organisation.
Write your interests into the editor window and click on the Save button once you are done. You can come back at any time and edit your interests.
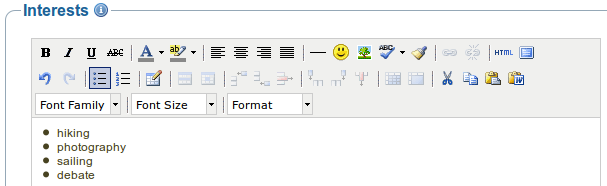
Example of interests for a résumé