4.5. Commenting¶
Commenting or giving feedback is an essential component for portfolio work. You can give feedback not only on individual artefacts but on entire portfolio pages.
The author of an artefact or portfolio page decides whether you can leave comments or not. Find the comment options for:
files: when editing a file.
journal entries: when editing a journal entry.
notes: when editing a note.
pages: in the advanced options.
Note
‘Feedback’ and ‘comments’ are used interchangeably. It can be argued that feedback and comments denote different qualities of responding. From Mahara 15.10 on, ‘comments’ are used throughout instead of having a mix of ‘feedback’ and ‘comments’.
4.5.1. View page comments¶
You can see the comments left so far at the bottom of each portfolio page or the artefact page that contains the artefact’s metadata.
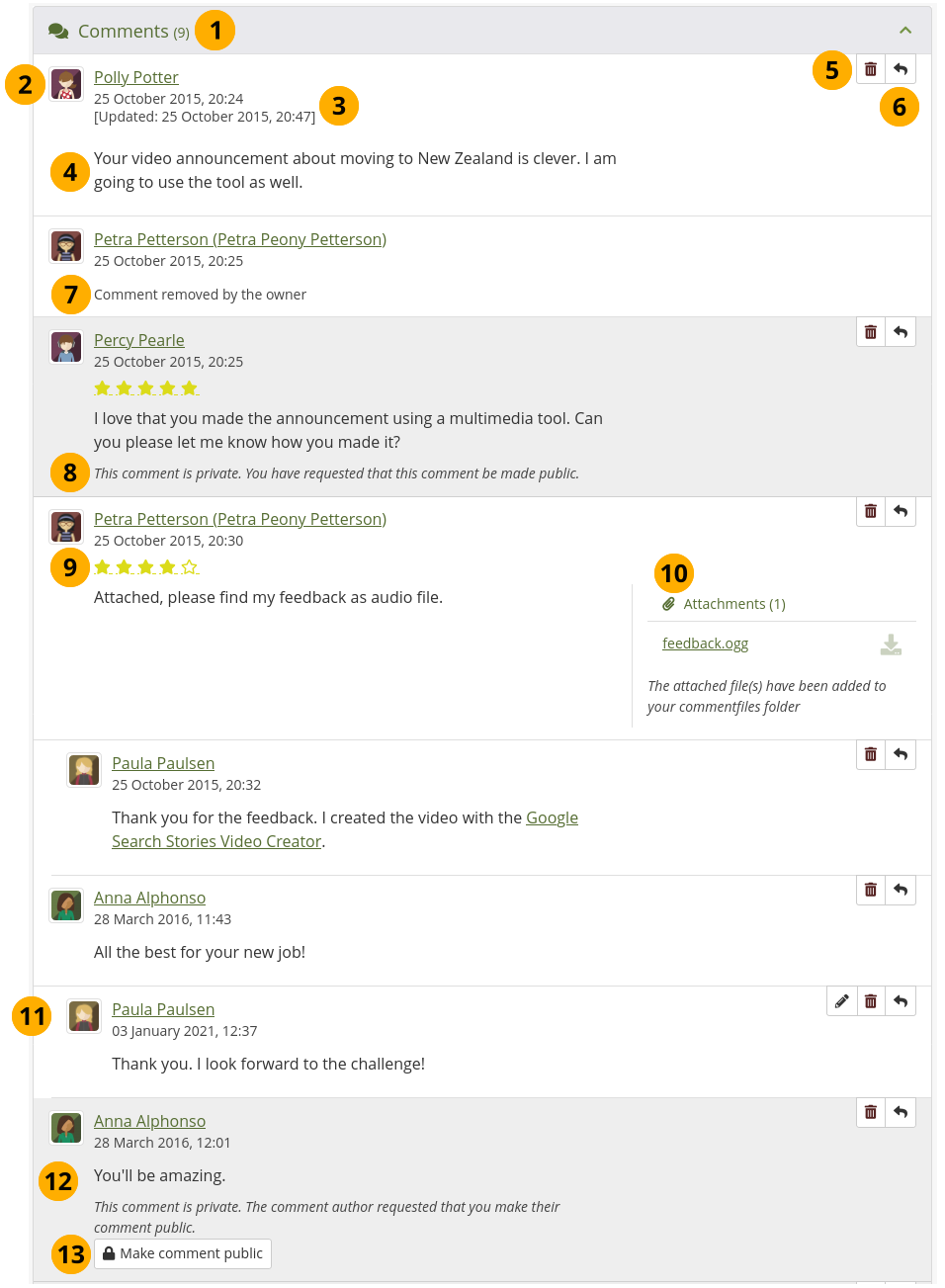
View comments on a page¶
The comments section is collapsed when you view the page. You only see ‘Comments’ and the number of comments already left on the page. If there are no comments yet, you will see ‘Add comment’. Click the ‘Comments’ or ‘Add comment’ heading or the chevon to see comments and add new ones if you are allowed to.
The profile picture and name of the author of the comment are shown. The name links to the author’s profile.
You can see when the comment author wrote the comment and also when the last change to it was made.
The comment is displayed.
You and the comment author can delete a comment by clicking the Delete button . The comment text is not displayed any more. In addition, if you delete the comment by someone else, they will receive a notification about it, which includes their comment text.
You can reply directly to a comment when this functionality was enabled for your institution.
Note
When you reply to a public comment then your reply can be seen by anyone with access to the page. They also receive a notification about the comment when they had previously left a comment themselves.
When you reply to a private comment or reply privately, then only you and the comment author to whom you are replying can see your reply and are notified about it.
If comment or portfolio authors decide to remove comments, they are marked as such.
Note
Deleted comments retain the section ‘Comment removed by author / owner’ if more comments come after them as they could have been referenced. Without that indicator, you would not be able to follow some conversations as context would be missing. If no additional comment comes after a deleted one, the deleted comment is removed entirely.
If a deleted comment needs to be retrieved, it can be undeleted in the database as comments are not deleted from the database itself, but only set to be hidden.
As page / artefact owner you see all comments. A comment marked as private by the comment author is only displayed to you and the person commenting. As comment author, you can request it to be made public. Once done, you see that request until it is actioned by the portfolio author.
Comments can contain a rating which shows quickly how well the person commenting likes your page or artefact.
Note
This feature is only available if the site administrator turned it on in the extensions.
Comment authors can attach a file to their comment to give you longer feedback or oral or video feedback. The files that they add are placed into your personal Files area so you can use that feedback later on.
If you replied to another comment, yours is indented to show the connection visually.
You can edit your own comments, and comment authors can edit their comment if it is the last comment and / or the editing time of 10 minutes has not elapsed yet.
You or the comment author can make a private comment public by clicking the Make public link.
As owner of a page or artefact, you receive a notification about new comments that have been placed on it. Others will receive notifications if they placed a comment themselves.
4.5.2. View and add artefact comments¶
You can see quickly, which artefacts on a page have comments, when you click the Details button and see the black bars on blocks or within blocks when blocks contain multiple artefacts.
If you only want to comment on artefacts, you can also click the artefact itself, e.g. an image in an image block, a link to a file or a journal entry. The comments and details modal is displayed for a range of artefacts without the need to go into the details mode.
See also
Refer to the section ‘Details mode of a page’ for more information on the elements of the details mode.
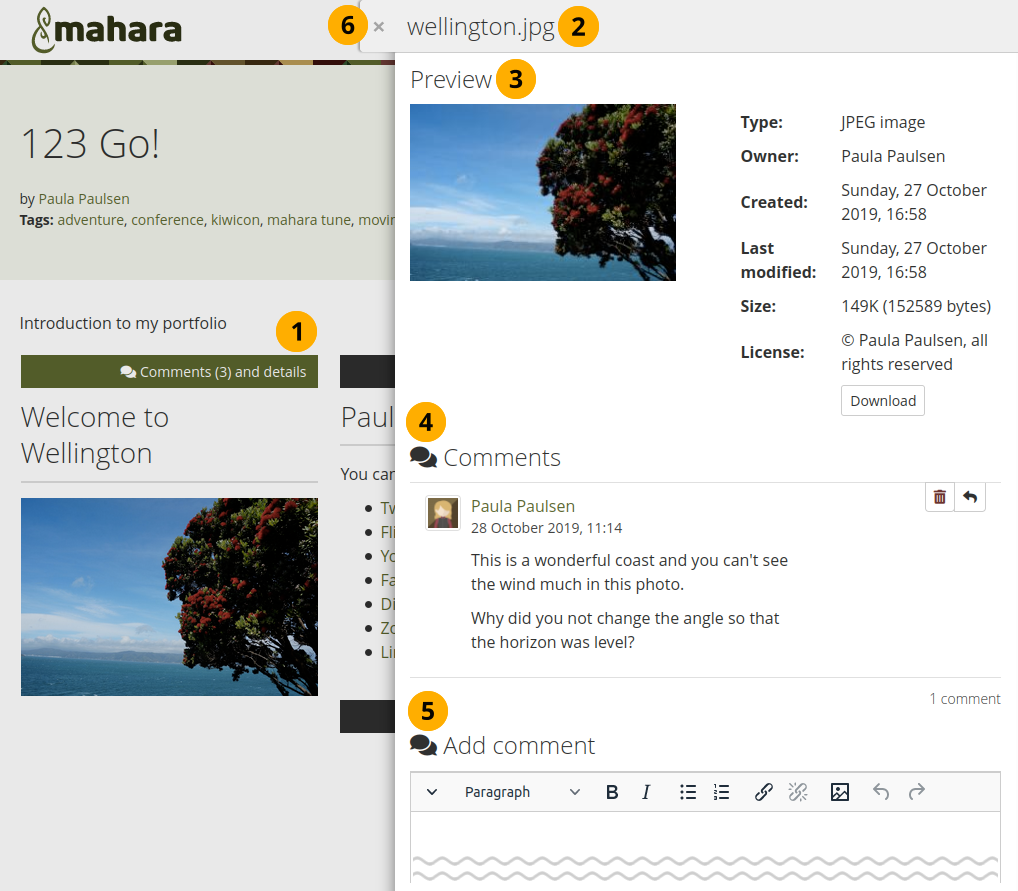
View artefact comments on a page¶
Click the Comments and details bar
(or a variant of it).A modal is displayed that contains details for the requested artefact.
You can view metadata for the artefact. In the case of images, a preview is displayed.
If the artefact allows comments, you can see any that have already been made.
If you are allowed, you can also leave a comment yourself. When you click the Comment button, the modal is closed.
If you do not want to leave a comment, you can close the modal by clicking the Close icon . Alternatively, you can click Cancel at the bottom of the page.
Note
If you do not see ‘Comments’ and / or ‘Add comment’ on an artefact, then you are not allowed to leave comments (any more). If comments have already been left, you can still view them, but you may not be able to add your own.
4.6. Feedback for assessment¶
4.6.1. Submit a page or collection for assessment¶
When you are a member of a group that allows submissions, you can submit portfolio pages and collections for feedback / assessment. This allows an instructor to view the portfolio with much of the content locked into place.
Note
You do not have to give the group permission to access your page or collection when you want to submit your page or collection for feedback or assessment. When you submit your page or collection, the group administrators and tutors are able to see them and give you feedback whereas regular group members do not have access to them.
During the feedback phase, you cannot make any changes to
files
journal entries
text boxes
notes
links to external content
You can still
edit plans
update profile information
change résumé information
add new journal entries to a journal
any external content on the source site, e.g. adding comments to a YouTube video, adding audio to a SlideShare presentation etc. or deleting the media
When you submitted a portfolio to a group, you will receive a notification about it for your records.
4.6.1.1. Submit from the group homepage¶
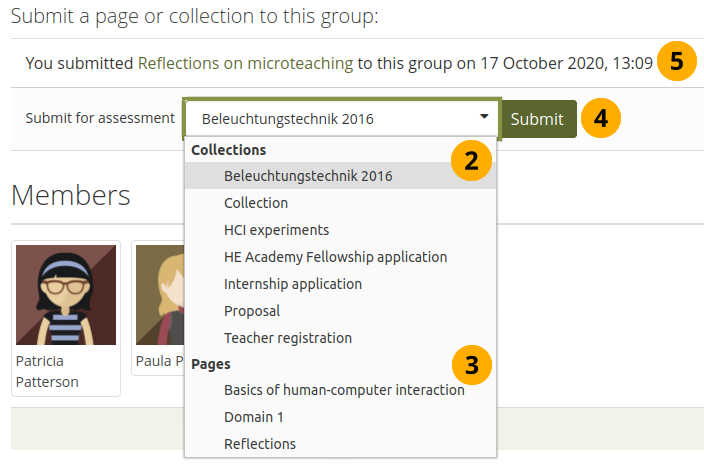
Submit a page or collection to a group¶
Go to the group homepage of the group in which you want to submit a page or collection.
You can choose the collection from the drop-down menu under Submit a page or collection to this group.
Alternatively, you can select a page, which is not part of a collection, from the drop-down menu.
Click the Submit button to lock page content. On the next page you are asked whether you really want to submit your page as your content will be locked at least temporarily.
You see all the portfolios you submitted to this group, but won’t be able to see other people’s portfolios
4.6.1.2. Submit from the page itself¶
You can also display the page or collection that you wish to submit and click the Submit button right above the comments and the select the group to which you want to submit your work.

Submit a page or collection to a group from the page or collection itself¶
Go to the page / collection that you want to submit.
Right above the Comments section, choose to which group you want to submit the page.
Click the Submit button.
On the next page you are asked whether you really want to submit your page as your content will be locked at least temporarily.
4.6.2. Instructor feedback¶
If you have the role of a tutor or group administrator in a group that allows submissions, you can see all submitted pages and collections with a time stamp on the group’s homepage.
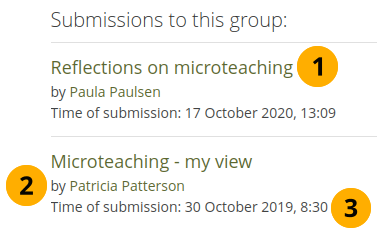
Submitted portfolios with time stamp¶
Title of the portfolio. This can be either a page or a collection.
Owner of the portfolio. You can click the name in order to view the profile page.
Time when the portfolio was submitted to this group.
You can now give feedback on the submitted individual pages or pages in a collection and then click on the Release page / Release collection button so that the authors can continue working on them.
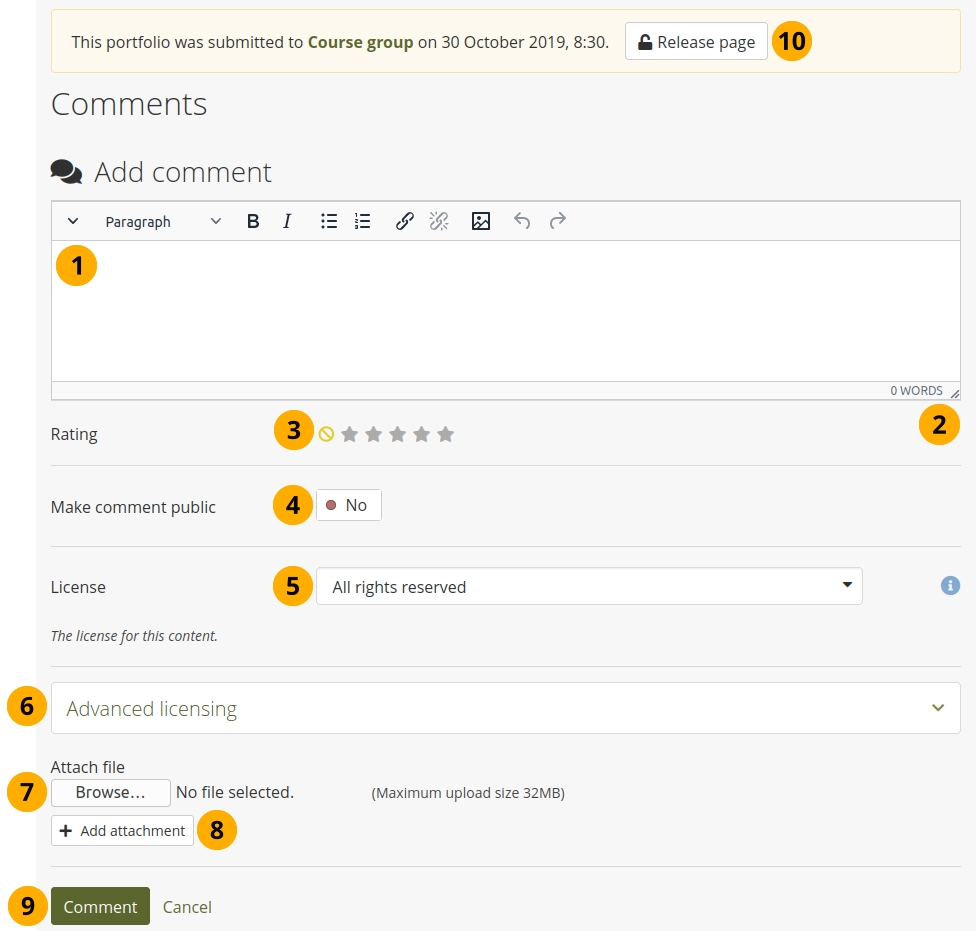
Provide feedback as tutor or group administrator on a submitted page¶
Add comment: Write your comment into the editor window.
Note
At the bottom of the editor window, you see a line that usually contains some letters (in the screenshot that is ‘p’). That’s just the HTML notation of the current style that you are working in.
Click the Window resizer icon
 to make the editor window larger.
to make the editor window larger.Rating: If the site administrator turned on comment ratings, you can use the 5-star rating scale in addition to your written comments and / or an uploaded file.
Make public: Switch this to ‘Yes’ if you want everyone, who has access to this page or artefact, to see your comment. If you do not make your comment public, only you and the page / artefact author can see it. This setting is set to ‘No’ by default to prevent accidental publishing of assessment comments that should be kept private.
License: You see this field if the site administrator turned on license metadata. Choose the license for your feedback. You can set your default license in your account settings.
Advanced licensing: You see this option if the site administrator turned on license metadata. If you click it, you see two additional license fields, ‘Licensor’ and ‘Original URL’, that you can fill in if this is not your own feedback.
Note
At the moment, you cannot display that license information on a portfolio page, but it is stored for future use when the functionality is expanded.
Attach file: Click the Browse button to attach a feedback file from your computer. This file is placed into the Files area of the author of the page.
Click the Add attachment button to add another file.
Click the Comment button to save your feedback or click Cancel to abort your changes.
Once you have commented, the author receives a notification about it.
Click the Release page / Release collection button to unlock the portfolio for the owner to be able to make changes again.
Note
While a portfolio is submitted, the portfolio owner cannot delete any feedback from the page.
4.5.3. Comment on portfolios¶
You can comment on a page and individual artefacts if the page / artefact author allowed that.
4.5.3.1. Leave comments being logged in¶
Leave a comment¶
Add comment: Write your comment into the editor window.
Note
At the bottom of the editor window, you see a line that usually contains some letters (in the screenshot that is ‘p’). That’s just the HTML notation of the current style that you are working in.
Click the Window resizer icon to make the editor window larger (or smaller). You can also see the number of words you have written.
to make the editor window larger (or smaller). You can also see the number of words you have written.
Rating: If the site administrator turned on comment ratings, you can use the 5-star rating scale in addition to your written comments and / or an uploaded file.
Make public: Switch this to ‘Yes’ if you want everyone, who has access to this page or artefact, to see your comment. If you do not make your comment public, only you and the page / artefact author can see it. This setting is switched on by default.
License: You see this field if the site administrator turned on license metadata. Choose the license for your feedback. You can set your default license in your account settings.
Advanced licensing: You see this option if the site administrator turned on license metadata. If you click it, you see two additional license fields, ‘Licensor’ and ‘Original URL’, that you can fill in if this is not your own feedback.
Note
At the moment, you cannot display that license information on a portfolio page, but it is stored for future use when the functionality is expanded.
Attach file: Click the Browse button to attach a feedback file from your computer. This file is placed into the Files area of the author of the page.
Click the Add attachment button to add another file.
Click the Comment button to save your feedback or click Cancel to abort your changes.
Once you have commented, the author receives a notification about it.
Note
Those who comment receive notifications about additional comments made by others after they submitted theirs on portfolio pages when that comment is public. A person leaving a comment is added automatically to the watchlist for the page.
4.5.3.2. Give feedback when you are not logged in¶
Note
When you are not logged in, you can only give feedback on public pages and pages with secret URLs if the site administrator allowed anonymous feedback / comments.
Comment anonymously¶
Name: You must provide your name to identify yourself. This field is required.
Write your comment into the editor window.
Note
You have a text box available but no advanced editing tools for security reasons and because you wouldn’t be able to use the full image selector.
Rating: If the site administrator turned on comment ratings, you can use the 5-star rating scale in addition to your written comments.
Make public: Switch this to ‘No’ if you don’t want everyone who has access to this page to see your comment. If you do not make your comment public, only you and the page / artefact author can see your comment. This setting is set to ‘Yes’ by default.
Note
Comments that are left on portfolios shared publicly or via secret URL by people who do not have an account are always moderated. They are only made public if the portfolio author wishes to do so.
License: You see this field if the site administrator turned on license metadata. Choose the license for your feedback. You can set your default license in your account settings.
Advanced licensing: You see this option if the site administrator turned on license metadata. If you click it, you see two additional license fields, ‘Licensor’ and ‘Original URL’, that you can fill in if this is not your own feedback.
Note
At the moment, you cannot display that license information on a portfolio page, but it is stored for future use when the functionality is expanded.
Click the Comment button to save your comment or click Cancel to abort your changes.
Once you have commented, the author receives a notification about it.