3.6. プラン¶
コンテンツ → プラン
プランは簡単な「やること」リストです。特に中長期の試みのプランに適しています。プランは完了日が関連付けられた多くの個別の活動から構成されます。
あなたは次の機能を使用することができます:
- あなたの個別のゴールを大きなタスクに設定します。
- あなたの個人学習活動を管理して自分が設定した期間でどれだけすでに達成することができたか監視します。
- あなたが専門的能力開発のために参加したワークショップに関して長期的に記録します。

プラン 概要ページ
- 新しいプランを作成するには 新しいプラン ボタンをクリックしてください。
- あなたの既存のプラン、説明およびタグが表示されます。
- あなたのプランのタイトル、説明、タグ (およびライセンス) を変更するには*編集*ボタン|edit|をクリックしてください。
- あなたのプランのタスクを追加または編集するには*管理*ボタンをクリックしてください。
- あなたのプランを削除するには 削除 ボタン|delete|をクリックしてください。
3.6.1. 新しいプランを作成する¶
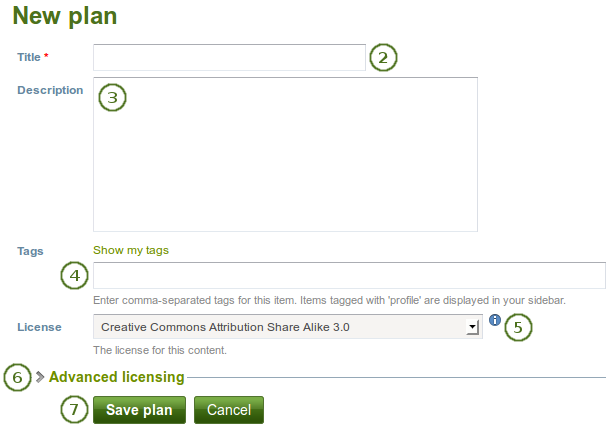
新しいプランを作成する
プラン 概要ページで 新しいプラン ボタンをクリックしてください。
タイトル: あなたのプランのタイトルを入力してください。このフィールドは必須入力です。
説明: あなたのプランの説明を記述してください。あなたがプランをポートフォリオページに含む場合、説明が表示されます。
タグ: :index:後で検索しやすいようにあなたのプランに タグを追加します <single: Tags on plans>。それぞれのタグはカンマで区切ってください。私のタグを表示する をクリックして、あなたが使用したいタグをクリックすることにより、あなたは前に作成したタグから選択することもできます。
ライセンス: サイト管理者が ライセンスメタデータ を有効にした場合、あなたにはこのフィールドが表示されます。プランのライセンスを選択してください。あなたの アカウント設定 でデフォルトラインセンスを設定することができます。
高度なライセンス: サイト管理者が ライセンスメタデータ を有効にした場合、あなたにはこのフィールドが表示されます。これがあなたのプランではない場合、クリックすることで入力可能な2つの追加フィールド「ライセンサ」および「オリジナルURL」が表示されます。
注釈
現在のところ、あなたはポートフォリオページにライセンス情報を表示することはできません。しかし、機能拡張された時に使用できるよう将来のために保存されます。
あなたの新しいプランを保存するには プランを保存する ボタンをクリックしてください。
あなたのプランに個々のタスクを追加することができます。
3.6.2. プランにタスクを追加する¶
:
- あなたのプランを保存した後、タスクを追加する をクリックしてください。
- コンテンツ → プラン → プランのタイトル → 新しいタスク をクリックしてください。
- コンテンツ → プラン → *タスクを管理する ボタン → 新しいタスク* をクリックしてください。
新しいタスク 画面ではあなたの新しいタスクを作成することができます。
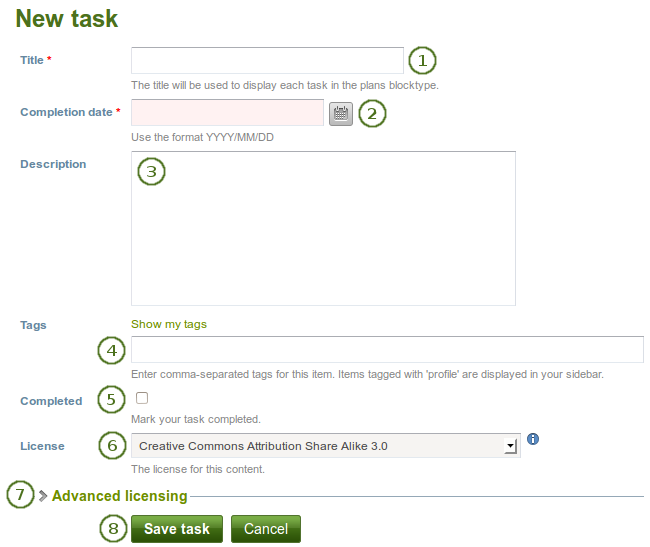
プランに新しいタスクを追加する
タイトル: あなたのタスクのタイトルを入力してください。このフィールドは必須入力です。
完了日: 完了日を入力してください。カレンダー アイコン経由で選択するか、「YYYY/MM/DD (年 - 4桁 / 月 - 2桁 / 日 - 2桁) 例 2012/06/27」の形で入力してください。このフィールドは必須入力です。タスクにより自動的に期限切れをマークすることができます。
説明: タスクに関して、さらなる詳細情報を提供してください。
タグ: 後であなたの日誌を簡単に探せるよう:index:`タグを追加 <single: タスクのタグ>`してください。それぞれのタグはカンマで区切ってください。マイタグを表示する をクリックすることによりあなたが前に作成したタグから選択することができます。あなたが使用したいタグをクリックしてください。
完了済み: あなたがすでにタスクを完了している場合、このチェックボックスをチェックしてください。
ライセンス: サイト管理者が ライセンスメタデータ を有効にした場合、あなたにはこのフィールドが表示されます。タスクのプランのライセンスを選択してください。あなたの:ref:`アカウント設定 <general_account_options>`でデフォルトライセンスを設定することができます。
高度なライセンス: サイト管理者が ライセンスメタデータ を有効にした場合、あなたにはこのフィールドが表示されます。これがあなたのプランのタスクではない場合、クリックすることで入力可能な2つの追加フィールド「ライセンサ」および「オリジナルURL」が表示されます。
注釈
現在のところ、あなたはポートフォリオページにライセンス情報を表示することはできません。しかし、機能拡張された時に使用できるよう将来のために保存されます。
あなたのタスク編集を終了するには タスクを保存する ボタンをクリックしてください。
すぐに、または後でさらにタスクを追加します。
3.6.3. タスクのプランすべてを表示する¶
あなたがプランの作成者の場合、プランのタスクを2つの異なる方法で閲覧することができます:
- コンテンツ→ プラン でプレインをクリックしてください。
- あなたのページにプランを追加します。
3.6.3.1. コンテンツ 配下のプランを表示する¶
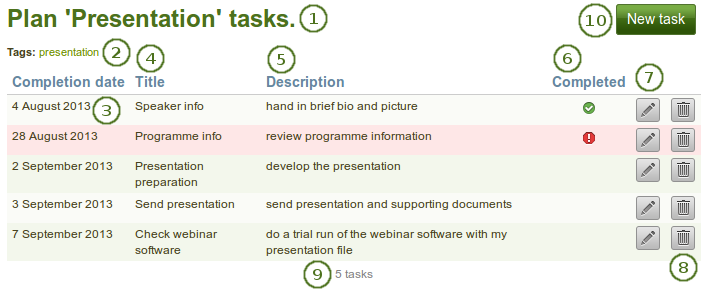
コンテンツ 配下のプラン
- あなたが作成したタスクの下にプランのタイトルが表示されます。
- タグ: あなたがプランと関連付けたタグが表示されます。
- 完了日: あなたはそれぞれのタスクの完了日を確認することができます。
- タイトル: そrぞれのタスクのタイトルが表示されます。
- 説明: それぞれのタスクの説明が表示されます。
- 完了: それぞれのタスクの完了です。タスクが完了した場合、チェックマークが付与されます。期限を過ぎた場合、警告が表示されます。
- タスクを変更するには*編集*ボタン|edit|をクリックしてください。
- タスクを削除するには 削除 ボタンをクリックしてください。
- あなたのプランで表示されるタスク数です。
- このプラン内に新しいタスクを作成するには 新しいタスク ボタンをクリックしてください。
3.6.3.2. ポートフォリオページのプランを表示する¶
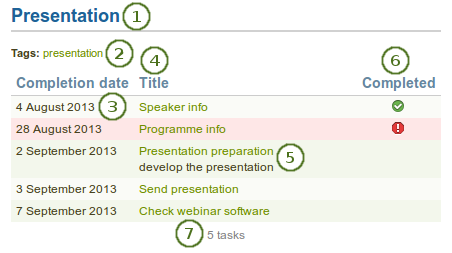
ポートフォリオページのプラン
- プランのタイトルです。あなたはブロックタイトルの一部として変更することができます。
- タグ: タグが表示されます。
- 完了日: あなたはそれぞれのタスクの完了日を確認することができます。
- タイトル: そrぞれのタスクのタイトルが表示されます。
- リンク付きのタイトルをクリックした場合、あなたはこのタスクの詳細を確認することができます。
- 完了: あなたはタスクが完了、未完了、期限切れになっているか確認することができます。
- このプランに表示されるタスク数です。
3.6.4. プランのタスクを編集する¶
- タスクを管理する ボタン または コンテンツ → プラン にあるプランのタイトルをクリックしてください。
- あなたが変更したいタスクの隣にある*編集*ボタン|edit|をクリックしてください。
- あなたの変更を保存、またはタスクに完了マークします。
- タスクを保存する ボタンをクリックすることで、あなた変更が記録されます。