6.1. 外部コンテンツ¶
With the help of the external content blocks, you can include RSS feeds, external media or GoogleApps documents etc. into a page.
6.1.1. 外部フィード¶

例えば外部部ブログを表示するために、外部RSSまたはATOMフィードを有効にします。
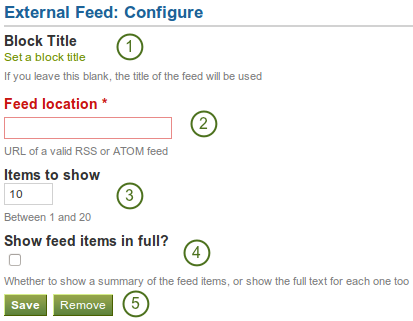
外部フィードブロックを設定する
- Block Title: If you leave the title blank, the title of the feed will be taken.
- フィードロケーション: 有効なRSSまたはATOMのフィードURLをここに入力してください。フィードが表示されない場合、URLが正しいものであるか確認するため、標準的なフィードリーダーでの表示を試みてください。
- I表示するアイテム: あなたがフィードの最新アイテムを何件表示するか決定します。あなたは最大20件選択することができます。
- Show feed items in full?: If you do not select this option, only a heading will be shown for each feed item, e.g. the blog heading of a post. If you select this option, the entire content of the feed item will be shown, e.g. the entire blog post or in case of a flickr RSS feed, the photo and its description.
- あなたの変更を反映させるには、「保存」ボタンをクリックしてください。このブロックをあなたのページから削除するには、「削除」ボタンをクリックしてください。
注釈
あなたのフィードが自動的に更新されない場合、cron をチェックするため、サイト管理者にご連絡ください。
6.1.2. External video¶

Embed an external video from:
- YouTube <http://youtube.com>
- Googleビデオ <http://video.google.com/>
- TeacherTube <http://www.teachertube.com>
- Scivee.tv <http://www.scivee.tv/>
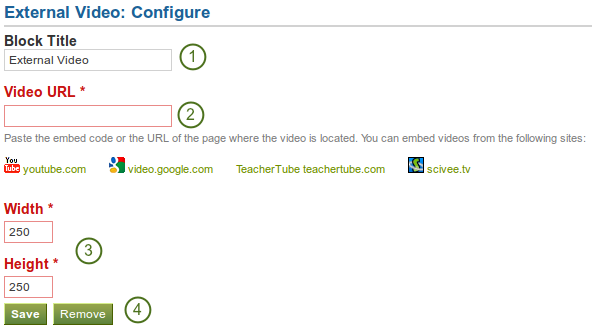
Configure the external video block
- Block Title: Choose a title for your video.
- Video URL: Paste the video embed code or the URL of page where the video is located.
- Width and Height: Choose the width and the height for the video.
- あなたの変更を反映させるには、「保存」ボタンをクリックしてください。このブロックをあなたのページから削除するには、「削除」ボタンをクリックしてください。
注釈
If you use the embed code for a video, you still have to provide the correct width and height for the video although they are already exist in the embed code. Mahara ignores these variables from the embed code.
6.1.3. Google Apps¶

Google (Apps) 経由で利用できる下記コンテンツを埋め込みます:
- ブロック
- カレンダー
- ドキュメント、スプレッドシート、プレゼンテーション
- 地図
You can only display the content, but not immediately edit documents, spreadsheets or presentations. You will have to be logged in to your Google (Apps) account to do so. You can use this block with a regular, personal Google account or if you have a Google Apps account via an institution, e.g. your school or university.
注釈
ドキュメントがGoogle Appsまたは特定の人に制限されている場合、ログインスクリーンは無効にされます。
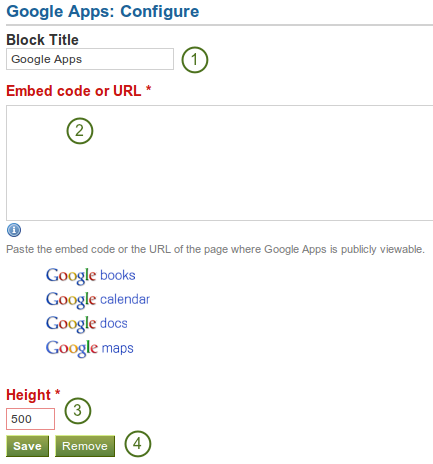
Google Appsブロックを設定する
- Block Title: Choose a title for your embedded content.
- Embed code or URL: Depending on what kind of content you wish to display, you either provide the embed code or the URL. Click on the
 button for more information on how to embed each Google component.
button for more information on how to embed each Google component. - 高さ: 埋め込みコンテンツの高さを選択してください。幅はブロックのカラム幅に合わせて自動的に調整されます。
- あなたの変更を反映させるには、「保存」ボタンをクリックしてください。このブロックをあなたのページから削除するには、「削除」ボタンをクリックしてください。
Googleドキュメント
- Open the Google Docs document.
- Click Share and then Publish to the Web (upper right-hand corner) OR if you use the new interface: Click File -> Publish to the web. You do not have to set any sharing options via the Share button in the upper right-hand corner.
- 公開を開始する ボタンをクリックしてください。
- ドキュメントリンクまたは埋め込みコードをコピーします。
- Paste the link / embed code into the Embed code or URL box in the Google Apps block.
Googleスプレッドシート
- Open the Google Docs spreadsheet.
- Click Share and then Publish to the Web (upper right-hand corner) OR if you use the new interface: Click File -> Publish to the web. You do not have to set any sharing options via the Share button in the upper right-hand corner.
- 公開を開始する ボタンをクリックしてください。
- リンクをコピーします。
- Google Appsブロック内の「埋め込みコードまたはURI」ボックスにリンクを貼り付けてください。
Googleプレゼンテーション
- Open the Google Docs document.
- Click Share and then Publish to the Web (upper right-hand corner) OR if you use the new interface: Click File -> Publish to the web. You do not have to set any sharing options via the Share button in the upper right-hand corner.
- 公開を開始する ボタンをクリックしてください。
- Copy the document link or embed code and adjust any of the other settings if you wish.
- Paste the link / embed code into the Embed code or URL box in the Google Apps block.
Googleコレクション
- In Google Docs click My collections or Collections shared with me (list on left side)
- Click and select the collection that you wish to embed -> click Sharing -> Settings OR if you use the new interface: Click on the arrow to the right of the collection name and then on Share -> Share. Alternatively, put a checkmark in front of the collection that you wish to share and go to the More menu item -> Share -> Share.
- Change the permissions to Public and save your changes.
- リンクをコピーします。
- Paste the linke into the Embed code or URL box in the Google Apps block.
Google docsビューア
This functionality works like the preview functionality in Gmail. You can embed the file, which is directly accessible over the Internet. You just have to paste the complete URL (including the filename) on which the file is accessible to the Google Apps block.
If you use the new interface, you must publish the document first: Click File -> Publish to the web. You do not have to set any sharing options via the Share button in the upper right-hand corner.
Google Docs Viewer currently supports embedding of the following file types: PDF, TIFF, PPT, DOC, DOCX.
注釈
The files you uploaded to Mahara are not directly accessible, so you can’t embed those files.
Googleカレンダー
- Googleカレンダーを開く.
- あなたが埋め込みたいカレンダーの横にある小さな三角をクリックしてください。
- Click on the calendar settings.
- On the Calendar details tab scroll down to Embed This Calendar.
- カレンダーのアピアランスをカスタマイズした後、埋め込みコードをコピーしてください。
- Google Appsブロック内の「埋め込みコードまたはURI」に埋め込みコードを貼り付けてください。
Googleマップ
- Google マップを開きます。
- Click My Maps (My Places in the new interface) link on the upper left side.
- あなたが埋め込みたいマップ名をクリックしてください。
- Click Link (the link icon in the new interface) link on the upper right side.
- マップのアピアランスをカスタマイズした後、埋め込みコードをコピーしてください。
- Google Appsブロック内の「埋め込みコードまたはURI」に埋め込みコードを貼り付けてください。
注釈
Use steps 2 and 3 only if you wish to embed your Google map. If you wish to embed any Google map, you can skip steps 2 and 3.
Googleブック
- Google ブックスを開きます。
- あなたが埋め込みたいブックを探してください。
- ブックタイトルをクリックしてください。
- Click on Link on the upper right side.
- 埋め込みコードをブックにコピーしてください。
- Google Appsブロック内の「埋め込みコードまたはURI」に埋め込みコードを貼り付けてください。
注釈
あなたがこのブックの埋め込みを許可されている場合のみ、リンクアイコンが表示されます。