7.1. アカウント設定¶
ユーザのアカウント設定には、「設定」ページよりアクセスすることができます。これは標準Maharaインスタンスのトップページ右上にある「受信箱」および「ログアウト」の隣にあります。
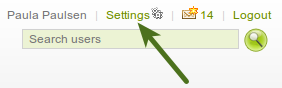
Link to the Settings page on the Dashboard
7.1.1. 新しいパスワード¶
あなたのMaharaパスワードを「設定」ページにて変更することができます。
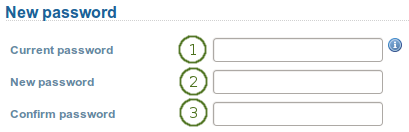
Change your password
- 現在のパスワード: あなたの現在のパスワードを入力してください。
- 新しいパスワード: あなたの希望する新しいパスワードを入力してください。
- パスワードをもう一度: スペリングを確認するため、あなたの新しいパスワードを再度入力してください。
- 必要に応じて、さらにページで修正してください。
- ページ下部の 保存 ボタンをクリックしてください。
あなたのパスワードには少なくとも半角6文字必要です。また、大文字小文字は区別され、あなたのユーザ名と異なる必要があります。
注釈
新しいパスワード ボックスが表示されない場合、あなたのパスワードを変更することはできません。あなたのユーザアカウントおよびパスワードは他の場所で管理されています。例えば、あなたのインスティテューションがシングルサインオン (SSO) をセットアップしていることが考えられます。パスワードを変更したい場合、あなたのインスティテューション管理者にご連絡ください。インスティテューション管理者は、恐らく、あなたのパスワード変更方法を伝えることができます。
7.1.2. ユーザ名を変更する¶
Maharaにログインするには、ユーザ名およびパスワードが必要です。アカウントがシングルサインオンまたは他の方法で管理されていない場合、あなたにこのボックスが表示されています。その場合、あなたのユーザ名をいつでも変更することができます。

Change your username
注釈
ユーザ名は半角英数字3~30文字、スペースを除く半角英数字および標準的な記号を使用することができます。
7.1.3. プロファイルURIを変更する¶
注釈
You only see the 「Change profile URL」 part on your accounts settings page if the site administrator activated clean URLs and allowed you to change your profile URL.

Change profile URL
If you see this option, you can choose an identifier for your profile page. Per default, your username is chosen, but you may change that if the site administrator allowed it. Your identifier must be 3-30 characters long. You can only use lowercase letters from a-z, numbers and - (hyphen).
Your profile page is then accessible via the URL http://url-to-your-mahara-site/user/your-chosen-name. For example: http://mahara-university.org/user/paula.
警告
Though you can change the URL to your page at any point, you shouldn’t do that because people who already know the URL to your page will not be able to access it anymore after you have changed it.
The original, internal Mahara URL, e.g. http://mahara-university.org/user/view.php?id=123 will still work.
7.1.4. 一般アカウントオプション¶
仮にあなたがユーザ名およびパスワードを変更した場合でも、一般設定オプションはすべてのユーザに表示されます。
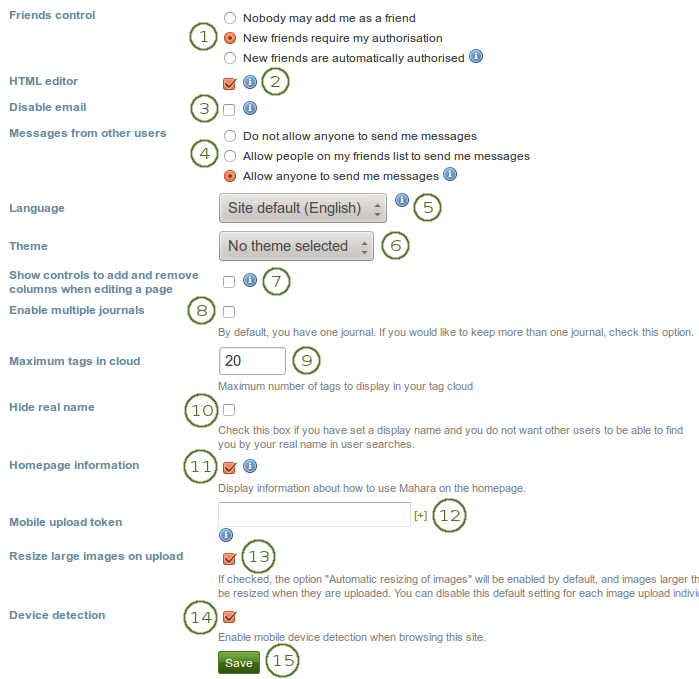
View and change your general account options
- Friends control: Choose whether other users may add you to their friends list. If you are added to a friends list, the owner of that list is added to your list as well. When you remove someone from your friends list, you are also removed from their list. Your settings options are:
- Nobody may add me as a friend: Other users do not see the option to add you as a friend.
- New friends require my authorisation: Before someone can add you to their friends list, you must give your approval.
- 新しいフレンドは自動的に承認されます: あなたはフレンドリクエストすべてを自動的に承認します。
- HTML editor: An HTML editor is available for use in some sections of the site. This is known as a 『What you see is what you get』 (WYSIWYG) editor. It allows you to apply formatting to your text like in a word processor. If the editor is turned off, you can only enter plain text without any formatting like making text bold or colorise your text. If you do not have this option, the site administrator may have disabled it.
- Disable email: Use this setting to stop the site from sending you emails. It is advised that you generally regulate what is sent via email and what is not in the notifications.
- Messages from other users: Use this setting to choose who you wish to receive messages from. Use the notifications area to decide how you will receive these messages. Note: These restrictions will not apply to users with 『administrator』 or 『staff』 access. Your options are:
- Do not allow anyone to send me messages: Other users are not able to send you any messages.
- Allow people on my friends list to send me messages: Only your friends can contact you in the system and send you a message.
- Allow anyone to send me messages: Any user, no matter whether they are your friends or not, can contact you.
- Language: If your Mahara instance is offered in multiple languages, you see this option and can choose in which language you want to navigate the site. The menu items and the contextual help appear in the language you have chosen. However, the content of portfolios or groups does not switch to that language automatically.
 テーマ:
テーマ:- If you belong to multiple institutions, you can choose the institution theme with which you wish to browse the site. Other users will see your pages in their own theme as this setting is not for choosing page themes.
- If the site administrator allowed it, you can choose any theme that is available to you as your browse theme. The following setting must be made in
config.php:$cfg->sitethemeprefs = true;.
- Show controls to add and remove columns when editing a page: You can add the Add and Remove buttons in the page editor to change the number of columns in a portfolio page quickly, see edit layout.
- Enable multiple journals: By default, you have one journal. If you check this box, you will be able to create more journals. Once you have chosen this option, it will disappear from your accounts settings page unless you only have one journal again.
- クラウド内の最大タグ数: あなたが コンテンツ および ポートフォリオ 内のサイドバーのパーソナルタグクラウドに表示したいタグ数を指定してください。
- Hide real name: You see this check box if the site administrator allows users to hide their real name. If you tick it, others can only search for you using your display name.
- Homepage information: Choose this option if you want to display the quick links on your dashboard.
- Mobile upload token: Enter a token, e.g. a word, here and on your Android phone or iPhone to enable uploads from MaharaDroid and PortfolioUp. Your token changes automatically after each upload. See モバイルMahara for more information on using Mahara with a mobile device. The site administrator must have allowed mobile uploads for this option to be displayed.
 You can enter multiple mobile upload tokens allowing you to use all your mobile devices to upload to one Mahara site.
You can enter multiple mobile upload tokens allowing you to use all your mobile devices to upload to one Mahara site.  Resize large images on upload: If you enable this option, all large images will be resized to the maximum dimensions per default. You can disable this setting for the upload of individual images. You only see this option if the site administrator allowed it.
Resize large images on upload: If you enable this option, all large images will be resized to the maximum dimensions per default. You can disable this setting for the upload of individual images. You only see this option if the site administrator allowed it. Device detection: If you enable this option and browse the site via a smartphone or tablet, you will only see functionality that can be handled comfortably on a mobile device. If you do not enable this option, you will see the site as it is on a mobile device. On small devices, the menu will change to a mobile-friendly one though. You only see this option if the site administrator allowed it.
Device detection: If you enable this option and browse the site via a smartphone or tablet, you will only see functionality that can be handled comfortably on a mobile device. If you do not enable this option, you will see the site as it is on a mobile device. On small devices, the menu will change to a mobile-friendly one though. You only see this option if the site administrator allowed it.- あなたの変更が終了した場合、「保存」ボタンをクリックしてください。
警告
If you disable your email address, you cannot reset your password as that requires the sending of an email to your address. You will have to contact an administrator and have your password reset.
注釈
If you are using Moodle to export data to Mahara, you should enable multiple journals as content that is transferred using the Leap2A option is often placed into a new journal.
7.1.5. アカウントを削除する¶
あなたのMaharaサイトが自己登録を許可している場合、トップページ 設定 内の アカウントを削除する リンクをクリックすることで、あなたのアカウントを削除することができます。
警告
Be absolutely sure that you want to delete your account. Your artefacts and portfolio pages cannot be restored once you deleted your account. Everything will be gone. You can make a backup of all your things (excluding group content) by exporting your portfolio.