9.3. ユーザ¶
管理 → ユーザ
管理の ユーザ メニューにおいて サイト管理者 は次のことができます:
- ユーザを検索する
- 個々のユーザの設定を変更する
- ユーザを利用停止および削除する
- ユーザをサイトスタッフまたは管理者にする
- 管理者通知設定をチェックする
- 手動またはCSVでユーザを追加および更新する
- レポートを表示する
管理の ユーザ メニューにおいて インスティテューション管理者 は次のことができます:
- ユーザを検索する
- 個々のユーザの設定を変更する
- ユーザを利用停止および削除する
- インスティテューション管理者の管理通知設定を確認する
- 手動またはCSVでユーザを追加および更新する
- レポートを表示する
9.3.1. ユーザ検索¶
管理 → ユーザ → ユーザ検索
注釈
インスティテューション管理者が自分のインスティテューションのユーザのみ検索できるのに対して、サイト管理者はサイト全体のユーザすべてを検索することができます。
You can search for their
- 名
- 姓
- 表示名
- ユーザ名
- メールアドレス
- 最終ログイン
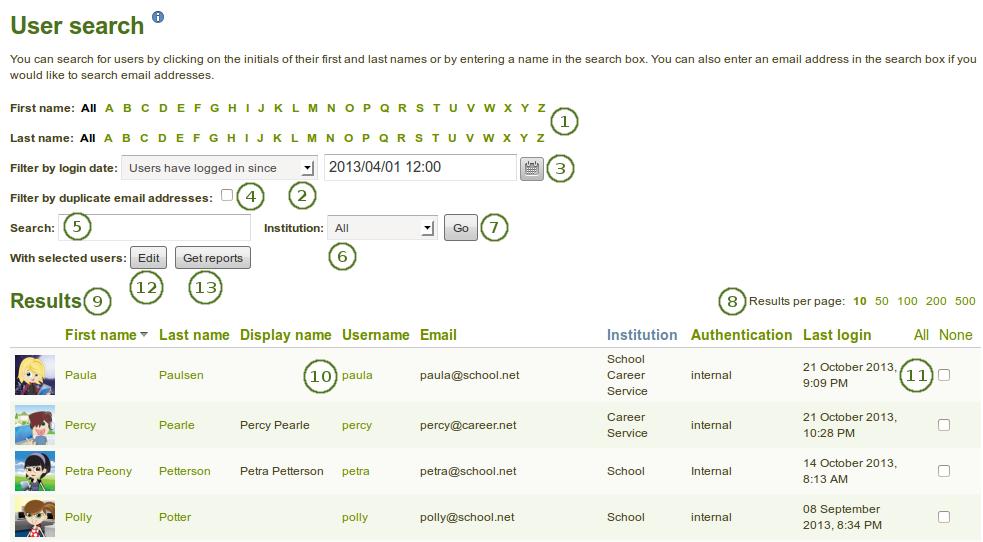
ユーザ検索
あなたは検索およびフィルタオプションも組み合わせることができます。あまりにも多くを組み合わせた場合、あなたは結果を取得できない場合があります。
あなたが表示したいユーザの姓または名のイニシャルをフィルタします。
ログイン日時でフィルタするでフィルタする: あなたには次のオプションがあります:
- すべてのユーザ: 検索/フィルタクライテリアに合致するユーザを表示します。
- ログインしたことのあるユーザ: 少なくとも1回ログインしたことのあるユーザを表示します。
- ログインしたことのないユーザ: ログインしたことのないユーザを表示します。
- 次の日時以降ログインしたことのあるユーザ: 指定された日時以降ログインすたことのあるユーザを表示します。
- 次の日時以降ログインしたことのないユーザ: 指定された日時以降ログインしていないユーザを表示します。
ログインフィルタの日時を入力するか、カレンダーアイコンから選択してください。
Filter by duplicate email addresses: Tick this checkbox if you only want to display users whose email address is in the system twice so you can deal with them more easily.
注釈
通常、メールアドレスを重複させることはできません。しかし、ユーザがLeap2Aファイルからインポートされた場合、または外部認証が使用された場合、重複させることができます。
検索: あなたが探したい氏名、表示名ユーザ名、メールアドレスまたは一部を検索フィールドに入力してください。あなたが:ref:`厳密検索 <plugin_search>`を有効にした場合、一部ではなく正確な氏名またはメールアドレスを提供する必要があります。
インスティテューション: あなたがユーザを探したいインスティテューションをドロップダウンメニューから選択してください。.
検索を開始するには Go ボタンをクリックしてください。
ページあたりの結果: あなたがページに何件の結果を表示したいか決定してください。
View your results. The default order is alphabetical according to the first name. However, you can change the order of the results by clicking on a heading and sort that column in ascending or descending order. The profile picture and the name are linked to the profile page of the user. The available columns are:
- 名
- 姓
- 表示名
- Username: 内部Maharaユーザ名
- Eメール
- インスティテューション: あなたはヘッディングをクリックして並べ替え順を変更することはできません。あなたが特定のインスティテューションをフィルタしたい場合、上のインスティテューションフィルタを使用してください。
- 認証: ユーザの (主) 認証方法です。
- 最終ログイン
あなたが さらに操作したい ユーザのユーザ名をクリックしてください。
バルク処理に関して、すべてまたは少しのユーザを選択してください。
Click the Edit button to perform the bulk actions to
- ユーザを利用停止する
- ユーザを削除する
- ユーザの認証方法を変更する
レポートを取得する ボタンをクリックしてください:
- ユーザレポート を表示する
- 処理のため、ユーザアカウント情報をダウンロードする
9.3.1.1. ユーザバルク処理¶
バルク処理 あなたはページでユーザに関する数多くの一括処理を実行することができます。
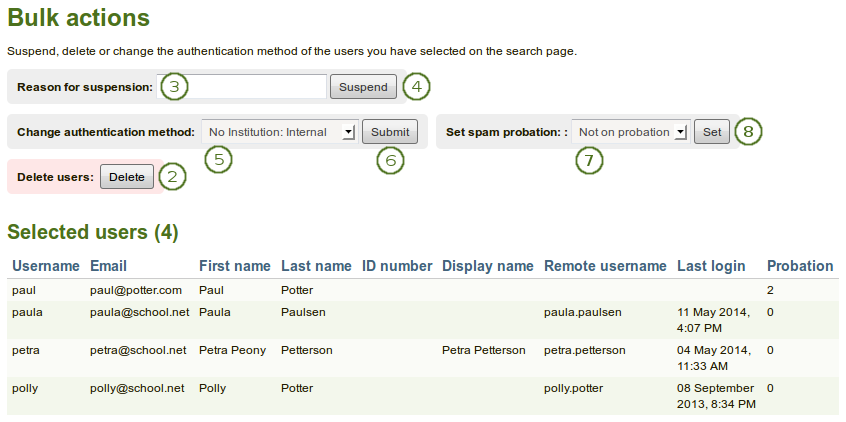
ユーザバルク処理
On the User search page, select the users that you wish to edit in bulk for the following reasons and click the Edit button:
- 利用停止
- 認証方法を変更する
- 削除
選択済みユーザs: あなたがバルク処理のために選択したユーザをレビューします。
利用停止理由: このページにユーザを一覧表示されないように利用停止する理由を入力してください。ユーザを利用停止するには 利用停止 ボタンをクリックしてください。
利用停止 ボタンをクリックすることにより、ユーザがアカウントにアクセスできないようにします。
認証方法を変更する: このページに一覧表示されているユーザの新しい認証方法をドロップダウンメニューから選択してください。
認証方法を新しい認証方法に変更するには 送信 ボタンをクリックしてください。
 Set spam probation: Choose the number of points a user shall get to be 「on probation」 from the drop-down menu.
Set spam probation: Choose the number of points a user shall get to be 「on probation」 from the drop-down menu.保護観察ポイントを変更するには 送信 ボタンをクリックしてください。
注釈
この機能は以下2つの値がconfig.phpファイルに設定されているサイトのみで利用できます:
$cfg->probationenabled = true;: この設定ではユーザが保護観察ステータスを取得できるかどうか決定します。$cfg->probationstartingpoints = 2;: この設定では自己登録ユーザにデフォルトで割り当てられる保護観察ポイント を決定します。
Newly self-registered users - no matter whether the institution requires explicit administrator confirmation or not - start out with a certain number of 「probation points」 on their account. While they have any probation points, they are considered a probationary user and cannot create public pages in their portfolio or post links or images to potentially public content such as comments, wall posts or forum posts.
Each time a probationary user makes a post in a forum, and the post is replied to by a non-probationary user, the probationary user loses one probation point. When the number of points reaches zero, they are no longer on probation.
保護観察ポイントはスタッフまたは管理者の立場にあるユーザに影響しません。
アカウントおよびこのページに一覧表示されているユーザコンテンツすべてを削除するには 削除 ボタンをクリックしてください。
警告
あなたがアカウントを削除した場合、ユーザデータすべてを失います。また、サーバのバックアップファイルからを除き、回復することはできません。
9.3.1.2. ユーザレポート¶
ユーザレポートには一般的に管理者のみが利用できる様々な範囲のレポートを含みます。
9.3.1.2.1. 基本ユーザ情報¶
簡単に更新できるようあなたはユーザ基本情報をCSVファイルでダウンロードすることができます。
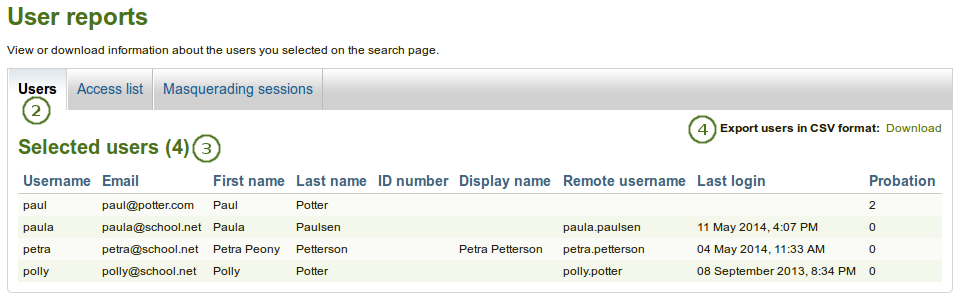
ユーザレポート
- あなたがレポートを閲覧したいユーザを:ref:ユーザ検索 <user_search> ページで選択してください。そして、レポートを取得する ボタンをクリックしてください。
- ユーザ タブを選択してください。
- 選択済みユーザ: あなたはCSVファイルに含まれるユーザ情報をレビューすることができます。
- ユーザをCSVフォーマットでエクスポートする: このページに表示されている情報をCSVファイルでダウンロードするには ダウンロード リンクをクリックしてください。
注釈
既存のアカウントを変更するため、あなたはこのCSVファイルを使用することができます。
 You only see the column Probation when the site has the spam protection probation points enabled.
You only see the column Probation when the site has the spam protection probation points enabled.
9.3.1.2.2. アクセスリスト¶
In addition to downloading basic user information, you can also view all the pages that have been created by the users and with whom they have been shared. This facilitates for example troubleshooting when users cannot view pages of others and the administrator would have to log in to the user account to check page permissions.
注釈
This list is only available to site and institution administrators unless staff receive access to this list as well. The site administrator can decide that in the User settings in the option 「Staff report access」.
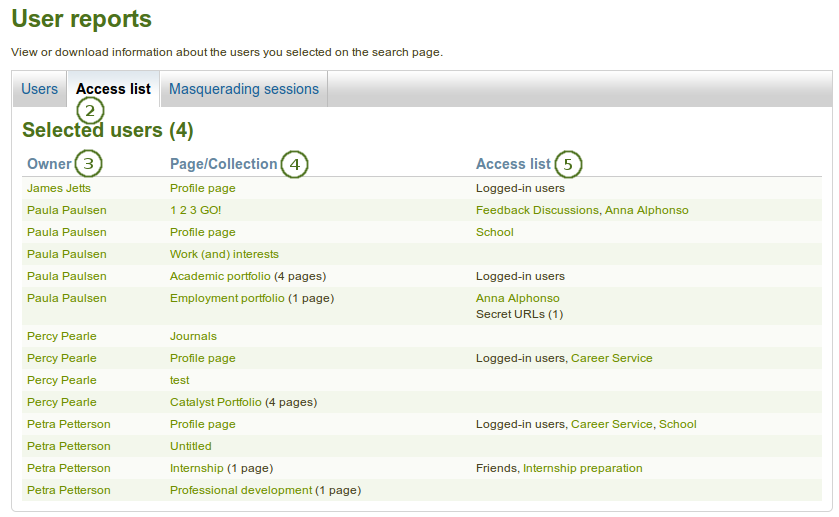
ユーザレポートページアクセスリスト
- あなたがレポートを閲覧したいユーザを:ref:ユーザ検索 <user_search> ページで選択してください。そして、レポートを取得する ボタンをクリックしてください。
- アクセスリスト タブを選択してください。
- ページオーナーが一覧表示されます。
- ユーザが作成したページすべてが一覧表示されます。代わりにコレクションが一覧表示される場合、含まれるページ数が表示されます。
- このページまたはコレクションにアクセスすることのできるユーザまたはグループが表示されます。
注釈
あなたがアクセスリストに未登録またはグループのメンバーではない場合、すべてのページ、コレクションおよびグループはリンクされますが、直接アクセスすることはできません。
9.3.1.2.3. マスカレーディングセッション¶
サイト管理者が マスカレーディングセッションのロギングを有効にした場合、ここでユーザレポートに記録されます。
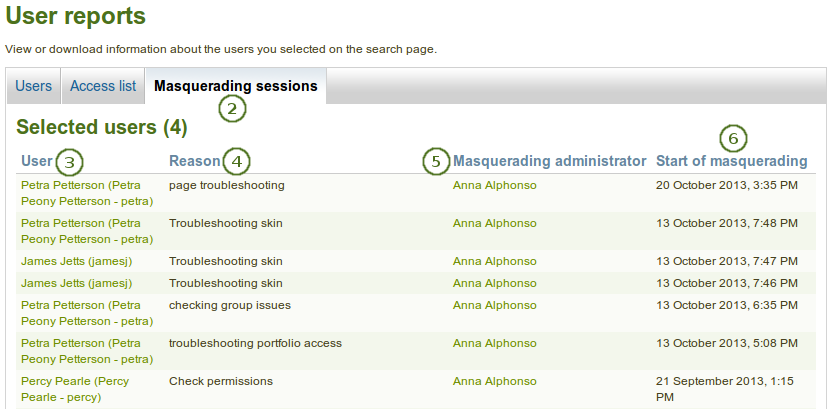
マスカレーディングセッションのレポート
- あなたがレポートを閲覧したいユーザを:ref:ユーザ検索 <user_search> ページで選択してください。そして、レポートを取得する ボタンをクリックしてください。
- マスカレーディングセッション タブを選択してください。
- マスカレードされているユーザが一覧表示されます。
- サイト管理者がマスカレーディングに 理由の提供を必須 とした場合、ここに表示されます。
- マスカレーディング管理者が一覧表示されます。
- マスカレーディングセッションの開始時間が表示されます。
9.3.2. ユーザアカウント設定¶
管理 → ユーザ → ユーザ検索 → ユーザ名をクリックしてください。
On the Account settings page of a user in the administration area, you can perform a number of actions to manage the user’s account. However, you cannot change personal information about this user, e.g. name or email, from this page. This can only be done in the Content area of the user’s account or via the Add users by CSV page.
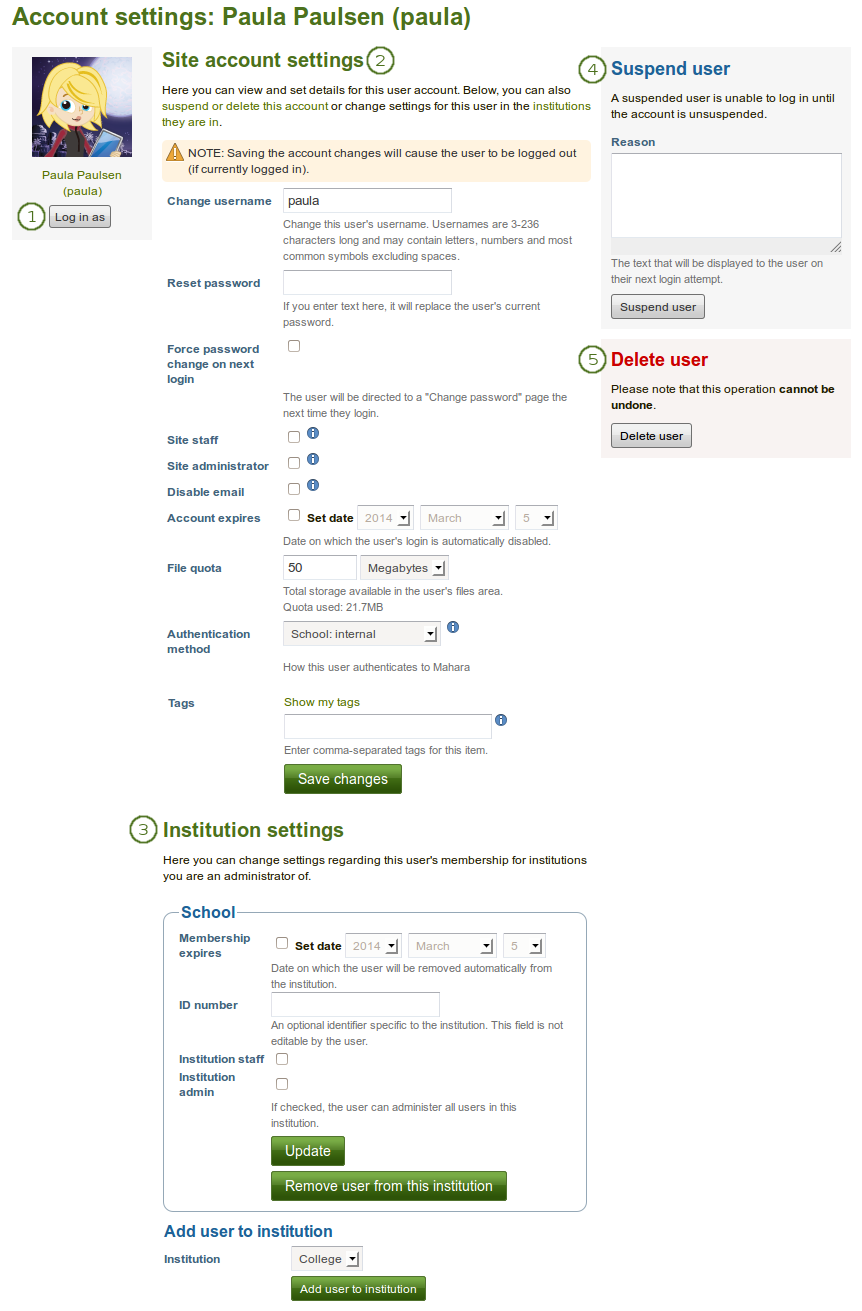
ユーザアカウント設定ページの概要
- このユーザとしてログインします。
- サイトアカウント設定を変更する.
- インスティテューション設定を変更する.
- このユーザを:ref:`利用停止<suspend_user>`にします。
- このユーザを 削除 します。
9.3.2.1. 代理ログイン¶
管理者として、あなたが管理およびマスカレードしたいユーザとしてログインすることができます。
注釈
インスティテューション管理者がインスティテューション内のユーザのみに対して、ユーザとしてログインできるのに対して、サイト管理者はすべてのユーザに対して、ユーザとしてログインすることができます。
あなたはパスワードを知らずにユーザに表示されるすべてを確認することができるため、これはユーザアカウントのトラブルシューティングに関して素晴らしい機能と言えます。
警告
This function can be misused by administrators because you can make changes to the user’s portfolio and artefacts as well as participate in groups while logged in as that user. Users should be aware of this function and that an administrator can enter their account.
Sites should have clear policies around the use of this function so that the privacy of users and their portfolios and collaborative work is protected. Therefore, there should also not be many users within an institution who have administrator rights.
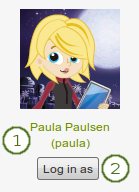
別のユーザでログインする
- このユーザのプロファイルページにアクセスするにはユーザ名をクリックしてください。あなたは「としてログインする …」をクリックすることでそのユーザになることができます。
- 代理ログイン ボタンをクリックすることでそのユーザになることができます。あなたがそのユーザにマスカレーディングしている旨、ブラウザウィンドウの最上部に赤いバーが表示されます。.
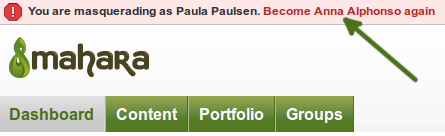
別のユーザとしてのマスカレーディングを停止する
再度あなたのアカウントに戻りたい場合、ブラウザウィンドウの最上部にある [ユーザ名] に戻る リンクをクリックしてください。
When the site administrator enabled the logging of all or just masquerading events, administrators may be required to provide a reason for the masquerading and a notification about this may be sent to the users.
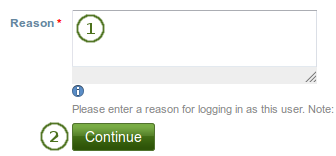
別のユーザにマスカレーディングする理由を提供してください。
- あなたがこのユーザにマスカレーディングしたい理由を記述してください。サイト管理者が要求する場合、この理由をユーザに送信することができます。
- そのユーザとしてログインする場合、続ける ボタンをクリックしてください。
- サイト管理者がマスカレーディングをユーザに通知すると決定した場合、あなたには画面通知「このマスカレーディングセッションがユーザに通知されました」が表示されます。
When the site administrator decided to send notifications to users when an administrator logs into their account, the users receive this notification in their inbox. Depending on their notification settings, it can also be delivered via email.
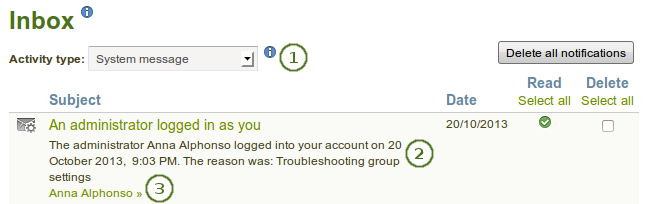
管理者がマスカレードする時にユーザが受信する通知
- 活動タイプ: マスカレーディング通知はシステムメッセージです。多くの通知を受信している場合、あなたは通知をフィルタすることができます。
- The system message 「An administrator logged in as you」 contains the name of the administrator and the time when the administrator started masquerading. If the site administrator requires a reason to be sent for the masquerading, it is displayed as well.
- あなたが管理者に簡単に通知できるようあなたの代理としてログインした管理者名がプロファイルページにリンク表示されます。
9.3.2.2. サイトアカウント設定を変更する¶
あなたはユーザアカウントの多くの設定を表示および変更することができます。
注釈
このユーザに関連付けられている認証方法により、あなたはすべての設定を編集できない場合もあります。
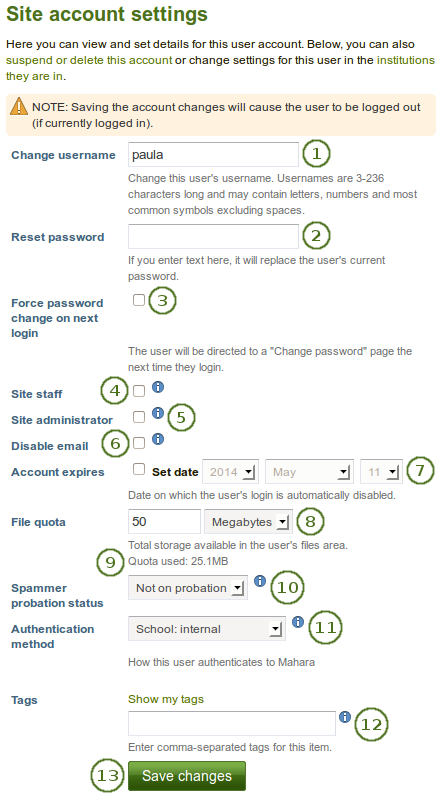
ユーザのサイトアカウント設定
ユーザ名を変更する: 異なるユーザ名を入力してください。アカウントが外部認証方法で管理されている場合、このフィールドは利用できません。
パスワードをリセットする: このユーザアカウントのパスワードを変更します。アカウントが外部認証方法で管理されている場合、このフィールドは利用できません。
次回ログイン時、パスワード変更を強制する: 次回ログイン時にユーザにパスワードを変更させたい場合、このチェックボックスをチェックしてください。アカウントが外部認証方法で管理されている場合、このフィールドは利用できません。
サイトスタッフ: ユーザをサイト全体のスタッフメンバーにするにはこのチェックボックスをチェックしてください。
サイト管理者: サイト全体を管理するための権限をユーザに与えるにはこのチェックボックスをチェックしてください。
Disable email: Check this box to disable the sending of emails for this user. If email is disabled, notifications and messages can only be viewed in the internal inbox. You can set up your Mahara site so that emails are disabled automatically if they are bounced back.
警告
メールアドレスが無効にされた場合、メールが送信されないため、ユーザはパスワードをリセットすることができません。
Account expires: Tick the checkbox if you want to specify an account expiration date. Once done, the date picker is activated for you to enter a date. Choose the date on which the user’s login will be disabled automatically. The default setting is that the date is not specified. You always see the current date in the greyed out date fields. You can set an automatic account expiry date for all users in the account settings of the site configuration.
File quota: Change the storage allowance for a user’s personal files area. Institution administrators may not be able to update the quota if the site administrator disallowed that. The default value as set in the files configuration in the plugin administration.
利用クオータ: あなたはユーザに割り当てられたクオータがすでにどのくらい使用されているか確認することができます。
 Spammer probation status: This setting controls whether the user is considered to be on probation as a possible spammer.
Spammer probation status: This setting controls whether the user is considered to be on probation as a possible spammer.注釈
この機能は以下2つの値がconfig.phpファイルに設定されているサイトのみで利用できます:
$cfg->probationenabled = true;: この設定ではユーザが保護観察ステータスを取得できるかどうか決定します。$cfg->probationstartingpoints = 2;: この設定では自己登録ユーザにデフォルトで割り当てられる保護観察ポイント を決定します。
Newly self-registered users - no matter whether the institution requires explicit administrator confirmation or not - start out with a certain number of 「probation points」 on their account. While they have any probation points, they are considered a probationary user and cannot create public pages in their portfolio or post links or images to potentially public content such as comments, wall posts or forum posts.
Each time a probationary user makes a post in a forum, and the post is replied to by a non-probationary user, the probationary user loses one probation point. When the number of points reaches zero, they are no longer on probation.
保護観察ポイントはスタッフまたは管理者の立場にあるユーザに影響しません。
Authentication method: Choose the authentication method for this user. A site administrator can set up the authentication methods in the institution administration. Depending on the authentication method that you have chosen, you may have to provide a remote username to allow the user to log in.
注釈
The field Username for external authentication is only displayed if an authentication method is chosen that requires a remote username. This allows administrators to see if a remote username has been supplied or not.
Tags: A user can be tagged by an administrator. The tag of the institution to which the user belonged prior to joining a new institution is not displayed to avoid its deletion.
あなたが設定編集を完了した場合、変更を保存する ボタンをクリックしてください。
9.3.2.3. インスティテューション設定を変更する¶
ユーザのインスティテューション内でのメンバーシップに関してあなたは設定を閲覧および変更することができます。:ref:`インスティテューションのサイト設定 <institution_settings>`に基づきユーザは1つ以上のインスティテューションを追加することができます。
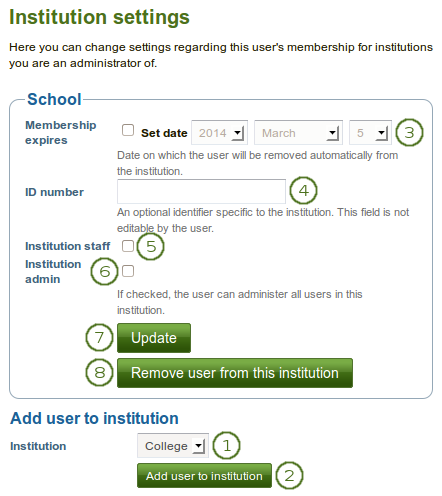
ユーザのインスティテューション設定
- インスティテューション: あなたがこのユーザを追加したいインスティテューションをドロップダウンメニューから選択してください。
- このユーザをこのインスティテューションのメンバーにするには ユーザをインスティテューションに追加する ボタンをクリックしてください。
- Membership expires: Tick the checkbox if you want to specify the date when the user will be removed from this institution automatically. Once done, the date picker is activated for you to enter a date. Choose the date on which the user’s login will be disabled automatically. The default setting is that the date is not specified. You always see the current date in the greyed out date fields. You can set an automatic institution membership expiry date for all users in your institution in the settings for your institution.
- IDナンバー: インスティテューションにおけるユーザの任意のIDを入力してください。ユーザはこのフィールドを編集することはできません。
- インスティテューションスタッフ: このインスティテューションにおいてあなたがこのユーザにスタッフ権限を与えたい場合、このチェックボックスをチェックしてください。例えば、これによりユーザは管理グループを作成できるようになります。
- インスティテューション管理者: あなたがユーザをこのインスティテューションの管理者にしたい場合、このチェックボックスをチェックしてください。この設定により、例えば、このインスティテューションのユーザすべてを管理できるようになります。
- あなたの変更を保存するには*更新*ボタンをクリックしてください。
- このインスティテューションとユーザとの関係を解除するには このインスティテューションからユーザを削除する ボタンをクリックしてください。ユーザアカウントは削除されません。このインスティテューションとユーザとの関係が解除されるのみです。
9.3.2.4. ユーザを利用停止する¶
Suspend a user if they do not follow the terms and conditions of the site and behave inappropriately. Suspended users cannot log in, but all their content is still available.
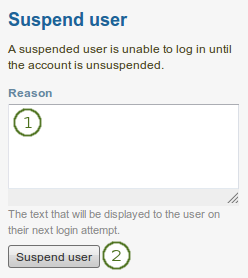
ユーザを利用停止する
- 理由: あなたの一時停止理由を提供してください。これは特にあなたが管理者である場合、またはあなたがこのユーザを一時停止にした理由を知りたい時に有用です。
- ユーザのログインを禁止するには*ユーザを利用停止する*ボタンをクリックしてください。

ユーザアカウント設定ページの利用停止通知
あなたはこのページでユーザの利用停止を解除することができます。または:ref:`バルク処理ページ <bulk_actions>`で他のユーザと一緒に利用停止を解除することができます。

利用停止されたユーザがログインを試みた場合、利用停止メッセージを取得する
When a user has been suspended, the suspension message appears on the user’s account settings page stating the reason and the date for the suspension and giving the administrators the possibility to unsuspend the user by clicking the Unsuspend user button.
ユーザがログインを試みた場合、アカウント停止メッセージおよび理由が表示されます。ユーザは「お問い合わせ」フォーム経由でさらなる手続きに関して管理者に連絡することができます。
9.3.2.5. ユーザを削除する¶
インスティテューションで自己登録が許可されている場合、ユーザは:ref:アカウント設定 <user_delete_account> で自分のアカウントを削除することができます。管理者はいつでもユーザアカウントを削除することができます。
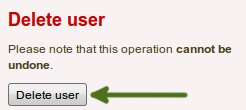
ユーザアカウントを削除する
このユーザを完全に削除するには ユーザを削除する ボタンをクリックしてください。この操作は元に戻すことができないため、あなたが承認する必要のある確認ポップアップウィンドウが表示されます。
警告
When you delete a user account, all personal data is wiped from the system. This applies to everything that is in a user’s Content and Portfolio area. This action cannot be undone. The user’s contributions in groups, e.g. forum messages, uploaded files and pages created in a group, are still available, but are made anonymous by changing the name to 「Deleted user」 as author where an author is shown.
注釈
If an account was deleted by accident - either by a user or by an administrator - swift action may result in recovery of (most of) the data from a backup file. This requires access to the server’s backups and the backend of Mahara. More information is available on the wiki under Restoring a deleted user.
9.3.3. 利用停止および有効期限切れユーザ¶
管理 → ユーザ → 利用停止および有効期限切れユーザ
A list of all suspended and expired users is available in the sub-menu Suspended and expired users. Here you can unsuspend / reactivate or delete them.
注釈
インスティテューション管理者がインスティテューションのメンバーになっているユーザのみ閲覧することができるのに対して、サイト管理者はすべてのユーザを閲覧することができます。
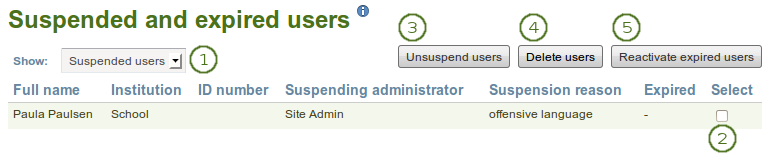
すべての利用停止または有効期限切れユーザ一覧
- 表示: あなたが表示したい中から、保留または有効期限切れユーザを選択してください。
- 同じ処理を実行したユーザを選択してください。
- 選択されたユーザすべてのアカウントを復活させるには*ユーザの利用停止を解除する*ボタンをクリックしてください。
- 選択したユーザすべてを一括削除するには*ユーザを削除する*ボタンをクリックしてください。この操作は元に戻すことができません。また、すべてのユーザの個人情報も削除されてしまいます。 (詳細は :ref:`ユーザを削除する <delete_user>`をご覧ください)。
- あなたがこれらのユーザのアカウントアクセスを許可したい場合、*有効期限切れユーザを復活させる*ボタンをクリックしてください。
警告
When you delete a user account, all personal data is wiped from the system. This applies to everything that is in a user’s Content and Portfolio area. This action cannot be undone. The user’s contributions in groups, e.g. forum messages, uploaded files and pages created in a group, are still available, but are made anonymous by changing the name to 「Deleted user」 as author where an author is shown.
9.3.4. サイトスタッフ¶
管理 → ユーザ → サイトスタッフ
注釈
サイトスタッフ にはサイト管理者のみアクセスすることができます。
On this page you can choose which users receive site staff rights. Potential staff members - any user on the site - are listed on the left while existing site staff members are listed on the right.
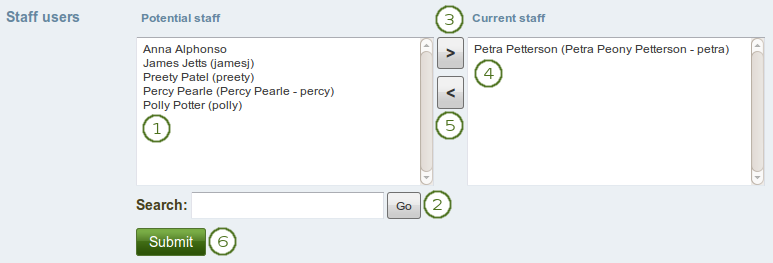
サイトスタッフ権限を与える
- 潜在的スタッフ: あなたがサイトスタッフにしたいユーザを選択してください。「Ctrl」および「Shift」ボタンを押しながらクリックすることであなたは複数のユーザを選択することができます。
- 検索: あなたのサイトにあまりにも多くのユーザが登録されていて、閲覧または見つけることができない場合、ここで検索することができます。
- *右矢印*ボタンをクリックすることにより、潜在的なスタッフメンバーを右側の「現在のスタッフ」に追加してください。
- 現在のスタッフ: 既存または間違って追加してしまったサイトスタッフメンバーを削除したい場合、右側一覧のユーザをクリックすることであなたはユーザを削除することができます。
- 左矢印 ボタン
 をクリックしてください、リストからユーザが削除されます。
をクリックしてください、リストからユーザが削除されます。 - あなたがサイトスタッフにしたいメンバーすべてを選択した後、*送信*ボタンをクリックしてください。
注釈
あなたは名前をダブルクリックして、別のサイドに移動することもできます。
9.3.5. サイト管理者¶
管理 → ユーザ → サイト管理者
注釈
サイト管理者 はサイト管理者のみアクセスすることができます。
Site administrators have powerful rights. They can make far-reaching changes and also log in as other users. Be careful whom you give these rights. One site administrator is needed for each site. The total number of site administrators should be kept small.
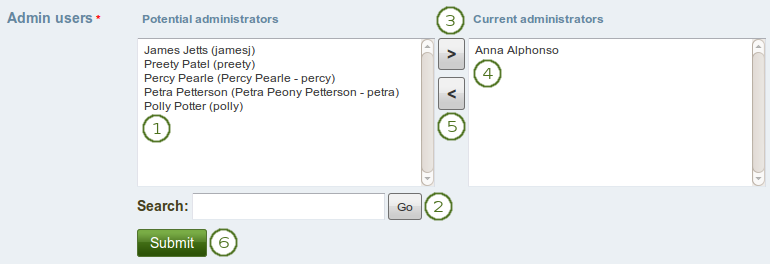
サイト管理者権限を与える
- 潜在的管理者: あなたがサイト管理者にしたいユーザを選択してください。「Ctrl」および「Shift」ボタンを押しながらクリックすることであなたは複数のユーザを選択することができます。
- 検索: あなたのサイトにあまりにも多くのユーザが登録されていて、閲覧または見つけることができない場合、ここで検索することができます。
- *右矢印*ボタンをクリックすることで右側「現在の管理者」に潜在的なサイト管理者を追加します。
- 現在の管理者: あなたが既存または間違って追加したサイト管理者を削除したい場合、ユーザをクリックすることで右側のユーザ一覧から削除することができます。
- 左矢印 ボタン
 をクリックしてください、リストからユーザが削除されます。
をクリックしてください、リストからユーザが削除されます。 - あなたが管理者にしたいメンバーすべてを選択した後、*送信*ボタンをクリックしてください。
注釈
あなたは名前をダブルクリックして、別のサイドに移動することもできます。
9.3.6. ユーザを追加する¶
管理 → ユーザ → ユーザを追加する
手動で1件ずつアカウントを作成することにより、あなたのサイト (サイト管理者) またはインスティテューション (インスティテューション管理者) にユーザを追加することができます。
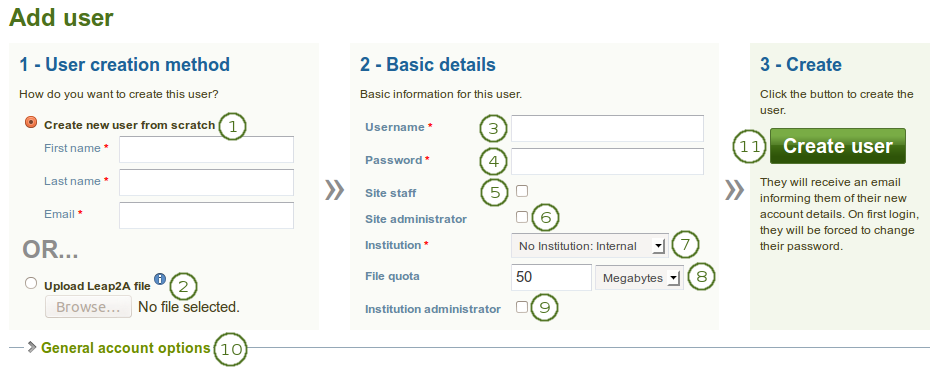
ユーザを手動で追加する
- あなたが空のアカウントを作成したい場合、ユーザをスクラッチから作成する ラジオボタンをクリックしてください。このユーザの姓名およびメールアドレスを入力してください。
- ユーザを別のMaharaインスタンスまたはLeap2Aスタンダードをサポートするシステムからインポートしたい場合、*Leap2Aファイルをアップロードする*ラジオボタンをクリックしてください。そのようなユーザは別のMaharaインスタンスよりポートフォリオを:ref:`エクスポート <export>`することができます。
- ユーザ名: 新しいユーザ名を入力してください。ユーザ名には半角英数字および標準的な記号を使用することができます。また、ユーザ名の長さは半角3-236文字にしてください。空白は許可されません。
- パスワード: アカウントのパスワードを選択してください。パスワードは少なくとも半角6文字必要です。
- サイトスタッフ: 新しいユーザにサイトスタッフ権限を与える場合、このチェックボックスをチェックしてください。このオプションはサイト管理者のみに表示されます。
- サイト管理者: このチェックボックスをチェックした場合、新しいユーザにサイト管理者権限が割り当てられます。このオプションはサイト管理者にのみ表示されます。
- インスティテューション: ユーザがメンバーであるインスティテューションを選択してください。
- ファイルクオータ: 割り当てられているファイルクオータを確認してください。あなたが許可されている場合、このユーザのファイルクオータをここで変更することができます。
- インスティテューション管理者: 選択したインスティテューションで新しいユーザにインスティテューション管理者権限を与える場合、このチェックボックスをチェックしてください。
- General account options: Expand this menu to see default account options that you may choose to change while creating this user. These are the general account options a user can change on the Settings page.
- *ユーザを作成する*ボタンをクリックしてください。
- ユーザはアカウント詳細が記載されたメールを受信します。
注釈
あなたはユーザのデフォルトのアカウント設定のみを設定することができますが、それらの設定を長期間に渡って保持するようユーザに強制することはできません。あなたがコードレベルでシステムをカスタマイズした場合のみ、設定の保持を強制することができます。
9.3.7. CSVでユーザを追加および更新する¶
管理 → ユーザ → CSVでユーザを追加および更新する
あなたはこの機能をCSVファイルで新しいユーザを一括アップロードおよび既存のユーザを更新するために使用することができます。あなたのCSVファイルの最初の行ではユーザデータのフォーマットを指定してください。最初の行は次のようになります:
username,password,email,firstname,lastname,studentid
新しい ユーザの場合、この行を**含む必要**があります:
- ユーザ名
- パスワード
- Eメール
- 名
- 姓
注釈
あなたが既存のユーザを更新したい場合、パスワードを設定する必要はありません。
You can mix new and existing accounts in your CSV file. When you add a new user, the password field must be present. If you do not wish the password to be changed for existing accounts, leave that field empty for the existing accounts.
Your file must also include fields that are mandatory for all users to fill out and any fields locked for the institution you are uploading the users for.
他のすべてのフィールドは任意です。これはあなたがCSVファイルでアップロードできる追加フィールドの完全なリストです。
- 住所 - 所在地住所
- aimscreenname - AIMスクリーンネーム
- blogaddress - ブログのURLです。
- businessnumber - 勤務先電話
- city - 市町村
- country - 国
- faxnumber - FAX番号
- homenumber - 自宅電話
- 職種 - 職種はプロファイルに表示されます。
- イントロダクション - プロファイルに表示されるイントロダクションです。
- icqnumber - ICQニックネーム
- jabberusername - Jabber ID
- maildisabled - Eメールアドレスを無効するには選択してください。
- mobilenumber - 携帯電話
- msnnumber - MSNニックネーム
- 職業 - 職業はプロファイルに表示されます。
- officialwebsite - オフィシャルウェブサイト
- personalwebsite - パーソナルウェブサイト
- preferredname - 表示名
- remoteuser - 外部認証のリモートユーザ名
- skypeusername - Skype ID
- studentid - プロファイルに表示される学生ID
- 市町村 - 市町村
- yahoochat - Yahoo!チャットユーザ名
例えばあなたのCSVファイルは次のようになります:
username,email,firstname,lastname,studentid,preferredname,remoteuser, password"percy","percy@pearle.net","Percy","Pearle","","","percy.pearle","mahara1""petra","petra@petterson.net","Petra","Petterson","","","petra.petterson","mahara1""polly","polly@potter.net","Polly","Potter","","","polly.potter","mahara1""admin","admin@mahara.school","Admin","User","","","","mahara1""jamesj","james@jetts.com","James","Jetts","","","","mahara1"あなたのCSVファイルを作成した時点でアップロードの準備はできています。
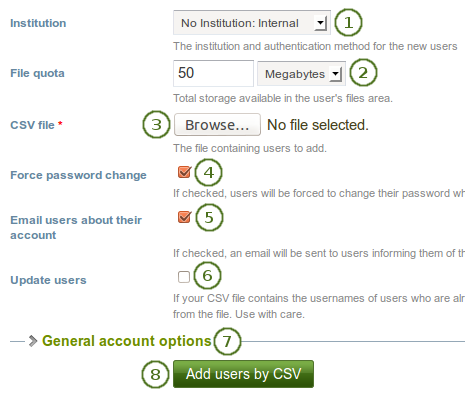
CSVファイルでユーザを追加する
- インスティテューション: あなたがアップロードまたは更新したいユーザアカウントのインスティテューションおよび認証方法を選択してください。
- ファイルクオータ*: 必要な場合、あなたはすべてのアカウントにCSVファイルで異なるファイルクオータを設定することができます。サイト管理者が許可している場合のみインスティテューション管理者はこの処理を実行することができます。
- CVS ファイル: *閲覧*ボタンをクリックしてあなたのコンピュータのファイルエリアよりCSVファイルをアップロードしてください。
- パスワード変更を強制する: あなたがこのオプションを選択した場合、初回ログイン時にユーザはパスワードを変更する必要があります。
- Email users about their account: If you select this option, users will receive an email with their account information. This is in particular good for internal accounts. For user accounts that are managed for example by Moodle or through LDAP, you do not have to select this option because the users should already know their login information.
- ユーザを更新する: あなたのCSVファイルに既存のユーザの更新情報を含む場合、このオプションを選択してください。
- General account options: Expand this menu to see default account options that you may choose to change while creating or updating users. These are the general account options a user can change on the Settings page.
- ユーザをアップロードまたは変更するには*CSVでユーザを追加する*ボタンをクリックしてください。
注釈
あなたのサーバ設定およびインストールのサイズにより一度にすべてのユーザアカウントをアップロードできない場合があります。あなたは代わりに100件ずつにまとめてアップロードすることができます。
9.3.8. 認証方法およびリモートユーザ名を一括変更する¶
After you have successfully invited or added new members into your institution, you can change their authentication method. That can be useful if the authentication method differs from the one in the previous institution and you want to link the new accounts to a remote username using:
- LDAPディレクトリ
- MNet経由のMoodleアカウント
- IdPプロバイダ経由のシングルサインオン
注釈
The change in the authentication method for existing accounts should be done before users try to log in with their new credentials to avoid the creation of a second account for these users.
You can change the authentication method for multiple users at once to save you time manually updating each user. Changing the authentication method usually also entails changing the remote username (a.k.a. username for external authentication). Therefore, these two are dealt with together to describe the work flow better.
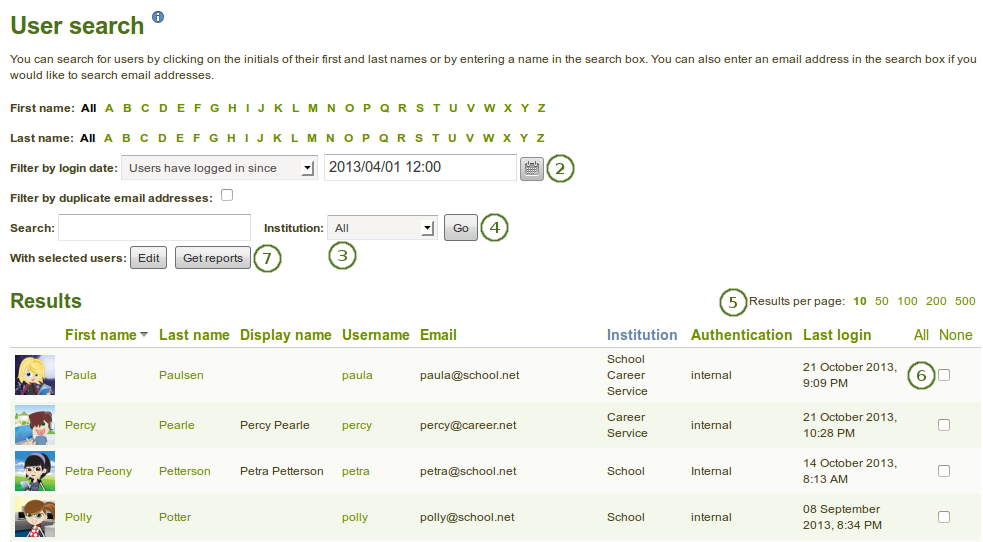
リモートユーザ名を変更するためインスティテューションのユーザを検索する
- *管理 → ユーザ → ユーザ検索*に移動してください。
- 特定の特徴によりユーザをフィルタします。例) あなたがまだログインしていないユーザのみ表示したい場合
- あなたが変更または追加したいユーザの認証方法およびユーザ名を含むインスティテューションをドロップダウンメニューから選択してください。
- これらのインスティテューションメンバーに関して結果を制限したい場合、*Go*ボタンをクリックしてください。
- あなたが1ページに10名以上のユーザを表示したい場合、*1ページあたりの表示ユーザ数*を変更してください。
- Select the users whose authentication method and remote username you want to change by either putting a check mark in the checkboxes or clicking on All to select all users on that page.
- 次のステップに進むには*レポートを取得する*ボタンをクリックしてください。あなたは*ユーザレポート*ページに移動します。
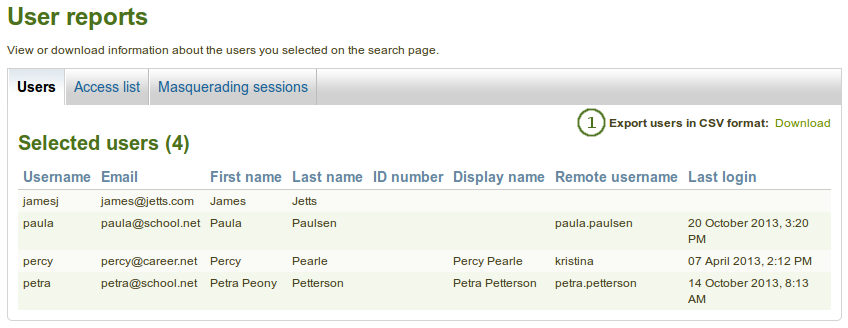
ユーザレポートページ

CSVファイルでリモートユーザ名およびパスワードを更新する
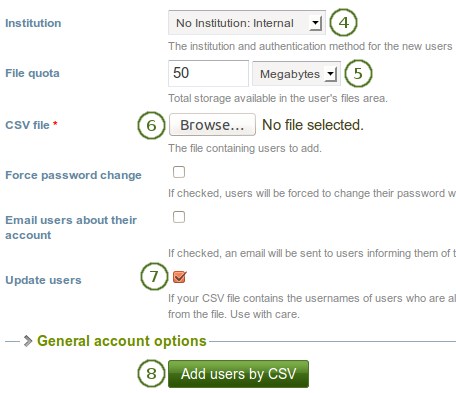
ユーザアカウントを一括更新する
Export users in CSV format: Click the Download link so that you get a CSV file which contains all necessary information for you to change the users』 remote username in bulk. This is necessary if their internal Mahara username is not the same as the one they use to authenticate on your system that is linked to Mahara or if they already have a remote username that would be incorrect for your institution.
Open the CSV file in your preferred spreadsheet software. In the column remoteuser, add or change the username that your users have when authenticating in your regular system that you have connected to Mahara. You may also change other fields, e.g. their name, email address etc. If you want to add a new user directly in this CSV file, you can do so as well.
注釈
あなたはこの新しいユーザにパスワードを提供する必要があります。他のユーザのパスワードフィールドの値は不要です。既存のユーザのみ更新したい場合、あなたはパスワードフィールドを完全に省略することができます。
*管理 → ユーザ → CSVでユーザを追加する*に移動してください。
インスティテューション: あなたがユーザを更新したいインスティテューションおよび認証方法を選択してください。これによりあなたはCSVファイル内のユーザすべての認証方法を別の方法に変更することができます。
CSVファイル: 更新したCSVファイルをあなたのコンピュータから選択してください。
ユーザを更新する: あなたが既存のユーザアカウントを更新したい場合、チェックボックスをチェックしてください。
一般アカウントオプション: あなたはすべてのユーザのデフォルトアカウントオプションを変更することができます。例) ユーザにデフォルトで複数日誌を許可する場合、ユーザのインターフェース言語を変更する場合等。
ユーザを更新するには*CSVでユーザを追加する*ボタンをクリックしてください。あなたが変更するユーザ数によってこの処理は時間を要する場合があります。
アップグレードに成功した場合、あなたにはページ上にレポートが表示されます。アップグレードに失敗した場合、エラーメッセージがあなたの問題解決の助けとなります。すべてのエラーが解消されるまでユーザは更新されません。
注釈
If you intend to update more than 100 users at the same time, you may run into problems, and the server may reject your CSV file as the update process is a very memory intense one. If that is the case, you would have to split your CSV file into smaller ones with fewer users in them.
あなたはリモートユーザ名が追加されたアカウントを確認することができます:
- *管理 → ユーザ → ユーザ検索*に移動してください。
- あなたがチェックしたいメンバーが所属するインスティテューションを選択してください。
- あなたのユーザをこのインスティテューションに制限するには*Go*ボタンをクリックしてください。
- あなたがリモートユーザ名を確認したいユーザを選択してください。
- 次のステップに進むには*レポートを取得する*ボタンをクリックしてください。あなたは*ユーザレポート*ページに移動します。
- あなたには最終カラムにリモートユーザ名が表示されます。
参考
If you only want to change the authentication method of certain users but do not have to worry about a remote username or updating any other information, you can change the authentication method directly on the bulk actions screen.