3.5. レジュメ¶
コンテンツ → レジュメ
あなたはレジュメプラグインでオンラインレジュメ/履歴書を作成することができます。あなたはレジュメ全体または個別の構成要素を自分のポートフォリオに公開することができます。
3.5.1. イントロダクション¶
コンテンツ → レジュメ → イントロダクション
イントロダクションにて、あなたは カバーレター および 個人情報 を記述することができます。
3.5.1.1. あなたのカバーレターを記述してください。¶
The visual editor allows you to write and format your résumé.
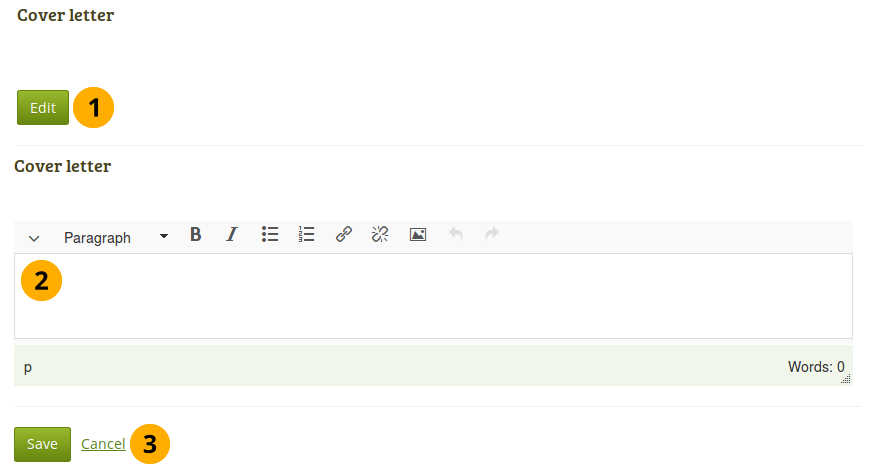
あなたのカバーレターを記述してください。
- カバーレターの編集モードに入るには コンテンツ → レジュメ → イントロダクション に移動して カバーレター セクションの * 編集* ボタンをクリックしてください。
- あなたのカバーレターを記述してください。
- あなたの将来的な使用のために内容に満足できる場合、編集ウィンドウ下部の 保存 ボタンをクリックしてください。またはあなたの変更を中断するために キャンセル ボタンをクリックしてください。
注釈
If you write your cover letter or any other text in Microsoft Word instead of directly in the editor in Mahara, please use the Paste as text button  to strip out most of the formatting code that Word puts into a document but can interfere online.
to strip out most of the formatting code that Word puts into a document but can interfere online.
3.5.1.2. 個人情報を入力してください。¶
*個人情報*の下のフィールドは必須ではありません。あなたが希望する情報を好きなだけ入力することができます。ほとんどのフィールドはフリーフォームフィールドです。
注釈
Maharaは世界中に開かれているため、ここにあるいくつかの情報またはレジュメの情報はあなたに適用されません。あなたがそれらを必要としない場合、フィールドに入力する必要はありません。
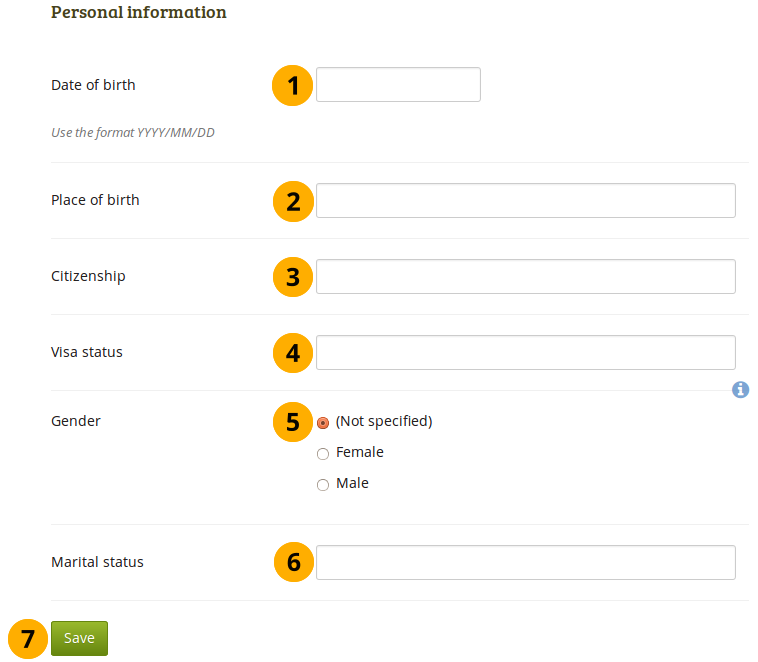
あなたのレジュメに個人情報を追加する
- Date of birth: Either choose your date of birth via the calendar by clicking into the text field or enter it in the format YYYY/MM/DD (Year/Month/Day), e.g. 1978/01/30 when you want to say that you were born on 30 January 1978.
- 出生地: あなたの出生地を入力してください。あなたが生まれた国を入力することもできます。
- 市民権: あなたのパスポートに表示されている内容を入力してください。
- ビザステータス: 国家間の雇用法により、あなたの仕事または旅行ビザステータスをレジュメ内の関連する場所に記述しても良いでしょう。
- 性別: あなたに適用する性別を選択してください。
- (未指定): :index:`あなたが他のユーザに性別を特定して欲しくない場合、このオプション<single: 性別を指定しない>`を選択してください。
- 女性: あなたが女性の場合、このオプションを選択してください。
- 男性: あなたが男性である場合、このオプションを選択してください。
- 配偶者の有無: 関係する場合、情報を入力してください。
- 情報を保持したい場合、保存 ボタンをクリックしてください。
注釈
None of the fields in the Personal information are required. Decide wisely, which of the above information you want to make available to others.
3.5.2. 教育 & 雇用¶
コンテンツ → レジュメ → 教育 & 雇用
このレジュメの部分では職歴に加えてあなたの学歴および職業資格の記録を作成することができます。
3.5.2.1. 教育履歴¶
あなたの教育履歴に好きなだけ資格を入力することができます。
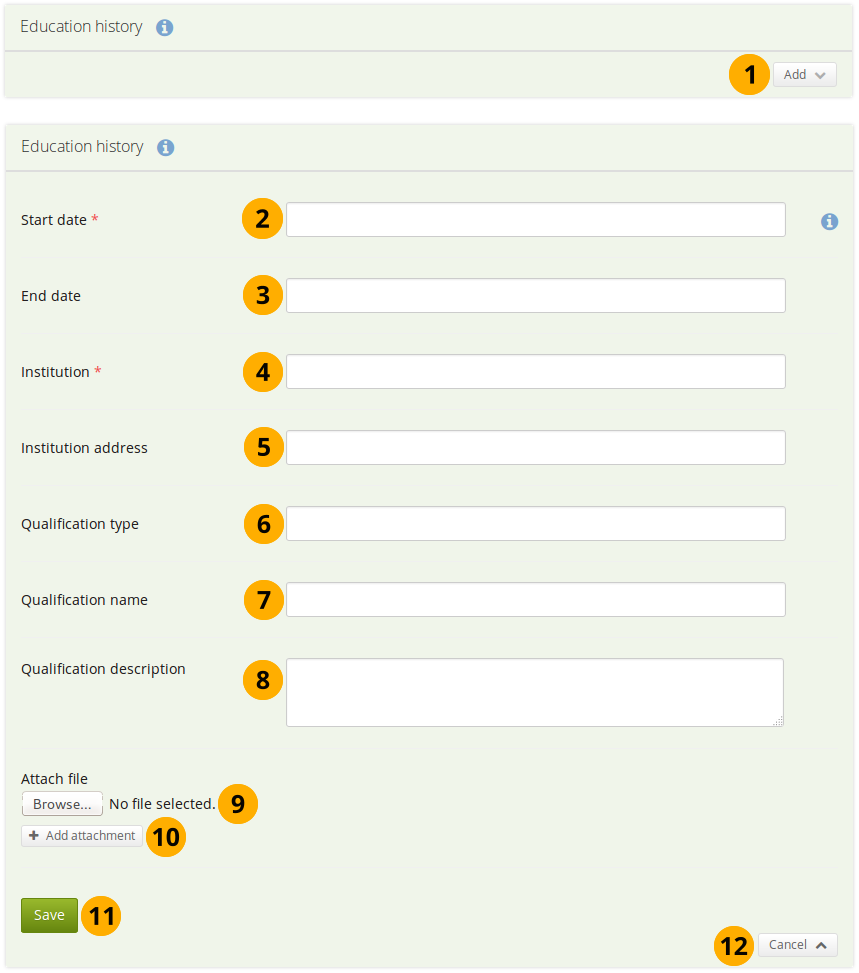
あなたの教育歴を1度に1資格入力してください。
新しいエントリを開始するには 追加 ボタンをクリックしてください。
開始日: あなたの資格の開始日を入力してください。このフィールドは必須です。
終了日: あなたの資格の終了日を入力することができます。
注釈
あなたが好きな方法で日付を入力することができます。異なるレジュメでは異なる日付フォーマットを必要とするため、これはカレンダー日付フィールドではありません。
インスティテューション: あなたの資格のために勤務したインスティテューションを入力してください。このフィールドは必須です。
インスティテューション住所: あなたのインスティテューションの住所を提供することができます。
資格タイプう: 必要であれば、あなたの資格タイプを入力してください。
資格名: あなたが取得している資格名を入力することができます。
資格説明: あなたの資格に関して、さらに詳細を提供することができます。例) 副専攻科目、取得した最終評点等
添付ファイルfile: :index:あなたの資格のエビデンスとして`ファイルを添付 <single: Attachments on résumé fields>`してください。あなたのコンピュータからファイルを選択するには 参照 ボタンをクリックしてください。
Click the Add attachment button to attach more files.
あなたのエントリを保存するには*保存*ボタンをクリックしてください。
あなたの変更を中止するには キャンセル ボタンをクリックしてください。
注釈
あなたはファイルを1度だけ追加することができます。別のアイテムを添付する必要がある場合、あなたは再度ファイルをアップロードする必要があります。
あなたのエントリを編集する場合、あなたは ダウンロードできるファイルブロック で追加ファイルを追加またはファイルを削除することができます。
教育履歴内の資格すべてを入力し終えた場合、あなたは必要であれば個々のアイテムを再配置することができます。
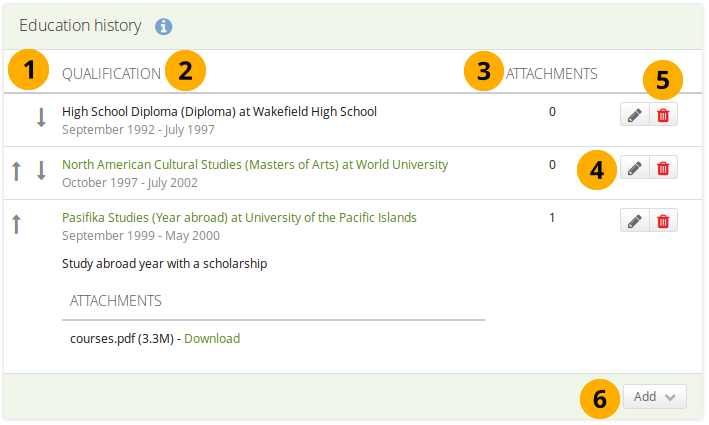
*教育履歴*テーブルの解析
- 個別のアイテムの順番を変更するには*上下矢印*|move_up| |move_down|を使用してください。
- Qualification: Here you see information about the qualifications you entered. The information includes:
- Qualification name
- Qualification type (in parentheses)
- Place where you earned the qualification
- Start and end date
- If you entered a qualification description, you can see it by clicking on the qualification name.
- If you attached a file, you can see it by clicking on the qualification name and then download it.
- Attachments: This column displays the number of attachments you have per item.
- エントリを変更する場合、*編集*ボタン|edit|を使用してください。
- エントリを削除するには*削除*|delete|ボタンを使用してください。
- 新しいエントリを開始するには 追加 ボタンをクリックしてください。
3.5.2.2. 職歴¶
あなたが希望する数の職歴を入力することができます。
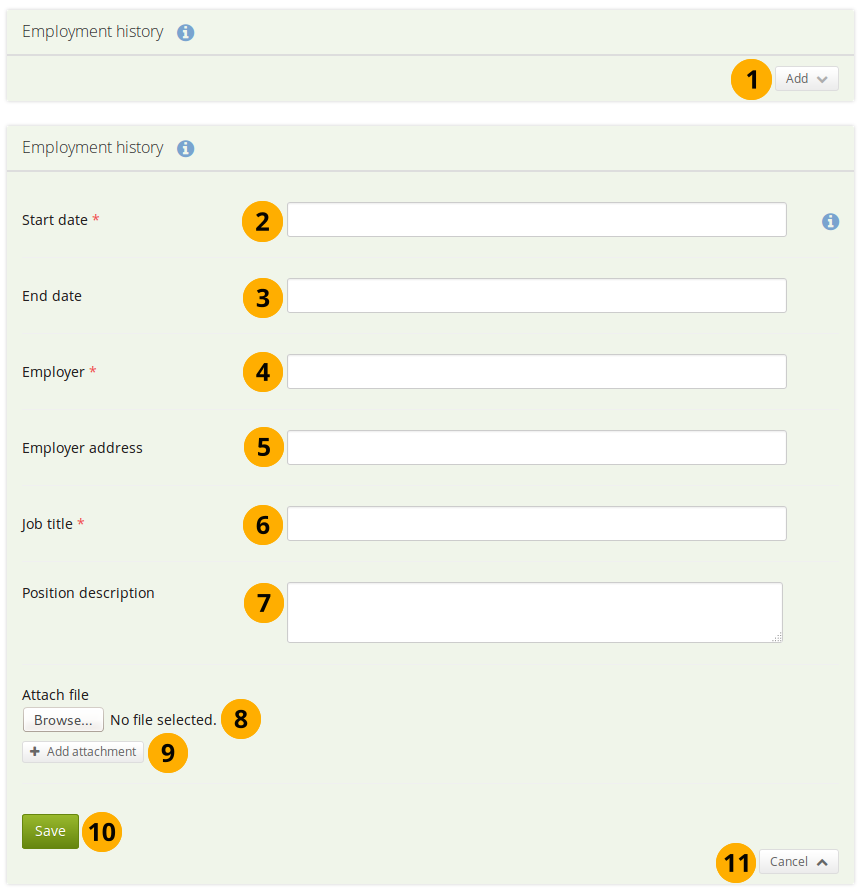
あなたの職歴を1回につき1つ入力してください。
新しいエントリを開始するには 追加 ボタンをクリックしてください。
開始日: あなたが仕事を始めた日を提供してください。このフィールドは必須です。
終了日: あなたの仕事の終了日を入力することができます。
注釈
あなたが好きな方法で日付を入力することができます。異なるレジュメでは異なる日付フォーマットを必要とするため、これはカレンダー日付フィールドではありません。
雇用主: あなたが働いていた雇用主を入力してください。このフィールドは必須です。
雇用主住所: あなたの雇用主の住所を提供することができます。
職名: あなたの肩書を入力してください。このフィールドは必須入力です。
役職説明: あなたの役職に関してさらに詳細を提供することができます。例) あなたの主要な職務等
添付ファイル: あなたの研究のエビデンスとしてファイルを添付してください。あなたのコンピュータからファイルを選択するには*参照*ボタンをクリックしてください。
Click the Add attachment button to attach more files.
あなたのエントリを保存するには*保存*ボタンをクリックしてください。
あなたの変更を中止するには キャンセル ボタンをクリックしてください。
注釈
あなたはファイルを1度だけ追加することができます。別のアイテムを添付する必要がある場合、あなたは再度ファイルをアップロードする必要があります。
あなたのエントリを編集する場合、あなたは ダウンロードできるファイルブロック で追加ファイルを追加またはファイルを削除することができます。
あなたの職歴内のすべての職名を入力した場合、必要に応じて個々の項目を再配列することができます。
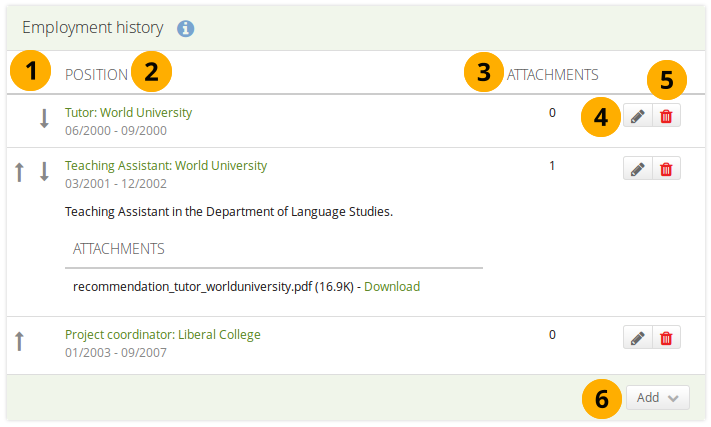
*職歴*テーブルの解析
- 個別のアイテムの順番を変更するには*上下矢印*|move_up| |move_down|を使用してください。
- Position: Here you see information about the positions you held. The information includes:
- Position title
- Employer
- Start and end date
- If you entered a position description, you can see it by clicking on the position title.
- If you attached a file, you can see it by clicking on the position title and then download it.
- Attachments: This column displays the number of attachments you have per item.
- エントリを変更する場合、*編集*ボタン|edit|を使用してください。
- エントリを削除するには*削除*|delete|ボタンを使用してください。
- 新しいエントリを開始するには 追加 ボタンをクリックしてください。
3.5.3. 業績¶
コンテンツ → レジュメ → 業績
あなたは*業績*で次の情報を集めることができます:
- 証明、認定および受賞 例) 公認会計士、正看護士、最優秀女優賞
- 書籍および出版物
- 専門会員資格 例) 米国哲学協会
エントリを追加、編集および移動する手順は*教育および雇用*の手順と類似しています。
3.5.3.1. 証明、認定および受賞¶
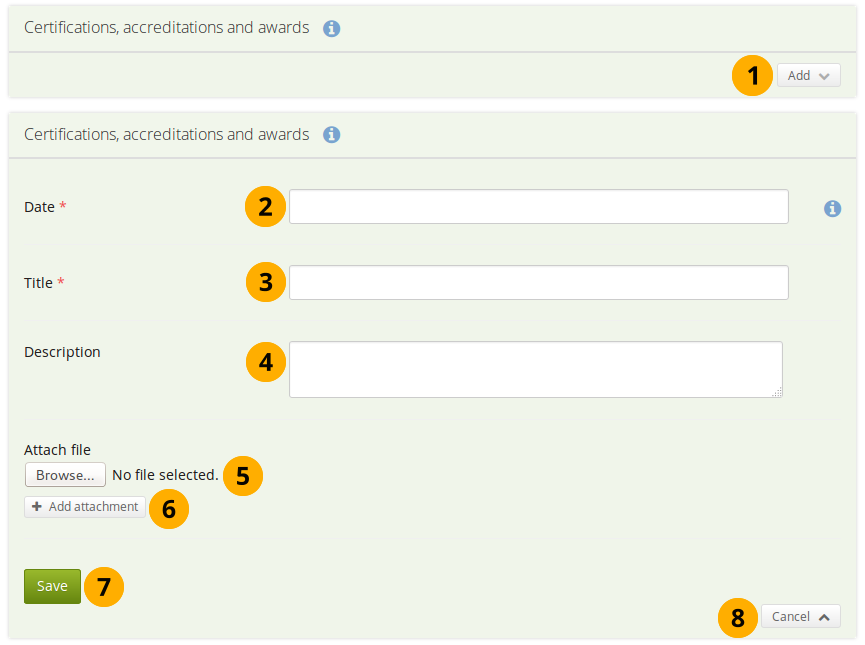
レジュメ内の証明、認定および受賞
- 新しいエントリを開始するには 追加 ボタンをクリックしてください。
- 日付: あなたの証明、認定および受賞を取得した日付を提供してください。このフィールドは必須です。
- タイトル: あなたの証明、認定および受賞のタイトルを入力してください。このフィールドは必須です。
- 説明: あなたの証明、認定および受賞に関する詳細情報を提供することができます。
- 添付ファイル: :index:あなたの証明、認定および受賞に関するエビデンスとしての`添付ファイル <single: レジュメフィールドの添付ファイル>`です。あなたのコンピュータからファイルを選択するには*参照*ボタンをクリックしてください。
- Click the Add attachment button to attach more files.
- あなたのエントリを保存するには*保存*ボタンをクリックしてください。
- あなたの変更を中止するには キャンセル ボタンをクリックしてください。
注釈
あなたはファイルを1度だけ追加することができます。別のアイテムを添付する必要がある場合、あなたは再度ファイルをアップロードする必要があります。
あなたのエントリを編集する場合、あなたは ダウンロードできるファイルブロック で追加ファイルを追加またはファイルを削除することができます。
あなたの証明、認定および受賞を入力した場合、必要であれば個別のアイテムを再配置することができます。
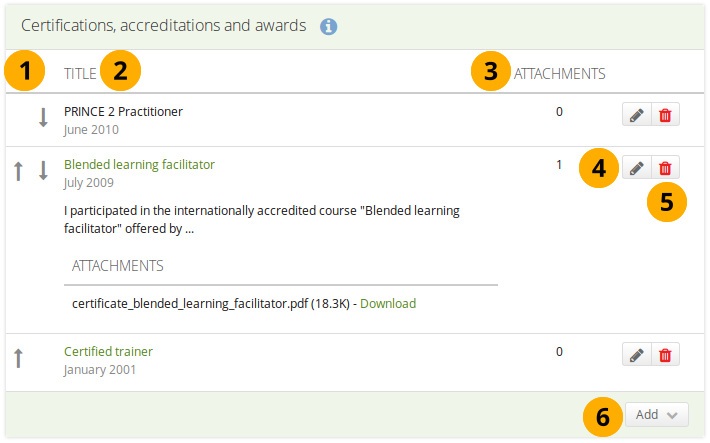
*証明、認定および受賞*テーブルの解析
- 個別のアイテムの順番を変更するには*上下矢印*|move_up| |move_down|を使用してください。
- Title: Here you see information about the certifications, accreditations and awards you received. The information includes:
- Title
- Date
- If you entered a description, you can see it by clicking on the title.
- If you attached a file, you can see it by clicking on the title and then download it.
- Attachments: This column displays the number of attachments you have per item.
- エントリを変更する場合、*編集*ボタン|edit|を使用してください。
- エントリを削除するには*削除*|delete|ボタンを使用してください。
- 新しいエントリを開始するには 追加 ボタンをクリックしてください。
3.5.3.2. 書籍および出版物¶
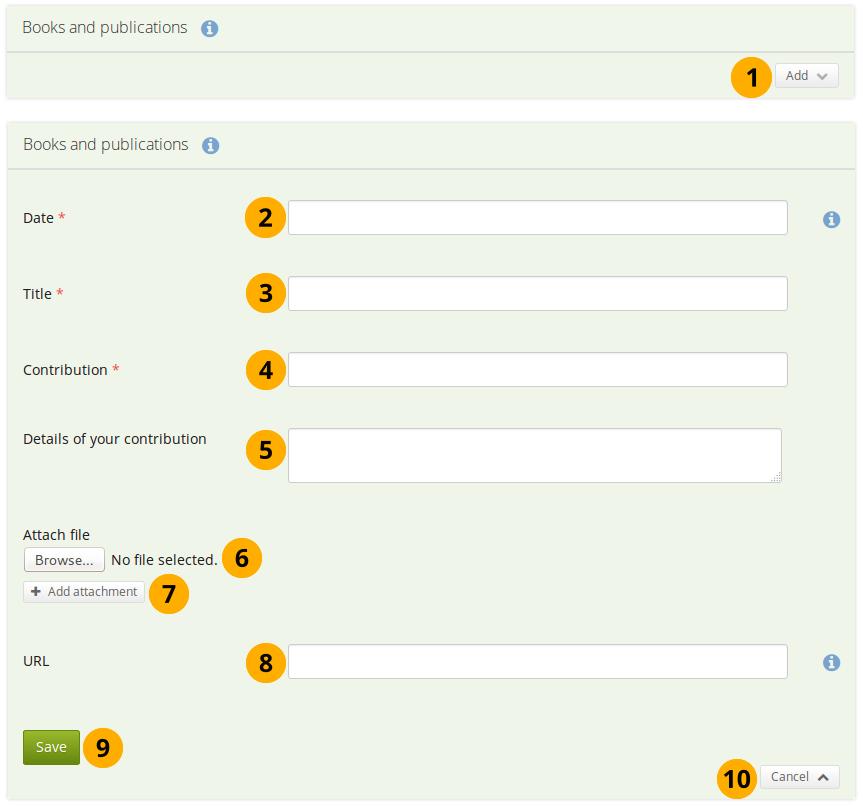
レジュメで提供される著書および出版物
- 新しいエントリを開始するには 追加 ボタンをクリックしてください。
- 日付: あなたの出版物の出版日を提供してください。このフィールドは必須入力です。
- タイトル: あなたの寄稿が含まれる定期刊行物または書籍のタイトルを入力してください。このフィールドは必須です。
- コントリビューション: あなたの寄稿のタイトルを入力してください。このフィールドは必須入力です。
- あなたの寄稿の詳細: あなたの寄稿に関してさらに詳細を提供することができます。例) 完全な書誌参照
- 添付ファイル: :index:あなたの寄稿のエビデンスとしての`添付ファイル <single: レジュメフィールドの添付>`です 例) 記事のPDF。あなたのコンピュータからファイルを選択するには*参照*ボタンをクリックしてください。
- Click the Add attachment button to attach more files.
- URL: :index:あなたの出版物にアクセスできる`URL <single: URL for publication> を入力してください`。
- あなたのエントリを保存するには*保存*ボタンをクリックしてください。
- あなたの変更を中止するには キャンセル ボタンをクリックしてください。
注釈
あなたはファイルを1度だけ追加することができます。別のアイテムを添付する必要がある場合、あなたは再度ファイルをアップロードする必要があります。
あなたのエントリを編集する場合、あなたは ダウンロードできるファイルブロック で追加ファイルを追加またはファイルを削除することができます。
出版すべてに入力した後、あなたは個別のアイテムを再配置することができます。
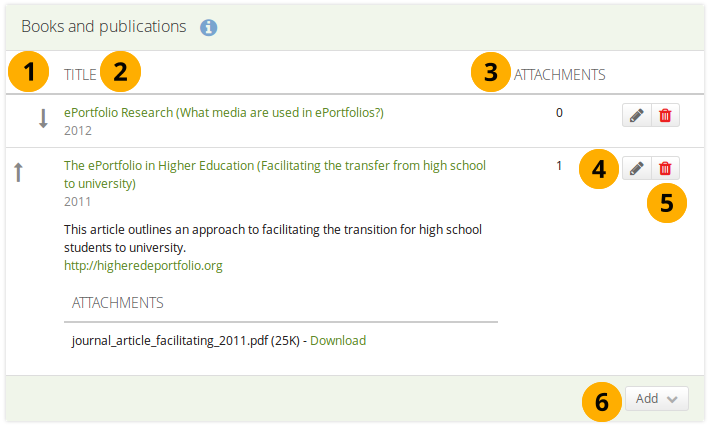
*書籍および出版物*テーブルの解釈
- 個別のアイテムの順番を変更するには*上下矢印*|move_up| |move_down|を使用してください。
- Title: Here you see information about the publications you entered. The information includes:
- Title
- Date
- If you entered a description, you can see it by clicking on the title.
- If you provided a URL to your publication, click the title to see it.
- If you attached a file, you can see it by clicking on the title and then download it.
- Attachments: This column displays the number of attachments you have per item.
- エントリを変更する場合、*編集*ボタン|edit|を使用してください。
- エントリを削除するには*削除*|delete|ボタンを使用してください。
- 新しいエントリを開始するには 追加 ボタンをクリックしてください。
3.5.3.3. 専門会員資格¶
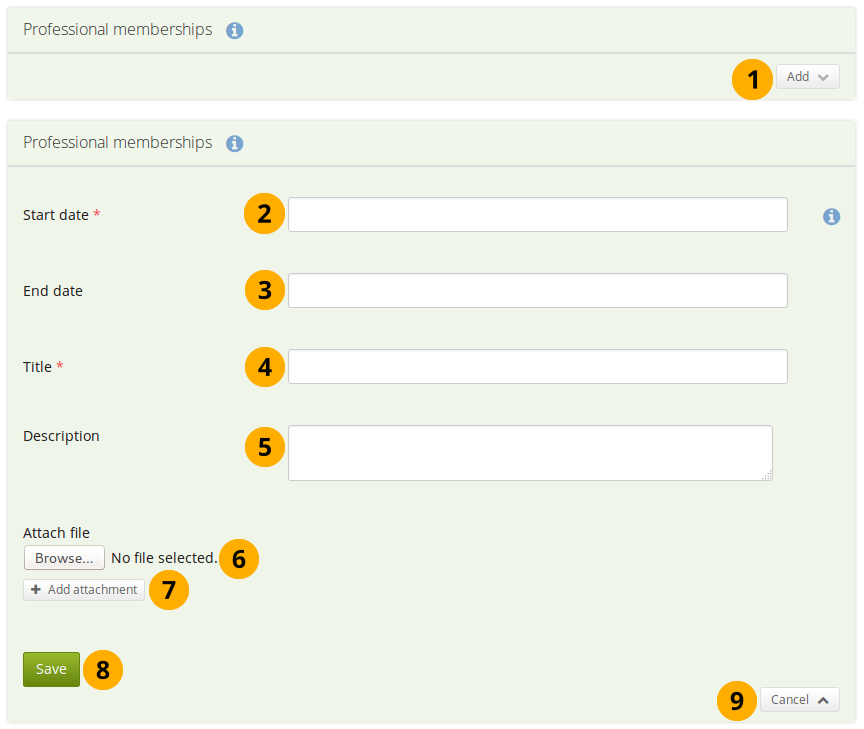
レジュメ内の専門会員資格
- 新しいエントリを開始するには 追加 ボタンをクリックしてください。
- 開始日: 組織への参加開始日を入力してください。このフィールドは必須入力です。
- 終了日: 組織を離れた場合、あなたは終了日を入力することができます。
- タイトル: 組織のタイトルを入力してください。このフィールドは必須入力です。
- 説明: あなたのメンバーシップに関する追加情報を入力することができます。
- 添付ファイル: あなたのメンバーシップのエビデンスとしてファイルを添付してください。あなたのコンピュータからファイルを選択するには*参照*ボタンをクリックしてください。
- Click the Add attachment button to attach more files.
- あなたのエントリを保存するには*保存*ボタンをクリックしてください。
- あなたの変更を中止するには キャンセル ボタンをクリックしてください。
注釈
あなたはファイルを1度だけ追加することができます。別のアイテムを添付する必要がある場合、あなたは再度ファイルをアップロードする必要があります。
あなたのエントリを編集する場合、あなたは ダウンロードできるファイルブロック で追加ファイルを追加またはファイルを削除することができます。
あなたがメンバーシップフィールドすべてに入力した場合、必要であれば個別のアイテムを再配置することができます。
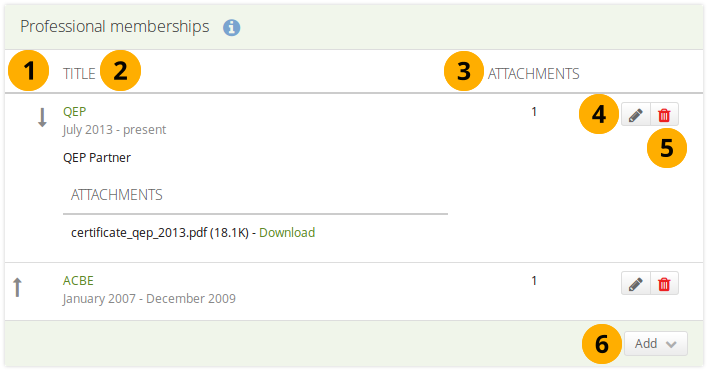
*プロフェッショナルメンバーシップ*テーブルの解釈
- 個別のアイテムの順番を変更するには*上下矢印*|move_up| |move_down|を使用してください。
- Title: Here you see information about the memberships you entered. The information includes:
- Title
- Start and end date
- If you entered a description, you can see it by clicking on the title.
- If you attached a file, you can see it by clicking on the title and then download it.
- Attachments: This column displays the number of attachments you have per item.
- エントリを変更する場合、*編集*ボタン|edit|を使用してください。
- エントリを削除するには*削除*|delete|ボタンを使用してください。
- 新しいエントリを開始するには 追加 ボタンをクリックしてください。
3.5.4. ゴールおよびスキル¶
コンテンツ → レジュメ → ゴールおよびスキル
3.5.4.1. ゴール¶
*ゴール*エリアは3つのセクションに分けられます:
- パーソナルゴール
- アカデミックゴール
- キャリアゴール
雇用主があなたの希望に適した役割を判断するためパーソナルおよびキャリアゴールは多くの場合レジュメに記載されます。
あなたが学習計画で求めている達成を説明するためアカデミックゴールセクションを使用することができます。
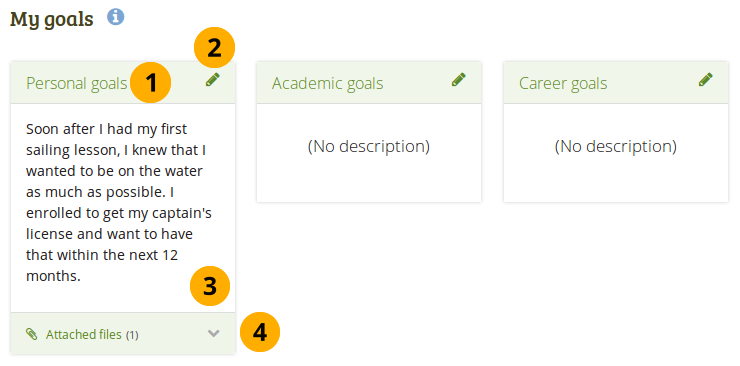
ポートフォリオページで使用するためのゴールを記述する
- The type of goal is displayed.
- Click the Edit icon to enter a goal in one of the three goals areas.
- The text of the goal is displayed.
- Attached files: In this section you see how many files you attached to your goal.
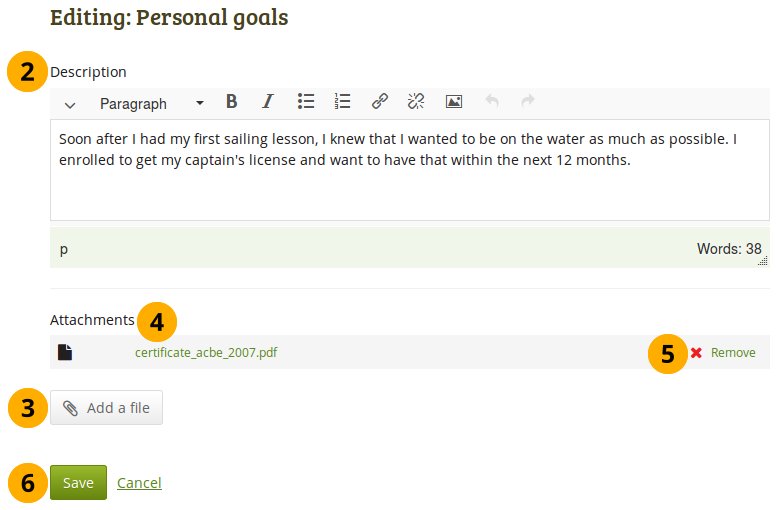
ゴールを入力してください。
Click the Edit icon or the goal title itself to enter a goal in one of the three goals areas.
注釈
You can also simply click on the title of the goal to enter the edit mode.
Description: Write down your goal(s). You can come back at any time and edit them.
Click the Add a file button to attach one or more files to your goal.
Attachments: If you added one or more files, you see them displayed here.
注釈
あなたのエントリを編集する場合、あなたは ダウンロードできるファイルブロック で追加ファイルを追加またはファイルを削除することができます。
あなたのゴールからファイルを削除するには*削除*リンクをクリックしてください。
Click the Save button to save your changes or click the Cancel link to abort.
3.5.4.2. スキル¶
*スキル*エリアは3つのセクションに分けられます:
- パーソナルスキル
- アカデミックスキル
- ワークスキル
ここで追加するスキルはあなたのポートフォリオページに含めることができます。
常に雇用主はあなたが職務にもたらすことのできるスキルに興味を持っています。あなたがコミュニティおよびワーキンググループにもたらすことのできる属性を提示するためこのセクションを使用することができます。
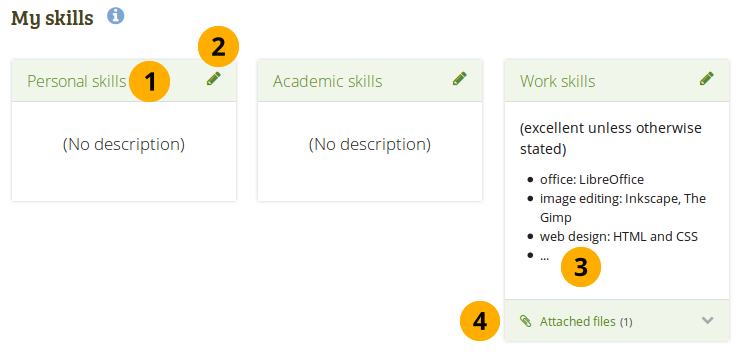
スキルセクション
The type of skill is displayed.
Click the Edit icon to enter a skill description in one of the three skills areas.
注釈
You can also simply click on the title of the skill to enter the edit mode.
The text of the skill is displayed.
Attached files: In this section you see how many files you attached to your skill.
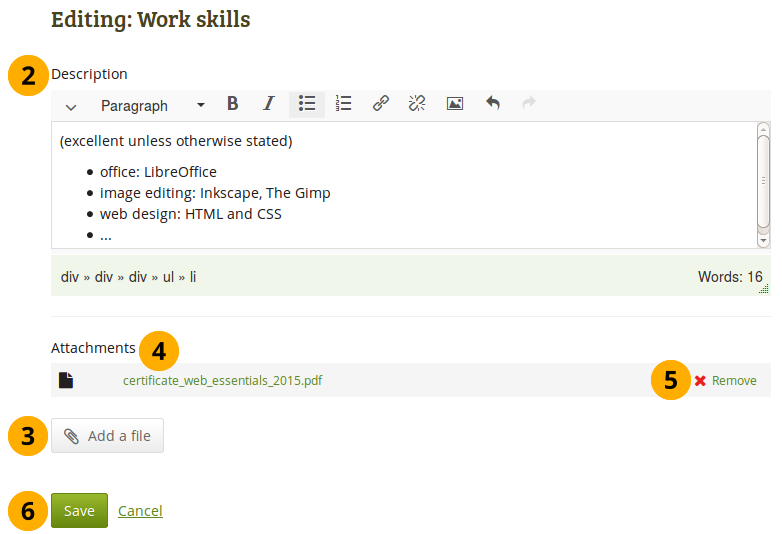
スキルを入力する
3つのスキルエリアの1つにスキルを入力するには*編集*ボタン|edit|をクリックしてください。
Description: Write down your skills. You can come back at any time and edit them.
Click the Add a file button to attach one or more files to your skill.
Attachments: If you added one or more files, you see them displayed here.
注釈
あなたのエントリを編集する場合、あなたは ダウンロードできるファイルブロック で追加ファイルを追加またはファイルを削除することができます。
あなたのスキルからファイルを削除するには*削除*リンクをクリックしてください。
Click the Save button to save your changes or click the Cancel link to abort..
3.5.5. 興味¶
コンテンツ → レジュメ → 興味
*興味*セクションではあなたの個人的およびプロとして興味のあることを記載することができます。これにはあなたの趣味、スポーツ活動、ボランティア、研究分野および経験等を含むことができます。興味を登録することにより雇用主はあなたの特徴を把握して組織に何をもたらすのか判断することができます。
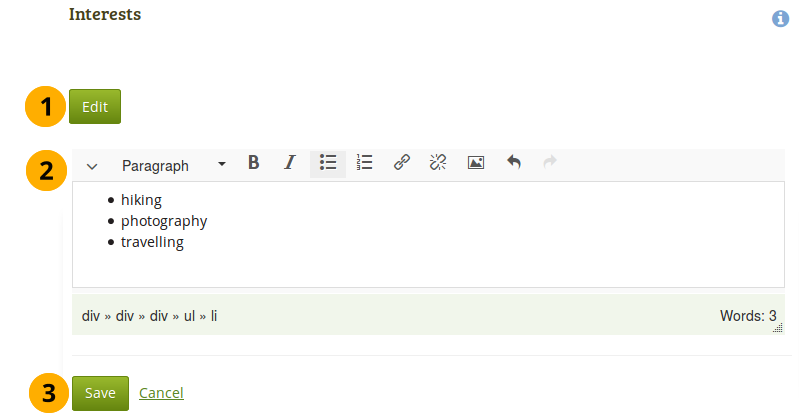
レジュメの興味のあることの例
- あなたの興味のあることを入力するには*編集*ボタンをクリックしてください。
- あなたが興味のあることを入力してください。あなたはいつでも戻って編集することができます。
- あなたの変更を保存するには*保存*ボタンをクリックしてください。中止するには*キャンセル*リンクをクリックしてください。
3.5.6. ライセンス¶
コンテンツ → レジュメ → ライセンス
あなたは他のアーティファクトと同じようにレジュメのライセンスを選択することができます。
注釈
現在のところ、あなたはポートフォリオページにライセンス情報を表示することはできません。しかし、機能拡張された時に使用できるよう将来のために保存されます。
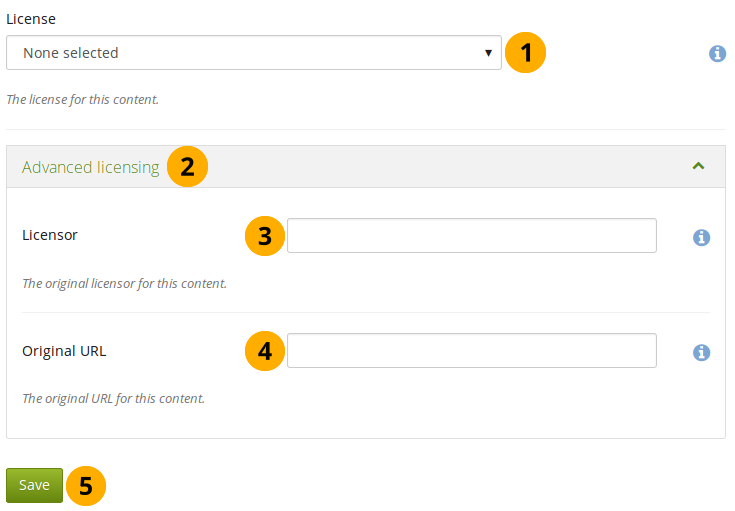
あなたのレジュメにライセンスを提供してください。
- ライセンス: サイト管理者が:ref:`ライセンスメタデータ <general_settings>`を有効にした場合、あなたにこのフィールドが表示されます。あなたのレジュメのライセンスを選択してください。あなたの:ref:`アカウント設定 <general_account_options>`でデフォルトライセンスを設定することができます。
- さらにオプションを表示するには*高度なライセンシング*リンクをクリックしてください。
- Licensor: If you created the résumé of someone else, you can attribute the work to them here and provide their name for example.
- オリジナルURL: レジュメが以前他の場所に投稿されている場合、他の人がアクセスしてオリジナルのレジュメを閲覧できるようオリジナルのインターネットアドレスを提供してください。
- あなたの変更を保持するには*保存*ボタンをクリックしてください。