3.4. 日誌¶
コンテンツ → 日誌
*日誌*はあなたの考えおよび経験をオンラインで記録することのできるツールです。あなたのページに日誌または個別の投稿を追加することにより他のユーザにフィードバックおよびコメントを投稿させることもできます。これによりあなたは他のオーディエンスと対話することができます。
デフォルトではユーザは1つの日誌を利用することができます。あなたは :ref:「複数日誌 <multiple_journals>」を利用することもできます。
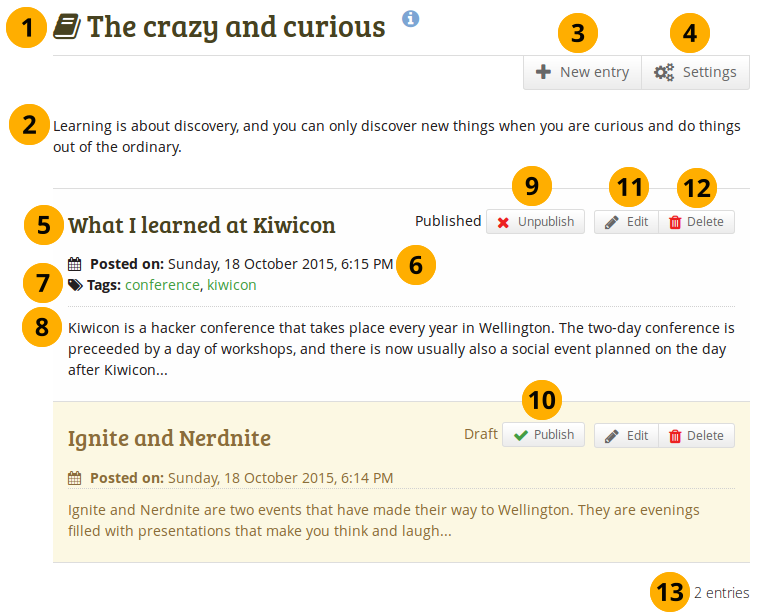
日誌および日誌エントリの概要
- 日誌タイトル
- 日誌説明 (任意)
- この日誌に新しいエントリを作成するには*新しいエントリ*ボタンをクリックしてください。
- 日誌設定を変更するには*設定*ボタンをクリックしてください (以下をご覧ください)。
- 日誌エントリのタイトル
- 日誌エントリの作成日時
- 日誌エントリに関連付けられているタグ
- 日誌エントリの最初
- 日誌エントリが*公開済み*にされている場合、あなたは*非公開*ボタンをクリックして下書きステータスに戻すことができます。
- 日誌エントリが*下書き*とラベル付けされている場合、あなたのみ閲覧することができます。*公開*ボタンをクリックすることによりページに含まれた時点で他のユーザが閲覧できるようエントリをあなたの日誌に公開することができます。
注釈
あなたが日誌を公開した場合、自動的に他のユーザまたはインターネット上で公開されることはありません。他のユーザが閲覧できるようにするには日誌または日誌エントリをページ内に配置する必要があります。
- あなたの日誌エントリを編集するには*編集*|edit|ボタンをクリックしてください。
- あなたの日誌エントリを削除するには*削除*ボタン|delete|をクリックしてください。
- あなたの日誌のエントリ数
3.4.1. あなたの日誌設定を変更する¶
あなたのデフォルト日誌のタイトル (複数日誌を有効にしている場合、他のすべてのデフォルトタイトル) を変更すること、またタグと同様に説明を追加することができます。
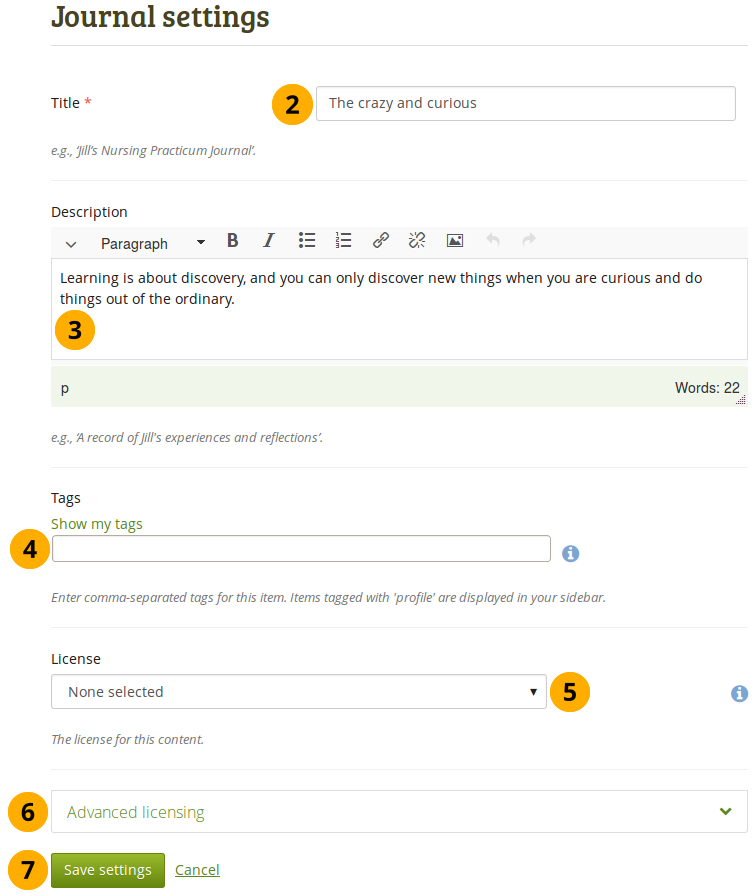
日誌設定
- あなたの日誌の*設定*ボタンをクリックしてください。
- タイトル: あなたの日誌のタイトルを変更してください。このフィールドは必須入力です。
- 説明: あなたの日誌の説明を追加してください。あなたの希望どおりにフォーマットすることができます。
- タグ: 後であなたの日誌を簡単に探せるようタグを追加してください。それぞれのタグはカンマで区切ってください。*マイタグを表示する*をクリックすることによりあなたが前に作成したタグから選択することができます。あなたが使用したいタグをクリックしてください。
- ライセンス: サイト管理者が ライセンスメタデータ を有効にした場合、あなたにはこのフィールドが表示されます。あなたの日誌のライセンスを選択してください。あなたの:ref:`アカウント設定 <general_account_options>`でデフォルトライセンスを設定することができます。
- 高度なライセンス: サイト管理者が ライセンスメタデータ を有効にした場合、あなたにはこのフィールドが表示されます。これがあなたの日誌ではない場合、クリックすることで入力可能な2つの追加フィールド「ライセンサ」および「オリジナルURL」が表示されます。
- あなたの変更を保存するには*設定を保存する*ボタン、中断するには*キャンセル*ボタンをクリックしてください。
3.4.2. 日誌エントリを追加する¶
あなたが作成した日誌エントリすべてはページに置くまでプライベートとなります。次の3つのステップで日誌/日誌エントリを公開します:
- あなたのエントリを執筆して保存してください。
- ページにおいてあなたの目的に最も合致する:ref:日誌ブロック <journal_blocks> の1つを選択してください。
- あなたはこのページを閲覧する人にアクセス権を与えます。
以下のステップに従ってあなたの日誌エントリを入力してください。
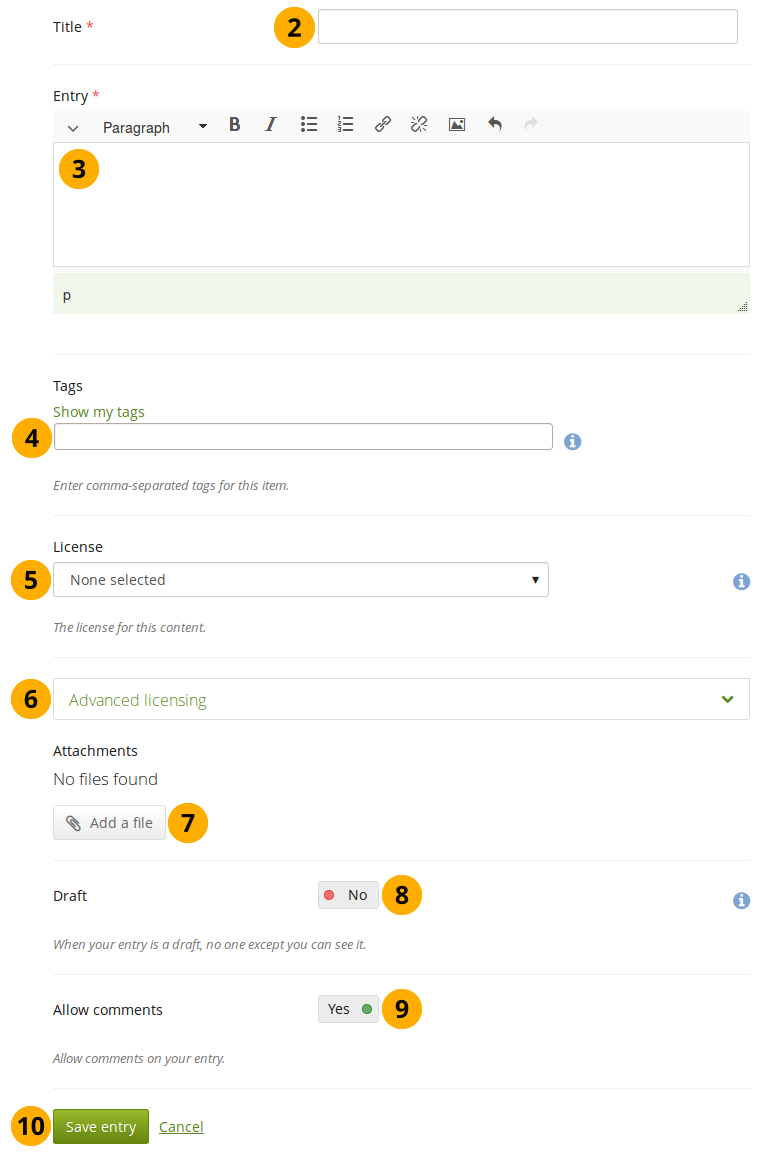
日誌エントリ
- あなたの日誌で*新しいエントリ*をクリックしてください。
- タイトル: あなたが何を書いているのか表すタイトルを入力してください。タイトルは必須入力です。
- エントリ: あなたはテキストの執筆、写真の追加等の作業も必要です。ビジュアルエディタであなたの日誌エントリを整えることができます。このフィールドは必須入力です。
- タグ: 後であなたの日誌を簡単に探せるようタグを追加してください。それぞれのタグはカンマで区切ってください。*マイタグを表示する*をクリックすることによりあなたが前に作成したタグから選択することができます。あなたが使用したいタグをクリックしてください。
- ライセンス: サイト管理者が ライセンスメタデータ を有効にした場合、あなたにはこのフィールドが表示されます。あなたの日誌エントリのライセンスを選択してください。あなたの:ref:`アカウント設定 <general_account_options>`でデフォルトライセンスを設定することができます。
- 高度なライセンス: サイト管理者が ライセンスメタデータ を有効にした場合、あなたにはこのフィールドが表示されます。これがあなたの日誌エントリではない場合、クリックすることで入力可能な2つの追加フィールド「ライセンサ」および「オリジナルURL」が表示されます。
- 添付: あなたの日誌に添付ファイルを追加します 例) 日誌に関連するPDFファイルまたはイメージ。 あなたの ファイルエリア からファイルを追加、または直接日誌エントリにアップロードすることができます。
- 下書き: まだ書き終えていない場合、あなたのエントリを下書きにします。これはあなたが日誌をページに公開したにも関わらず、この特定エントリを誰にも読んで欲しくない場合に有用です。常にあなたに表示されますが、他のユーザには表示されません。
- コメントを許可する: 日誌エントリへのコメントを受け取りたい場合、スイッチボックスのステータスを「Yes」にしてください。
- あなたのエントリを保存するには*保存*ボタン、変更を中止するには*キャンセル*ボタンをクリックしてください。
3.4.3. 日誌エントリにイメージを追加する¶
注釈
詳細は 「テキストにイメージを挿入する」 をご覧ください。
3.4.4. 日誌エントリの添付としてファイルを追加する¶
あなたが直接日誌にファイルを添付した場合、他のユーザはいつでも日誌エントリにアクセスして、そのファイルを閲覧することができます。
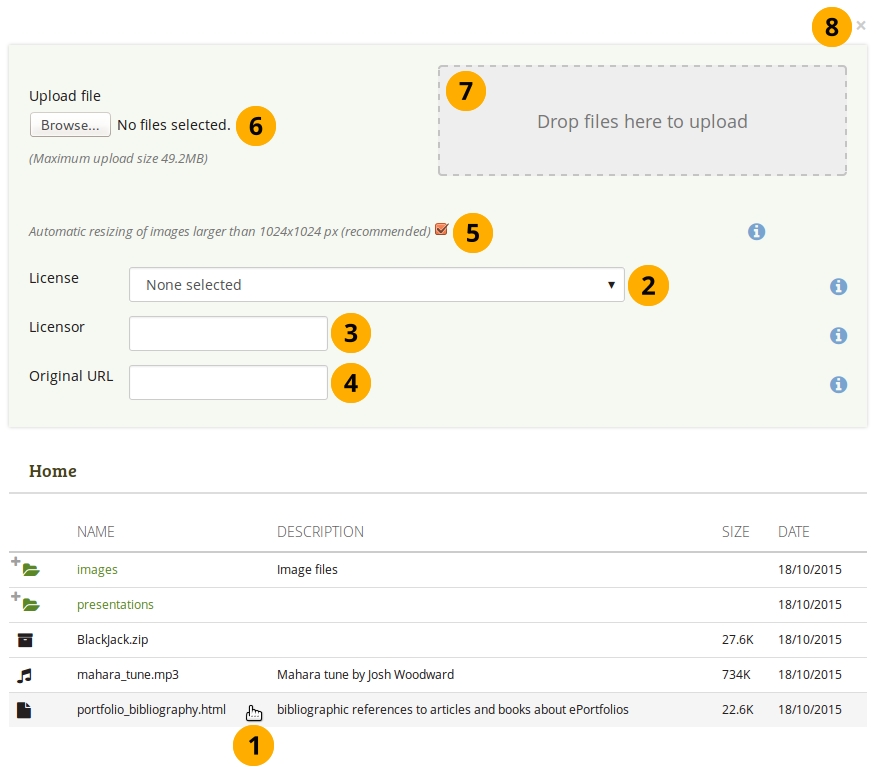
日誌エントリの添付
Click the Add a file button and in the pop-up click on the file name to select the file(s) from your Files area that you wish to attach.
注釈
You can click anywhere in the space around the file that you want to add as an attachment to select it for your journal entry.
代わりに、あなたは追加ファイルを直接アップロードすることができます。
ライセンス: サイト管理者が ライセンスメタデータ を有効にした場合、あなたにはこのフィールドが表示されます。あなたがアップロードするアーティファクトのライセンスを選択してください。あなたの アカウント設定 でデフォルトラインセンスを設定することができます。
ライセンサ: サイト管理者が ライセンスメタデータ を有効にした場合、あなたにはこのフィールドが表示されます。あなたが他の人が作成したファイルをアップロードしている場合、ここでその作品に感謝の意を示すために例えば他の人の氏名を提供することができます。
オリジナルURL: サイト管理者が ライセンスメタデータ を有効にした場合、このフィールドが表示されます。あなたが他の人のファイルをアップロードする場合、アクセスしてオリジナルファイルを閲覧できるようオリジナルのインターネットアドレスを提供してください。
推奨サイズよりも大きなサイズの場合、あなたが希望すれば、アップロードしたイメージを自動的にリサイズすることができます。このオプションはサイト管理者が イメージリサイズオプション を有効にしている場合のみ表示されます。
あなたのコンピュータからアップロードするためにファイルを選択するには*閲覧*ボタンをクリックしてください。
:index:`ファイルをアップロードするため*閲覧*ボタンをクリックする代わりに<single: ファイルエリアにファイルをドラッグ&ドロップする>`あなたのコンピュータから直接ファイルを「ドロップゾーン」にドラッグ&ドロップすることができます。あなたはアップロード可能な最大ファイルサイズおよび超過することのできない合計ファイルサイズを確認する必要があります。.
注釈
この機能はすべてのブラウザで使用できるわけではありません。一般的にChrome 7+、Firefox 4+、Internet Explorer 10+、Opera 12+ (Windowsのみ) およびSafari 6+のユーザはドラッグ&ドロップすることができます。
クローズ アイコンをクリックすることにより、あなたの日誌エントリに戻ります。
添付したくないファイルを添付してしまった場合、あなたは 削除 ボタンをクリックして添付一覧から削除することができます。
作業をを終えた場合、あなたは 保存 ボタンをクリックして日誌エントリの変更を保存することができます。
注釈
You do not need to attach an image in order to display it in your journal entry. You can insert it easily.
3.4.5. 複数日誌で作業する¶
If you wish to use more than one journal, e.g. to put your writing into categories for making all posts from one category available in a page without having to select each journal entry, you can go to your Settings and set the switch box for Multiple journals to 「Yes」.
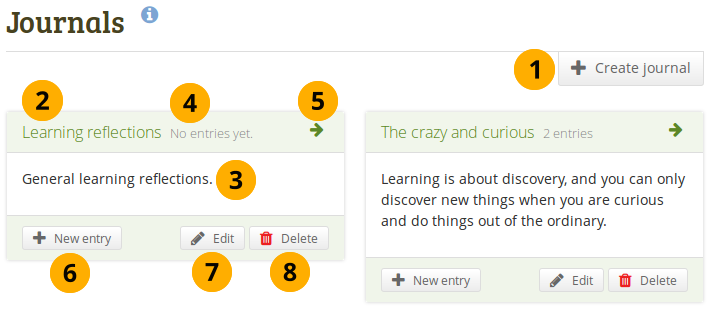
複数日誌有効
- あなたが複数日誌を作成できる場合、日誌を作成する ボタンをクリックすることにより新しい日誌をセットアップすることができます。
- All your journals are listed on Content → Journals with their titles. The titles link through to the individual journals.
- あなたは日誌の説明を閲覧することができます。
- それぞれの日誌に入力したエントリ数が表示されます。
- 日誌に移動してすべての日誌エントリを閲覧するには 矢印 アイコン をクリックしてください。
- この画面から直接日誌エントリを作成するには 新しいエントリ ボタンをクリックしてください。
- あなたの日誌タイトル、説明およびタグを変更するには*編集*ボタン|edit|をクリックしてください。
- 日誌およびそのエントリすべてを削除するには*削除*ボタン|delete|をクリックしてください。
警告
削除 ボタンをクリックした場合、あなたが日誌を本当に削除したいかどうか確認メッセージが表示されます。日誌または日誌エントリをページで使用している場合、Maharaは日誌エントリを削除するかどうか決定できることを知らせてくれます。日誌の削除に同意した場合、あなたの日誌およびコンテンツすべてが完全に削除されます。