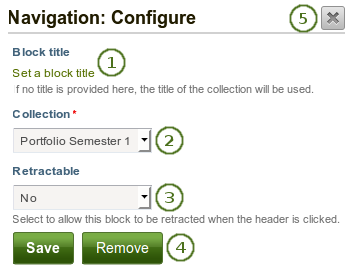6.3. Allgemein¶
Die Artefakte in diesem Tab sind genereller Natur oder passen nicht in andere Kategorien und können überall genutzt werden.
Wenn Sie eine Ansicht in einer Gruppe erzeugen, steht Ihnen der Pläne-Block nicht zur Verfügung. In Gruppen können keine Pläne erstellt und verwaltet werden. Zur Gestaltung der Gruppenstartseite können folgende Blöcke verwandt werden:
6.3.1.  Anmerkung¶
Anmerkung¶

Fügen Sie Ihrer Ansicht einen Block hinzu, sodass Sie eine Anmerkung zu Ihrer Ansicht hinterlassen können.
Bemerkung
Diese Funbktion ist eine vorläufige Implementation der SmartEvidence Funktion. Weitere Informationen unter „SmartEvidence: Why did it come about, and what is it?“.
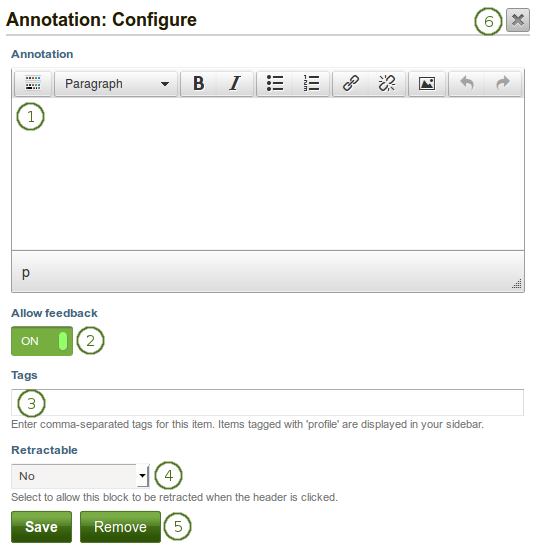
Konfigurieren Sie den Anmerkungen-Block
- Anmerkung*: Erstellen Sie eine Anmerkungen in Ihrem Portfolio. Diese hilft Dinge zusammenzufassen und Offensichtliches klarer zu machen.
- Feedback erlauben: Wenn Sie Feedback zu Ihrer Anmerkung erlauben, können andere Nutzer wie gewohnt Feedback hinterlassen. Sobald jedoch ein erstes Feedback hinterlassen wurde, können Sie keine Änderungen bei Ihrer Anmerkung vornehmen. So kann sichergestellt werden, dass das Feedback sich auch auf die originale Anmerkung bezieht.
- Schlagwörter: Geben Sie Schlagwörter ein, um Ihre Anmerkung an einem späteren Zeitpunkt leichter finden zu können. Trennen Sie Ihre Schlagwörter durch Kommata. Wenn Sie bereits an anderer Stelle ein paar Schlagwörter ausgewählt haben, können Sie auf den Link Schlagwörter anzeigen gehen und diejenigen auswählen, bei denen Sie denken, dass diese auch in diese Sammlung passen würden. Die Schlagwörter werden dann automatisch in das Textfeld eingefügt.
- Einklappbar: Wählen Sie aus, ob Sie Nutzern erlauben wollen, den Block in einer Ansicht auf dessen Überschrift zu reduzieren oder ob diese automatisch nur die Überschrift sehen sollen. Die Optionen sind:
- Nein: Der Block und dessen Inhalt wird immer angezeigt.
- Ja: Erlauben Sie Nutzern den Block bis zu dessen Überschrift zu reduzieren indem Sie auf das Einklappen-Symbol
 klicken.
klicken. - Automatisch einklappen: Nur die Überschrift des Blocks ist sichtbar und die Nutzer können auf das Aufklappen-Symbol klicken, um den Inhalt des Blocks anzeigen zu lassen.
- Klicken Sie auf den Speichern-Button, um die Änderungen zu sichern. Mit Abbrechen bleibt alles unverändert. Der Entfernen-Button wird nur beim erstmaligen Einbinden in eine Ansicht gezeigt.
- Sie können auch auf den Schließen-Button
 rechts oben klicken, um einen neu erstellten Block zu entfernen bevor er gespeichert wird oder alle Änderungen rückgängig zu machen und den Inhalt zu belassen wie er zuvor war.
rechts oben klicken, um einen neu erstellten Block zu entfernen bevor er gespeichert wird oder alle Änderungen rückgängig zu machen und den Inhalt zu belassen wie er zuvor war.
6.3.2. Creative Commons Lizenz¶

Fügen Sie einen Block zu Ihrer Ansicht, der die Betrachter informiert unter welcher Creative Commons Lizenz Ihre Ansicht veröffentlicht wird.
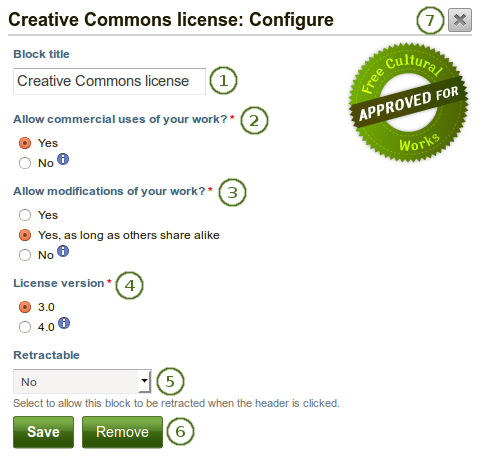
Konfigurieren Sie den Creative Commons Lizenz-Block
Blocktitel: Vergeben Sie einen Titel für Ihren Block
Kommerzielle Nutzung Ihres Werks zulassen? Entscheiden Sie, ob Nutzer/innen Ihre Arbeit auch für kommerzielle Zwecke weiter nutzen dürfen. Kommerzielle Zwecke sind auch Veröffentlichungen auf Blogseiten, die auch Werbung beinhalten. Es kommt nicht auf die Gewinnerzielungsabsicht an.
Veränderungen an Ihrem Werk zulassen?: Entscheiden Sie, ob andere Nutzer Ihre Ansicht verwenden dürfen, um mit weiteren Inhalten daraus etwas Neues zu erstellen und wenn ja unter welchen Konditionen.
Lizenz-Version: :index:` Wählen Sie die Creative Commons Lizenz aus <single: Creative Commons 4.0 licenses used in the license block>` unter der Sie Ihre Arbeit veröffentlichen wollen. Sie können wählen zwischen
- Creative Commons 3.0
- Creative Commons 4.0
Siehe auch
Check out what is new in Creative Commons 4.0, and why you may want to choose that license.
Einklappbar: Wählen Sie aus, ob Sie Nutzern erlauben wollen, den Block in einer Ansicht auf dessen Überschrift zu reduzieren oder ob diese automatisch nur die Überschrift sehen sollen. Die Optionen sind:
- Nein: Der Block und dessen Inhalt wird immer angezeigt.
- Ja: Erlauben Sie Nutzern den Block bis zu dessen Überschrift zu reduzieren indem Sie auf das Einklappen-Symbol
 klicken.
klicken. - Automatisch einklappen: Nur die Überschrift des Blocks ist sichtbar und die Nutzer können auf das Aufklappen-Symbol klicken, um den Inhalt des Blocks anzeigen zu lassen.
Klicken Sie auf den Speichern-Button, um die Änderungen zu sichern. Mit Abbrechen bleibt alles unverändert. Der Entfernen-Button wird nur beim erstmaligen Einbinden in eine Ansicht gezeigt.
Sie können auch auf den Schließen-Button
 rechts oben klicken, um einen neu erstellten Block zu entfernen bevor er gespeichert wird oder alle Änderungen rückgängig zu machen und den Inhalt zu belassen wie er zuvor war.
rechts oben klicken, um einen neu erstellten Block zu entfernen bevor er gespeichert wird oder alle Änderungen rückgängig zu machen und den Inhalt zu belassen wie er zuvor war.
Siehe auch
For more information about the licenses and their terms, visit the Creative Commons website.
6.3.3. Feedback¶

Bemerkung
Diese Funktionalität steht nur zur Verfügung wenn der Siteadministrator das Plugin „Kommentare“ installiert hat. Neue Mahara Installationen haben es vorinstalliert. Bei einem Update muss es jedoch separat installiert werden unter Erweiterungen.
Den Feedback-Abschnitt können Sie vom Ende der Ansicht an einen anderen Punkt verschieben, wenn er dort besser in Ihre Ansicht passt. Beachten Sie folgendes:
- Für diesen Block gibt es keine Konfigurationseinstellungen
- Feedback/Kommentare werden nur angezeigt, wenn der Ansichtsmodus aktiv ist. Im Bearbeitungsmodus werden sie nicht angezeigt.
- Wenn es zu einer Ansicht sehr viel Feedback gibt wird dieser auf Unterseiten dargestellt.
- Sie können nur einen Kommentarblock in eine Ansicht einfügen. Er enthält das Feedback zur gesamten Ansicht..
- Feedback für einzelne Artefakte wird immer am Ende der Detaildarstellung des Artefakts angezeigt, da für diese Seiten kein Block verwendet werden kann.
- Sie können den Block - wie andere auch - in der Ansicht verschieben. Wenn Sie den Block löschen werden die Feedback wieder am Seitenende angezeigt.
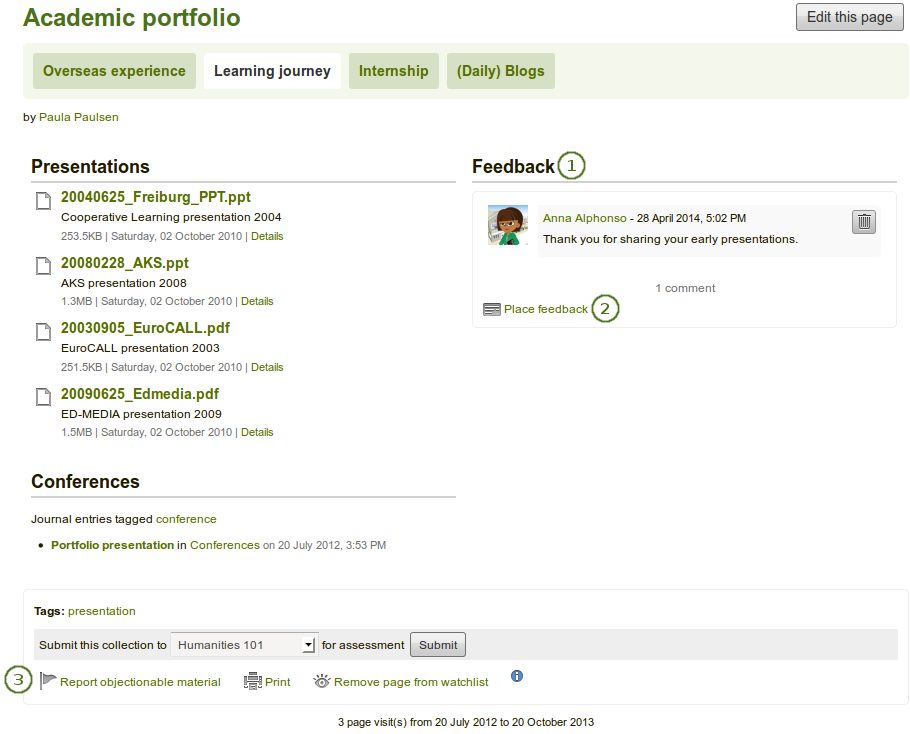
Wie der Feedback-Block in einer Ansicht aussieht
- Der Block verwendet als Titel den Begriff „Feedback“, es sei denn er ist in Ihrer Sprache anders bezeichnet.
- Wenn Sie auf den Link Feedback abgeben klicken, erscheint ein Popup, in das Sie Ihr Feedback eintragen können. Die Funktionen sind die gleichen wie am Ende der Ansicht.
- Es gibt noch keinen Feedback-Link oder die Anzeige von Feedbacks am Ende der Ansicht wenn Sie den Feedback-Block in der Ansicht anordnen.
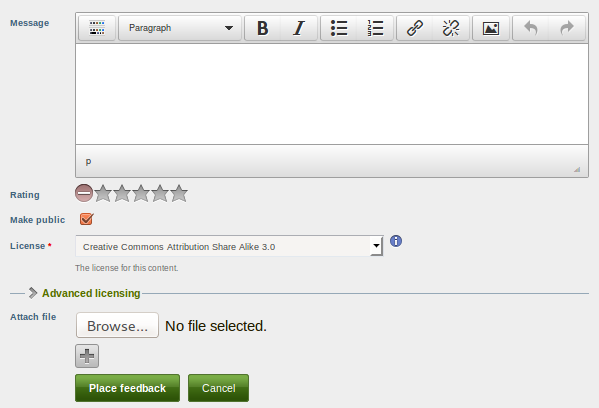
Wenn dies in einem Block festgelegt ist, kann in dem Pop-Up-Fenster Feedback abgegeben werden
Wenn Sie ein Feedback in einem Block anlegen, so tun Sie das in dem Popup-Fenster.
6.3.4. Gruppeninformation¶

Der Block wird auf der Gruppenseite automatisch bereitgestellt. Er kann nicht konfiguriert werden.
Bemerkung
Dieser Block kann nur auf der Startseite von Gruppen verwendet werden.
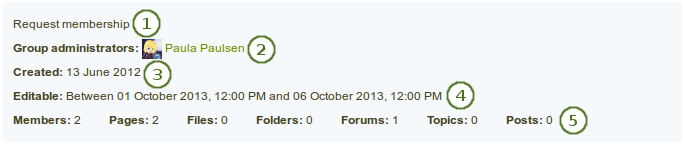
Elemente im Gruppen-Info-Block
Der Block enthält Informationen über:
- die Gruppenbeschreibung
- Gruppenadministrator/innen
- Datum der Erstellung der Gruppe
- Daten zwischen den normale Gruppenmitglieder sich an den Gruppenaktivitäten beteiligen können.
- Gruppenstatistiken
- Anzahl der Gruppenmitglieder
- Anzahl der in der Gruppe erstellten Ansichten
- Anzahl der in der Gruppe hochgeladenen Dateien
- Anzahl der in der Gruppe erstellten Ordner
- Anzahl der Foren, die in der Gruppe angelegt wurden
- Anzahl der Forenthemen in der Gruppe
- Anzahl der Forenbeiträge in der Gruppe
6.3.5. Gruppenmitglieder¶

Dieser Block ist ein Standardblock auf der Gruppenstartseite. Sie können Profilbilder der Mitglieder und ihre Namen anzeigen.
Bemerkung
Dieser Block kann nur auf der Startseite von Gruppen verwendet werden.
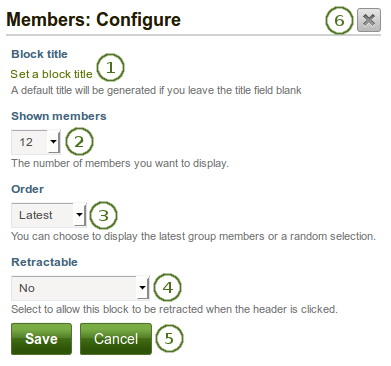
Konfigurieren Sie den Gruppenmitglieder-Block
- Blocktitel: Der automatisch gesetzte Titel lautet „Mitglieder“. Sie können diesen anpassen.
- Anzahl der Mitglieder: Legen Sie fest wie viele Mitglieder (zwischen 1 und 100) auf einer Seite der Gruppen-Startseite angezeigt werden. Weitere Mitglieder sind über den Tab Mitglieder sichtbar. Der Standardwert für die Darstellung beträgt 12.
- Reihenfolge: Wählen Sie die Anzeigereihenfolge für die Mitglieder. Möglich sind:
- letzte: zeigt die Mitglieder in chronologischer Reihenfolge des Zeitpunkts des Erwerbs der Mitgliedschaft
- zufällig: Mahara entscheidet zufällig welche Mitglieder angezeigt werden
- Einklappbar: Wählen Sie aus, ob Sie Nutzern erlauben wollen, den Block in einer Ansicht auf dessen Überschrift zu reduzieren oder ob diese automatisch nur die Überschrift sehen sollen. Die Optionen sind:
- Nein: Der Block und dessen Inhalt wird immer angezeigt.
- Ja: Erlauben Sie Nutzern den Block bis zu dessen Überschrift zu reduzieren indem Sie auf das Einklappen-Symbol
 klicken.
klicken. - Automatisch einklappen: Nur die Überschrift des Blocks ist sichtbar und die Nutzer können auf das Aufklappen-Symbol klicken, um den Inhalt des Blocks anzeigen zu lassen.
- Klicken Sie auf den Speichern-Button, um die Änderungen zu sichern. Mit Abbrechen bleibt alles unverändert. Der Entfernen-Button wird nur beim erstmaligen Einbinden in eine Ansicht gezeigt.
- Sie können auch auf den Schließen-Button
 rechts oben klicken, um einen neu erstellten Block zu entfernen bevor er gespeichert wird oder alle Änderungen rückgängig zu machen und den Inhalt zu belassen wie er zuvor war.
rechts oben klicken, um einen neu erstellten Block zu entfernen bevor er gespeichert wird oder alle Änderungen rückgängig zu machen und den Inhalt zu belassen wie er zuvor war.
6.3.6. Gruppenansichten¶

Dieser Block ist ein Standardblock auf der Gruppenstartseite. Sie können darin in der Gruppe erstellte oder für die Gruppe freigegebene Ansichten anzeigen.
Bemerkung
Dieser Block kann nur auf der Startseite von Gruppen verwendet werden.
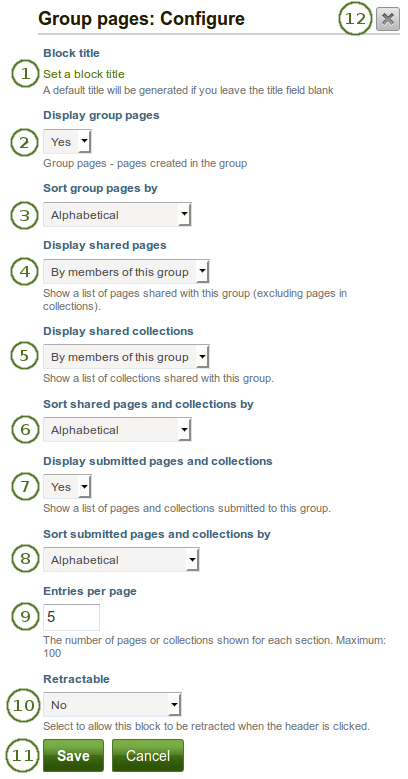
Konfigurieren Sie den Gruppenansichten-Block
Blocktitel: Der automatisch gesetzte Titel lautet „Gruppenansichten“. Sie können den Titel anpassen.
Gruppenansichten anzeigen: Legen Sie fest ob Ansichten, die in der Gruppe erstellt wurden, angezeigt werden sollen. Die Voreinstellung lautet „Ja“.
 Sortieren Sie die Gruppenansichten nach: Wählen Sie aus in welcher Reihenfolge Sie die Ansichten, die in der Gruppe erstellt wurden, anzeigen lassen wollen. Die Standardeinstellung zeigt die Ansichten in alphabetischer Reihenfolge an, Sie können die Ansichten aber auch nach der letzten Änderung anzeigen lassen.
Sortieren Sie die Gruppenansichten nach: Wählen Sie aus in welcher Reihenfolge Sie die Ansichten, die in der Gruppe erstellt wurden, anzeigen lassen wollen. Die Standardeinstellung zeigt die Ansichten in alphabetischer Reihenfolge an, Sie können die Ansichten aber auch nach der letzten Änderung anzeigen lassen.Geteilte Ansichten anzeigen: Entscheiden Sie, ob Sie Ansichten anzeigen lassen wollen, die Nutzer mit der Gruppe geteilt haben. Die Optionen sind:
Keine: Geteilte Ansichten werden nicht angezeigt.
 Von Mitgliedern dieser Gruppe: Lassen Sie nur Ansichten anzeigen, die von Gruppenmitgliedern geteilt wurden.
Von Mitgliedern dieser Gruppe: Lassen Sie nur Ansichten anzeigen, die von Gruppenmitgliedern geteilt wurden.Bemerkung
Diese Option ist besonders gut für Gruppenkurse geeignet. Auf diese Weise können Studenten Ihre Ansichten und Sammlung über einen längeren Zeitraum mit der Gruppe teilen, wobei die Administratoren nur die Ansichten von Gruppenmitgliedern anzeigen lassen können und nicht von denjenigen, die aus der Gruppe ausgetreten sind. Die Ansichten von nicht-Gruppenmitgliedern sind immer noch über die Mit mir geteilt-Funktion aufrufbar.
Von jedem: Es werden alle Ansichten angezeigt, die jemals mit der Gruppe geteilt worden sind.
Geteilte Sammlungen anzeigen: Entscheiden Sie, ob Sie Sammlungen anzeigen lassen wollen, die mit der Gruppe geteilt wurden. Die Optionen sind:
- Keine: Geteilte Sammlungen werden nicht angezeigt.
 Von Mitgliedern dieser Gruppe: Lassen Sie only Sammlungen anzeigen, die von Gruppenmitgliedern geteilt wurden.
Von Mitgliedern dieser Gruppe: Lassen Sie only Sammlungen anzeigen, die von Gruppenmitgliedern geteilt wurden.- Von jedem: Es werden alle Sammlungen angezeigt, die jemals mit der Gruppe geteilt worden sind.
 Geteilte Ansichten und Sammlungen sortieren nach: Wählen Sie aus in in welcher Reihenfolge Sie Ansichten und Sammlungen, die mit der Gruppe geteilt wurden, anzeigen lassen wollen. Die Standardeinstellung zeigt die Ansichten und Sammlungen in alphabetischer Reihenfolge an, Sie können die diese aber auch nach der letzten Änderung anzeigen lassen.
Geteilte Ansichten und Sammlungen sortieren nach: Wählen Sie aus in in welcher Reihenfolge Sie Ansichten und Sammlungen, die mit der Gruppe geteilt wurden, anzeigen lassen wollen. Die Standardeinstellung zeigt die Ansichten und Sammlungen in alphabetischer Reihenfolge an, Sie können die diese aber auch nach der letzten Änderung anzeigen lassen.Eingereichte Ansichten und Sammlungen anzeigen: Wählen Sie aus, ob Sie Ansichten und Sammlungen anzeigen lassen wollen, die von Gruppenmitgliedern eingereicht wurden. Diese Einstellung könnnen Sie nur gemeinsam für Ansichten und Sammlungen auswählen. „Ja“ ist hierbei die Standardeinstellung.
 Sortieren Sie eingereichte Ansichten und Sammlungen nach: Wählen Sie aus, in welcher Reihenfolge Sie die Ansichten und Sammlungen, die in der Gruppe eingereicht wurden, anzeigen wollen. Dabei ist die Standardreihenfolge alphabetisch geordnet. Sie können die Ansichten und Sammlungen aber auch nach der letzten Änderung anzeigen lassen.
Sortieren Sie eingereichte Ansichten und Sammlungen nach: Wählen Sie aus, in welcher Reihenfolge Sie die Ansichten und Sammlungen, die in der Gruppe eingereicht wurden, anzeigen wollen. Dabei ist die Standardreihenfolge alphabetisch geordnet. Sie können die Ansichten und Sammlungen aber auch nach der letzten Änderung anzeigen lassen.Einträge pro Ansicht: Wählen Sie die maximale Anzahl von Ansichten und Sammlungen aus, die auf der Gruppenhomepage erscheinen sollen. Sie können eine maximale Anzahl von 100 Elementen pro Kategorie anzeigen lassen.
Einklappen: Entscheiden Sie, ob Sie den Nutzern in einer Ansicht erlauben wollen, einen Block auf dessen Überschrift zu reduzieren. Die Optionen sind:
- Nein: Dies ist die Standardeinstellung. Der Block und dessen Inhalt wird dargestellt.
- Ja: Der Block kann eingeklappt werden. Der Nutzer kann auf das Einklappen-Symbol
 klicken, sodass nur die Überschrift des Blocks angezeigt wird.
klicken, sodass nur die Überschrift des Blocks angezeigt wird. - Automatisches einklappen: Wählen Sie diese Option, wenn Sie nur die Blocküberschrift anzeigen lassen wollen sobald sich ein Nutzer die Ansicht anschaut. Der Nutzer kann auf das Eingeklappt-Symbol
 klicken, um sich den gesamten Block anzeigen zu lassen.
klicken, um sich den gesamten Block anzeigen zu lassen.
Klicken Sie auf den Speichern-Button, um die Änderungen zu sichern. Mit Abbrechen bleibt alles unverändert. Der Entfernen-Button wird nur beim erstmaligen Einbinden in eine Ansicht gezeigt.
Sie können auch auf den Schließen-Button
 rechts oben klicken, um einen neu erstellten Block zu entfernen bevor er gespeichert wird oder alle Änderungen rückgängig zu machen und den Inhalt zu belassen wie er zuvor war.
rechts oben klicken, um einen neu erstellten Block zu entfernen bevor er gespeichert wird oder alle Änderungen rückgängig zu machen und den Inhalt zu belassen wie er zuvor war.
Bemerkung
 Eine Ansicht wird als aktualisiert angesehen, wenn der Inhalt von mindestens einem Block aktualisiert wurde und ein neuer Mahara-Blogeintrag im Blog-Block hinzugefügt wurde.
Eine Ansicht wird als aktualisiert angesehen, wenn der Inhalt von mindestens einem Block aktualisiert wurde und ein neuer Mahara-Blogeintrag im Blog-Block hinzugefügt wurde.
6.3.7. Eingangsbox¶

Der Eingangs-Block zeigt die letzten Benachrichtigungen an, die Sie erhalten haben.
Bemerkung
Dieser Block kann nur im Dashboard genutzt werden.
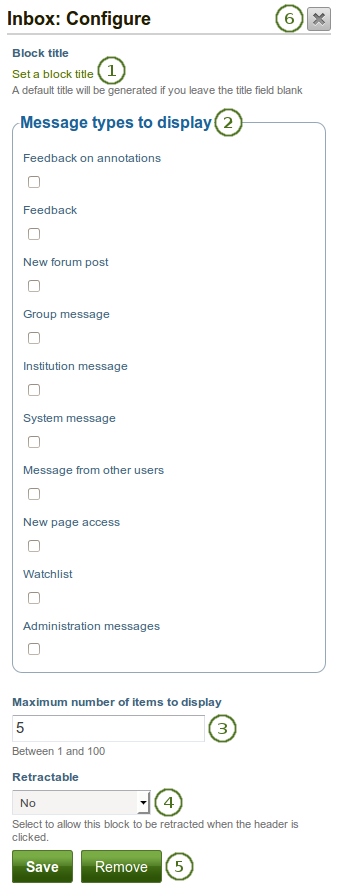
Konfigurieren Sie den Posteingangs-Block
- Blocktitel: Der automatische Titel für diesen Block lautet Eingangsbox. Sie können Ihn auf Wunsch anpassen.
- Mitteilungstypen zur Anzeige: Markieren Sie jeden Mitteilungstyp, den Sie in diesem Block anzeigen wollen.
- Höchstzahl der angezeigten Einträge: Legen Sie fest wie viele Mitteilungseinträge maximal in Ihrem Dashboard angezeigt werden. Sie können zwischen 1 und 100 wählen.
- Einklappbar: Wählen Sie aus, ob Sie Nutzern erlauben wollen, den Block in einer Ansicht auf dessen Überschrift zu reduzieren oder ob diese automatisch nur die Überschrift sehen sollen. Die Optionen sind:
- Nein: Der Block und dessen Inhalt wird immer angezeigt.
- Ja: Erlauben Sie Nutzern den Block bis zu dessen Überschrift zu reduzieren indem Sie auf das Einklappen-Symbol
 klicken.
klicken. - Automatisch einklappen: Nur die Überschrift des Blocks ist sichtbar und die Nutzer können auf das Aufklappen-Symbol klicken, um den Inhalt des Blocks anzeigen zu lassen.
- Klicken Sie auf den Speichern-Button, um die Änderungen zu sichern. Mit Abbrechen bleibt alles unverändert. Der Entfernen-Button wird nur beim erstmaligen Einbinden in eine Ansicht gezeigt.
- Sie können auch auf den Schließen-Button
 rechts oben klicken, um einen neu erstellten Block zu entfernen bevor er gespeichert wird oder alle Änderungen rückgängig zu machen und den Inhalt zu belassen wie er zuvor war.
rechts oben klicken, um einen neu erstellten Block zu entfernen bevor er gespeichert wird oder alle Änderungen rückgängig zu machen und den Inhalt zu belassen wie er zuvor war.
Wenn Sie Nachrichten anderer Nutzer in Ihrem Dashboard in der Eingangsbox anzeigen lassen, können Sie leicht erkennen, welche Nachrichten von Ihnen noch nicht gelesen wurden. Diese sind fett markiert und haben ein Icon mit einem geschlossenen Umschlag. Gelesene Nachrichten haben einen geöffneten Umschlag.
Ungelesene Nachrichten sind mit einem geschlossenem Briefumschlag-Symbol versehen und werden in fetter Schrift dargestellt. Gelesene Nachrichten sind hingegen mit einem offenen Briefumschlag-Symbol versehen.
6.3.8. Letzte Ansichten¶

Der Letzte Ansichten-Block zeigt die letzten Ansichten zu denen Sie über Mahara Zugriff haben.
Bemerkung
Dieser Block kann nur im Dashboard genutzt werden.
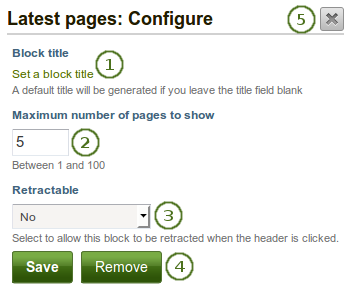
Konfigurieren Sie den Neueste Ansicht-Block
- Blocktitel: Der automatische Titel für den Block ist „Letzte Ansichten“. Sie können diesen frei anpassen.
- Höchstzahl der angezeigten Ansichten: Legen Sie fest wieviele Ansichten im Dashboard angezeigt werden sollen. Wählen Sie zwischen 1 und 100.
- Einklappbar: Wählen Sie aus, ob Sie Nutzern erlauben wollen, den Block in einer Ansicht auf dessen Überschrift zu reduzieren oder ob diese automatisch nur die Überschrift sehen sollen. Die Optionen sind:
- Nein: Der Block und dessen Inhalt wird immer angezeigt.
- Ja: Erlauben Sie Nutzern den Block bis zu dessen Überschrift zu reduzieren indem Sie auf das Einklappen-Symbol
 klicken.
klicken. - Automatisch einklappen: Nur die Überschrift des Blocks ist sichtbar und die Nutzer können auf das Aufklappen-Symbol klicken, um den Inhalt des Blocks anzeigen zu lassen.
- Klicken Sie auf den Speichern-Button, um die Änderungen zu sichern. Mit Abbrechen bleibt alles unverändert. Der Entfernen-Button wird nur beim erstmaligen Einbinden in eine Ansicht gezeigt.
- Sie können auch auf den Schließen-Button
 rechts oben klicken, um einen neu erstellten Block zu entfernen bevor er gespeichert wird oder alle Änderungen rückgängig zu machen und den Inhalt zu belassen wie er zuvor war.
rechts oben klicken, um einen neu erstellten Block zu entfernen bevor er gespeichert wird oder alle Änderungen rückgängig zu machen und den Inhalt zu belassen wie er zuvor war.
6.3.10. Notiz¶

Fügen Sie Ihrer Ansicht eine Notiz hinzu. Diese Funktion kann genutzt werden, wenn Sie Ihren geschriebenen Text nicht im Blog veröffentlichen, sondern auf diesen zurückgreifen wollen, wenn Sie andere Ansichten bearbeiten.
6.3.10.1. Fügen Sie eine neue Notiz hinzu¶
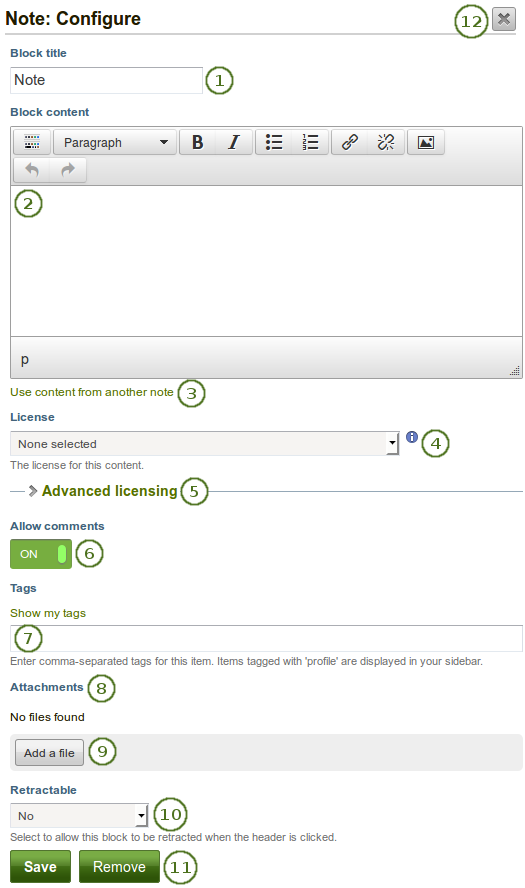
Konfigurieren Sie den Notiz-Block
- Blocktitel: Geben Sie Ihrer Notiz einen Titel.
- Blockinhalt: Schreiben Sie Ihren Text. Sie können den Text formatieren und externe Bilder einfügen.
- Als Alternative können Sie auch den Text einer anderen Notiz benutzen, die Sie schon einmal verfasst haben.
- Lizenz: Sie sehen das Drop-down-Menu wenn der Site Administrator Lizenz Metadaten aktiviert hat. Zusätzlich - falls Sie in einer Institution sind - muss ein Institutionsadministrator das Eingeben von Lizenzen zu einem Pflichteintrag machen. Die Standard-Lizenz wird angezeigt. Sie können Ihren Standardeintrag als Lizenz selber unter Account Einstellungen festlegen. Für jedes einzelne Artefakt können Sie weiterhin abweichende Einstellungen vornehmen.
- Erweiterte Lizensierungen: Wenn Sie Lizenzinformationen eintragen können oder müssen, können Sie ebenfalls Informationen über einen ursprünglichen Lizenzgeber hinterlegen. Sie können hier auch eine URL zur Originalfundstelle hinterlegen.
- Kommentare erlauben: Schalten Sie diese Einstellung auf „an“, wenn Sie Kommentare oder Feedback zu Ihrer Notiz zulassen wollen. In der Standardeinstellung ist diese Option immer auf „an“ gestellt.
- Schlagwörter: Geben Sie Schlagwörter ein, um Ihre Notiz zu einem späteren Zeitpunkt leichter zu finden. Trennen Sie die Schlagwörter durch Kommata. Wenn Sie schon einmal Schlagwörter verwendet haben, können Sie auf den Link Meine Schlagwörter anzeigen klicken und die Schlagwörter auswählen, die auch zu dieser Sammlung passen würden. Diese werden dann automatisch in das Textfeld eingefügt.
- Anhänge: Dateien als Textzusatz an eine Notiz anhängen.
- Klicken Sie auf den Eine Datei hinzufügen-Button, wenn Sie gerne eine oder mehr Dateien zu einer Notiz hinzufügen möchten.
- Einklappbar: Wählen Sie aus, ob Sie Nutzern erlauben wollen, den Block in einer Ansicht auf dessen Überschrift zu reduzieren oder ob diese automatisch nur die Überschrift sehen sollen. Die Optionen sind:
- Nein: Der Block und dessen Inhalt wird immer angezeigt.
- Ja: Erlauben Sie Nutzern den Block bis zu dessen Überschrift zu reduzieren indem Sie auf das Einklappen-Symbol
 klicken.
klicken. - Automatisch einklappen: Nur die Überschrift des Blocks ist sichtbar und die Nutzer können auf das Aufklappen-Symbol klicken, um den Inhalt des Blocks anzeigen zu lassen.
- Klicken Sie auf den Speichern-Button, um die Änderungen zu sichern. Mit Abbrechen bleibt alles unverändert. Der Entfernen-Button wird nur beim erstmaligen Einbinden in eine Ansicht gezeigt.
- Sie können auch auf den Schließen-Button
 rechts oben klicken, um einen neu erstellten Block zu entfernen bevor er gespeichert wird oder alle Änderungen rückgängig zu machen und den Inhalt zu belassen wie er zuvor war.
rechts oben klicken, um einen neu erstellten Block zu entfernen bevor er gespeichert wird oder alle Änderungen rückgängig zu machen und den Inhalt zu belassen wie er zuvor war.
Bemerkung
Wir empfehlen Ihnen keine Bilder einzufügen, die Sie über einen Link in einer Notiz in Mahara hochgeladen haben. Es kann nicht garantiert werden, dass diese Bilder anderen Nutzern angezeigt werden, wenn diese keinen Zugang zu dem Bild über eine andere Portfolio-Ansicht haben. Jeder Zugang in Mahara ist über die Ansichten und über diese zu den Artefakt-Blöcken gewährt. Ein Bild in einer Notiz wird nicht als Artefakt erkannt und kann daher keine geeigneten Berechtigungen erhalten.
6.3.11. Ein Bild zu einer Notiz hinzufügen¶
Bemerkung
 Bei Mahara 15.04 wurde die Art und Weise wie man Bilder in einen Text einfügt geändert. Bitte gehen Sie auf den Bereich „Ein Bild in einen Text einfügen“, um weitere Informationen zu erhalten.
Bei Mahara 15.04 wurde die Art und Weise wie man Bilder in einen Text einfügt geändert. Bitte gehen Sie auf den Bereich „Ein Bild in einen Text einfügen“, um weitere Informationen zu erhalten.
6.3.11.1. Eine Datei an eine Notiz anhängen¶
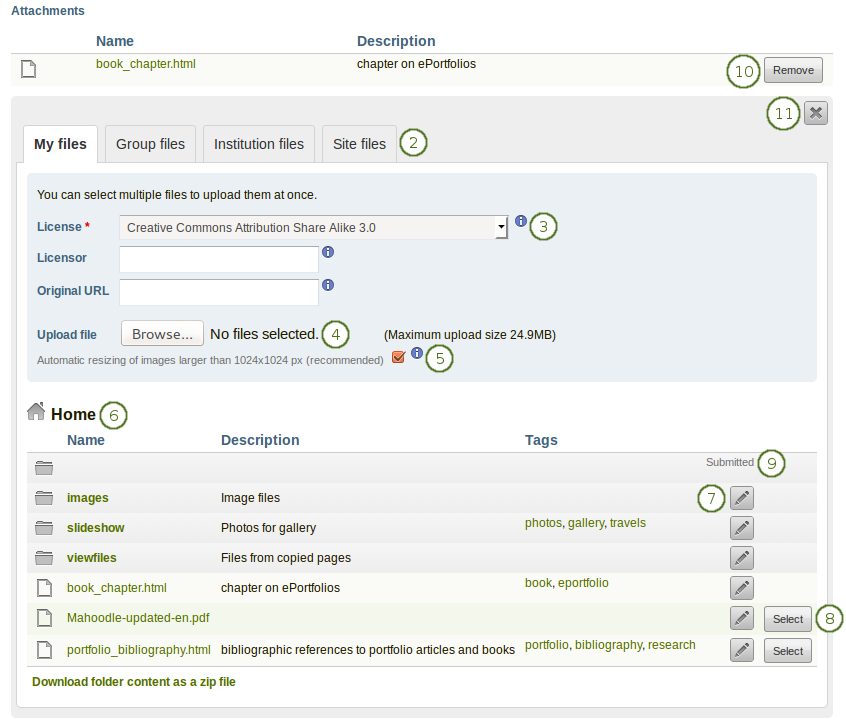
Eine Datei an einen Notiz-Block anhängen
Klicken Sie auf den Datei hinzufügen-Button, wenn Sie eine oder mehrere Dateien zu einer Notiz hinzufügen wollen.
Dateibereich: Wählen Sie aus welchem Dateibereich Sie eine Dateie auswählen wollen:
- Meine Dateien: Sie sehen alle Ordner/Verzeichnissse und Dateien, die Sie dort abgelegt haben.
- Gruppendateien: Sie sehen alle Verzeichnisse und Dateien, die zur Veröffentlichung freigegeben sind.
- Institutionsdateien: Als Institutionsadministrator sehen Sie alle Institutionsverzeichnisse und Dateien.
- Site-Dateien: Als Site-Administrator sehen Sie alle Verzeichnisse und Dateien auf Systemebene. Anderenfalls sehen Sie nur Dateien aus dem öffentlich-Ordner auf Site-Ebene.
Lizenzinformationen: Sie sehen diese Felder wenn der Site-Administrator Lizenz-Metadaten eingeschaltet hat. Zusätzlich können in Institutionen Institutions-Administratoren Lizenzen zu Pflichteinträgen machen.
- Lizenzinformationen: Ihre Standardlizenz wird angezeigt. Ihre Voreinstellungen können Sie in den Accounteinstellungen festlegen. Sie können für jedes einzelne Artefakt einen andere Lizenz festlegen.
- Lizenzgeber: Wenn Sie eine Datei verwenden, die von einer anderen Person stammt, können Sie hier den Namen des Urhebers hinterlegen.
- Original URL: Wenn Sie eine Datei verwenden, die von einer anderen Person stammt, können Sie hier einen Link zur Internetseite von der die Datei stammt hinterlegen.
Datei uploaden: Sie können hier direkt Dateien hochladen und müssen nicht erst zurück zum Bereich Dateien unter Inhalte.
Wenn der Siteadministrator die Bildgrößenanpassung aktiviert hat, können Sie festlegen ob ein von Ihnen hochgeladenes Bild in der Größe angepasst wird, sofern es größer als vorabdefiniert ist. Mit der Option können Sie Speicherplatz in Ihrer persönlichen Dateiablage einsparen.
Ordnerpfad: Die sog. Brotkrumen-Navigation zeigt Ihnen in welchem Ordner Sie sich gerade befinden.
Sie können diese Teile der Datei bearbeiten, z.B. den Dateinamen, die Beschreibung und Schlagworte wenn Sie den Bearbeiten-Button anklicken.
Wählen Sie die Datei(en), die Sie anzeigen wollen, durch Anklicken des Auswählen-Buttons.
Warnung
Wenn Sie Gruppen-, Institutions- oder Site-Dateien in den Block einbinden, kann es passieren, dass jemand an der Quelle die Datei löscht. Die Datei(en) werden dann auch in Ihrem Block nicht mehr angezeigt.
Sie können auch Bilder in Verzeichnissen auswählen, die in anderen Portfolios bereitgestellt wurden.
Klicken Sie auf den Entfernen-Button, um einen spezifische Datei im Block nicht mehr anzuzeigen.
Klicken Sie auf den Schließen-Button
 , um die Dateiauswahl zu verbergen.
, um die Dateiauswahl zu verbergen.
6.3.11.2. Verwenden Sie den Text einer schon vorhandenen Notiz¶
Sie können den Text von anderen Notizen aus einer Ansicht wiederbenutzen ohne die ganze Ansicht zunächst kopieren zu müssen.
Warnung
Wenn Sie den Inhalt einer Notiz ändern und vorher keine Kopie des alten Texts aus der Block-Konfiguration erstellt haben, wird der Text auch in allen anderen Bereichen, in denen die Notiz genutzt wird, geändert.
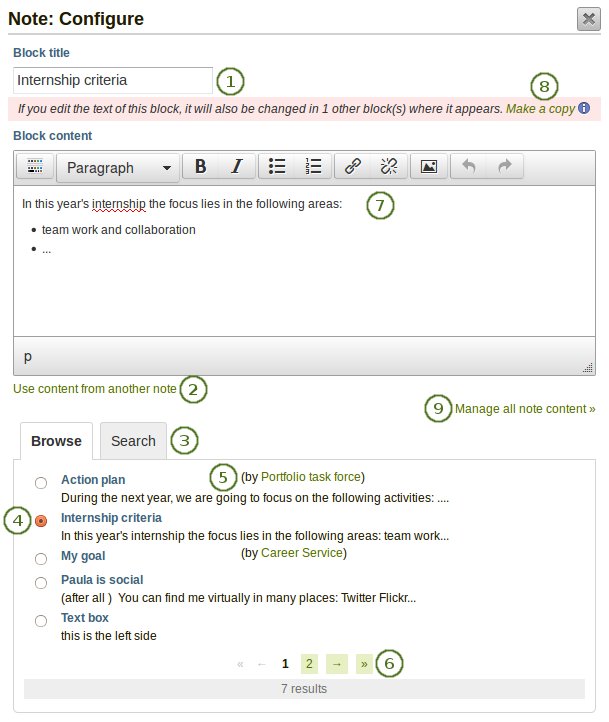
Konfigurieren Sie den Notiz-Block, indem Sie einen Text kopieren
Blocktitel: Versehen Sie Ihre Notiz mit einem Titel. Sie sollten den Titel erst eingeben, nachdem Sie eine schon vorhandene Notiz ausgewählt haben. Wenn Sie die Notiz erst nach der neuen Titeleingabe auswählen, wird dessen alter Titel eingeblendet.
Klicken Sie auf den Link Inhalt aus einer anderen Notiz, um alle Notizen anzusehen, zu denen Sie Zugang haben. Diese können sein:
- Ihre eigenen Notizen
- Notizen von Gruppenansichten, die Sie kopieren können
- Notizen von Institutions- oder Site-Ansichten, zu denen Sie Zugang haben
Klicken Sie auf Durchsuchen oder Suchen, um eine Notiz zu finden, die Sie noch einmal verwenden wollen
Alle Notizen werden mit ihrem Titel und ihrer ersten Zeile aufgelistet. Klicken Sie auf den Radio-Button neben der Notiz, die Sie noch einmal verwenden möchten.
Sie können den Autor einer Notiz, die nicht Ihnen gehört sondern beispielsweise einer Gruppe, neben dem Notiztitel einsehen.
Benutzen Sie den Seitenwechsler, um Ihre Notizen zu verschieben wenn mehr als fünf angezeigt werden.
Der Inhalt der Notiz, die Sie ausgewählt haben, wird in der Blockinhalt-Box dargestellt. Hier können Sie jetzt Änderungen vornehmen.
Warnung
Der Text wird in allen anderen Bereichen, in denen die Notiz verwendet wird, geändert.
Wenn Sie gerne eine Änderung bei einer Notiz vornehmen wollen, die nicht für alle anderen Bereiche übernommen werden soll, dann klicken Sie auf den Kopie erstellen-Link über dem Blockinhalt in der roten Box. Dabei wird der neue Text beibehalten und wie eine neue Notiz behandelt, sodass die originale Notiz, die sich auch in anderen Bereichen befindet, nicht verändert wird.
Klicken Sie auf den Alle Notizinhalte verwalten-Link, um zu Ihren persönlichen Notizen zu gelangen und dort Änderungen vorzunehmen und nicht in einem Pop-Up-Fenster.
Alle anderen Funktionen, die Sie auf dem Bildschirm sehen, sind dieselben wie eine neue Notiz hinzufügen.
6.3.12. Pläne¶

Zeigen Sie einen Ihrer Pläne in einem Block.
Bemerkung
Sie müssen zunächst mindestens einen Plan erstellen, um diesen Block nutzen zu können.
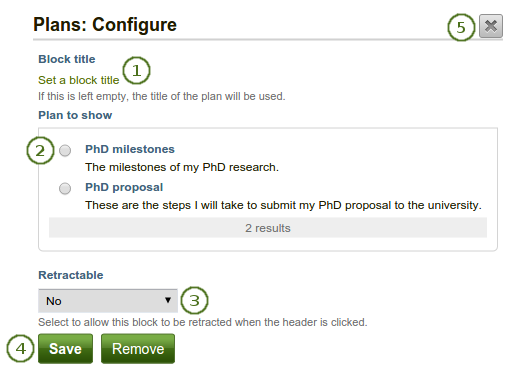
Konfigurieren Sie den Pläne-Block
- Blocktitel: Der Titel des Plans wird automatisch gesetzt, wenn Sie keinen Eintrag vornehmen.
- Pläne anzeigen: Wählen Sie den Plan, den Sie in Ihrer Ansicht anzeigen wollen.
- Einklappbar: Wählen Sie aus, ob Sie Nutzern erlauben wollen, den Block in einer Ansicht auf dessen Überschrift zu reduzieren oder ob diese automatisch nur die Überschrift sehen sollen. Die Optionen sind:
- Nein: Der Block und dessen Inhalt wird immer angezeigt.
- Ja: Erlauben Sie Nutzern den Block bis zu dessen Überschrift zu reduzieren indem Sie auf das Einklappen-Symbol
 klicken.
klicken. - Automatisch einklappen: Nur die Überschrift des Blocks ist sichtbar und die Nutzer können auf das Aufklappen-Symbol klicken, um den Inhalt des Blocks anzeigen zu lassen.
- Klicken Sie auf den Speichern-Button, um die Änderungen zu sichern. Mit Abbrechen bleibt alles unverändert. Der Entfernen-Button wird nur beim erstmaligen Einbinden in eine Ansicht gezeigt.
- Sie können auch auf den Schließen-Button
 rechts oben klicken, um einen neu erstellten Block zu entfernen bevor er gespeichert wird oder alle Änderungen rückgängig zu machen und den Inhalt zu belassen wie er zuvor war.
rechts oben klicken, um einen neu erstellten Block zu entfernen bevor er gespeichert wird oder alle Änderungen rückgängig zu machen und den Inhalt zu belassen wie er zuvor war.
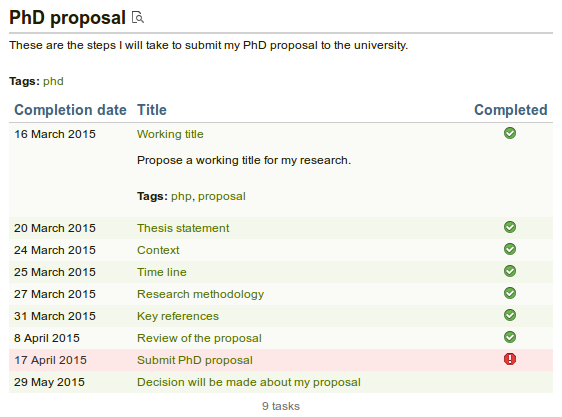
Ergebnis eines eingebetteten Plans in eine Portfolio-Ansicht. Indem Sie auf die verlinkten Titel klicken, können Sie die Beschreibungen der einzelnen Aufgaben aufrufen.
6.3.13. Aktuellste Forenbeiträge¶

Anzeige der zuvor festgelegten Anzahl aktuellster Forenbeiträge einer Gruppe.
Bemerkung
Sie müssen Mitglied mindestens einer Gruppe sein, um diesen Block verwenden zu können.
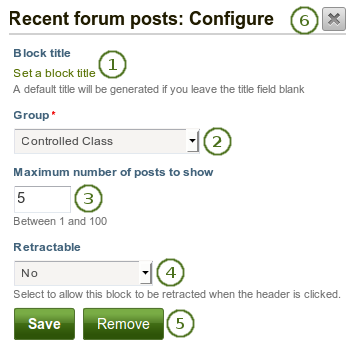
Konfigurieren Sie den Neueste Foreneinträge-Block
- Blocktitel: Der Titel des Blocks wird automatisch erzeugt, wenn Sie keinen Eintrag vornehmen. Der voreingestellte Titel lautet: „Aktuellste Forenbeiträge“.
- Gruppe: Wählen Sie die Gruppe, deren Forenbeiträge Sie anzeigen lassen wollen.
- Maximale Anzahl der angezeigten Beiträge: Legen Sie fest wie viele Beiträge angezeigt werden sollen. Der Standardwert ist ‚5‘. Sie können bis zu ‚100‘ einstellen.
- Einklappbar: Wählen Sie aus, ob Sie Nutzern erlauben wollen, den Block in einer Ansicht auf dessen Überschrift zu reduzieren oder ob diese automatisch nur die Überschrift sehen sollen. Die Optionen sind:
- Nein: Der Block und dessen Inhalt wird immer angezeigt.
- Ja: Erlauben Sie Nutzern den Block bis zu dessen Überschrift zu reduzieren indem Sie auf das Einklappen-Symbol
 klicken.
klicken. - Automatisch einklappen: Nur die Überschrift des Blocks ist sichtbar und die Nutzer können auf das Aufklappen-Symbol klicken, um den Inhalt des Blocks anzeigen zu lassen.
- Klicken Sie auf den Speichern-Button, um die Änderungen zu sichern. Mit Abbrechen bleibt alles unverändert. Der Entfernen-Button wird nur beim erstmaligen Einbinden in eine Ansicht gezeigt.
- Sie können auch auf den Schließen-Button
 rechts oben klicken, um einen neu erstellten Block zu entfernen bevor er gespeichert wird oder alle Änderungen rückgängig zu machen und den Inhalt zu belassen wie er zuvor war.
rechts oben klicken, um einen neu erstellten Block zu entfernen bevor er gespeichert wird oder alle Änderungen rückgängig zu machen und den Inhalt zu belassen wie er zuvor war.
6.3.14. Text¶

Text zu Ihrer Ansicht hinzufügen. Diese Funktion wird benutzt, wenn Sie einen Teil Ihres Texts in einer Ansicht verwenden wollen, die nicht noch einmal benutzt werden soll.
Bemerkung
 In einer standardgemäßen Mahara-Instanz ist dieser Block in der Inhalts-Auswahl mit dem Bild-Block oben in der Ansicht vorhanden. Der Block erscheint jedoch nicht in der Allgemein-Auswahl.
In einer standardgemäßen Mahara-Instanz ist dieser Block in der Inhalts-Auswahl mit dem Bild-Block oben in der Ansicht vorhanden. Der Block erscheint jedoch nicht in der Allgemein-Auswahl.
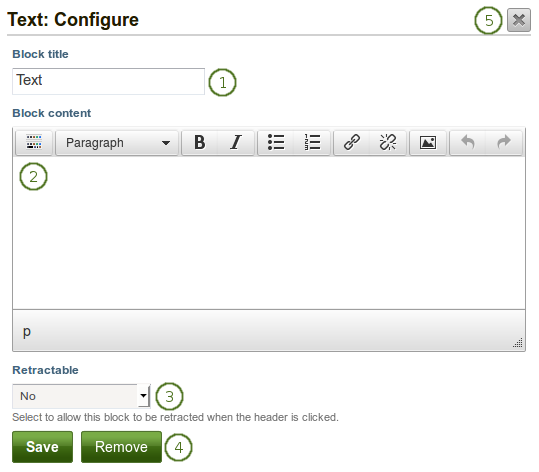
Konfigurieren Sie den Text-Block
- Blocktitel: Geben Sie dem Text einen Titel.
- Blockinhalt: Schreiben Sie Ihren Text. Sie können den Text formatieren und externe Bilder einfügen.
- Einklappbar: Wählen Sie aus, ob Sie Nutzern erlauben wollen, den Block in einer Ansicht auf dessen Überschrift zu reduzieren oder ob diese automatisch nur die Überschrift sehen sollen. Die Optionen sind:
- Nein: Der Block und dessen Inhalt wird immer angezeigt.
- Ja: Erlauben Sie Nutzern den Block bis zu dessen Überschrift zu reduzieren indem Sie auf das Einklappen-Symbol
 klicken.
klicken. - Automatisch einklappen: Nur die Überschrift des Blocks ist sichtbar und die Nutzer können auf das Aufklappen-Symbol klicken, um den Inhalt des Blocks anzeigen zu lassen.
- Klicken Sie auf den Speichern-Button, um die Änderungen zu sichern. Mit Abbrechen bleibt alles unverändert. Der Entfernen-Button wird nur beim erstmaligen Einbinden in eine Ansicht gezeigt.
- Sie können auch auf den Schließen-Button
 rechts oben klicken, um einen neu erstellten Block zu entfernen bevor er gespeichert wird oder alle Änderungen rückgängig zu machen und den Inhalt zu belassen wie er zuvor war.
rechts oben klicken, um einen neu erstellten Block zu entfernen bevor er gespeichert wird oder alle Änderungen rückgängig zu machen und den Inhalt zu belassen wie er zuvor war.
Bemerkung
 Bei Mahara 15.04 wurde die Art und Weise wie man Bilder in einen Text einfügt geändert. Bitte gehen Sie auf den Bereich „Ein Bild in einen Text einfügen“, um weitere Informationen zu erhalten.
Bei Mahara 15.04 wurde die Art und Weise wie man Bilder in einen Text einfügt geändert. Bitte gehen Sie auf den Bereich „Ein Bild in einen Text einfügen“, um weitere Informationen zu erhalten.
6.3.15. Meine beobachteten Ansichten¶

Der Block Beobachtete Ansichten zeigt Ansichten von Ihrer Beobachtungsliste.
Bemerkung
Dieser Block kann nur im Dashboard genutzt werden.
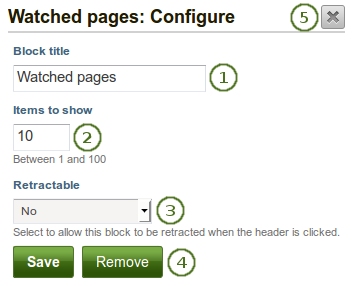
Konfigurieren Sie den Beobachtete Ansichten-Block
- Blocktitel: Automatisch wird der Titel „Beobachtete Ansichten “ für den Block gesetzt. Sie können diesen anpassen.
- Anzuzeigende Werte: Legen Sie fest wie viele Ansichten in Ihrem Dashboard angezeigt werden sollen. Wählen Sie zwischen 1 und 100.
- Einklappbar: Wählen Sie aus, ob Sie Nutzern erlauben wollen, den Block in einer Ansicht auf dessen Überschrift zu reduzieren oder ob diese automatisch nur die Überschrift sehen sollen. Die Optionen sind:
- Nein: Der Block und dessen Inhalt wird immer angezeigt.
- Ja: Erlauben Sie Nutzern den Block bis zu dessen Überschrift zu reduzieren indem Sie auf das Einklappen-Symbol
 klicken.
klicken. - Automatisch einklappen: Nur die Überschrift des Blocks ist sichtbar und die Nutzer können auf das Aufklappen-Symbol klicken, um den Inhalt des Blocks anzeigen zu lassen.
- Klicken Sie auf den Speichern-Button, um die Änderungen zu sichern. Mit Abbrechen bleibt alles unverändert. Der Entfernen-Button wird nur beim erstmaligen Einbinden in eine Ansicht gezeigt.
- Sie können auch auf den Schließen-Button
 rechts oben klicken, um einen neu erstellten Block zu entfernen bevor er gespeichert wird oder alle Änderungen rückgängig zu machen und den Inhalt zu belassen wie er zuvor war.
rechts oben klicken, um einen neu erstellten Block zu entfernen bevor er gespeichert wird oder alle Änderungen rückgängig zu machen und den Inhalt zu belassen wie er zuvor war.