4.1. Ansichten¶
Portfolio → Ansichten
Eine Ansicht enthält eine Auswahl von Artefakten, die Sie anordnen, um sie anderen zu präsentieren. Dies kann enthalten:
- Ausgewählte Dateien
- Details der Biografie
- Text (Ihre eingefügten Kommentare, Anleitungen oder Orientierungen)
- Blogeinträge
- Video- und Audiodateien
- RSS-Feeds zu einem externen Blog
- etc.
Artefakte, die Sie unter Inhalt angesammelt haben, können mehrfach in Ansichten verwandt werden.
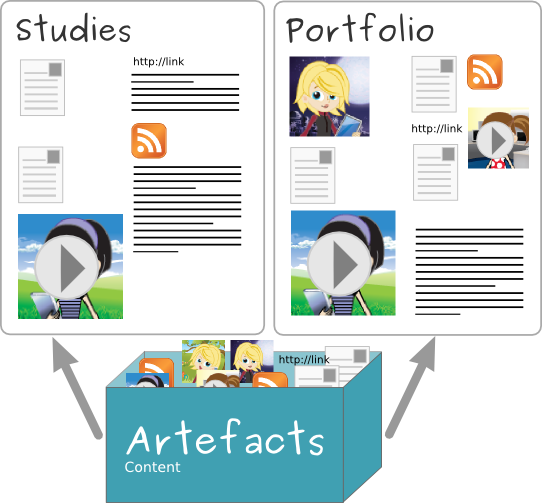
Artefakte können in mehreren Ansichten verwandt werden.
4.1.1. Übersichtsseite¶
Auf der Startseite des Portfolios können Sie:
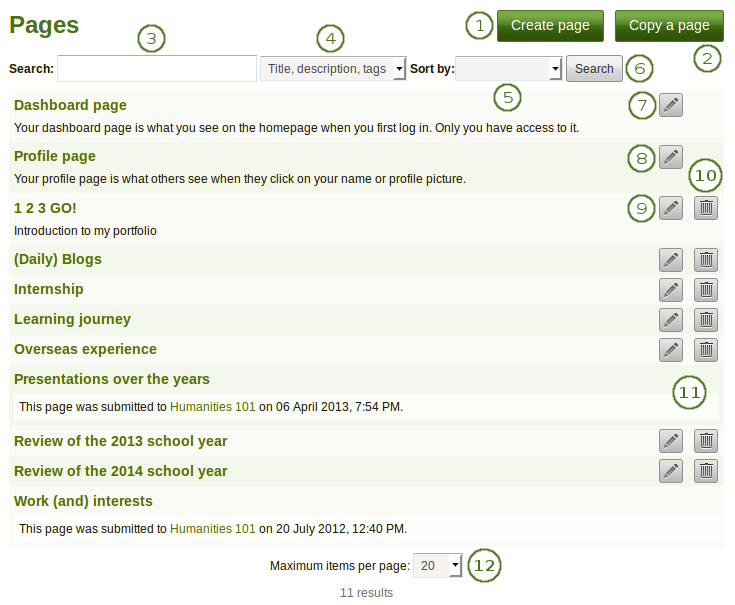
Die Landingpage für Ihr Portfolio
Klicken Sie auf den Ansicht erstellen-Button, um eine komplett neue Ansicht zu erstellen.
Klicken Sie auf den Eine Ansicht kopieren-Button, um eine bestehende eigene Ansicht oder die eines anderen Nutzers als Grundlage für eine neue Ansicht zu kopieren.
Suche: Geben Sie einen Suchbegriff ein, um in den Portfolio-Ansichten zu suchen.
Legen Sie fest, ob die Suche im Titel, der Beschreibung und den Schlagworten oder nur in den Schlagworten der Ansicht erfolgen soll.
Sortierung nach: Legen die Sortierfolge der Anzeige für die Ansichten fest.
- Keine (leer): In der Standardsortierung werden das Dashboard und die Profilseiten vor allen anderen Seiten angezeigt. Ansichten werden alphabetisch angezeigt.
- Erstellungsdatum: Die Ansichten werden chronologisch nach Erstelldatum angezeigt. Die neueste Seite wird als erste angezeigt.
- Zuletzt geändert: Die Ansichten werden nach dem Datum der letzten Änderung sortiert. Die zuletzt geänderte Ansicht wird als erste angezeigt.
- Zuletzt angesehen: Zeigt die Ansicht nach der letzten Betrachtung durch Sie oder einen anderen Nutzer.
- Meist besucht: Zeigt die Ansichten nach der Zahl der Besucherzahl.
- Meiste Feedbacks: Listet die Ansichten in absteigender Reihenfolge der Zahl der erhaltenen Feedbacks.
Bemerkung
 Die Sortierreihenfolge, die Sie einmal geändert haben, wird gespeichert. Auch nach einem Seitenwechsel oder Logout bleibt sie beim nächsten Zugriff erhalten bis Sie sie erneut ändern.
Die Sortierreihenfolge, die Sie einmal geändert haben, wird gespeichert. Auch nach einem Seitenwechsel oder Logout bleibt sie beim nächsten Zugriff erhalten bis Sie sie erneut ändern.Klicken Sie auf den Suchen-Button, um die Suche mit den angegebenen Suchkriterien auszuführen.
Klicken Sie auf den Bearbeiten-Button
 , um Ihre Dashboard-Seite anzupassen. Die Seite kann nicht gelöscht werden.
, um Ihre Dashboard-Seite anzupassen. Die Seite kann nicht gelöscht werden.Klicken Sie auf den Bearbeiten-Button
 , um Ihre Profil-Seite anzupassen. Die Seite kann nicht gelöscht werden.
, um Ihre Profil-Seite anzupassen. Die Seite kann nicht gelöscht werden.Klicken Sie auf den Bearbeiten-Button
 , um Ihre Portfolio-Seiten zu aktualisieren.
, um Ihre Portfolio-Seiten zu aktualisieren.Klicken Sie auf den Löschen-Button
 , um Ihre Ansichten zu löschen.
, um Ihre Ansichten zu löschen.Wenn Sie eine Ansicht oder Sammlung zur Bewertung eingereicht haben, können Sie diese und die darin enthaltenen Ansichten nicht verändern bis sie wieder freigegeben wurden.
Sie können festlegen wie viele Portfolioansichten in einer Übersichtsseite angezeigt werden. Ihre Auswahloptionen sind 10, 20, 50, 100 oder 500 Ergebnisse. Alle weiteren Ansichten werden auf Unterseiten aufgelistet. Klicken Sie auf die weiteren Seitenzahlen, um sie zu erreichen.
4.1.2. Profilansicht¶
Ihre Profilansicht ist in der Grundeinstellung für andere Nutzer/innen von Mahara sichtbar. Wenn die Administration es zulässt, können Sie sie für jedermann über das Internet sichtbar machen.
In der Grundeinstellung sind nur die folgenden Informationen auf Ihrer Profilseite eingestellt:
- Ihr Anzeigename (oder der reale Name wenn Sie keinen Anzeigenamen eingetragen haben)
- Ihre Ansicht(en), die für die jeweilige Person, die Ihr Profil betrachtet, sichtbar sind
- Ihre Gruppen
- Ihre Pinnwand
- Ihre Kontakte
Wir empfehlen nicht, Ihre Profilseite als Portfolio zu verwenden, da sie dann nicht gut kontrollieren können wer auf die Daten Zugriff erhält. Zumindest erhält jeder Nutzer in Ihrer Institution dann Zugriff. Eventuell werden die Informationen jedoch weltweit im Internet aufrufbar. Denken Sie immer an Ihre persönliche Sicherheit bevor Sie persönliche Kontaktinformationen öffentlich oder für andere Mahara Nutzer sichtbar machen.
Bemerkung
Nachdem Sie Ihre Profilseite oder eine Portfolioansicht öffentlich gemacht haben, können Suchmaschinen wie Google diese Informationen indexieren und speichern. Selbst wenn Sie die früher öffentlichen Informationen später wieder zurücksetzen, bleibt die frühere Versionen in den Speichern der Suchmaschinen weiter verfügbar. Ansichten, die über geheime URL verfügbar gemacht werden, werden von den Suchmaschinen nicht gefunden. Es sei denn jemand setzt öffentlich auf einer Webseite einen Link zu dieser URL.
Verwenden Sie reguläre Ansichten zur Erstellung Ihres Portfolios und setzen Sie dann Ihr Profil ein, um die Ansichten für andere Personen verfügbar zu machen und bauen Sie Ihre digitale Identität bewusst auf.
Siehe auch
You can edit your profile page like any other page. You can find more information about editing a page in the page editor.
4.1.3. Eine neue Ansicht erstellen¶
Sie erstellen eine neue Ansicht in Ihrem Portfolio, um verschiedene Ansichten zusammen anzuordnen, z.B. zur Präsentation für andere oder um den Fortschritt in einem Projekt zu dokumentieren.
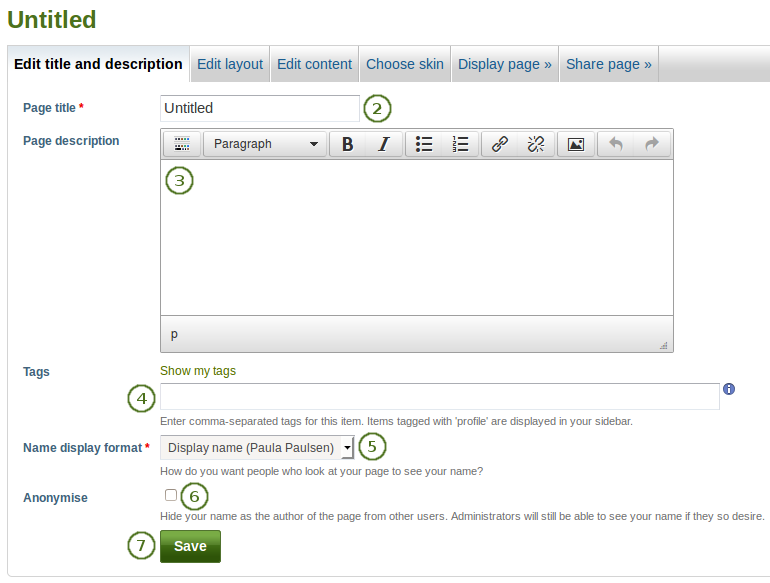
Eine Portfolioansicht erstellen
- Klicken Sie auf den Ansicht erstellen-Button, auf der Ansichten-Seite.
- Name der Ansicht: Vergeben Sie für die Ansicht einen Titel. Wenn Sie keinen Titel eingeben wird automatisch „Untitled“ eingetragen.
- Beschreibung der Ansicht: Schreiben Sie eine kurze Beschreibung, die die Ziele oder den Zweck der Ansicht zusammenfasst. Sie erscheint in der Ansicht.
- Schlagworte: Geben Sie Schlagworte ein, um später Ihre Ansicht einfacher wiederzufinden. Trennen Sie die Einträge durch ein Komma. Wenn Sie bereits früher Schlagworte verwendet haben, klicken Sie auf den Link Meine Schlagworte anzeigen und wählen Sie passende Einträge für die Ansicht aus. Sie werden ebenfalls in das Textfeld eingefügt.
- Namensanzeige: Legen Sie fest welcher Ihrer Namen in der Ansicht als Autor angezeigt werden soll. Mahara ermöglicht die Nutzung von Realnamen und selbstgewählten Nicknamen.
- Anonymisieren: Wenn der Site-Admin die Funktion anonyme Ansichten aktiviert hat, können Sie die Option hier auswählen. Anstelle Ihres (angezeigten) Namens wird „Name des Autors verborgen“ jedem Nutzer angezeigt. Nur Administratoren und Mitarbeiter sehen Ihren realen Namen.
- Klicken Sie auf den Speichern-Button, um Ihre Änderungen zu speichern und mit dem Bearbeiten des Inhalts fortzufahren.
4.1.4. Eine bestehende Ansicht bearbeiten¶
Sie können eine bestehende Ansicht auf zweierlei Wegen bearbeiten:
- Klicken Sie auf den Bearbeiten-Button
 wenn Sie auf der Ansichts-Übersichtsseite sind.
wenn Sie auf der Ansichts-Übersichtsseite sind. - Klicken Sie auf den Ansicht bearbeiten-Button in der aktuellen Ansicht.
Siehe auch
You find more information on how to edit artefacts on a portfolio page in the Edit content part.
Wenn der Siteadministrator einfache URLs aktiviert hat, erhalten Ihre Portfolioansichten leicht lesbare URL-Adressen, die Sie selber anpassen können.
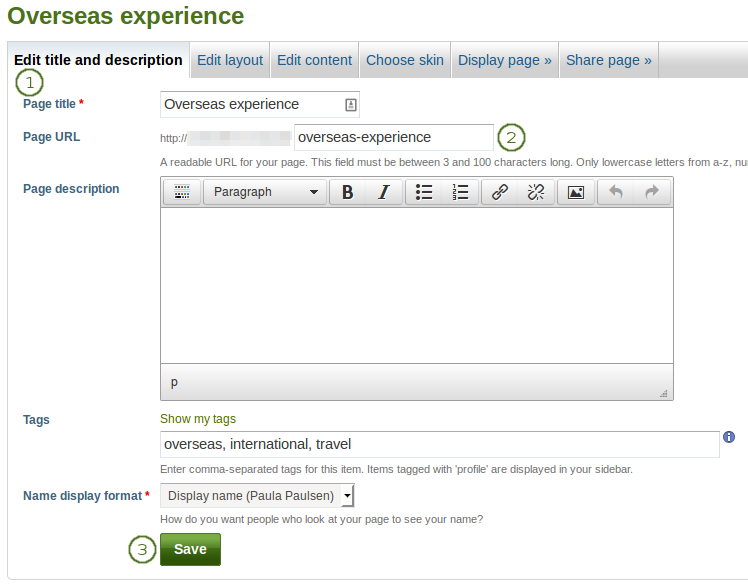
Ändern Sie die URL Ihrer Portfolio-Ansicht
- Wenn Sie im Ansichten-Bearbeitungsmodus sind, klicken Sie auf Titel und Beschreibung bearbeiten.
- Ansichten-URL: Wählen Sie einen Namen für Ihre Ansicht wenn Sie den vorgeschlagen Titel nicht beibehalten wollen. Er muss zwischen drei und dreißig Zeichen lang sein. Kleinbuchstaben, Zahlen und ‚-‚ (Bindestriche) sind zulässig.
- Klicken Sie auf den Speichern-Button am Fuß der Seite.
Warnung
Bedenken Sie, dass andere Nutzer sich Ihre Profilseitenadresse merken. Sie können diese Adresse jederzeit ändern. Danach werden Sie jedoch nicht so leicht wieder gefunden.
Die originale interne Mahara-URL, z.B. http://mahara-university.org/view/view.php?id=789, ist weiter gültig.
4.1.5. Ansicht kopieren¶
4.1.5.1. Kopieren einer Ansicht bei der Suche¶
Sie können Ihre eigenen Ansichten oder die Ansichten anderer Nutzer - wenn diese es erlaubt haben - duplizieren.
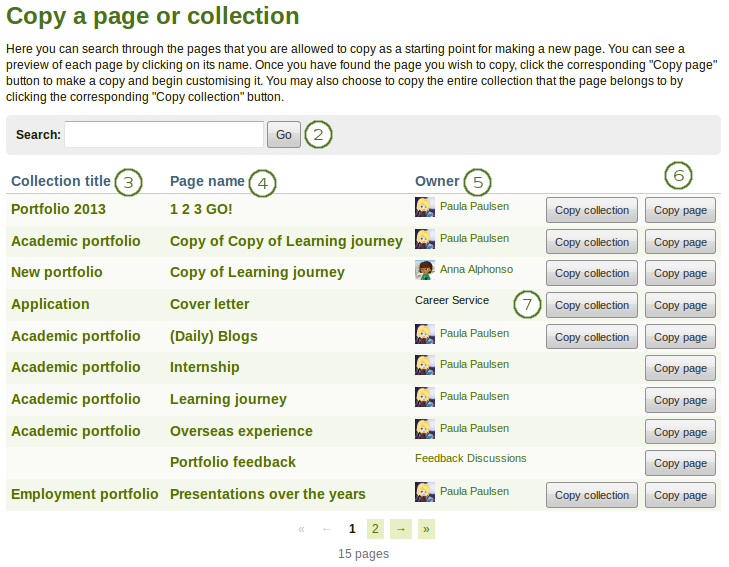
Ansicht kopieren
Klicken Sie auf den Eine Ansicht kopieren-Button unter Portfolio → Ansichten. Auf der folgenden Bildschirmseite..
Suche: Wenn es generell sehr viele Ansichten oder Sammlungen gibt aus denen Sie wählen können, suchen Sie hier nach einem Kennwort in der Ansicht, einem Sammlungstitel oder beispielsweise nach dem Namen des Inhabers der Ansicht.
Sammlungstitel: Klicken Sie auf den Titel der Sammlung für eine Vorschau bevor Sie die Sammlung kopieren.
Ansichtenname: Klicken Sie auf den Titel der Ansicht für eine Vorschau bevor Sie die Ansicht kopieren.
Bemerkung
Die Reihenfolge der Darstellung ist alphabetisch nach den Namen der Ansichten
Eigentümer: Klicken Sie auf den Namen des Eigentümers, um ein größeres Profilbild und seine Selbstdarstellung oder um Informationen über eine Gruppe zu sehen, wenn diese der Eigentümer ist.
Klicken Sie auf den Ansicht kopieren-Button, um eine einzelne Ansicht in Ihr Portfolio zu kopieren oder
Klicken Sie auf den Sammlung kopieren-Button, um eine ganze Sammlung mit mehrere Ansichten in Ihr Portfolio zu kopieren. Alle Ansichten der Sammlung werden sodann kopiert.
Bearbeiten Sie die Ansicht wie Sie es in jeder anderen Ansicht auch tun würden.
Bemerkung
Der Site Administrator kann festlegen, dass bei kopierten Ansichten und Sammlungen kein Hinweis erscheint, dass es sich um eine Kopie handelt. Diese Einstellung ist in der config-.php-Datei vorzunehmen. Wenn $cfg->renamecopies = false; angelegt wird, erscheint vor dem Titel kein Hinweis ‚Kopie von…‘.
4.1.5.2.  Kopieren einer Ansicht direkt aus ihr selbst heraus¶
Kopieren einer Ansicht direkt aus ihr selbst heraus¶
Sie können eine Ansicht oder eine Sammlung direkt kopieren, wenn Sie beim Anschauen auf den Kopieren-Button klicken. Der Button wird auf Ihren eigenen Ansichten und Sammlungen, genau wie auf Ansichten und Sammlungen anderer angezeigt, wenn Sie die Erlaubnis haben diese zu kopieren.
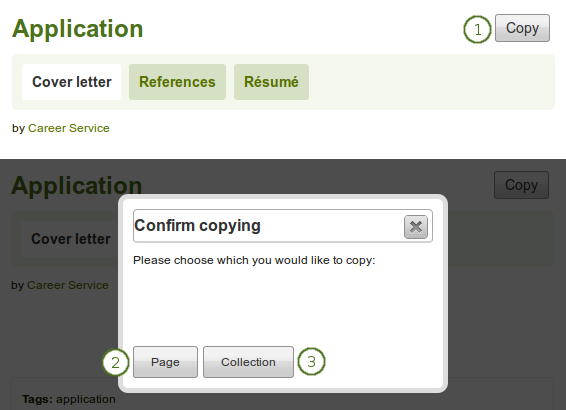
Kopieren Sie eine Ansicht oder eine Sammlung
- Klicken Sie auf den Kopieren-Button, um eine Kopie der Ansicht zu erstellen. Vorausgesetzt ist, dass Sie die Berechtigung zum Kopieren haben. Wenn die Ansicht nicht Teil einer Sammlung ist , springen Sie zu Schritt 4.
- Wenn eine Ansicht Teil einer Sammlung ist, müssen Sie in dem Pop-Up-Fenster entscheiden, ob Sie lediglich die aktuelle Ansicht kopieren wollen indem Sie auf den Ansicht-Button klicken.
- Oder ob Sie die gesamte Sammlung kopieren wollen indem Sie auf den Sammlung-Button klicken.
- Bearbeiten Sie die Ansicht oder die Sammlung genau wie alle anderen.
4.1.6. Eine Ansicht anzeigen¶
Sie können sich die Ansicht anzeigen lassen wie jeder andere Nutzer sie auch sieht, um sie zu überprüfen. Gehen Sie zur Ansichten-Übersicht und klicken Sie auf den Titel der Ansicht.
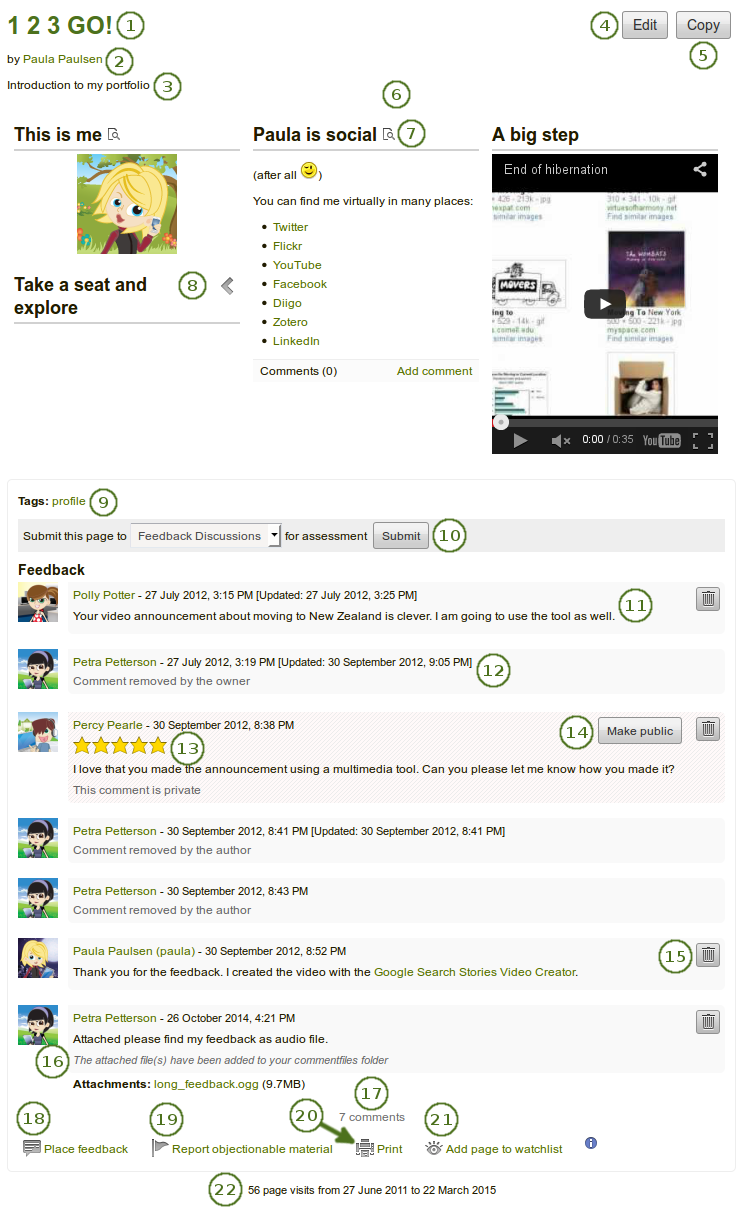
Eine beispielhafte Portfolioansicht. Wenn Sie der Autor sind, können Sie den Bearbeiten-Button anklicken und Veränderungen vornehmen.
Titel der Portfolioansicht.
Autor/in der Portfolioansicht.
Beschreibung der Portfolioansicht.
Der Bearbeiten-Button ist nur für den Autor der Ansicht sichtbar.
 Der Kopieren-Button ist sichtbar wenn Sie das Recht haben die betrachtete Ansicht oder Sammlung zu kopieren. Dies kann in eigenen Ansichten oder Ansichten anderer Nutzer der Fall sein.
Der Kopieren-Button ist sichtbar wenn Sie das Recht haben die betrachtete Ansicht oder Sammlung zu kopieren. Dies kann in eigenen Ansichten oder Ansichten anderer Nutzer der Fall sein.Die Artefakte, die Sie in diese Ansicht eingefügt haben.
Klicken Sie auf den Details-Icon
 , um die Details-Seite für dieses Artefakt aufzurufen.
, um die Details-Seite für dieses Artefakt aufzurufen.Klicken Sie auf den Blocktitel oder das Eingeklappt-Icon
 , um den gesamten Blockinhalt anzuzeigen. Klicken Sie diese erneut an, um sie wieder einzuklappen.
, um den gesamten Blockinhalt anzuzeigen. Klicken Sie diese erneut an, um sie wieder einzuklappen.Schlagworte, die für diese Ansicht vergeben wurden.
Wenn Sie einer Gruppe angehören, die das Einreichen von Ansichten für ein Feedback/Kommentare zulässt, sehen Sie die Gruppe hier angezeigt oder können sie aus dem Drop-down-Menu auswählen. Sie können dann die Ansicht auch direkt von hieraus freischalten. Weitere Informationen unter Feedback zur Bewertung.
Das Feedback von Nutzern wird am Fuß der Ansicht angezeigt. Mit dem Feedback-Block kann es auch an anderen Stellen der Ansicht angezeigt werden. Jedes Feedback enthält:
- Profilbilder und Namen der Kommentierenden. Sie sind mit dem Profil verlinkt.
- Das Feedback selber
- Das Datum an dem das Feedback erstellt wurde und evtl wann es zuletzt bearbeitet wurde.
- Feedbackbewertung.
- Irgendwelche Anhänge.
- Ein Hinweis wenn das Feedback privat ist und nur der Verfasser und der Autor der Portfolioansicht es sehen können.
Wenn Sie (Ersteller) oder der Kommentator (Autor) das Feedback entfernt haben, wird dies erwähnt.
Wenn der Site-Admin es aktiviert hat können Kommentatoren nicht nur einen Text, sondern auch eine Bewertung als Feedback eingeben, comment ratings.
Wenn das Feedback durch den Autor auf „privat“ gesetzt wurde, können Sie entscheiden es zu veröffentlichen. Klicken Sie auf den*Veröffentlichen*-Button.
Sie und der Autor des Feedbacks können den Eintrag löschen. Dazu klicken Sie auf den Löschen-Button
 . Der Feedbacktext wird nicht mehr angezeigt. Es wird jedoch eine Linie angezeigt an der Stelle an der zuvor ein Feedbacktext stand. Wenn Sie den Feedbackeintrag einer anderen Person löschen, wird diese darüber informiert.
. Der Feedbacktext wird nicht mehr angezeigt. Es wird jedoch eine Linie angezeigt an der Stelle an der zuvor ein Feedbacktext stand. Wenn Sie den Feedbackeintrag einer anderen Person löschen, wird diese darüber informiert.Ihre Kommentatoren können einen oder mehrer Dateien zusätzlich zum geschriebenen Feedback hochladen, z.B. einen Datei mit integrierten Kommentaren, eine Audio- oder Videodatei mit Feedback.
Die Gesamtzahl einzelner Feedbackeinträge wird angezeigt.
Sie und andere können den Feedback abgeben-Link nutzen, um einen Feedbacktext zu erstellen.
Siehe auch
Please refer to the section on giving feedback to see how that can be done.
Wenn die Ansicht unangemessene Artefakte enthält, kann dies einem Administrator berichtet werden. Klicken Sie dazu auf den Link Unangemessene Inhalte.
Klicken Sie auf den Drucken-Link, um eine Ansicht auszudrucken.
Klicken Sie auf den Ansicht zur Beobachtungsliste hinzufügen-Link wenn Sie über Änderungen informiert werden möchten. Wenn eine Änderung an der Ansicht oder einem Block in der Ansicht vorgenommen wird, wird eine Benachrichtigung an alle versandt, die diese beobachten.
 Dies ist auch dann der Fall wenn ein neuer Blogeintrag verfasst wird, der in der Ansicht angezeigt wird.
Dies ist auch dann der Fall wenn ein neuer Blogeintrag verfasst wird, der in der Ansicht angezeigt wird.Zeigt an wie oft Ihre Ansicht aufgerufen wurde.
4.1.7. Anderen Zugriff zur Ansicht geben.¶
Siehe auch
Please refer to the section on sharing your pages and collections for further information.
4.1.8. Löschen einer Seite¶
Sie können jederzeit eine Seite löschen, es sei denn es ist eine Sammlung oder sie ist für eine Bewertung/Feedback eingereicht worden.
Warnung
Wenn Sie eine Ansicht löschen, so werden Links zu externem Content wie eingebettete externe Videos und RSS-Feeds zu externen Blogs vollständig gelöscht. Sie können nicht wiederhergestellt werden. Es gibt keine Versionshistorie. Alle anderen Artefakte werden nicht gelöscht, da sie separat in Ihrem Content Bereich abgelegt sind.
Wenn Sie eine Ansicht löschen wollen, erhalten Sie die Möglichkeit zum Export der Ansicht, um ein Archiv zu erstellen. Wenn Ihre Ansicht Teil einer Sammlung ist wird im Hinweis auch der Titel und ein Link zur Sammlung angezeigt. Sie können dann festlegen, ob Sie die Ansicht sichern wollen oder die Sammlung ändern wollen.
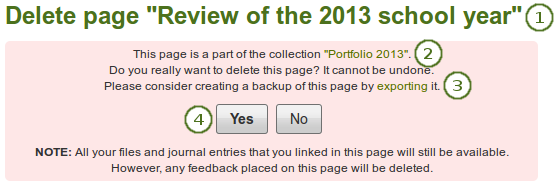
Warnhinweis wenn Sie versuchen eine Ansicht zu löschen, die in einer Sammlung eingesetzt wird.
Der Titel der Ansicht, die Sie löschen wollen, wird angezeigt. Sie können noch einmal prüfen, ob diese richtig gewählt wurde.
Die Sammlung in der die Ansicht verwendet wird. Mit dem Link können Sie die Sammlung aufrufen.
Wenn Sie mit dem Löschen der Ansicht fortfahren können Sie zunächst noch eine Kopie anlegen, falls Sie sie später doch benötigen. Klicken Sie auf den Exportieren-Link, um die entsprechenden Optionen aufzurufen export.
Bemerkung
Wir empfehlen Ihnen die Portfolio-Ansichten bzw. -Sammlungen sowohl als HTML-Datei als auch im Format Leap2A zu exportieren. Dadurch können Sie sie ohne Mahara betrachten (HTML) oder in ein Mahara-System zurückimportieren (Leap2A).
Klicken Sie auf den Ja-Button, um fortzusetzen, oder auf den Nein-Button, um den Inhalt zu behalten.