4.1. Pages¶
Portfolio → Pages
Une page contient une sélection de productions que vous pouvez arranger et présenter aux autres utilisateurs. Cela comprend :
- une sélection de fichiers
- des informations de votre CV
- du texte (commentaires, instructions, consignes)
- les articles de journaux
- des vidéos et des fichiers audio
- des flux RSS provenant de blogues externes
- etc.
Vous pouvez réutiliser les mêmes productions que vous avez collectionnées dans Contenu, dans autant de pages que vous le souhaitez.
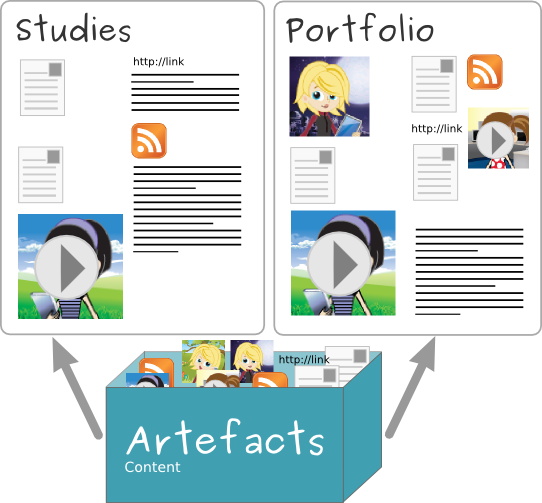
La même production peut apparaître sur plusieurs pages
4.1.1. Tableau de bord¶
Sur la page d’accès du portfolio, vous pouvez effectuer les tâches suivantes :
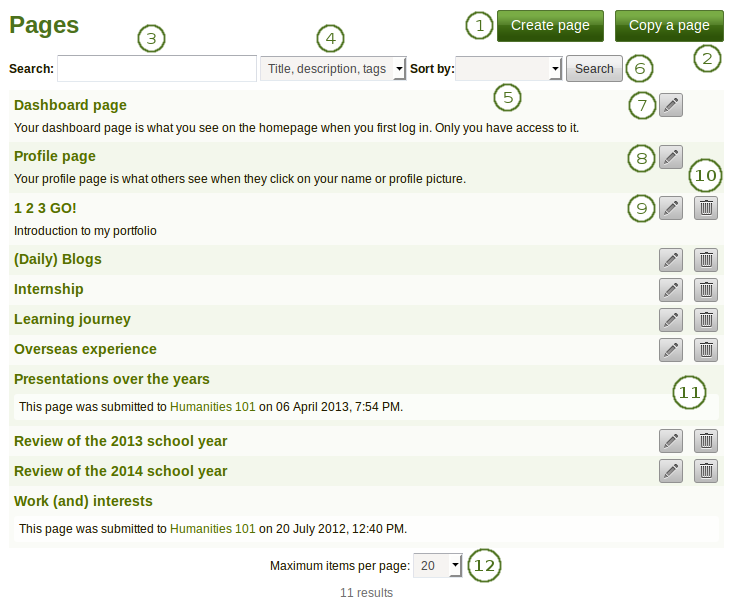
La page d’accueil de votre portfolio
- Cliquez sur le bouton Créer la page pour commencer une nouvelle page depuis une page blanche.
- Clquez sur le bouton Copier une page pour créer la copie d’une page existante que vous auriez créée ou qui aurait été créée par d’autres. Vous pouvez alors utiliser cette copie comme page de départ pour votre portfolio.
- Rechercher : Indiquez ici vos critères de recherche pour lancer la recherche dans l’ensemble des pages de votre portfolio.
- Indiquez si vous désirez rechercher, dans le titre, la description et les mots-clés, ou seulement les mots-clés associés aux pages.
 Trier par : Choisissez l’ordre dans lequel vos pages seront affichées.
Trier par : Choisissez l’ordre dans lequel vos pages seront affichées.- Aucun (vide): L’ordre de tri par défaut affiche d’abord la page d’accueil et celle du profil, puis les autres pages par ordre alphabétique.
- Date de création : Liste les pages de manière chronologique avec les pages les plus récentes en tête.
- Dernière modification : Liste les pages de manière chronologique dans l’ordre de leur modification, les plus récentes d’abord.
- Dernier accès : Liste les pages de manière chronologique dans l’ordre de leur dernier accès, les plus récents d’abord.
- Nombre de visites : Liste les pages qui ont été visitées; les plus visitées d’abord.
- Nombre de commentaires : Liste les pages qui ont été commentées; les plus commentées d’abord.
- Cliquez sur le bouton Rechercher pour lancer la recherche basée sur vos critères de recherche / tri.
- Cliquez sur le bouton Modifier
 pour modifier votre page d’accueil. Vous ne pouvez pas supprimer cette page.
pour modifier votre page d’accueil. Vous ne pouvez pas supprimer cette page. - Cliquez sur le bouton Modifier
 pour effectuer des modifications à la page de votre profil. Vous ne pouvez pas supprimer cette page.
pour effectuer des modifications à la page de votre profil. Vous ne pouvez pas supprimer cette page. - Cliquez sur le bouton Modifier
 pour mettre à jour les informations contenues sur les pages de votre portfolio.
pour mettre à jour les informations contenues sur les pages de votre portfolio. - Cliquez sur le bouton Supprimer
 pour supprimer vos pages.
pour supprimer vos pages. - Lorsque vous envoyez une page à l’évaluation à un groupe, vous ne pouvez plus alors modifier la plupart des éléments qu’elle contient. Vous ne pouvez pas non plus la supprimer. Ceci jusqu’à ce qu’elle soit libérée par les évaluateurs (tuteurs et/ou administrateurs du groupe).
- Vous pouvez choisir le nombre de pages à afficher simultanément dans l’aperçu. Le choix varie entre 10, 20, 50, 100 ou 500 pages. Les autres pages sont accessibles en utilisant la numérotation, ou menu de navigation, en bas de l’affichage.
4.1.2. Page du profil¶
Votre page du profil est accessible par défaut à tous les utilisateurs sur votre Mahara. Si votre administrateur l’a autorisé, vous pouvez rendre votre profil accessible par n’importe qui sur Internet.
Par défaut, seules les informations suivantes sont affichées sur votre page du profil :
- Votre nom d’affichage (ou votre vrai nom si vous n’avez pas de nom d’affichage)
- Vos pages qui sont accessibles à toutes les personnes pouvant accéder à votre page du profil
- Vos groupes
- Votre mur
- Vos contacts
Nous vous conseillons de ne pas utiliser votre page du profil comme de votre portfolio. Vous ne pouvez pas contrôler qui a accès à la page de votre profil. Au minimum, il s’agit de tous les utilisateurs qui sont inscrits dans la ou les mêmes institutions que vous sur Mahara. Au plus, il peut s’agir de n’importe qui ayant une connexion Internet. Rappelez-vous de toujours penser avant tout à la sécurité de vos données, et de privilégier la protection de votre sphère privée, avant de décider de donner des informations sur vous.
Note
Une fois que la page de votre profil, de même que n’importe quelles autres pages du portfolio, a été rendue publique, Google et les autres outils de recherche sur Internet pourront indexer ces pages et les mettre en cache. Même si vous révoquez les droits d’accès à ces pages ultérieurement, la version mise en cache par les moteurs de recherche sera toujours accessible. Les pages dont l’accès est donné au moyen d’une URL secrète ne peuvent pas être référencées par les moteurs de recherche, à moins que vous les liiez à d’autres pages en publiant cette URL.
Utilisez des pages prévues à cet effet pour votre portfolio, et n’utilisez les pages de votre profil pour établir votre identité digitale que vous présentez aux autres utilisateurs.
Voir aussi
Vous pouvez modifier la page de votre profil comme toute autre page sur Mahara. Vous trouverez plus d’information sur la création et la modification des pages dans la section Modifier le contenu d’une page du manuel.
4.1.3. Créer une nouvelle page¶
Vous créez une nouvelle page dans votre portfolio lorsque vous désirez afficher des productions, par exemple : pour les présenter à d’autres utilisateurs, ou faire montre de vos progrès dans la réalisation d’un projet, etc.
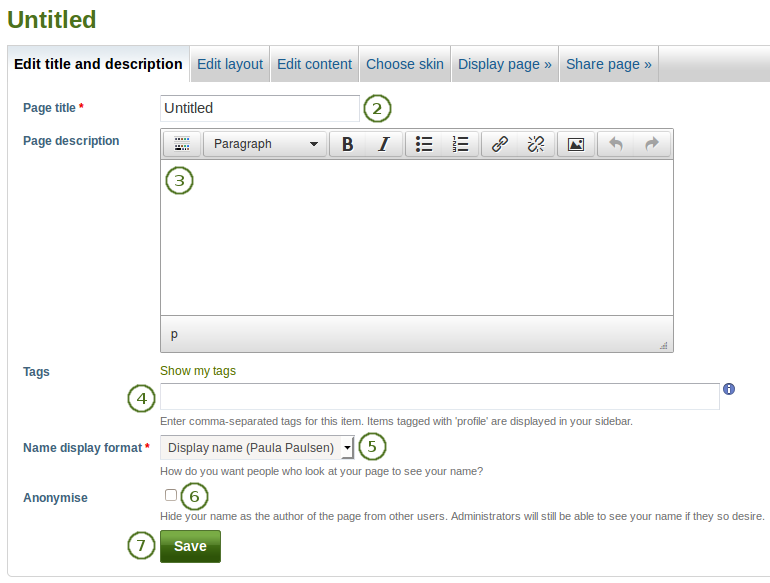
Créer une page de portfolio
- Sur la page Pages, cliquez sur le bouton Créer une page.
- Titre de la page : Attribuez un titre à votre page. Cette rubrique ne peut être laissée vide. Si vous n’entrez rien, le titre par défaut « Sans titre » sera utilisé.
- Description de la page : Écrivez une brève description du contenu de votre page ou sur les objectifs que vous avez en tête lors de sa création. Ces informations seront affichées sur la page elle-même.
- Mots-clés : Entrez des mots-clés pour retrouver plus facilement vos pages par thème, plus tard lorsque vous serez en train de créer votre portfolio. Séparez chaque mot-clé par une virgule. Si vous avez déjà utilisé des mots-clés précédemment, vous pouvez cliquer sur le lien Afficher mes mots-clés* et vous pourrez cliquer sur leur nom pour les ajouter à votre page.
- Format d’affiche du nom : Sélectionnez le nom que vous voulez voir figurer comme auteur de cette page.
 Anonymiser: Si l’administrateur du site a activé l”anonymisation des pages, vous pouvez choisir cette option ici. À ce moment, au lieur de votre nom (d’affichage), la mention « Nom de l’auteur caché » sera affichée aux visiteurs. Les administrateurs et les membres du personnel pourront toujours voir votre nom.
Anonymiser: Si l’administrateur du site a activé l”anonymisation des pages, vous pouvez choisir cette option ici. À ce moment, au lieur de votre nom (d’affichage), la mention « Nom de l’auteur caché » sera affichée aux visiteurs. Les administrateurs et les membres du personnel pourront toujours voir votre nom.- Cliquez sur le bouton Enregistrer pour valider les modifications que vous avez faites et vous rendre sur l”Éditeur de page.
4.1.4. Modifier une page existante¶
Vous pouvez modifier une page existante de deux manières différentes :
- Cliquez sur le bouton Modifier
 lorsque vous êtes sur la Page d’affichage des pages de votre portfolio.
lorsque vous êtes sur la Page d’affichage des pages de votre portfolio. - Cliquez sur le bouton Modifier cette page quand vous êtes sur la page en question.
Voir aussi
Vous trouverez plus d’information sur la modification des productions sur une page de votre portfolio dans la section :ref:`Modifier le contenu d’une page <page_editor>`du manuel.
Si l’administrateur du site a activé les URL simplifiées, vos pages du portfolio ont alors une URL qui est plus agréable à lire pour un être humain. Vous avez alors aussi un certain contrôle sur cette dernière.
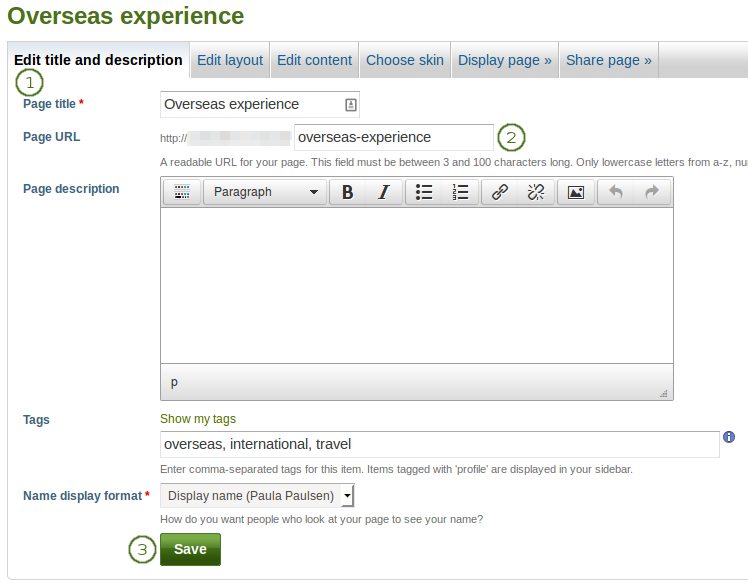
Modifier l’adresse URL de la page de votre portfolio
- Quand vous êtes en mode de modification de la page, cliquez sur Modifier titre et description.
- URL de la page : Si vous n’aimez pas le nom choisi par défaut qui sera utilisé pour créer l’URL menant vers cette page, vous pouvez le modifier en indiquant votre propre valeur. Le nom URL de la page doit être compris entre 3 et 30 caractères. Vous ne pouvez utiliser que des caractères en minuscules, les lettres de a à z, les nombres et le trait d’union (-).
- Cliquez sur le bouton Enregistrer au bas de la page.
Avertissement
Bien que vous puissiez modifier l’URL de votre page en tout temps, vous devriez éviter de faire cela. En effet, les personnes qui connaissent déjà l’URL actuelle ne pourront plus accéder à votre profil avec l’ancienne URL si vous la modifiez.
L’URL originelle interne à Mahara (par exemple : http://mahara-university.org/view/view.php?id=789) continue de fonctionner.
4.1.5. Copier une page¶
Vous pouvez dupliquer vos propres pages ou celles d’autres utilisateurs pour lesquelles ont vous a donné les droits.
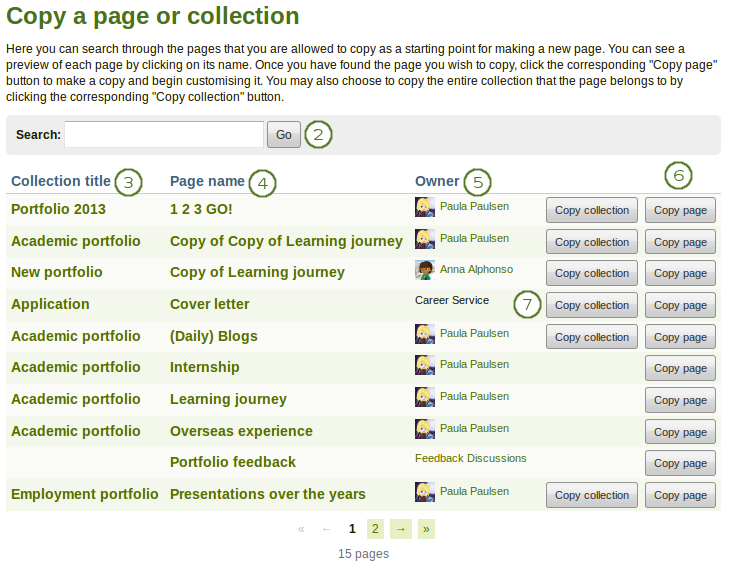
Copier une page
Cliquez sur le bouton Copier une page dans Portfolio → Pages. Sur le prochain écran…
Rechercher : Si votre collection compte de nombreuses pages, vous pouvez rechercher une page particulière à l’aide d’un mot-clé dans le titre de la page ou de la collection, ou par
 le nom de l’auteur de la page.
le nom de l’auteur de la page.Titre de la collection : Cliquez sur le titre d’une collection pour l’afficher avant de la copier.
Nom de la page : Cliquez sur le titre de la page pour afficher son aperçu, sous la forme d’une vignette, avant de la copier.
Note
Le tri des pages à l’écran est effectué dans l’ordre alphabétique de leur nom.
Auteur : Cliquez sur le nom de l’auteur pour afficher son image du profil ainsi que sa description, pour autant que celui ait renseigné son profil; ou pour afficher les informations du groupe si l’auteur est le groupe.
Cliquez sur le bouton Copier la page pour copier une page seule dans votre propre portfolio ou
Cliquez sur le bouton Copier la collection pour copier toutes les pages comprises dans la collection.
Modifiez ensuite la page comme vous le feriez avec vos propres pages.
Note
L’administrateur du site peut décider de laisser la mention « Copie de… » devant le nom des collections ou des pages copiées. Ce paramètre est géré dans le fichier « config.php ». Si l’administrateur a indiqué $cfg->renamecopies = false;, les copies des collections et des pages ne portera pas la mention « Copie de… ».
4.1.6. Afficher une page¶
Vous pouvez afficher une page afin de contrôler son apparence quand une personne vient à y accéder. Allez dans la zone Pages de l’onglet Portfolio et cliquez sur le titre de la ge que vous désirez afficher.
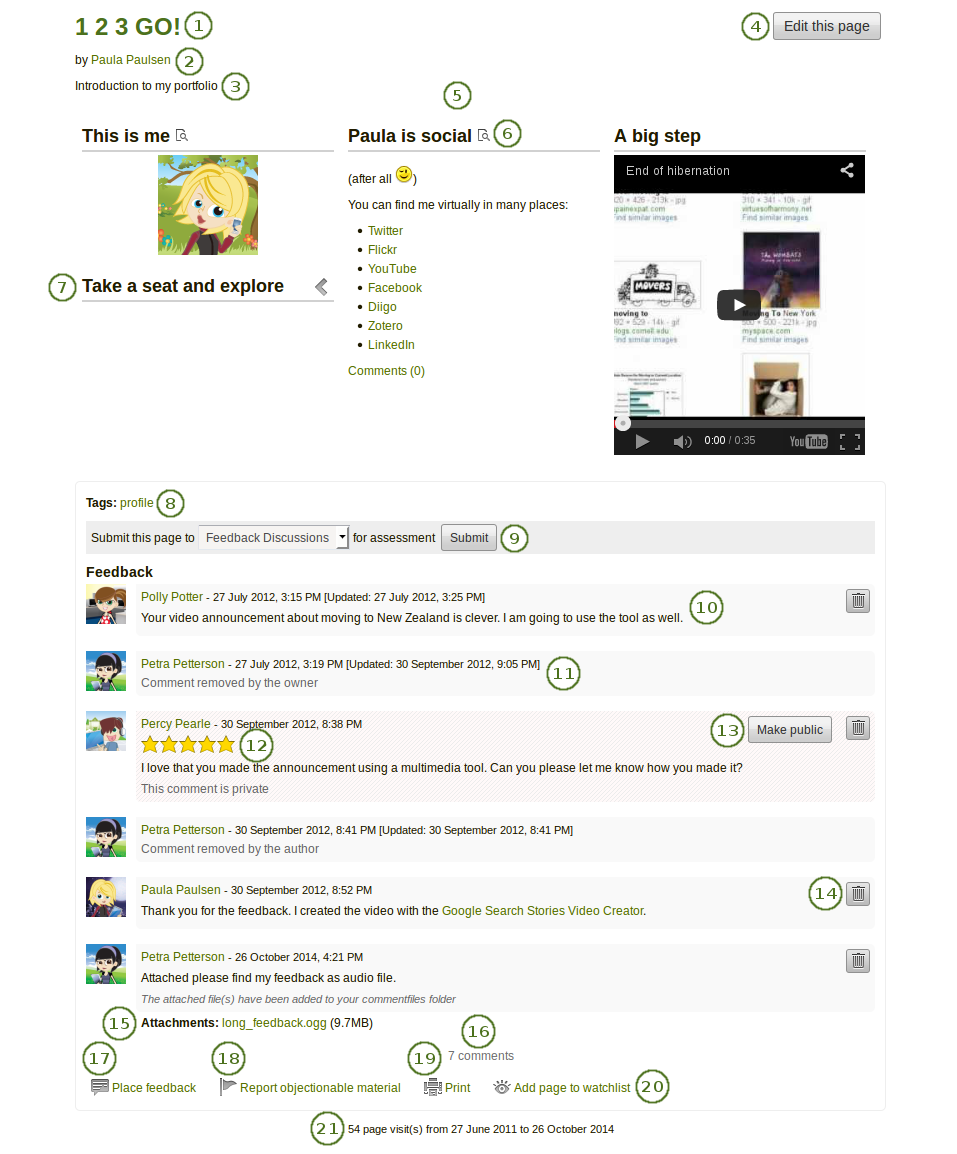
Un exemple d’une page de portfolio. Lorsque vous en êtes l’auteur, vous pouvez cliquer sur le bouton Modifier et changer le contenu de la page.
Titre de la page du portfolio
Auteur de la page
Description de la page
Le bouton Modifier cette page n’est visible que si vous êtes l’auteur de la page en question.
Les productions que vous avez placées sur la page.
 Cliquez l’icône Détails
Cliquez l’icône Détails  pour vous rendre à la page Détails de la production, si celle-ci existe.
pour vous rendre à la page Détails de la production, si celle-ci existe. Cliquez sur le titre du bloc ou sur l’icône Rétracté
Cliquez sur le titre du bloc ou sur l’icône Rétracté  pour afficher le contenu du bloc. Cliquez à nouveau sur le titre du bloc ou sur l’icône Rétractable
pour afficher le contenu du bloc. Cliquez à nouveau sur le titre du bloc ou sur l’icône Rétractable  pour n’afficher que le titre du bloc sur la page.
pour n’afficher que le titre du bloc sur la page.Les mots-clés qui ont été attribués à cette page.
Si vous appartenez à un groupe pour lequel est autorisé l’envoi pour évaluation/commentaire, vous verrez alors ce groupe affiché ici, ou vous pourrez le sélectionner parmi la liste déroulante et envoyer votre page directement depuis ici.
Les commentaires des utilisateurs sont affichés au bas de la page, à moins que vous ne vouliez les afficher en utilisant le bloc des commentaires; ce qui vous permettrait de les afficher ailleurs sur la page. Chaque commentaire comprend :
- Image du profil et nom de l’utilisateur qui a placé le commentaire. Ces objets sont liés directement à la page du profil et peuvent être cliqués pour s’y déplacer.
- Le commentaire lui-même.
- La date de création du commentaire ainsi que la date/heure de la dernière modification de celui-ci
- L’évaluation de 1 à 5
- Des pièces jointes.
- Une note qui indique si le commentaire est privé et qu’il n’est alors affiché qu’à celui qui l’a créé et à l’auteur de la page.
Si vous (propriétaire de la page) ou le commentateur (auteur) supprimez le commentaire, une note le signale ici.
Vos commentateurs peuvent ajouter une note de 1 à 5 en plus de leurs commentaires écrits, si toutefois l’administrateur du site a activé l’option Activer l’évaluation par note.
Si le commentaire est indiqué comme « privé » par son auteur, vous pouvez ensuite décider de le rendre public en cliquant sur le bouton Rendre public.
Vous ainsi que l’auteur du commentaire pouvez cliquer sur le bouton Supprimer
 pour supprimer le commentaire. Le texte du commentaire disparaît alors, mais un espace subsiste indiquant qu’un commentaire avait été placé ici. De plus, si vous supprimez le commentaire fait par une autre personne, elle recevra une notification de votre suppression avec une copie du texte supprimé.
pour supprimer le commentaire. Le texte du commentaire disparaît alors, mais un espace subsiste indiquant qu’un commentaire avait été placé ici. De plus, si vous supprimez le commentaire fait par une autre personne, elle recevra une notification de votre suppression avec une copie du texte supprimé.Vos commentateurs peuvent téléverser un ou plusieurs fichiers en plus des commentaires écrits (par ex. : un fichier avec les commentaires plus détaillés, un document audio ou vidéo, etc.).
Le nombre total de commentaires individuels est affiché.
Vous et les autres pouvez utilisez le lien Placer un commentaire pour laisser un commentaire sur cette page.
Voir aussi
Veuillez vous référer à la section placer des commentaires de ce manuel, pour une description de comment procéder.
Si une page contient du contenu injurieux ou simplement non conforme aux règles d’utilisation du site, un utilisateur peut envoyer automatiquement un message à l’administrateur en le priant de consulter la page et de prendre les mesures qui s’imposent. Ceci est fait en cliquant sur le lien Signaler du contenu répréhensible.
Cliquez sur le lien Imprimer pour envoyer une copie de la page sur votre imprimante.
Cliquez sur le bouton Ajouter la page à la liste de suivi si vous désirez être informé lorsque des modifications sont apportées à cette page.
Indique le nombre de fois que votre page a été vue.
4.1.7. Donner accès à votre page à d’autres utilisateurs¶
Voir aussi
Veuillez vous référer à la section partager vos pages et collection pour plus d’information.
4.1.8. Supprimer une page¶
Vous pouvez supprimer une page à tout moment, à moins qu’elle ou une collection dont elle dépend à été envoyée pour évaluation.
Avertissement
Quand vous supprimez une page, les liens ves les contenus externes, comme les inclusions au moyen de balises <object> ou <iframe>, les vidéos externes ainsi que les flux RSS vers des blogues externes, seront complètement supprimés. Vous ne pourrez plus récupérer ces informations. Il n’existe pas de système de gestion d’historique dans Mahara. Toutes les autres productions ne sont pas supprimées et restent dans votre zone de Contenu.
Lorsque vous essayez de supprimer une page, on vous propose d’en effectuer une copie exportée, un message d’alerte apparaît en vous proposant le titre de la collection impliquée ainsi qu’un lien vers elles. Vous pouvez alors décider si vous désirez continuer la suppression de la page et l’impact que cela aura sur la collection.
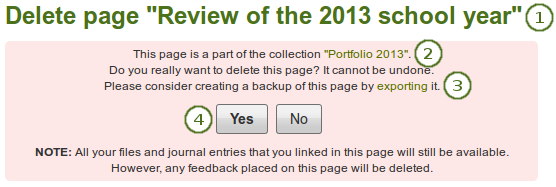
Alerte à la suppression d’une page d’une collection
Le titre de la page que vous allez supprimer est affiché afin de pouvoir contrôler qu’il s’agit bien de la bonne page à supprimer.
La collection à laquelle appartient la page est affichée, et vous pouvez utiliser le lien pour consulter votre collection.
Si vous désirez réellement supprimer cette page, il est recommandé d’en faire un export afin d’en garder une copie pour un usage ultérieur. Cliquez sur le lien pour afficher les options d”exportation.
Note
Il est commandé d’exporter les pages / collections de votre portfolio dans les deux formats : HTML et Leap2A. De cette façon, vous pourrez toujours accéder au contenu sans avoir besoin de Mahara (HTML), ou l’importer dans un autre Mahara ou un autre système acceptant les fichiers Leap2A.
Cliquez sur le bouton Oui si vous désirez continuer la procédure de suppression de la page, ou le bouton Non dans le cas contraire.