7.2. Notifications¶
Mahara envoie des notifications pour un certain nombre de raisons ou d’activités. Il s’agit de :
- Messages système : il s’agit de messages générés par la plateforme Mahara ou envoyés par l’un des administrateurs du site ; par exemple, une confirmation de la création de votre compte d’utilisateur.
- Messages des autres utilisateurs : concerne des messages envoyés à vous par d’autres utilisateurs de la plateforme.
- Liste de suivi : concerne les notifications d’activités sur les productions, les pages ou les journaux que vous surveillez.
- Nouvel accès à une page : vous recevez une telle notification lorsque qu’on vous donné l’accès à une page non publique. Vous recevez aussi un tel message si un groupe auquel vous appartenez se voit donné l’accès à une page non publique. Vous ne recevez pas de notification si la page est accessible publiquement ou à disposition de tous les membres authentifiés.
- Messages des institutions : concerne des messages générés automatiquement par le système, par ex. un message de confirmation de l’acceptation dans une institution, la suppression à venir d’une institution, la confirmation de votre demande de faire partie d’une institution.
- Messages des groupes : concerne les messages automatiquement générés par le système, par ex. les demandes d’utilisateurs pour rejoindre un groupe.
- Feedback: notification of any feedback or comments received on any pages, artefacts or journal posts.
- Nouveaux messages des forums : notifications des nouveaux messages placés dans les forums auxquels vous vous êtes abonnés.
- Contact us: messages to administrators that are sent via the Contactu us form.
- Contenu discutable : messages d’alerte aux administrateurs, envoyés par des utilisateurs qui désirent signaler du contenu non conforme à la charte d’utilisation de la plateforme, ou contraire aux règles légales ou morales.
- Repeat virus upload: messages to adminsitrators about users who repeatedly upload virus-infected files. Virus checking must be turned on.
- Fichiers acceptés après nettoyage antivirus : messages envoyés aux administrateurs après que le système antivirus ait nettoyé puis relâché un document corrompu par un virus.
You may select how you receive notifications for each activity type. To do so, go to Settings -> Notifications.
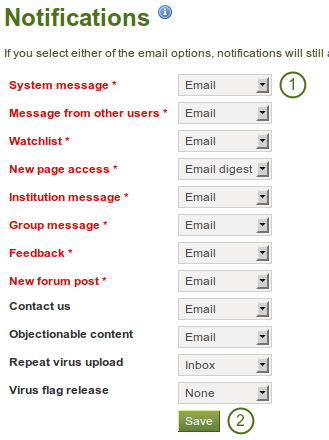
Notifications
- Sélectionnez la manière de vous faire notifier chaque type d’activité. Mahara vous propose quatre méthodes de notification :
- Email: your primary email address will receive an email each time the activity occurs.
- Email digest: your primary email address will receive an email each day with a list of the activities of the last 24 hours. Typically, this email is sent at around 6 p.m., but this can be changed.
- Inbox: your notifications area will display a list of activity notifications received.
- None: This is only available to administrators for notifications that are only intended for administrators. They can opt to not receive any notifications for certain types.
Note
Seul un administrateur avec un accès au serveur web peut modifier l’heure à laquelle le courrier quotidien de synthèse est envoyé. Ceci est configuré grâce à la variable $emaildigest dans le fichier htdocs/notification/emaildigest/lib.php.
Note
Si vous choisissez la méthode d’envoi Courriel ou Résumé par courriel, toutes les activités seront aussi enregistrées dans votre Boîte de réception. Elles seront marquées automatiquement comme lues. Ces notifications sont automatiquement supprimées de votre boîte de réception après 60 jours.
7.3. Boîte de réception¶
Vous pouvez afficher les messages et notifications reçus pour votre compte, dans votre Boîte de réception, à laquelle vous accédez à l’aide du lien en haut et droite de votre fenêtre Mahara, à côté de Préférences et Déconnexion.
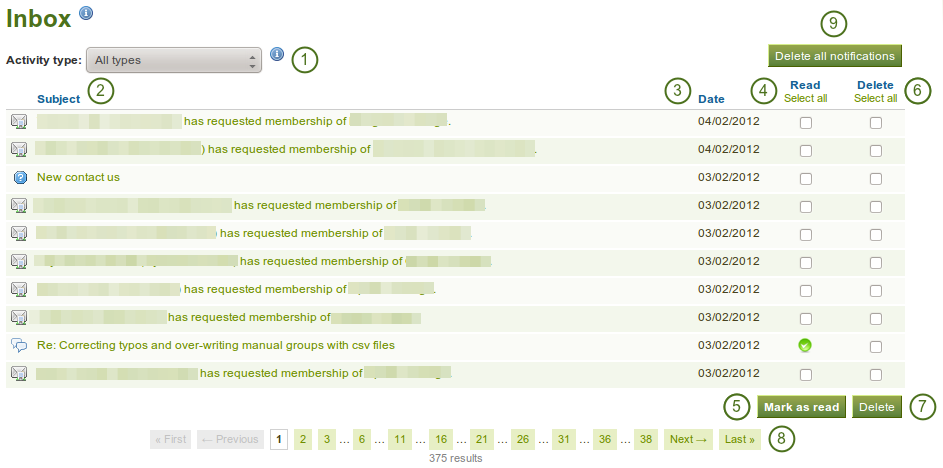
Votre boîte de réception
- Type d’activité : Vous pouvez filtrer les notifications reçues par type d’activités afin de n’afficher qu’une partie de ces notifications.
- Objet : Correspond au titre de la notification ou du message reçu. Il s’agit d’un lien qui vous permet d’un clic d’afficher son contenu.
- Date : Indique la date à laquelle la notification a été reçue.
- Lues : Vous pouvez sélectionner toutes ou certaines notifications sur cette page que vous souhaitez marquer comme lues.
- Cliquez sur le bouton Marquer comme lu pour marquer comme lu les notifications que vous aurez préalablement sélectionnées. Les notifications qui ont été envoyées par messagerie électronique sont automatiquement marquées comme lues. Les notifications lues sont alors suivies d’un point vert.
- Supprimer : Sélectionnez sur la page une ou plusieurs notifications que vous désirez supprimer.
- Cliquez sur le bouton Supprimer pour supprimer définitivement les notifications que vous avez préalablement sélectionnées.
- Naviguer dans l’ensemble des notifications reçues à l’aide de la barre de navigation en bas de la page.
- You can delete all notifications at once. That will delete every notification no matter whether you see them on the screen or not. They cannot be retrieved again. Only when you had sent messages to your email will you still be able to view them if you have not deleted them there as well.