6.2. Fichiers, images et vidéos¶
These artefacts are internal Mahara ones to display links to files that you have uploaded, folders that contain files, show images, embed audio and video files.
6.2.1. File(s) to Download¶

Sélectionnez les fichiers qui pourront être téléchargés par ceux qui accéderont votre portfolio
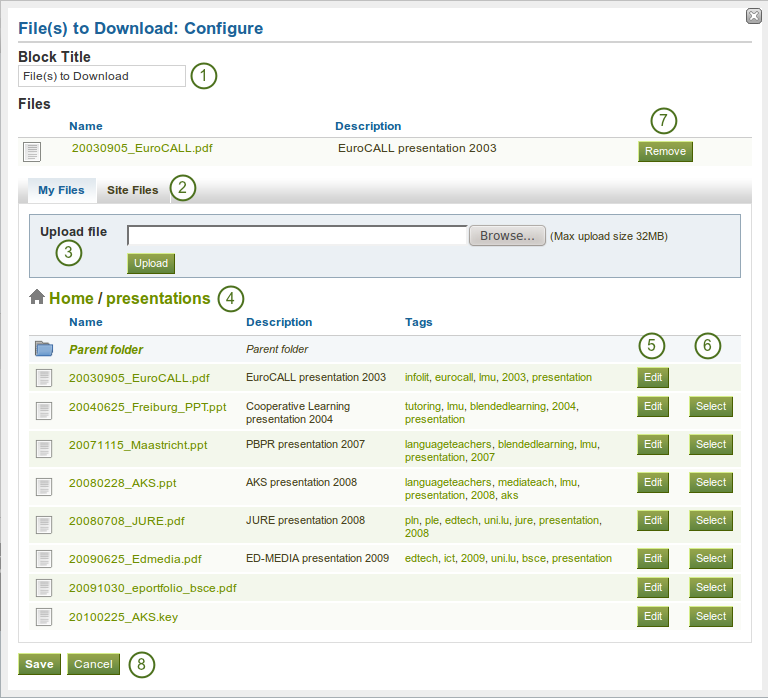
Configure the file(s) to download block
- Block Title: Choose a title for your document block.
- Files area: Choose from which area of Mahara you would like to select a file. If you are not a member of a group and not an admin, you may only see My Files. If you have access to files elsewhere, these contexts are shown as well, e.g. the Site Files.
- Déposer fichier : Vous n’avez pas besoin de retourner dans Fichier de la zone Contenu pour téléverser un fichier. Vous pouvez le faire directement depuis cette page.
- Chemin du dossier : Le fil d’Ariane vous montre dans quel dossier vous êtes actuellement.
- Vous pouvez modifier les paramètres du fichier (nom, description, mots-clés) directement depuis cette page, en cliquant sur le bouton Modifier.
- Sélectionnez le ou les fichiers que vous souhaitez afficher, en cliquant sur le bouton Sélectionner.
- Cliquez sur le bouton Retirer pour retirer un fichier de la liste de ceux que le bloc doit afficher sur votre page.
- Cliquez sur le bouton Enregistrer pour valider vos modifications ou cliquez sur le bouton Annuler pour laisser le bloc dans son état initial. Le bouton Retirer, en bas de la page, n’apparaît que lorsque vous placez le bloc sur votre page sans y avoir encore sélectionné de fichiers à afficher.
Note
You cannot re-order files once you have them selected. You would need to remove them and select them again in the correct order.
Quand le bloc est placé sur une page du portfolio, les informations suivantes sont affichées :
- le nom du fichier
- la description du fichier
- la taille du fichier
- la date à laquelle le fichier a été téléversé
- un lien vers une page d’informations supplémentaires sur le fichier
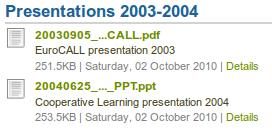
Informations sur les fichiers qui peuvent être téléchargés.
Quand un utilisateur clique sur le lien Détails, il est conduit sur une page d’informations supplémentaires sur le fichier en question. Depuis cette page, l’utilisateur peut signaler aux administrateurs que le contenu de ce fichier est discutable, ou ajouter ce fichier à sa liste de suivi.
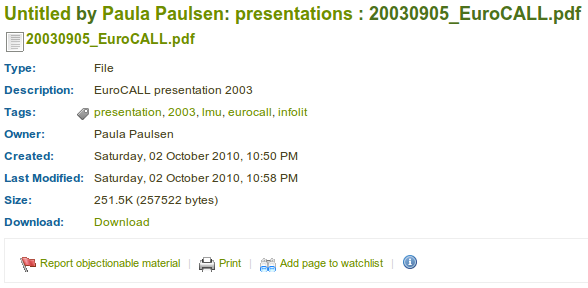
Plus d’informations un fichier qui peut être téléchargé.
Note
Si vous avez autorisé les commentaires sur les fichiers, paramètre que vous pouvez configurer dans les informations du fichier, les utilisateurs pourront laisser des commentaires ou des évaluations directement sur cette page pour ce fichier et pas seulement pour l’ensemble de la page où il est affiché.
6.2.2. A Folder¶

Sélectionnez les fichiers qui pourront être téléchargés par ceux qui accéderont votre portfolio
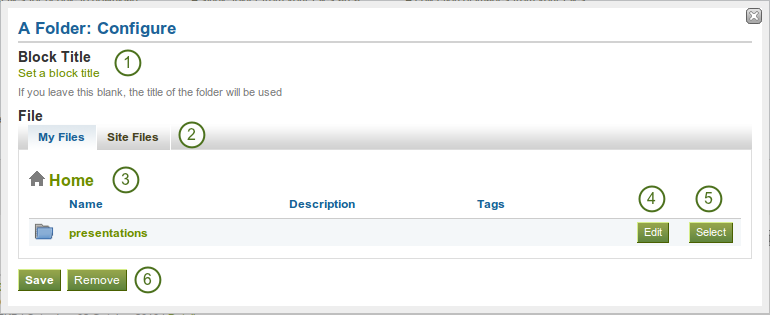
Configure the folder block
- Block Title: If you leave the title blank, the title of the folder that you choose to display will be taken.
- Files area: Choose from which area of Mahara you would like to select a file. If you are not a member of a group and not an admin, you may only see My Files. If you have access to files elsewhere, these contexts are shown as well, e.g. the Site Files.
- Chemin du dossier : Le fil d’Ariane vous montre dans quel dossier vous êtes actuellement.
- Vous pouvez toujours modifier les informations de ce dossier (non, description, mots-clés) en cliquant sur le bouton Modifier.
- Choose the folder you wish to display by clicking on the Select button. If you want to revert your selection, click the Remove button.
- Cliquez sur le bouton Enregistrer pour valider vos modifications ou cliquez sur le bouton Annuler pour laisser le bloc dans son état initial. Le bouton Retirer, en bas de la page, n’apparaît que lorsque vous placez le bloc sur votre page sans y avoir encore sélectionné de fichiers à afficher.
6.2.3. Image Gallery¶

Select a folder with images or individual images to show in a gallery.
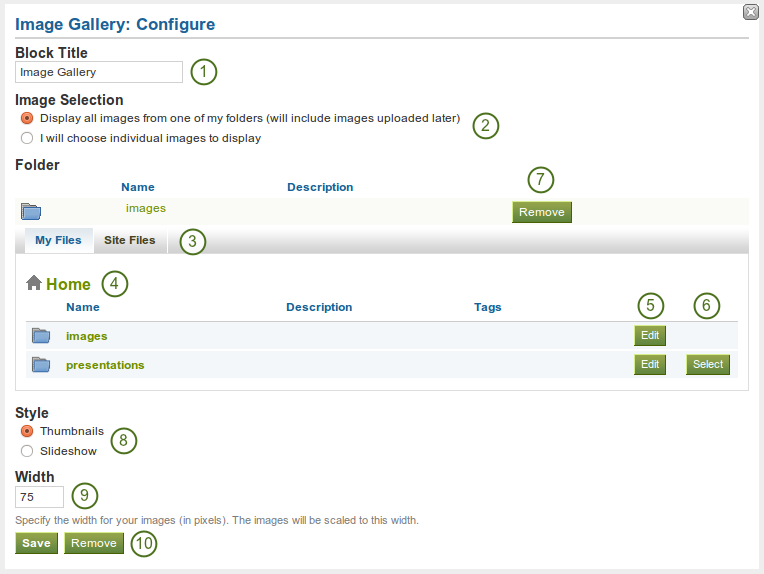
Configure the image gallery block
- Block Title: Choose a title for your image gallery block.
- Image Selection: You can choose to display all images from a specific folder or you can select the images individually.
- Files area: Choose from which area of Mahara you would like to select a file. If you are not a member of a group and not an admin, you may only see My Files. If you have access to files elsewhere, these contexts are shown as well, e.g. the Site Files.
- Chemin du dossier : Le fil d’Ariane vous montre dans quel dossier vous êtes actuellement.
- Vous pouvez toujours modifier les informations de ce dossier (non, description, mots-clés) en cliquant sur le bouton Modifier.
- Choisissez le dossier que vous désirez afficher en cliquant sur le bouton Sélectionner.
- Si vous voulez supprimer votre sélection, cliquez sur le bouton Retirer.
- Style: Decide to show all selected images as thumbnails or as slideshow where you only see one image at a time.
- Largeur : Spécifiez la largeur (en pixels) de vos images. Les images sont retaillées à cette largeur, leur hauteur étant recalculée proportionnellement.
- Cliquez sur le bouton Enregistrer pour valider vos modifications ou cliquez sur le bouton Annuler pour laisser le bloc dans son état initial. Le bouton Retirer, en bas de la page, n’apparaît que lorsque vous placez le bloc sur votre page sans y avoir encore sélectionné de fichiers à afficher.
Note
Si vous décidez d’afficher le contenu entier d’un dossier dans votre galerie d’images, les images que vous ajouteriez plus tard dans ce dossier seront automatiquement ajoutées à la galerie.
6.2.4. Du code HTML¶

Affiche le contenu d’un document HTML
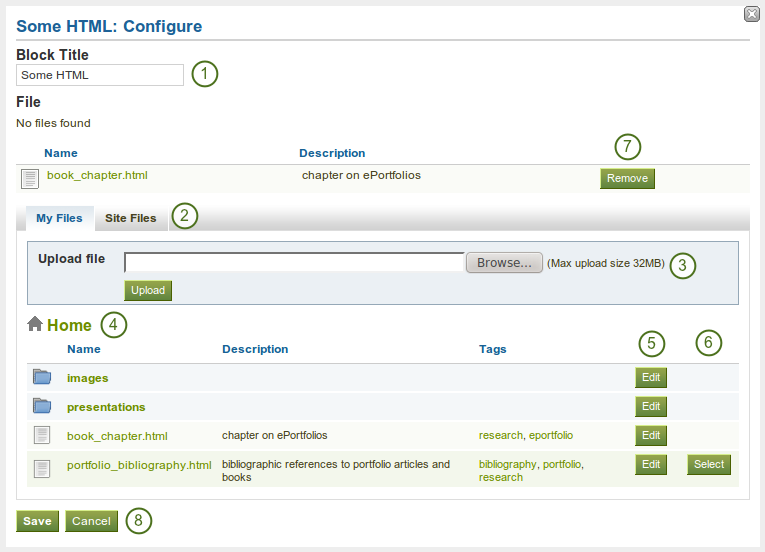
Configure the html block
- Block Title: Choose a title for your block.
- Files area: Choose from which area of Mahara you would like to select a file. If you are not a member of a group and not an admin, you may only see My Files. If you have access to files elsewhere, these contexts are shown as well, e.g. the Site Files.
- Déposer fichier : Vous n’avez pas besoin de retourner dans Fichier de la zone Contenu pour téléverser un fichier. Vous pouvez le faire directement depuis cette page.
- Chemin du dossier : Le fil d’Ariane vous montre dans quel dossier vous êtes actuellement.
- Vous pouvez modifier les paramètres du fichier (nom, description, mots-clés) directement depuis cette page, en cliquant sur le bouton Modifier.
- Sélectionnez le fichier contenant du code HTML que vous désirez afficher votre page en cliquant sur le bouton Sélectionner.
- Cliquez sur le bouton Retirer pour cesser d’afficher ce document sur votre page.
- Cliquez sur le bouton Enregistrer pour valider vos modifications ou cliquez sur le bouton Annuler pour laisser le bloc dans son état initial. Le bouton Retirer, en bas de la page, n’apparaît que lorsque vous placez le bloc sur votre page sans y avoir encore sélectionné de fichiers à afficher.
Note
You can only display a self-contained HTML file in a Mahara page, but not an entire site because the links to the files are not retained correctly when you upload files to Mahara.
6.2.5. An Image¶

Affiche une seule image dans un bloc.
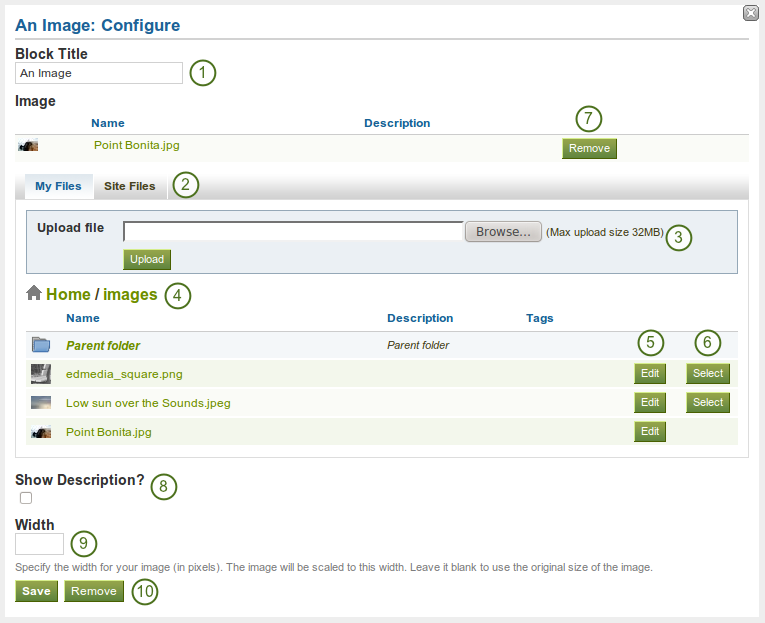
Configure the image block
- Block Title: Choose a title for your block.
- Files area: Choose from which area of Mahara you would like to select a file. If you are not a member of a group and not an admin, you may only see My Files. If you have access to files elsewhere, these contexts are shown as well, e.g. the Site Files.
- Déposer fichier : Vous n’avez pas besoin de retourner dans Fichier de la zone Contenu pour téléverser un fichier. Vous pouvez le faire directement depuis cette page.
- Chemin du dossier : Le fil d’Ariane vous montre dans quel dossier vous êtes actuellement.
- Vous pouvez modifier les paramètres du fichier (nom, description, mots-clés) directement depuis cette page, en cliquant sur le bouton Modifier.
- Sélectionnez le fichier contenant du code HTML que vous désirez afficher votre page en cliquant sur le bouton Sélectionner.
- Cliquez sur le bouton Retirer pour cesser d’afficher ce document sur votre page.
- If your file has a description you can choose to display it. The description could contain the source of the photo for example.
- Fixez la largeur (en pixels) de votre photo. Si vous ne donnez pas de valeur dans cette rubrique, la largeur de l’image sera adaptée à la taille de votre bloc.
- Cliquez sur le bouton Enregistrer pour valider vos modifications ou cliquez sur le bouton Annuler pour laisser le bloc dans son état initial. Le bouton Retirer, en bas de la page, n’apparaît que lorsque vous placez le bloc sur votre page sans y avoir encore sélectionné de fichiers à afficher.
6.2.6. Embedded Media¶

Display an embedded video or audio file from your uploaded files. You can display mp3, mp4 and flv files.
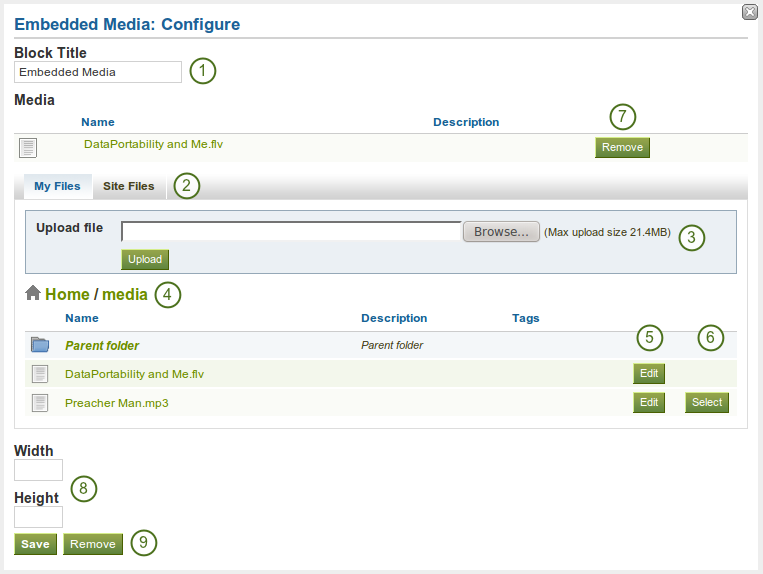
Configure the media block
- Block Title: Choose a title for your block.
- Files area: Choose from which area of Mahara you would like to select a file. If you are not a member of a group and not an admin, you may only see My Files. If you have access to files elsewhere, these contexts are shown as well, e.g. the Site Files.
- Déposer fichier : Vous n’avez pas besoin de retourner dans Fichier de la zone Contenu pour téléverser un fichier. Vous pouvez le faire directement depuis cette page.
- Chemin du dossier : Le fil d’Ariane vous montre dans quel dossier vous êtes actuellement.
- Vous pouvez modifier les paramètres du fichier (nom, description, mots-clés) directement depuis cette page, en cliquant sur le bouton Modifier.
- Sélectionnez le fichier contenant du code HTML que vous désirez afficher votre page en cliquant sur le bouton Sélectionner.
- Cliquez sur le bouton Retirer pour cesser d’afficher ce document sur votre page.
- If your file has a description you can choose to display it.
- Choose the width and height (in pixels) for your video.
- Cliquez sur le bouton Enregistrer pour valider vos modifications ou cliquez sur le bouton Annuler pour laisser le bloc dans son état initial. Le bouton Retirer, en bas de la page, n’apparaît que lorsque vous placez le bloc sur votre page sans y avoir encore sélectionné de fichiers à afficher.
Note
Seuls les fichiers dont le format est autorisé sur votre plateforme seront affichés. Si vous avez téléversé un document MP4 mais qu’il n’apparaît pas ici, vous devez vérifier si le codec qui a servi à enregistrer ce fichier est le bon. Seul le H.264 peut être utilisé par Mahara.