3.4. Journal¶
Le journal est un outil qui permet de capturer, vos réflexions et vos expériences. En ajoutant l’ensemble d’un journal, ou des articles de celui-ci, à une page, vous pouvez rendre ces informations accessibles à d’autres utilisateurs. Ces derniers peuvent alors commenter et participer à vos travail réflexif.
Par défaut, chaque utilisateur ne possède qu’un seul journal
Astuce
If you wish to use more journals, e.g. to put your writing into categories so that you can make all posts from one category available in a page without having to select each journal entry, you can go to your Settings and select Enable multiple journals.
3.4.1. Modifier les préférences du journal¶
Vous pouvez modifier le titre de votre journal par défaut (ainsi que celui de tous les autres journaux si vous avez activé l’option de gestion des journaux multiples) et ajouter une description ainsi que des mots-clés.
- Cliquez sur le bouton Réglages de votre journal
- Modifiez le titre
- Ajoutez une description pour votre journal. Vous pouvez formater le texte comme vous le désirez.
- Add tags to your journal for easier searching later on. Tags that you have already used elsewhere are available to you under Show my tags.
- Cliquez sur Enregistrer les réglages
3.4.2. Ajouter un article¶
Chaque nouvel article de journal est initialement privé, jusqu’à ce que vous décidiez de le placer sur une page. De ce fait, la publication d’un journal/article de journal se fait en trois temps :
- Vous écrivez un article et vous l’enregistrez
- Dans une page, vous choisissez soit le bloc pour afficher l’entier d’un journal ou celui qui permet de placer un seul article d’un journal.
- Vous donnez les droits d’accès aux personnes que vous désirez.
When you are ready to post your journal entry:
- In your journal, click on New Entry.
- Provide a title for your journal entry.
- You must also write something in the Body. The visual editor helps you format your journal entry.
- Add tags to your entry to find it more easily later on. You can choose from tags that you have already used and / or enter new ones. Separate each tag with a comma. You may also choose tags from the ones that you have created previously.
- Add an attachment or more to your journal entry, e.g. pdf files associated with it or images. You can add files either from your files area or upload new ones directly onto your journal entry.
- Mark your entry as draft if you have not yet finished it. This is especially helpful if you have published your journal in a page, but do not want anybody to read this particular entry (yet). It is always visible to you, but not others.
- Allow comments if you want to receive them on the journal entry.
- Save your entry.
3.4.3. Ajoutez des annexes à votre article de journal¶
- Cliquez sur le bouton Ajouter un fichier puis Sélectionnez le(s) fichier(s) que vous désirez inclure, depuis votre Zone de fichiers.
- D’une autre manière, vous pouvez aussi Téléverser des nouveaux fichiers.
- Si vous avez placé en annexe un fichier que vous ne voulez plus, vous pouvez le Retirer des pièces jointes.
- Lorsque vous avez terminé, cliquez sur le bouton Fermer.
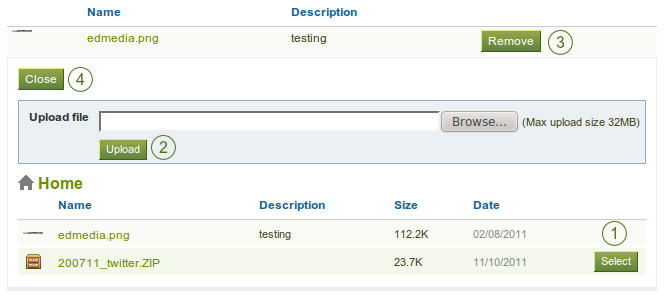
Pièces jointes à un article de journal
3.4.4. Ajouter une image à un article de journal¶
Vous pouvez ajouter des images à un article de deux manières différentes :
- lier une image qui est accessible depuis un site web sur Internet
- utiliser une image déjà présente dans votre Mahara
3.4.4.1. Lier une image en ligne¶
Les images qui sont accessibles en ligne sont faciles à ajouter à un article de journal. Toutefois, veuillez vous assurer que vous possédez les droits d’utilisation pour tout document que vous voulez inclure à votre portfolio.
- Allez dans l’éditeur de texte et cliquez sur le bouton Insérer/éditer l’image
 .
. - Paste or type the image URL into the Image URL field. It must start with http:// or https://.
- Provide a brief description for your image.
- Select the alignment to the text for your image.
- Change the dimensions of your image if they are too large. If the image is recognised correctly, you have the image’s dimensions displayed.
- Add a border to your image if you wish to do so.
- Add more space around the image by adding a number in Vertical space and / or Horizontal space.
- Click the Insert button.
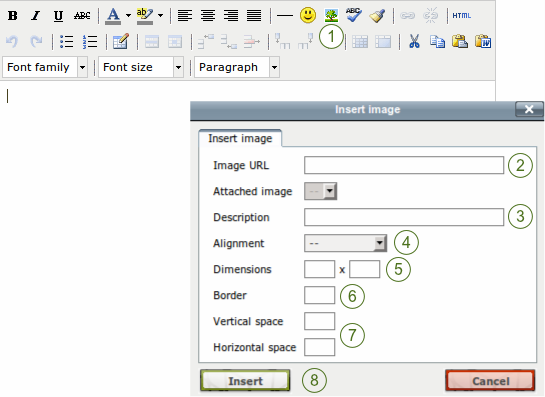
Placer une image externe dans un article de journal
Note
Les dimensions sont exprimées en pixel. La première valeur correspond à la largeur et la deuxième à la hauteur. Modifiez une seule valeur et effacez la deuxième pour obtenir une nouvelle taille d’image en gardant intactes les proportions.
Si vous n’êtes pas satisfait avec la manière dont l’image est affichée dans votre message, sélectionnez-la (des poignées carrées apparaissent alors) et cliquez à nouveau sur le bouton Insérer/éditer l’image  pour procéder à des ajustements.
pour procéder à des ajustements.
3.4.4.2. Ajouter une image depuis Mahara¶
- Attach the image to your journal entry.
- Allez dans l’éditeur de texte et cliquez sur le bouton Insérer/éditer l’image
 .
. - Choose the image from the drop-down list Attached image.
- Provide a description for your image.
- Select the alignment to the text for your image.
- Change the dimensions of your image if they are too large. IF the image is recognised correctly, you have the image’s dimensions displayed.
- Add a border to your image if you wish to do so.
- Add more space around the image by adding a number in Vertical space and / or Horizontal space.
- Click on the Insert button.
Si vous désirez modifier l’alignement ou les dimensions de l’image dans votre article de journal, sélectionnez-la et cliquez à nouveau sur le bouton Insérer/éditer l’image  pour éditer ces informations.
pour éditer ces informations.