6.6. Contenu externe¶
Avec l’aide des blocs de contenu externe, vous pouvez inclure des flux RSS, des médias externes ou des documents GoogleApps, etc. dans la page.
6.6.1. Flux externe¶

Intégrer un flux RSS ou ATOM externe, pour afficher un blogue externe par exemple.
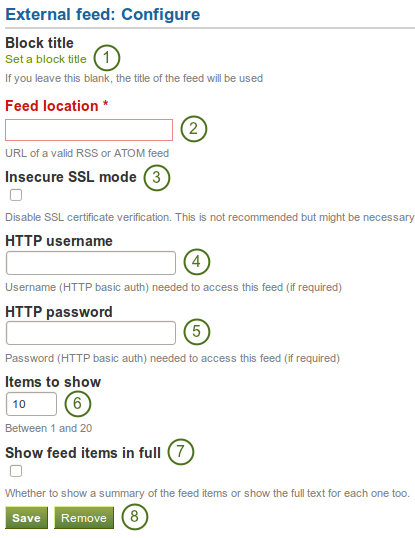
Configurer le bloc des flux externes
- Titre du bloc : Si vous laissez cette rubrique vide, le titre du flux sera utilisé par défaut.
- Emplacement du flux: Indiquez ici l’URL complète d’un flux RSS ou ATOM valide. Si le flux n’est pas affiché, essayez de l’afficher dans un lecteur de flux habituel pour vous assurer que l’URL est correcte.
 Mode SSL insécure: Cochez cette case si vous souhaitez activer le mode SSL insécure. Ce mode vous permet d’outrepasser les erreurs de certificats générées par un flux.
Mode SSL insécure: Cochez cette case si vous souhaitez activer le mode SSL insécure. Ce mode vous permet d’outrepasser les erreurs de certificats générées par un flux. HTTP nom d’utilisateur: Fournit un nom d’utilisateur si vous souhaitez accéder à un flux qui nécessite une authentification. Ceci est le nom d’utilisateur pour accéder au flux et non celui de votre portfolio.
HTTP nom d’utilisateur: Fournit un nom d’utilisateur si vous souhaitez accéder à un flux qui nécessite une authentification. Ceci est le nom d’utilisateur pour accéder au flux et non celui de votre portfolio. HTTP mot de passe: Fournit un mot de passe si vous souhaitez accéder à un flux qui nécessite une authentification. Ceci est le mot de passe pour accéder au flux et non celui de votre portfolio.
HTTP mot de passe: Fournit un mot de passe si vous souhaitez accéder à un flux qui nécessite une authentification. Ceci est le mot de passe pour accéder au flux et non celui de votre portfolio.- Éléments à afficher: Décidez du nombre d’éléments récents du flux que vous souhaitez afficher. Vous pouvez en choisir jusqu’à 20.
- Afficher les éléments du flux en entier: Si vous ne sélectionnez pas cette option, seul le titre de chaque élément sera affiché, comme le titre d’un article de blogue par exemple.Si vous sélectionnez cette option, le contenu entier de l’élément du flux sera affiché, ce qui pour le cas d’un élément issu de Flickr par exemple, affichera la photo et la description.
- Cliquez sur le bouton « Enregistrer » pour valider vos changements, ou cliquez sur le bouton Supprimer pour enlever ce bloc de votre page.
Note
Si votre flux n’est pas mis à jour automatiquement, demandez s’il vous plaît à votre administrateur de vérifier les paramètres du cron.
6.6.2. Médias externes¶

Intégrer le contenu à partir de:
Et  aussi:
aussi:
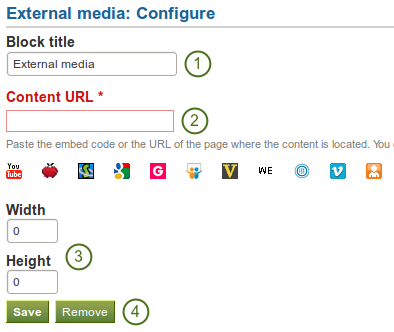
Configurer le bloc des médias externes
- Titre du bloc : Choisissez un titre pour votre contenu intégré.
- URL du contenu: Collez le code d’intégration ou l’URL de la page d’où provient le contenu.
- Largeur et Hauteur: Choisissez la largeur et la hauteur que le contenu devrait avoir sur la page.
- Cliquez sur le bouton « Enregistrer » pour valider vos changements, ou cliquez sur le bouton Supprimer pour enlever ce bloc de votre page.
Note
Si vous utilisez du code d’intégration, vous devrez toutefois fournir les largeurs et hauteurs correctes même s’ils elles existent dans le code d’intégration. Mahara ignore les variables de ce code.
6.6.3. Google Apps¶

Intégrez tout le contenu suivant, disponible via Google (Apps):
- livres
- calendriers
- documents, classeurs, présentations
- cartes
Vous pouvez uniquement afficher le contenu, mais pas immédiatement modifier les documents, classeurs ou présentations. Vous devrez être connecté à votre compte Google (Apps) pour se faire. Vous pouvez utiliser ce bloc avec un compte Google classique, personnel ou avec le compte Google Apps de votre institution (collège, lycée) si vous en avez un.
Note
Si certains documents ont une restriction liée à un domaine Google Apps ou à une personne en particulier, un écran de connexion est affiché.
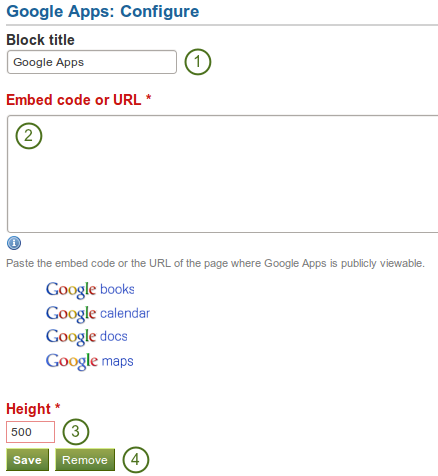
Configurer le bloc Google Apps
- Titre du bloc : Choisissez un titre pour votre contenu intégré.
- Code d’intégration ou URL: Suivant le type de contenu que vous souhaitez afficher, vous devez fournir alternativement le code d’intégration ou l’URL. Cliquez sur le bouton
 pour avoir plus d’information sur comment intégrer chaque composant de Google.
pour avoir plus d’information sur comment intégrer chaque composant de Google. - Hauteur: Choisissez la hauteur pour le contenu intégré. La largeur est ajustée automatiquement à la largeur du bloc.
- Cliquez sur le bouton « Enregistrer » pour valider vos changements, ou cliquez sur le bouton Supprimer pour enlever ce bloc de votre page.
Document Google
- Ouvrir le document
- Cliquez sur Fichier dans la barre de menu puis Publier en tant que page Web.
- Cliquez sur le bouton Démarrer la publication
- Copiez le document
- Collez le lien ou le code d’inclusion dans la rubrique Inclure le code ou l’URL du bloc Google Apps.
Feuille de calcul Google
- Ouvrez la feuille de calcul
- Cliquez sur Fichier dans la barre de menu puis Publier en tant que page Web.
- Cliquez sur le bouton Démarrer la publication
- Parcourez les options et décidez celles que vous désirez utiliser.
- Copiez le lien depuis la zone « Insérer un lien vers les données publiées » avec l’option Page Web ou le code pour l’option Code HTML à intégrer dans une page.
- Collez le lien ou le code d’inclusion dans la rubrique Inclure le code ou l’URL du bloc Google Apps.
Présentation Google
- Ouvrez la présentation
- Cliquez sur le bouton Partager puis « Publier / incorporer* (dans le coin en haut et à gauche) OU, si vous utilisez la nouvelle interface des outils Google : cliquez sur Fichier dans la barre des menus, puis sur Publier sur le web….
- Cliquez sur le bouton Démarrer la publication
- Copiez le lien ou le code d’incorporation.
- Collez le lien ou le code d’inclusion dans la rubrique Inclure le code ou l’URL du bloc Google Apps.
Collections Google
- Cliquez sur la flèche à droit du nom de la collection, puis sur Partager et sur Partager encore une fois.
- Modifiez les permissions en Public sur le web et enregistrez vos modifications.
- Copiez le lien
- Collez le lien dans la rubrique Inclure le code or l’URL du bloc Google Apps.
Visionneuse Google Document
Lorsque vous avez reçu l’accès à un document, par exemple un fichier PDF, par une autre personne et que vous pouvez le lire sur Google Documents, vous pouvez aussi l’incorporer dans vos pages sur Mahara :
- Cliquez sur Fichier dans la barre des menus puis sur Intégrer ce fichier PDF….
- Copiez le code d’inclusion.
- Collez-le dans la rubrique Inclure le code or l’URL du bloc Google Apps.
Vous pouvez aussi exporter le document dans votre « Drive » de Google Documents et le traité comme n’importe quel autre document (voir la section sur Google Documents plus haut).
Agenda Google
- Ouvrez l’agenda de Google.
- Cliquez sur le petit triangle à côté du nom du l’agenda que vous désirez inclure.
- Cliquez sur Paramètres de l’agenda.
- Dans la partie Détail de l’agenda, descendez jusqu’au paramètre Insérez cet agenda.
- Personnalisez l’apparence de l’agenda, puis copiez le code d’inclusion.
- Collez le code d’inclusion dans la rubrique Inclure le code ou l’URL du bloc Google Apps.
Google Maps
- Ouvrez Google Maps
- Cliquez sur le bouton Mes adresses.
- Cliquez sur le nom de la carte que vous souhaitez incorporer.
- Cliquez sur l’icône Lien, en forme de maillon d’une chaîne, à gauche de la carte.
- Personnalisez l’apparence de votre carte et copiez le code d’incorporation.
- Collez le code d’inclusion dans la rubrique Inclure le code ou l’URL du bloc Google Apps.
Note
Passez les étapes 2 et 3 si vous désirez incorporer une carte quelconque ne venant pas de vos adresses préalablement enregistrées sur Google Maps.
Google livres
- Ouvrez Google Livres.
- Recherchez le livre que vous désirez incorporer.
- Cliquez sur le titre du livre.
- Cliquez sur l’icône Lien, en forme de maillon d’une chaîne, au-dessus du livre.
- Copiez le code d’inclusion pour le livre.
- Collez le code d’inclusion dans la rubrique Inclure le code ou l’URL du bloc Google Apps.
Note
Ce lien n’apparaît que si vous avez les droits d’incorporer ce livre.