6.1. Fichiers, images et vidéos¶
Ces productions sont internes à Mahara afin d’afficher :
- des liens vers des fichiers que vous avez téléversés
- des dossiers qui contiennent des fichiers
- des images
- des documents sonores ou vidéos
6.1.1. Fichier(s) à télécharger¶

Sélectionnez les fichiers qui pourront être téléchargés par ceux qui accéderont votre portfolio
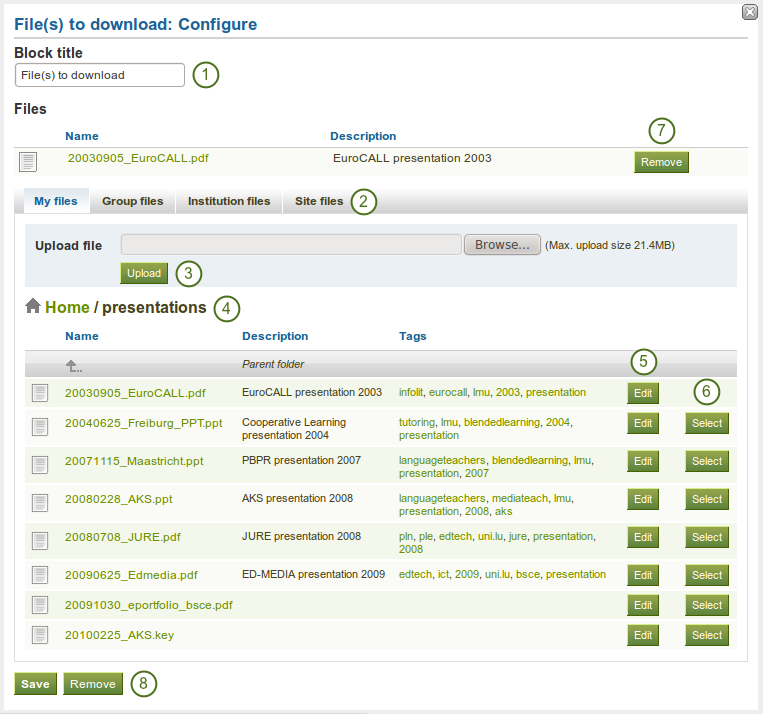
Configurer le bloc Fichier(s) à télécharger
- Titre du bloc : Donnez un nom à votre bloc qui contiendra les fichiers téléchargeables.
- Dépôts de fichiers : Choisissez dans quel dépôt de fichiers vous désirez sélectionner vos documents. Si nous n’êtes pas membre d’au moins un groupe ni administrateur, vous n’aurez accès qu’au dépôt Mes fichiers. Au contraire, si vous avez accès à d’autres dépôts, ceux-ci s’affichent aussi, par exemple Fichiers du groupe », *Fichiers de l’institution, et Fichiers du site.
- Déposer fichier : Vous n’avez pas besoin de retourner dans Fichier de la zone Contenu pour téléverser un fichier. Vous pouvez le faire directement depuis cette page.
- Chemin du dossier : Le fil d’Ariane vous montre dans quel dossier vous êtes actuellement.
- Vous pouvez modifier les paramètres du fichier (nom, description, mots-clés) directement depuis cette page, en cliquant sur le bouton Modifier.
- Sélectionnez le ou les fichiers que vous souhaitez afficher, en cliquant sur le bouton Sélectionner.
- Cliquez sur le bouton Retirer pour retirer un fichier de la liste de ceux que le bloc doit afficher sur votre page.
- Cliquez sur le bouton Enregistrer pour valider vos modifications ou cliquez sur le bouton Annuler pour laisser le bloc dans son état initial. Le bouton Retirer, en bas de la page, n’apparaît que lorsque vous placez le bloc sur votre page sans y avoir encore sélectionné de fichiers à afficher.
Note
Vous ne pouvez pas modifier l’ordre dans lequel apparaissent les fichiers dans votre bloc. Pour faire cela, vous devez retirer les fichiers de la liste et les sélectionnez à nouveau, dans l’ordre que vous vouliez les faire apparaître dans le bloc.
Avertissement
Quand vous utilisez des fichiers venant d’un groupe, d’une institution, ou du site, sur votre page, faites attention, car il se peut qu’ils ne soient plus accessibles, si une tierce personne qui administre ces fichiers ne les a supprimés.
Quand le bloc est placé sur une page du portfolio, les informations suivantes sont affichées :
- le nom du fichier
- la description du fichier
- la taille du fichier
- la date à laquelle le fichier a été téléversé
- un lien vers une page d’informations supplémentaires sur le fichier
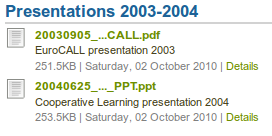
Informations sur les fichiers qui peuvent être téléchargés.
Quand un utilisateur clique sur le lien Détails, il est conduit sur une page d’informations supplémentaires sur le fichier en question. Depuis cette page, l’utilisateur peut signaler aux administrateurs que le contenu de ce fichier est discutable, ou ajouter ce fichier à sa liste de suivi.
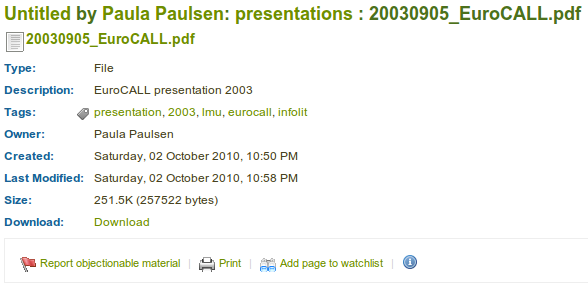
Plus d’informations un fichier qui peut être téléchargé.
Note
Si vous avez autorisé les commentaires sur les fichiers, paramètre que vous pouvez configurer dans les informations du fichier, les utilisateurs pourront laisser des commentaires ou des évaluations directement sur cette page pour ce fichier et pas seulement pour l’ensemble de la page où il est affiché.
6.1.2. Un dossier¶

Sélectionnez les fichiers qui pourront être téléchargés par ceux qui accéderont votre portfolio
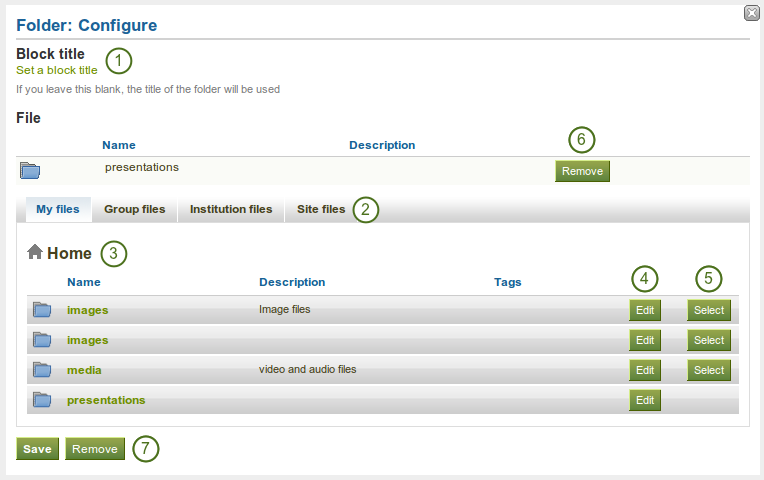
Configurer le bloc Dossiers
- Titre du bloc : Si vous laissez cette rubrique vide, le nom du dossier sera utilisé comme titre du bloc par défaut.
- Dépôts de fichiers : Choisissez dans quel dépôt de fichiers vous désirez sélectionner vos documents. Si nous n’êtes pas membre d’au moins un groupe ni administrateur, vous n’aurez accès qu’au dépôt Mes fichiers. Au contraire, si vous avez accès à d’autres dépôts, ceux-ci s’affichent aussi, par exemple Fichiers du groupe », *Fichiers de l’institution, et Fichiers du site.
- Chemin du dossier : Le fil d’Ariane vous montre dans quel dossier vous êtes actuellement.
- Vous pouvez toujours modifier les informations de ce dossier (non, description, mots-clés) en cliquant sur le bouton Modifier.
- Choisissez le dossier que vous désirez afficher en cliquant sur le bouton Sélectionner.
- Cliquez sur le bouton Retirer si vous désirez changer votre choix.
- Cliquez sur le bouton Enregistrer pour valider vos modifications ou cliquez sur le bouton Annuler pour laisser le bloc dans son état initial. Le bouton Retirer, en bas de la page, n’apparaît que lorsque vous placez le bloc sur votre page sans y avoir encore sélectionné de fichiers à afficher.
Avertissement
Lorsque vous voulez placer sur une page un dossier d’un groupe, d’une institution, ou du site, n’oubliez pas que celui-ci peut être effacé à tout moment par un autre utilisateur, et par conséquent son contenu ne sera plus accessible à ceux qui visiteront votre page.
6.1.3. Galerie d’images¶

Sélectionnez un dossier contenant des images ou un fichier image seule à afficher dans la galerie, ou connectez-vous à une galerie d’image distante.
6.1.3.1. Galerie d’images avec des fichiers locaux¶
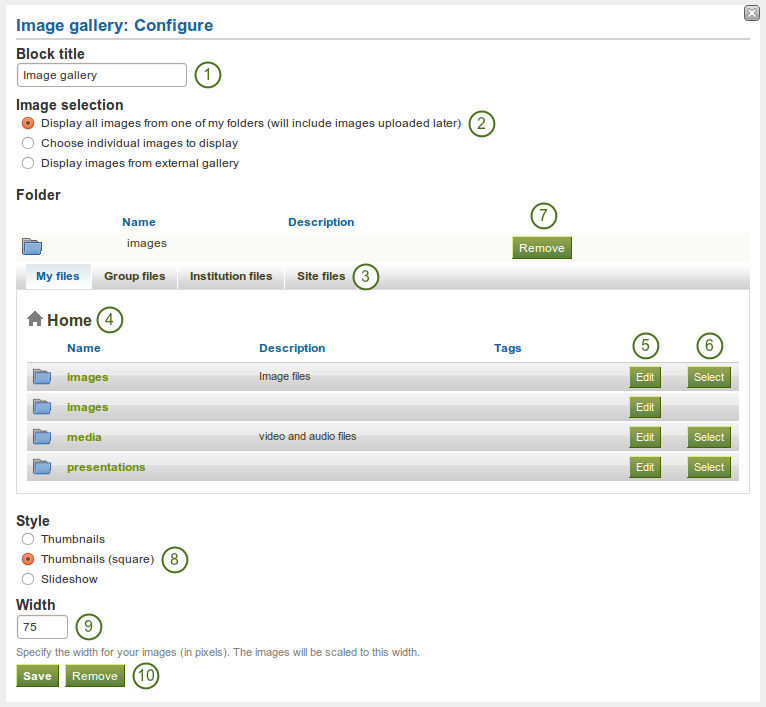
Configurer le bloc Galerie d’images avec des images internes
- Titre du bloc : Choisissez un titre pour votre galerie d’images.
- Sélection des images : Vous pouvez choisir entre afficher toutes les images contenues dans un dossier spécifique ou sélectionner des images individuellement, dans plusieurs dossiers.
- Dépôts de fichiers : Choisissez dans quel dépôt de fichiers vous désirez sélectionner vos documents. Si nous n’êtes pas membre d’au moins un groupe ni administrateur, vous n’aurez accès qu’au dépôt Mes fichiers. Au contraire, si vous avez accès à d’autres dépôts, ceux-ci s’affichent aussi, par exemple Fichiers du groupe », *Fichiers de l’institution, et Fichiers du site.
- Chemin du dossier : Le fil d’Ariane vous montre dans quel dossier vous êtes actuellement.
- Vous pouvez toujours modifier les informations de ce dossier (non, description, mots-clés) en cliquant sur le bouton Modifier.
- Choisissez le dossier que vous désirez afficher en cliquant sur le bouton Sélectionner.
- Si vous voulez supprimer votre sélection, cliquez sur le bouton Retirer.
- Style : Choisissez la manière d’afficher vos images dans la galerie. Vous avez le choix entre un affichage sous forme d’une mosaïque de vignettes, ou sous forme d’un carrousel qui affiche les images les unes après les autres. Si vous choisissez l’option « Vignettes carrées », toutes vos images auront la même taille.
- Largeur : Spécifiez la largeur (en pixels) de vos images. Les images sont retaillées à cette largeur, leur hauteur étant recalculée proportionnellement.
- Cliquez sur le bouton Enregistrer pour valider vos modifications ou cliquez sur le bouton Annuler pour laisser le bloc dans son état initial. Le bouton Retirer, en bas de la page, n’apparaît que lorsque vous placez le bloc sur votre page sans y avoir encore sélectionné de fichiers à afficher.
Note
Si vous décidez d’afficher le contenu entier d’un dossier dans votre galerie d’images, les images que vous ajouteriez plus tard dans ce dossier seront automatiquement ajoutées à la galerie.
Avertissement
Quand vous utilisez des fichiers venant d’un groupe, d’une institution, ou du site, sur votre page, faites attention, car il se peut qu’ils ne soient plus accessibles, si une tierce personne qui administre ces fichiers ne les a supprimés.
6.1.3.2.  Galerie d’images externe¶
Galerie d’images externe¶
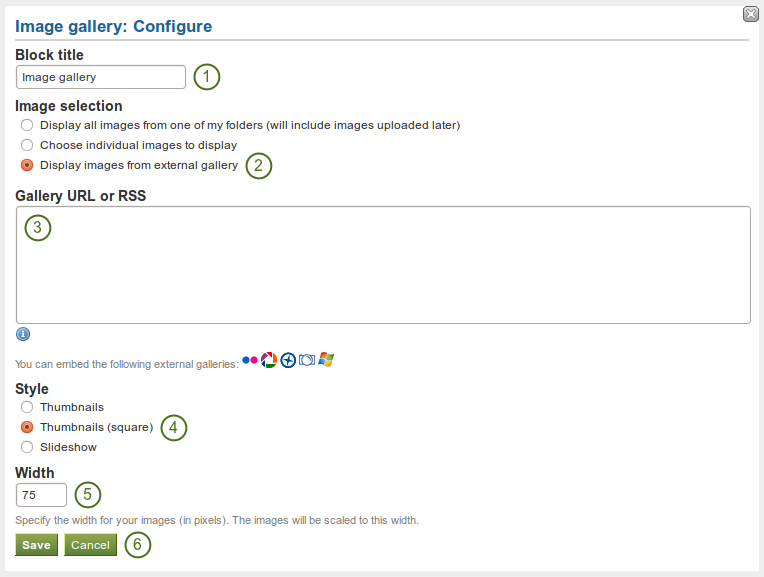
Configurer le bloc Galerie d’images avec des images externes
- Titre du bloc : Choisissez un titre pour votre galerie d’images.
- Sélection des images : Choisissez l’option « Afficher les images d’une galerie externe ».
- URL ou flux RSS de la galerie : Copiez le lien conduisant vers la galerie externe et collez-le dans cette rubrique. Vous pouvez automatiquement incorporer les galeries externes suivantes :
- Flickr, par ex. : http://www.flickr.com/photos/12345678@N01/sets/98765432123456789/
- Panoramio, par ex. : http://www.panoramio.com/user/123456
- Photobucket, par ex. : http://s1234.photobucket.com/albums/ee123/username/ ou http://s1234.photobucket.com/albums/ee123/username/AlbumName/
- Picasa, par ex. : http://picasaweb.google.com/user.name/AlbumName#
- Windows Live Photo Gallery, par ex. : http://cid-123456ab7890cd12.photos.live.com/self.aspx/AlbumName/photo.jpg
- Style : Choisissez la manière d’afficher vos images dans la galerie. Vous avez le choix entre un affichage sous forme d’une mosaïque de vignettes, ou sous forme d’un carrousel qui affiche les images les unes après les autres. Si vous choisissez l’option « Vignettes carrées », toutes vos images auront la même taille.
- Largeur : Spécifiez la largeur (en pixels) de vos images. Les images sont retaillées à cette largeur, leur hauteur étant recalculée proportionnellement.
- Cliquez sur le bouton Enregistrer pour valider vos modifications ou cliquez sur le bouton Annuler pour laisser le bloc dans son état initial. Le bouton Retirer, en bas de la page, n’apparaît que lorsque vous placez le bloc sur votre page sans y avoir encore sélectionné de fichiers à afficher.
Note
- Pour utiliser Flickr, votre administrateur du site doit obtenir une clé API valide auprès de Flickr.
- Pour utiliser Photobucket, votre administrateur du site doit obtenir une clé API valide auprès de Photobucket.
- Pour que la galerie Windows Live Photo Gallery fonctionne correctement, le lien vers une des photos de la galerie doit être copié et collé dans la rubrique, afin d’accéder à l’entier de l’album.
6.1.4. Du code HTML¶

Affiche le contenu d’un document HTML
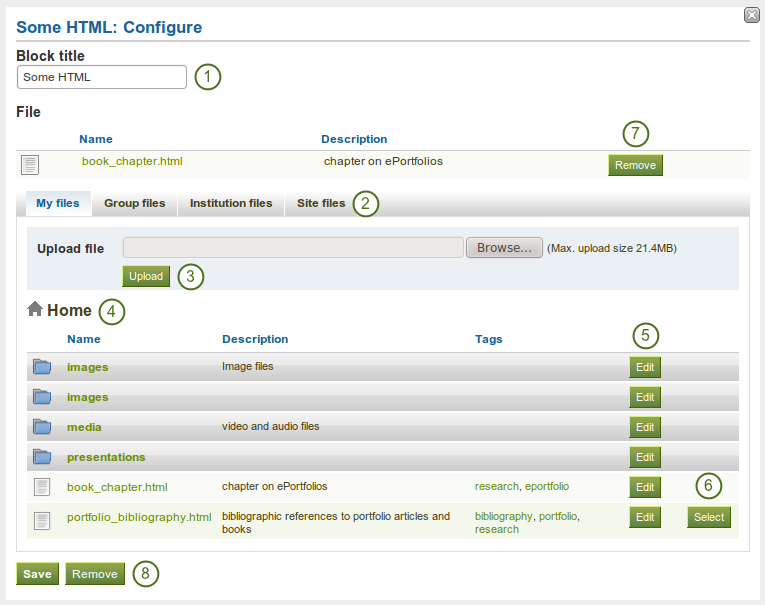
Configurer le bloc HTML
- Titre du bloc : Donner un titre pour votre bloc.
- Dépôts de fichiers : Choisissez dans quel dépôt de fichiers vous désirez sélectionner vos documents. Si nous n’êtes pas membre d’au moins un groupe ni administrateur, vous n’aurez accès qu’au dépôt Mes fichiers. Au contraire, si vous avez accès à d’autres dépôts, ceux-ci s’affichent aussi, par exemple Fichiers du groupe », *Fichiers de l’institution, et Fichiers du site.
- Déposer fichier : Vous n’avez pas besoin de retourner dans Fichier de la zone Contenu pour téléverser un fichier. Vous pouvez le faire directement depuis cette page.
- Chemin du dossier : Le fil d’Ariane vous montre dans quel dossier vous êtes actuellement.
- Vous pouvez modifier les paramètres du fichier (nom, description, mots-clés) directement depuis cette page, en cliquant sur le bouton Modifier.
- Sélectionnez le fichier contenant du code HTML que vous désirez afficher votre page en cliquant sur le bouton Sélectionner.
- Cliquez sur le bouton Retirer pour cesser d’afficher ce document sur votre page.
- Cliquez sur le bouton Enregistrer pour valider vos modifications ou cliquez sur le bouton Annuler pour laisser le bloc dans son état initial. Le bouton Retirer, en bas de la page, n’apparaît que lorsque vous placez le bloc sur votre page sans y avoir encore sélectionné de fichiers à afficher.
Note
Vous ne pouvez affiche que des documents HTML qui forment uniquement une page. Il n’est pas possible d’afficher le contenu d’un site web en entier, car les liens entre ses pages ne fonctionneront plus correctement après le téléversement des fichiers dans Mahara.
Avertissement
Quand vous utilisez des fichiers venant d’un groupe, d’une institution, ou du site, sur votre page, faites attention, car il se peut qu’ils ne soient plus accessibles, si une tierce personne qui administre ces fichiers ne les a supprimés.
6.1.5. Une image¶

Affiche une seule image dans un bloc.
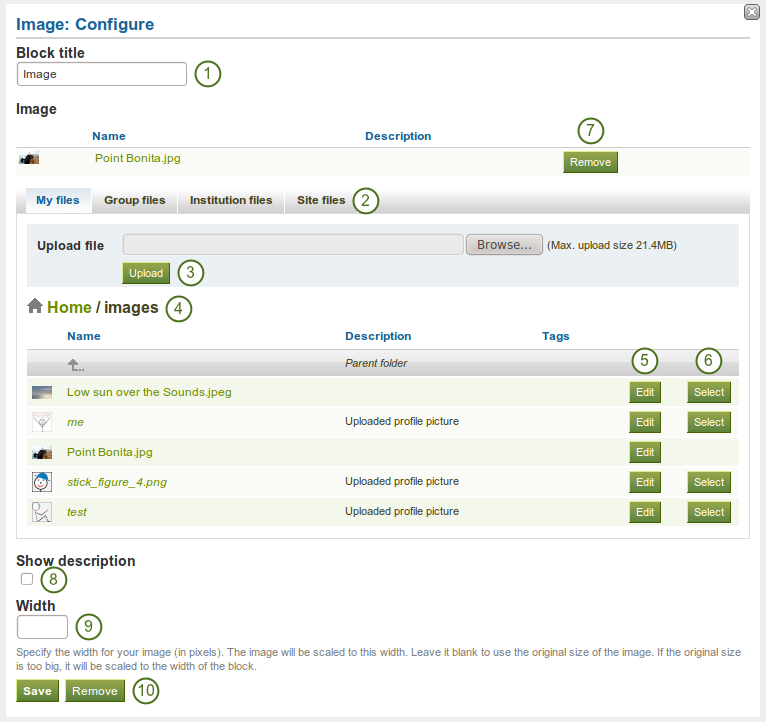
Configurer le bloc Image
- Titre du bloc : Donner un titre pour votre bloc.
- Dépôts de fichiers : Choisissez dans quel dépôt de fichiers vous désirez sélectionner vos documents. Si nous n’êtes pas membre d’au moins un groupe ni administrateur, vous n’aurez accès qu’au dépôt Mes fichiers. Au contraire, si vous avez accès à d’autres dépôts, ceux-ci s’affichent aussi, par exemple Fichiers du groupe », *Fichiers de l’institution, et Fichiers du site.
- Déposer fichier : Vous n’avez pas besoin de retourner dans Fichier de la zone Contenu pour téléverser un fichier. Vous pouvez le faire directement depuis cette page.
- Chemin du dossier : Le fil d’Ariane vous montre dans quel dossier vous êtes actuellement.
- Vous pouvez modifier les paramètres du fichier (nom, description, mots-clés) directement depuis cette page, en cliquant sur le bouton Modifier.
- Sélectionnez le fichier contenant du code HTML que vous désirez afficher votre page en cliquant sur le bouton Sélectionner.
- Cliquez sur le bouton Retirer pour cesser d’afficher ce document sur votre page.
- Si votre document image possède une description, vous pouvez décider de l’afficher ou non. La description peut par exemple vous servir à indiquer la source de votre document.
- Fixez la largeur (en pixels) de votre photo. Si vous ne donnez pas de valeur dans cette rubrique, la largeur de l’image sera adaptée à la taille de votre bloc.
- Cliquez sur le bouton Enregistrer pour valider vos modifications ou cliquez sur le bouton Annuler pour laisser le bloc dans son état initial. Le bouton Retirer, en bas de la page, n’apparaît que lorsque vous placez le bloc sur votre page sans y avoir encore sélectionné de fichiers à afficher.
Avertissement
Quand vous utilisez des fichiers venant d’un groupe, d’une institution, ou du site, sur votre page, faites attention, car il se peut qu’ils ne soient plus accessibles, si une tierce personne qui administre ces fichiers ne les a supprimés.
6.1.6. Médias intégrés¶

Affiche une vidéo ou un fichier audio sélectionné depuis votre dépôt de fichier. Vous pouvez utiliser des fichiers MP3, MP4 et flv par défaut.
Note
Si vous désirez pouvoir utiliser d’autres formats de fichier, l’administrateur de votre site doit activer d’autres formats multimédias. Ces derniers ne seront pas affichés avec les outils standards intégrés à Mahara, mais nécessitent que vous installiez les lecteurs nécessaires pour visualiser ces vidéos.
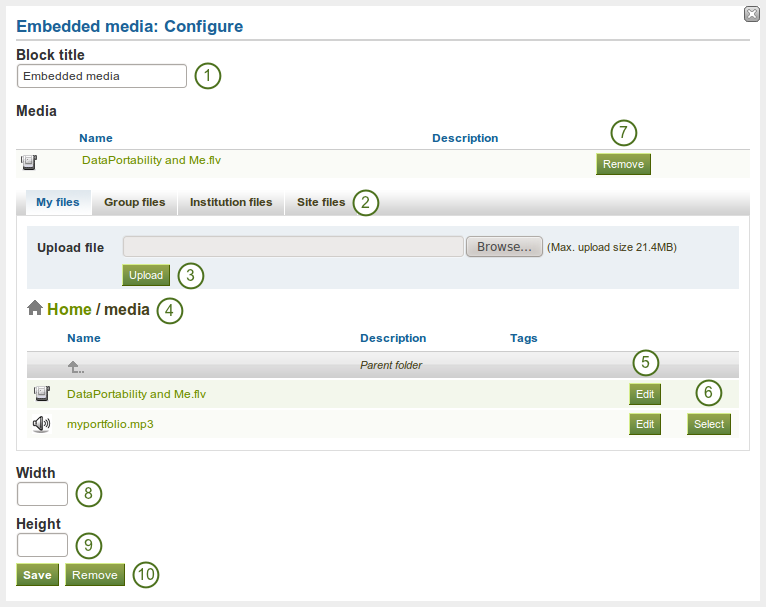
Configurer le bloc Médias internes
- Titre du bloc : Donner un titre pour votre bloc.
- Dépôts de fichiers : Choisissez dans quel dépôt de fichiers vous désirez sélectionner vos documents. Si nous n’êtes pas membre d’au moins un groupe ni administrateur, vous n’aurez accès qu’au dépôt Mes fichiers. Au contraire, si vous avez accès à d’autres dépôts, ceux-ci s’affichent aussi, par exemple Fichiers du groupe », *Fichiers de l’institution, et Fichiers du site.
- Déposer fichier : Vous n’avez pas besoin de retourner dans Fichier de la zone Contenu pour téléverser un fichier. Vous pouvez le faire directement depuis cette page.
- Chemin du dossier : Le fil d’Ariane vous montre dans quel dossier vous êtes actuellement.
- Vous pouvez modifier les paramètres du fichier (nom, description, mots-clés) directement depuis cette page, en cliquant sur le bouton Modifier.
- Sélectionnez le fichier contenant du code HTML que vous désirez afficher votre page en cliquant sur le bouton Sélectionner.
- Cliquez sur le bouton Retirer pour cesser d’afficher ce document sur votre page.
- Largeur : Choisissez la largeur (en pixels) de votre vidéo.
- Hauteur : Choisissez la hauteur (en pixels) de votre vidéo.
- Cliquez sur le bouton Enregistrer pour valider vos modifications ou cliquez sur le bouton Annuler pour laisser le bloc dans son état initial. Le bouton Retirer, en bas de la page, n’apparaît que lorsque vous placez le bloc sur votre page sans y avoir encore sélectionné de fichiers à afficher.
Note
Seuls les fichiers dont le format est autorisé sur votre plateforme seront affichés. Si vous avez téléversé un document MP4 mais qu’il n’apparaît pas ici, vous devez vérifier si le codec qui a servi à enregistrer ce fichier est le bon. Seul le H.264 peut être utilisé par Mahara.
Avertissement
Quand vous utilisez des fichiers venant d’un groupe, d’une institution, ou du site, sur votre page, faites attention, car il se peut qu’ils ne soient plus accessibles, si une tierce personne qui administre ces fichiers ne les a supprimés.