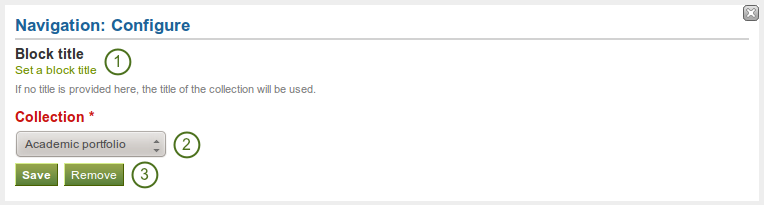6.3. Général¶
Les productions placées dans cet onglet ont une portée générale et n’ont pas trouvé leur place dans une autre catégorie. Ils peuvent être utilisés n’importe où sur le site.
Quand vous créez une page dans un groupe, vous ne pouvez pas créer des projets dans un groupe. Par contre, vous pouvez ajouter les blocs suivants quand vous modifiez la page d’accueil d’un groupe :
6.3.1. Licence Creative Commons¶

Ajoute un bloc à votre page qui informe les utilisateurs sur les modalités d’utilisation en licence Creative Commons de votre page, lorsqu’elle est publiée.
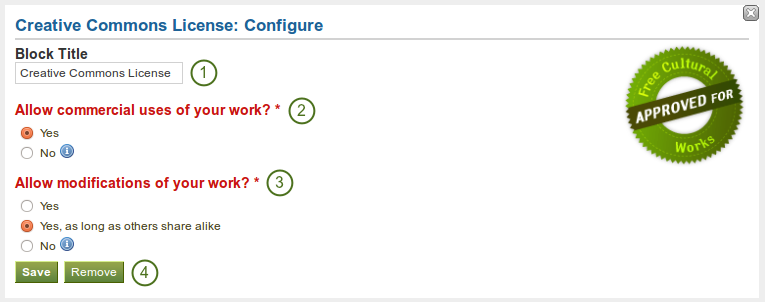
Configurer le bloc Licence Creative Commons
- Titre du bloc : Donner un titre pour votre bloc.
- Autorisez-vous les utilisations commerciales de votre création ? : Décidez si les utilisateurs peuvent utiliser le résultat de votre travail pour buts commerciaux ou non.
- Autorisez-vous les modifications de votre création ? : Décidez comment les autres utilisateurs peuvent ou non modifier le travail que vous avez fourmi ou le réutiliser dans leurs propres créations.
- Cliquez sur le bouton Enregistrer pour valider vos modifications ou cliquez sur le bouton Annuler pour laisser le bloc dans son état initial. Le bouton Retirer, en bas de la page, n’apparaît que lorsque vous placez le bloc sur votre page sans y avoir encore sélectionné de fichiers à afficher.
Voir aussi
Pour plus d’informations sur les licences et leur conditions d’utilisation, veuillez consulter le site web de Creative Commons.
6.3.3. Vos Projets¶

Affiche un de vos projets dans un bloc.
Note
Vous devez créer au moins un projet pour utiliser ce bloc.
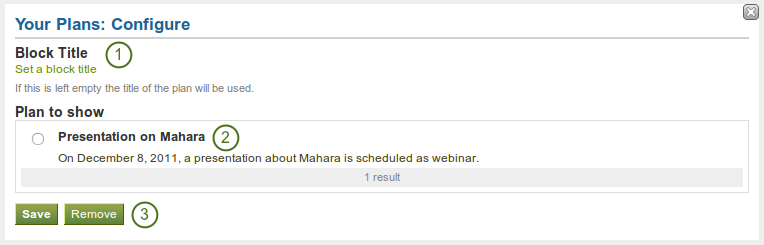
Configurer le bloc Projets
- Titre du bloc : Le titre du projet sera utilisé par défaut si vous ne renseignez pas cette rubrique.
- Choisissez le projet à afficher : Sélectionnez le projet dont vous voulez afficher les tâches sur votre page.
- Cliquez sur le bouton Enregistrer pour valider vos modifications ou cliquez sur le bouton Annuler pour laisser le bloc dans son état initial. Le bouton Retirer, en bas de la page, n’apparaît que lorsque vous placez le bloc sur votre page sans y avoir encore sélectionné de fichiers à afficher.
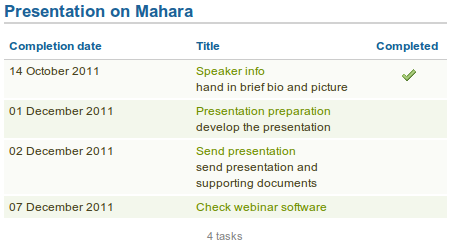
Affiche le contenu d’un projet sur une page du portfolio. En cliquant sur chacun des titres, vous affichez les descriptions des différentes tâches du projet.
6.3.4. Derniers messages du forum du groupe¶

Affiche sur la page les n derniers messages postés dans un groupe.
Note
Vous devez être membre d’au moins un groupe pour pouvoir utiliser ce bloc.
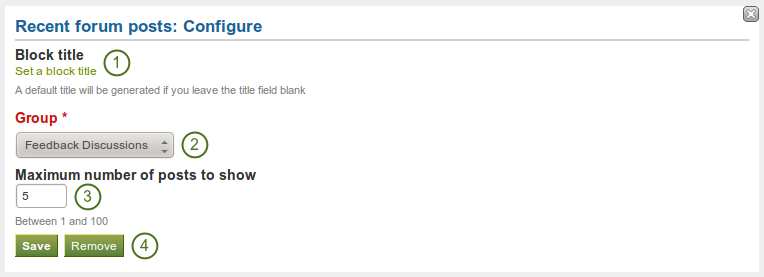
Configurer le bloc Derniers messages du forum
- Titre du bloc : Le titre du bloc est généré automatiquement à moins que vous donniez un. Le titre par défaut est « Derniers messages des forums du groupe ».
- Groupe : Sélectionnez le groupe depuis lequel vous désirez afficher les messages des forums.
- Nombre maximum de messages à afficher : Choisissez le nombre de messages que vous désirez afficher sur votre page. La valeur par défaut est 5. Vous pouvez choisir d’afficher jusqu’à 100 messages au maximum.
- Cliquez sur le bouton Enregistrer pour valider vos modifications ou cliquez sur le bouton Annuler pour laisser le bloc dans son état initial. Le bouton Retirer, en bas de la page, n’apparaît que lorsque vous placez le bloc sur votre page sans y avoir encore sélectionné de fichiers à afficher.
6.3.5. Boîte de texte¶

Ajoute une zone de texte à votre page. Cette fonction est utile lorsque vous désirez afficher une information que vous ne voulez pas garder dans un journal, par exemple un extrait de texte.
6.3.5.1. Ajouter une nouvelle boîte de texte¶
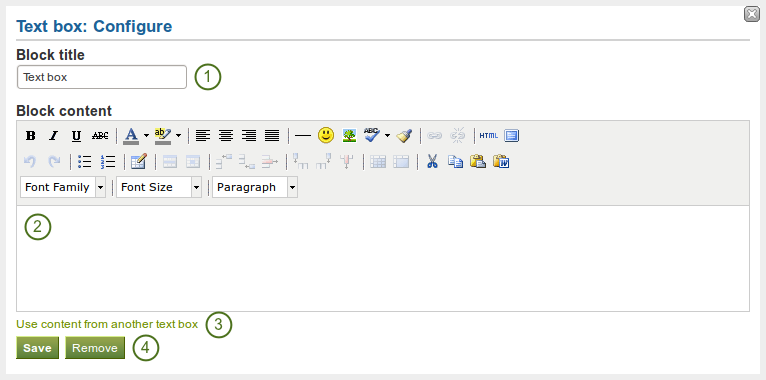
Configuer le bloc Annotation
- Titre du bloc : Définissez le titre de votre bloc.
- Contenu du bloc : Écrivez votre texte. Vous pouvez utiliser les outils d’édition, inclure des images externes, etc.
- De plus, vous pouvez aussi ajouter le contenu d’un texte venant :ref:`d’une autre boîte de texte <textbox_copy> que vous avez déjà créé dans votre portfolio.
- Cliquez sur le bouton Enregistrer pour valider vos modifications ou cliquez sur le bouton Annuler pour laisser le bloc dans son état initial. Le bouton Retirer, en bas de la page, n’apparaît que lorsque vous placez le bloc sur votre page sans y avoir encore sélectionné de fichiers à afficher.
Note
Nous vous recommandons de ne pas placer dans ces boîtes de texte des images qui ont été préalablement téléversées sur Mahara. Il n’est pas garanti que ces dernières puissent être affichées lorsqu’un utilisateur vient visiter la page, s’il n’a pas les droits sur l’image depuis une autre page. Tous les accès dans Mahara sont gérés en fonction des pages et aux blocs des productions à travers elles. Une image dans une boîte de texte n’est pas considérée comme une production et n’hérite par conséquent pas des droits donnés à la page.
6.3.5.2. Réutiliser du texte d’une boîte de texte existante¶
Vous pouvez réutiliser un texte venant d’une autre boîte de texte (ou Notes) d’une page sur une autre.
Avertissement
Si vous choisissez de ne pas faire une copie de la boîte de texte et que vous modifiez son contenu, le texte sera aussi modifié automatiquement dans tous les autres emplacements où cette boîte est affichée.
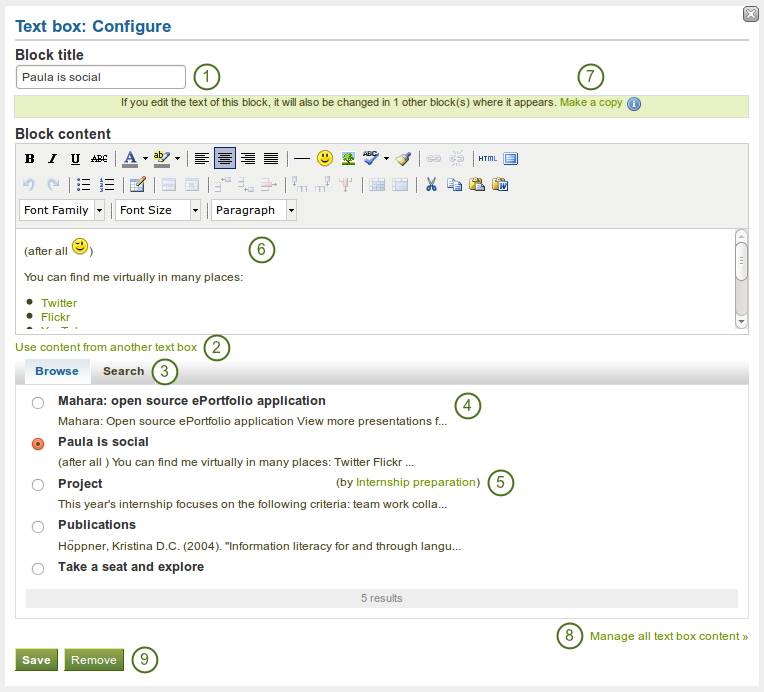
Configurer le bloc Annotation en copiant le texte
- Titre du bloc : Indiquez le titre que vous voulez donner à votre bloc de texte. Vous devriez modifier ce titre seulement après que vous ayez sélectionné la boîte de texte dont vous désirez rétuiliser le contenu dans le présent contexte; ceci en modifinat le titre qui sera repris de la boîte de texte originale.
- Cliquez sur le lien Utiliser le contenu d’une autre boîte de texte pour afficher la liste de toutes les boîtes de texte auxquelles vous avez accès. Il peut s’agit :
- de vos propres notes
- des boîtes de texte présentes sur les pages de groupes dont vous avez un droit de copie
- des boîtes de texte présentes sur les pages de vos institutions auxquelles vous avez accès
- Cliquez sur Consulter ou Rechercher pour trouver la boîte de texte que vous désirez réutiliser.
- Toutes les boîtes de texte sont listées avec leur titre et la première ligne du texte. Cliquez sur le bouton radio à côté du texte que vous désirez réutiliser.
- Si une boîte de texte ne vous appartient pas mais appartient à un groupe, le nom de l’auteur est affiché à côté du titre de la boîte.
- Le contenu de boîte de texte que vous avez sélectionnée est affiché dans le Contenu du bloc. Vous pouvez alors modifier ce texte. Le texte sera alors modifié dans tous les autres endroits où cette boîte de texte est affichée.
- Si vous souhaitez modifier le texte sans que ces changements soient répercutés dans tous les autres endroits où se trouve la boîte de texte, cliquez sur le lien Faire une copie qui se trouve au-dessus du Contenu du bloc. Le texte est alors conservé, mais il sera traité comme un nouveau texte dans une nouvelle boîte de texte.
- Cliquez sur le lien Gérer toutes les boîtes de texte pour vous diriger vers la page listant vos différentes Annotations. Vous pouvez y modifier le contenu de chaque boîte de texte qui figure dans votre portfolio.
- Cliquez sur le bouton Enregistrer pour valider vos modifications ou cliquez sur le bouton Annuler pour laisser le bloc dans son état initial. Le bouton Retirer, en bas de la page, n’apparaît que lorsque vous placez le bloc sur votre page sans y avoir encore sélectionné de fichiers à afficher.
Voir aussi
Vous pouvez voir un démonstration de cette fonctionnalité en action.
6.3.6. Boîte de réception¶

La boîte de réception affiche les derniers messages que vous avez reçus.
Note
Ce bloc ne peut être placé que sur votre « Tableau de bord »
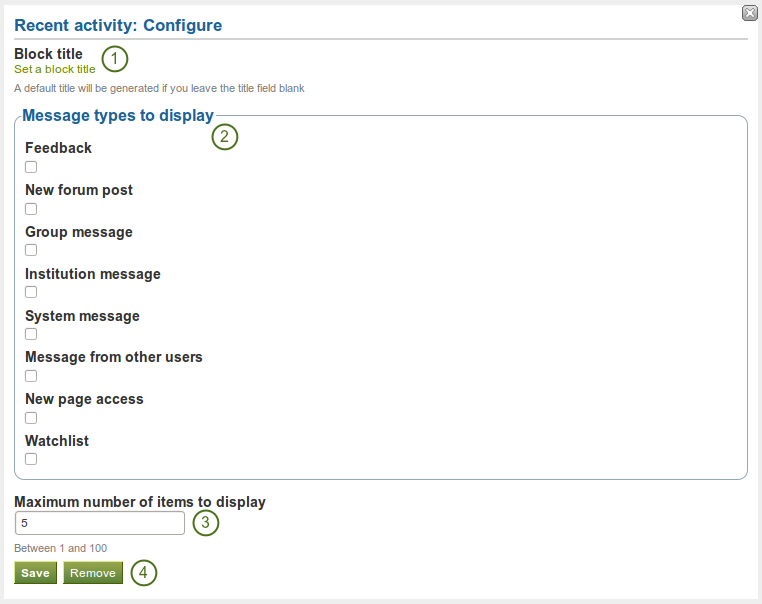
Configurer le bloc Boîte de réception
- Titre du bloc : Le titre par défaut pour ce bloc est Boîte de réception. Vous pouvez toutefois le changer pour un autre.
- Types de messages à afficher : Sélectionnez les différents types de messages que vous désirez afficher dans ce bloc.
- Nombre maximum de messages à afficher : Décidez ici du nombre de messages maximum que vous voulez afficher sur votre Tableau de bord. Les valeurs possibles vont de 5 au minimum à 100 au maximum.
- Cliquez sur le bouton Enregistrer pour valider vos modifications ou cliquez sur le bouton Annuler pour laisser le bloc dans son état initial. Le bouton Retirer, en bas de la page, n’apparaît que lorsque vous placez le bloc sur votre page sans y avoir encore sélectionné de fichiers à afficher.
6.3.7. Dernières pages¶

Le bloc Dernières pages affiche les dernières pages dont vous avez reçu une autorisation d’accès dans Mahara.
Note
Ce bloc ne peut être placé que sur votre « Tableau de bord »
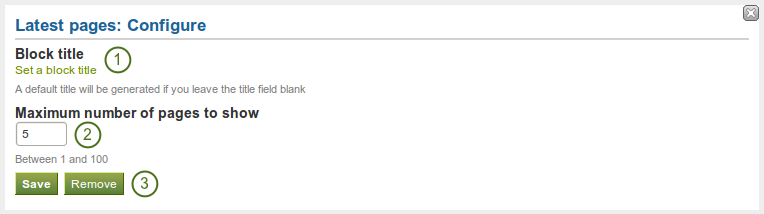
Configurer le bloc Dernières pages
- Titre du bloc : Le titre par défaut pour ce bloc est « Dernières pages ». Vous pouvez utiliser un autre titre si vous les souhaitez.
- Maximum de pages à afficher : Décidez du nombre maximum de pages à afficher sur votre Tableau de bord. Les valeurs possibles vont de 5 au minimum à 100 au maximum.
- Cliquez sur le bouton Enregistrer pour valider vos modifications ou cliquez sur le bouton Annuler pour laisser le bloc dans son état initial. Le bouton Retirer, en bas de la page, n’apparaît que lorsque vous placez le bloc sur votre page sans y avoir encore sélectionné de fichiers à afficher.
6.3.8. Pages suivies¶

Le bloc Pages suivies affiche l’ensemble des pages pour lesquelles vous avez fixé une option de suivi.
Note
Ce bloc ne peut être placé que sur votre « Tableau de bord »
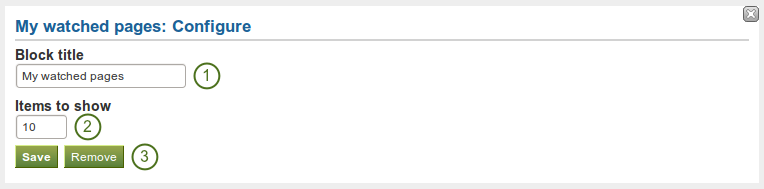
Configurer le bloc Pages suivies
- Titre du bloc : Le titre automatique pour ce bloc est Pages suivies*. Vous pouvez toutefois le changer pour un autre.
- Nombre de pages à afficher : Décidez du nombre de pages, parmi celles que vous suivez, qui doivent être affichées dans votre Tableau de bord.
- Cliquez sur le bouton Enregistrer pour valider vos modifications ou cliquez sur le bouton Annuler pour laisser le bloc dans son état initial. Le bouton Retirer, en bas de la page, n’apparaît que lorsque vous placez le bloc sur votre page sans y avoir encore sélectionné de fichiers à afficher.
6.3.9. Infos groupe¶

Ce bloc est affiché par défaut sur la page d’accueil du groupe. Il ne peut pas être configuré.

Items dans le bloc des informations sur le groupe
Ce bloc contient des informations sur :
- les caractéristiques du groupe
- l’administrateur du groupe
- la date de création du groupe
 les dates pendant les lesquelles les membres réguliers du groupe peuvent participer aux activités de groupe
les dates pendant les lesquelles les membres réguliers du groupe peuvent participer aux activités de groupe- les statistiques sur le groupe
- le nombre de membres dans le groupe
- le nombre de pages créées dans le groupe
- le nombre de fichiers téléversés dans le dépôt du groupe
- le nombre de dossiers créés dans le groupe
 le nombre de forums créés dans le groupe
le nombre de forums créés dans le groupe le nombre de sujets de discussion créés dans le groupe
le nombre de sujets de discussion créés dans le groupe le nombre de messages dans les forums du groupe
le nombre de messages dans les forums du groupe
6.3.10. Membres du groupe¶

Ce bloc est affiché par défaut sur la page d’accueil de chaque groupe. Vous pouvez décider d’afficher le nom et l’image du profil des membres.
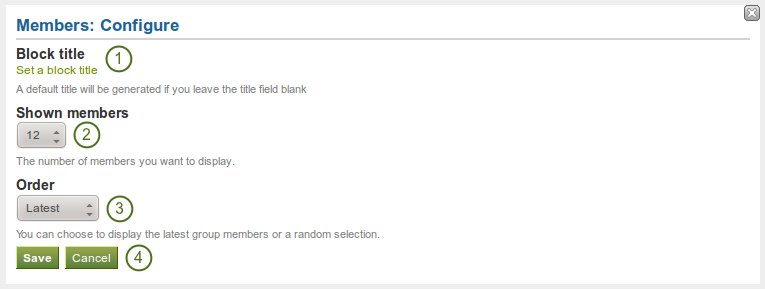
Configurer le bloc Membres du groupe
- Titre du bloc : Par défaut le titre de ce bloc est « Membres ». Vous pouvez lui attribuer un autre si vous le désirez.
- Afficher membres : Définissez le nombre maximum de membres parmi ceux de ce groupe que vous désirez afficher (de 1 à 20 au maximum). La liste complète des membres est accessible depuis l’onglet Membres situé dans le menu du groupe.
- Ordre : Choisissez dans quel ordre les membres sont affichés. Les options sont :
- Derniers : affiche les n derniers membres qui ont rejoint le groupe
- Au hasard : laisse à Mahara le soin de choisir n membres de manière aléatoire
- Cliquez sur le bouton Enregistrer pour valider vos modifications ou cliquez sur le bouton Annuler pour laisser le bloc dans son état initial. Le bouton Retirer, en bas de la page, n’apparaît que lorsque vous placez le bloc sur votre page sans y avoir encore sélectionné de fichiers à afficher.
6.3.11. Pages du groupe¶

Ce bloc est placé par défaut sur la page d’accueil de chaque groupe. Permet d’afficher les pages créées et/ou partagées par ce groupe.
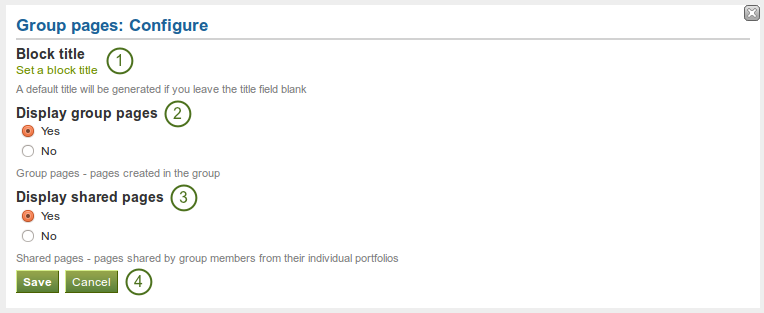
Configurer le bloc Pages du groupe
- Titre du bloc : Le titre par défaut est « Pages du groupe ». Vous pouvez modifier ce titre si vous le souhaitez.
- Afficher les pages du groupe ? : Décidez si vous voulez afficher les pages créées dans ce groupe ou pas. L’option par défaut est « Oui ».
- Afficher les pages partagées ? : Décidez si vous voulez afficher les pages que les utilisateurs se partagent dans le groupe. L’option par défaut est « Non ».
- Cliquez sur le bouton Enregistrer pour valider vos modifications ou cliquez sur le bouton Annuler pour laisser le bloc dans son état initial. Le bouton Retirer, en bas de la page, n’apparaît que lorsque vous placez le bloc sur votre page sans y avoir encore sélectionné de fichiers à afficher.