7.1. Préférences du compte¶
Les préférences du compte utilisateur sont accessibles via la page Préférences. Le lien pour accéder à la page se trouve en haut à droite de la fenêtre, à côté de la Boîte de réception et du lien Déconnexion.
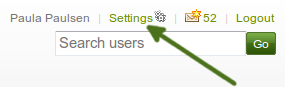
Lien vers la page de Préférences
7.1.1. Nouveau mot de passe¶
Vous pouvez modifier votre mot de passe pour accéder à Mahara depuis la page Préférences.
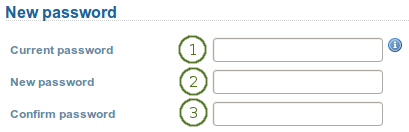
Modifier votre mot de passe
- Mot de passe actuel : Entrez votre mot de passe.
- Nouveau mot de passe : Entrez votre nouveau mot de passe.
- Confirmer le mot de passe : Entrez à nouveau votre mot de passe pour confirmer.
- Faites d’autres modifications des préférences si vous le désirez.
- Cliquez sur le bouton Enregistrer
Votre mot de passe doit contenir au moins six caractères. Les mots de passe tiennent compte des lettres majuscules et minuscules. Votre mot de passe doit aussi être différent de votre nom d’utilisateur.
Note
Si vous ne voyez pas la rubrique Nouveau mot de passe, cela signifie que vous ne pouvez pas en changer. Ceci est certainement dû au fait que vos informations d’accès sont gérées en dehors de Mahara. C’est notamment le cas si votre institution a mis en place un système de connexion unique entre plusieurs services sur le web. Pour changer votre mot de passe, vous devez alors contacter un des administrateurs de votre institution. Ce dernier vous expliquera comment changer de mot de passe.
7.1.2. Modifier le nom d’utilisateur¶
Vous avez besoin d’un nom d’utilisateur pour vous connecter à Mahara. Si votre accès n’est ni géré par un système d’accès unique interplateforme (single-sign on ou SSO) ou ni par une autre méthode d’accès, vous devriez voir cette rubrique. Vous pouvez alors modifier votre nom d’utilisateur en tout temps.

Modifier votre nom d’utilisateur
Note
Les noms d’utilisateur comprennent entre 3 et 30 caractères et ne peuvent contenir que des lettres, des chiffres ou des symboles communs à l’exception des espaces.
7.1.3. Changer l’URL du profil¶
Note
L’option « Changer l’URL du profil » de la page des préférences de votre compte ne s’affiche que si l’administrateur du site l’a activé URLs propres et qu’il a autorisé à changer l’URL des profils.

Changer l’URL du profil
Si vous voyez cette option, vous pouvez choisir un identifiant pour votre page de profil. Par défaut, votre nom d’utilisateur est utilisé, mais vous pouvez le changer si l’administrateur l’a autorisé. Votre identifiant doit comporter entre 3 et 30 caractères. Vous ne pouvez utiliser que des lettres en minuscule, des chiffres et le tiret ( - )
Votre page de profil est ensuite accessible à l’URL http://url-to-your-mahara-site/user/your-chosen-name. Par exemple : http://mahara-university.org/user/paula.
Avertissement
Bien que vous puissiez modifier l’URL de votre page en tout temps, vous devriez éviter de faire cela. En effet, les personnes qui connaissent déjà l’URL actuelle ne pourront plus accéder à votre profil avec l’ancienne URL si vous la modifiez.
Les URLs originales de Mahara, par exemple http://mahara-university.org/user/view.php?id=123, fonctionneront encore.
7.1.4. Préférences du compte¶
Les options générales du compte sont visibles pour tout utilisateur, qu’il ait ou pas le droit de modifier son nom d’utilisateur et son mot de passe.
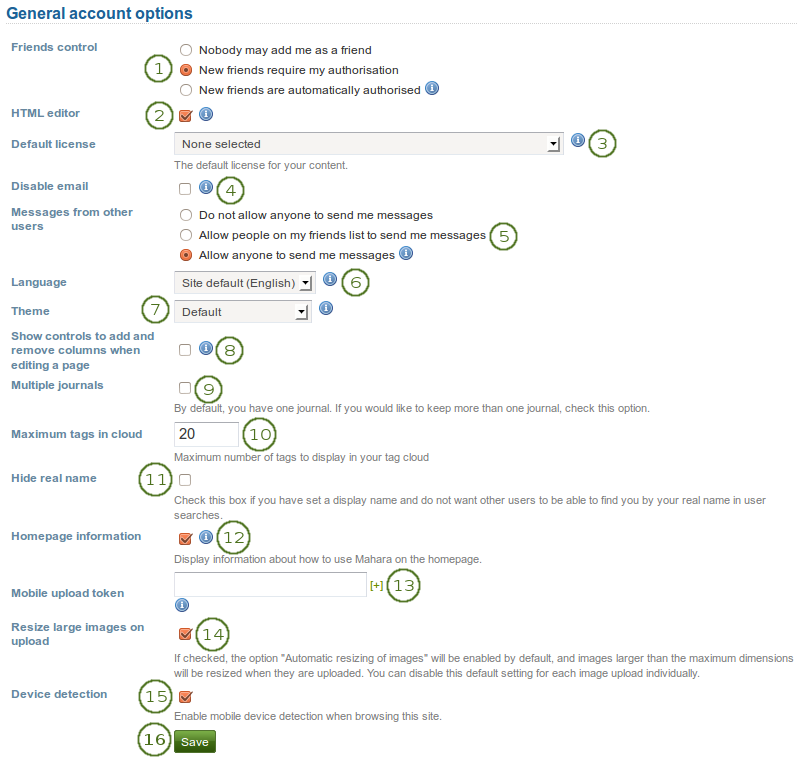
Afficher et modifier vos préférences générales de votre compte
Contrôle des demandes d’ajout aux listes de contacts : Choisissez comment les autres utilisateurs peuvent vous ajouter à leur liste de contacts. Si vous êtes ajouté comme contact d’un utilisateur, ce dernier est automatiquement ajouté à votre propre liste de contacts. Quand vous supprimez un utilisateur de vos contact, vous êtes aussi supprimé de siens. Vos options pour gérer les demandes d’ajout sont les suivantes :
- Personne ne peut m’ajouter sur sa liste de contacts : Les autres utilisateurs ne verront pas l’option pour vous ajouter à leur liste de contacts.
- Pas d’ajout à des listes de contacts sans mon autorisation : Avant que quelqu’un puisse vous ajouter à sa liste de contacts, vous devez approuver sa demande.
- Autorisation automatique d’ajouter mon nom aux listes de contacts : Vous accepterez toutes les requêtes de figurer sur la liste des contacts d’autres utilisateurs.
Éditeur HTML : Un éditeur HTML est disponible pour certaines sections du site. Cet éditeur est aussi connu sous le nom d’éditeur WYSIWYG (What you see is what you get ce qui veut dire en français : ce que vous voyez est ce que vous obtenez). Il vous permet de formater le texte comme dans un logiciel de traitement de texte. Si l’éditeur est désactivé, vous ne pourrez entrer que du texte sans formatage (gras, italique, ou texte en couleur). Si vous ne voyez pas cette option, c’est peut-être parce que l’administrateur du site l’a désactivée.
 Licence par défaut : Quand l’administrateur du site a activé l’option Métadonnées sur la licence d’utilisation dans les réglages généraux du site, vous pouvez sélectionner et inclure une licence d’utilisation dans vos productions et dans des fichiers que vous téléversez. La licence par défaut est « Aucune », ce qui signifie que vous vous réservez tous les droits liés aux droits d’auteurs et droits voisins.
Licence par défaut : Quand l’administrateur du site a activé l’option Métadonnées sur la licence d’utilisation dans les réglages généraux du site, vous pouvez sélectionner et inclure une licence d’utilisation dans vos productions et dans des fichiers que vous téléversez. La licence par défaut est « Aucune », ce qui signifie que vous vous réservez tous les droits liés aux droits d’auteurs et droits voisins.Si l’administrateur de votre institution vous impose de mettre une licence d’utilisation, vous devez choisir quelque chose d’autre que « Aucune ».
Vous pouvez choisir la licence standard qui correspond le mieux à vos contenus, en la sélectionnant depuis le menu déroulant. Si vous utilisez une production créée par une autre personne sous une licence différente vous pouvez sélectionner cette dernière dans les préférences de la production. Si l’administrateur du site a autorisé l’utilisation de licences personnalisées, vous pouvez en créer une en choisissant l’option « Autre licence (entrez l’URL) » depuis le menu déroulant.
Note
Si vous n’êtes pas certain de la licence que vous devriez utiliser, veuillez prendre contact avec votre organisation pour prendre connaissance des conditions d’utilisation qu’elle a peut-être décidé d’imposer aux utilisateurs des portfolios. Vous pouvez aussi consulter un bon avocat spécialisé dans le domaine de la protection intellectuelle (à vos frais, bien entendu).
Si vous êtes membre de plusieurs institutions et que vous avez choisi « Utiliser la licence de l’institution par défaut », vous ne pourrez plus sélectionner l’institution dans laquelle est la licence dont vous aimeriez en faire la valeur par défaut. Une licence sera choisie par le système de manière aléatoire.
Désactiver l’envoi de courriel : Utilisez cette option pour stopper l’envoi automatique de messages sur votre compte de messagerie électronique. Il est aussi conseillé de régler ce qui doit être envoyé par courriel, en allant dans les réglages des notifications.
Avertissement
Si vous désactivez l’envoi de courriel, vous ne pourrez plus demander de changer votre mot de passe en cas de perte, car cette fonctionnalité requiert l’envoi d’un courriel. Vous devrez alors contacter un administrateur pour qu’il vous redonne un nouveau mot de passe.
Messages des autres utilisateurs : Utilisez cette option pour indiquer comment vous désirez recevoir les messages des autres utilisateurs. Allez dans la zone notifications pour choisir où vous désirez recevoir ces messages. Vos options sont :
- N’autoriser personne à m’envoyer des messages : Personne ne peut m’envoyer des messages, sauf les administrateurs et le personnel du site.
- Autoriser mes contacts à m’envoyer des messages : Seuls vos contacts peuvent vous contacter et vous envoyer des messages.
- Autoriser tout le monde à m’envoyer des messages : Tout utilisateur de la plateforme peut vous contacter et vous envoyer des messages.
Note
Ces restrictions n’ont pas d’effet sur les utilisateurs qui ont un rôle d’administrateur ou de membre du personnel.
Langue : Si l’installation de votre Mahara a été complétée par des paquets de langues étrangères en plus de la langue de base qui est l’anglais, vous verrez cette option apparaître. Vous pourrez alors choisir la langue dans laquelle vous désirez travailler sur le site. Les menus et l’ensemble de l’interface y compris l’aide, seront alors affichés dans la langue choisie. Toutefois le contenu de vos portfolios et de vos groupes restera dans la langue que vous avez utilisée pour les créer. Mahara n’effectue pas de conversion automatique des contenus dans une langue étrangère, ni ne permet à l’heure actuelle la gestion multilingue.
Thèmes :
- Si vous appartenez à plusieurs institutions, vous pouvez choisir le thème d’une de celles-ci pour naviguer dans l’entier du site. Les autres utilisateurs verront vos pages habillées à l’aide du thème qu’ils auront choisi. Vous pouvez éviter cela en fixant un thème à chaque page.
- Si l’administrateur du site l’a autorisé, vous pouvez sélectionner n’importe quel thème pour naviguer à travers tout le site. Cette configuration doit avoir été faite dans le fichier config.php`:
$cfg->sitethemeprefs = true;.
Afficher des boutons d’ajout/suppression de colonnes lors de la modification des pages : Vous pouvez ajouter les boutons d”Ajouter et de Supprimer dans l’éditeur des pages de votre portfolio. Ces boutons vous permettes d’ajouter ou de supprimer une colonne rapidement sans passer par la page modifier présentation.
Journaux multiples : Par défaut vous n’avez qu’un seul journal réflexif à votre disposition. Si vous cochez cette option, vous pourrez créer plusieurs journaux différents. Une fois que vous avez activé cette option, elle disparaîtra de vos préférences à moins que vous supprimiez tous les journaux sauf un.
Note
Si vous désirez envoyer du contenu dans votre compte Mahara depuis votre compte Moodle, vous devriez activer l’option des journaux multiples. En effet, il arrive fréquemment que le contenu transféré en utilisant le protocole Leap2A soit placé dans un nouveau journal. Si l’option journaux multiples n’est pas activée, le transfert de données en utilisant Leap2A risque de ne pas fonctionner.
Nombre maximum de mots-clés dans le nuage : Vous permet de décider du nombre de mots-clés qui seront affichés dans votre nuage personnel . Ce nuage est affiché à droite de la fenêtre, dans les sections Contenu et Portfolio de Mahara.
Cacher votre vrai nom : Vous pouvez accéder à cette option si l”administrateur du site permet aux utilisateurs de cacher leur vrai nom. Si vous sélectionnez cette option, les autres utilisateurs ne pourront vous retrouver qu’en connaissant votre nom d’affichage <about_me>.
Guide sur la page d’accueil : Choisissez cette option si vous désirez afficher le guide rapide d’utilisation de Mahara sur votre page d’accueil.
Jeton pour le dépôt via téléphone mobile : Entrez ici un jeton, soit une série de lettre et/ou de chiffre afin de lier un iPhone, iPad ou un appareil sous Android. Vous pourrez alors directement téléverser des documents depuis votre matériel mobile dans votre espace de fichiers sur Mahara. Vous devez aussi installer soit MaharaDroid ou, su votre iPad/iPhone l’application PortfolioUp. Lorsque vous utilisez pour la première fois votre matériel mobile, vous devez entrer la même valeur du jeton dans le logiciel MaharaDroid ou PortfolioUp. Le jeton est ensuite mis à jour automatiquement par Mahara après chaque téléversement. Vous n’avez donc plus à modifier à la main ce paramètre, à moins que vous souhaitiez resynchroniser un appareil avec votre compte Mahara. Consultez mobile_mahara pour plus d’information sur l’usage de Mahara avec un matériel mobile. L”administrateur du site doit avoir activé l’option de permettre le dépôt par téléphone mobile pour que cette option soit affichée dans votre page de préférences. Vous pouvez entrer plusieurs jetons pour lier plus d’un appareil mobile avec votre compte Mahara.
Réduire automatiquement la taille des grandes images : si vous activez cette option, toutes les images de grande taille seront retaillées automatiquement aux dimensions maximum données dans les paramètres par défaut. Vous pouvez désactiver cette fonctionnalité à chaque fois que vous téléversez une image. Vous ne voyez cette option seulement si l’administrateur du site vous autorise à modifier le comportement par défaut.
Détection du matériel : Si vous activez cette option et accédez au site à l’aide d’un matériel mobile (iPhone, iPad ou téléphone ou tablette sous Android) vous n’accéderez qu’aux fonctionnalités dont l’usage est confortable sur ce genre d’outil. Sur des petits écrans, les menus seront réorganisés pour être affichés de manière adaptée aux outils mobiles. Vous ne voyez cette option que si l’administrateur du site l’a activée.
Cliquez sur le bouton Enregistrer quand vous avez terminé de modifier vos réglages.
7.1.5. Supprimer le compte¶
Si votre site Mahara permet l’auto-inscription, vous pouvez supprimer votre propre compte en cliquant sur le lien Supprimer le compte, en haut de votre page de réglages.
Avertissement
Faites attention en choisissant cette commande, car toutes vos productions et vos pages du portfolio seront supprimées également, sans moyen d’être restaurées par la suite. Toutes vos informations seront irrémédiablement supprimées du serveur. Vous pouvez préalablement faire une sauvegarde de toutes vos informations (à l’exclusion de celles contenues dans les groupes) en exportant votre portfolio.