4.3. Collections¶
Portfolio → Collections
Une collection est un ensemble de pages qui sont liées les unes avec les autres et partagent les mêmes droits d’accès. Vous pouvez créer autant de collections que vous le désirez, mais une page ne peut appartenir qu’à une seule collection. Vous pouvez créer des collections en ne partant de rien, ou vous pouvez copier une collection existante – une que vous auriez préalablement créée, ou celle qu’un autre utilisateur ou groupe vous permettrait de copier.
4.3.1. Gérer vos collections¶
Vous pouvez accomplir plusieurs actions lorsque vous êtes sur la vue d’ensemble des collections.
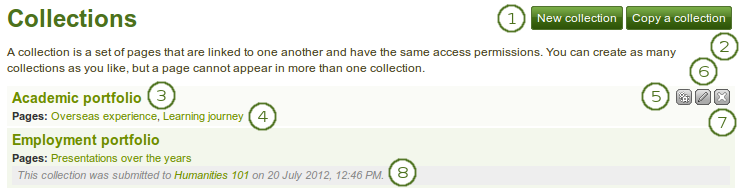
Aperçu des collections
- Créer une nouvelle collection en cliquant sur le bouton Nouvelle collection.
- Copier une collection existante en cliquant sur le bouton Copier une collection.
- Cliquer sur le titre de la collection pour accéder à la première page de celle-ci.
- Cliquer sur un titre de page dans une collection pour y accéder directement.
- Cliquez sur le bouton Gérer pages
 pour ajouter, déplacer ou spprimer des pages d’une collection.
pour ajouter, déplacer ou spprimer des pages d’une collection. - Cliquer sur le bouton Modifier
 pour modifier le titre et la description de la collection.
pour modifier le titre et la description de la collection. - Cliquer sur le bouton Supprimer
 pour supprimer la collection. Les pages ne sont toutefois pas supprimées.
pour supprimer la collection. Les pages ne sont toutefois pas supprimées. - Lorsque vous soumettez une collection à un groupe, vous ne pouvez modifier ou supprimer ladite collection tant et aussi longtemps que celle-ci n’a pas été ilbérée.
Note
 You can see up to 10 collections on the collections overview page, and then use the paginator to move to other collections.
You can see up to 10 collections on the collections overview page, and then use the paginator to move to other collections.
4.3.2. Ajouter une collection¶
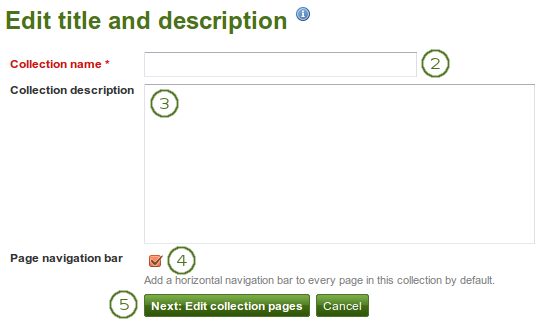
Créer une collection
- Cliquer sur le bouton Nouvelle collection sous Portfolio → Collections. Sur l’écran suivant…
- Nom de la collection : Indiquer un titre pour votre collection.
- Description de la collection: De façon optionnelle, vous pouvez ajouter une courte description de votre collection. Il n’y a pas d’éditeur riche pour ce champ.
- Afficher la barre de navigation: Utiliser la case à cocher pour déterminer si vous désirez une barre de navigation par onglet. Si vous ne cochez pas ce paramètre, vous devrez insérer manuellement un bloc de navigation pour permettre le déplacement d’une page à l’autre dans cette collection.
- Cliquez sur le bouton Suivant: Ajouter des pages à la collection ou cliquez sur le bouton Annuler pour abandonner l’ajout de collection.
4.3.3. Copier une collection¶
Vous pouvez dupliquer vos collections et les collections d’autres utilisateurs, s’ils vous ont autorisé à la faire. Comme chaque page ne peut être présente que dans une seule collection à la fois, vos propres pages seront dupliquées lorsque vous copiez une collection.
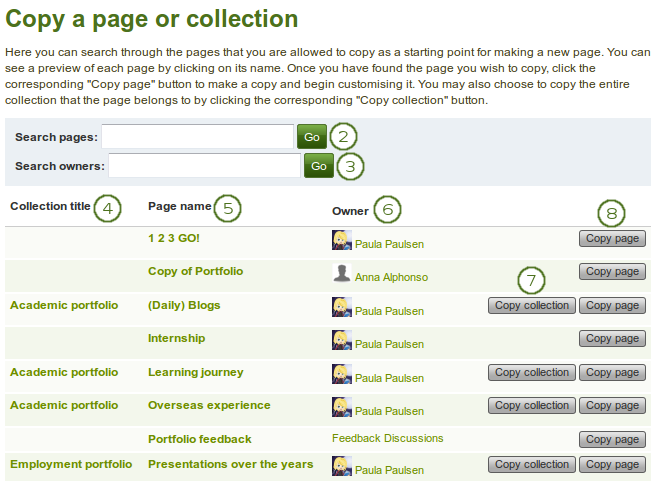
Copier une collection
- Cliquez sur le bouton Copier une collection sous Portfolio → Collections. Sur la fenêtre suivante…
- Recherche : Si le nombre de pages ou de collection est trop important vous pouvez recherche la page ou la collection que vous voulez sélectionnez en utilisant des mots-clés ou
- Rechercher auteurs : Recherche l’auteur d’une collection. Il peut s’agir d’un utilisateur, d’un groupe ou d’une institution.
- Titre de la collection : Cliquez sur le titre d’une collection pour l’afficher avant de la copier.
- Nom de la page : Cliquez sur le titre de la page pour afficher son aperçu, sous la forme d’une vignette, avant de la copier.
- Auteur : Cliquez sur le nom de l’auteur pour afficher son image du profil ainsi que sa description, pour autant que celui ait renseigné son profil; ou pour afficher les informations du groupe si l’auteur est le groupe.
- Cliquez sur le bouton Copier la collection pour copier l’entier de la collection avec toutes les pages qu’il contient. Cette copie se trouvera alors dans votre portfolio. Toutes les pages de la collection sont copiées ou
- Cliquez sur le bouton Copier la page pour ne copier qu’une seule page dans votre portfolio.
- Modifier la collection ou ses pages, comme vous le feriez avec n’importe quelles autres pages ou collections.
Note
L’administrateur du site peut décider de renommer les copies en plaçant les mots « Copie de… » devant le nom original. Cette option doit être paramétrée dans le fichier config.php. Si l’option $cfg->renamecopies = true figure dans ce fichier, les pages et les collections copiées verront leur nom et leur titre précédés de « Copie de… ».
Voir aussi
Vous pouvez voir la démonstration de cette fonction sur YouTube.
4.3.4. Ajouter des pages à la collection¶
Dans l’étape suivante, après avoir créé votre collection, vous choisissez les pages du portfolio que vous souhaitez inclure dans la collection. Sont affichées toutes les pages que vous pouvez potentiellement inclure. Si vous avez déjà placé une page dans une autre collection, celle-ci n’apparaît plus dans la liste.
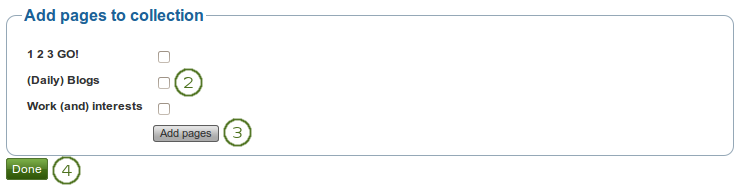
Ajouter une page à une collection
- Cliquez sur le bouton Modifier les pages
 dans Portfolio → Collections. Sur le prochain écran…
dans Portfolio → Collections. Sur le prochain écran… - Cochez chaque page que vous souhaitez ajouter à votre collection.
- Cliquez sur le bouton Ajouter pages pour ajouter les pages à votre collection.
- Cliquez sur le bouton Terminé pour finir cette étape.
4.3.5. Gérer les pages d’une collection¶
Après avoir ajouté des pages à votre collection, vous pouvez les déplacer ou les retirer.
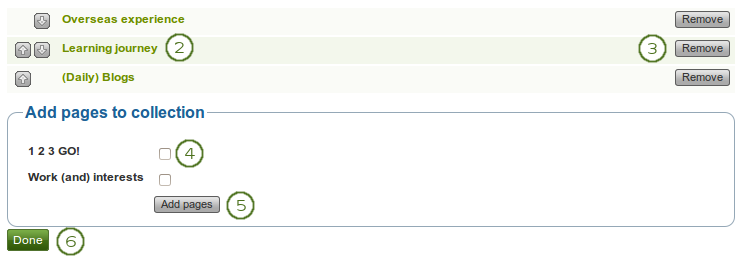
Gérer les pages qui sont affichées dans votre collection
- Si vous n’êtes pas en train de modifier des pages, cliquez sur le bouton Modifier les pages
 dans Portfolio → Collections. Sur le prochain écran…
dans Portfolio → Collections. Sur le prochain écran… - Utilisez les boutons Déplace vers le haut
 et Déplace vers le bas
et Déplace vers le bas  pour modifier l’ordre de vos pages.
pour modifier l’ordre de vos pages. - Cliquez sur le bouton Retirer pour retirer une page de la collection. La page elle-même n’est pas supprimée.
- Placez une marque à côté de chaque page que vous désirez inclure dans vos collections en plus de celles qui y figurent déjà.
- Cliquez sur le bouton Ajouter pages pour ajouter les pages à votre collection et réarrangez-les en utilisant les boutons Déplace vers le haut
 et Déplace vers le bas
et Déplace vers le bas  .
. - Cliquez sur le bouton Terminer
Affichez le résultat de votre collection en cliquant sur le titre de votre collection ou sur n’importe quelle page de cette dernière.
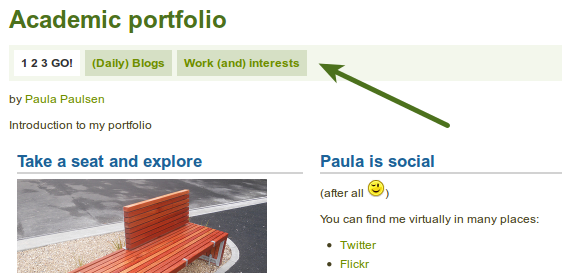
Une collection avec un menu de navigation par onglets
4.3.6. Donner aux autres utilisateurs l’accès à vos collections.¶
Voir aussi
Veuillez vous référer à la section partager vos pages et collections pour plus d’information.