4.1. Pages¶
Portfolio → Pages
Une page contient une sélection de productions que vous pouvez arranger et présenter aux autres utilisateurs. Cela comprend :
- une sélection de fichiers
- des informations de votre CV
- du texte (commentaires, instructions, consignes)
- les articles de journaux
- des vidéos et des fichiers audio
- des flux RSS provenant de blogues externes
- etc.
Vous pouvez réutiliser les mêmes productions que vous avez collectionnées dans Contenu, dans autant de pages que vous le souhaitez.
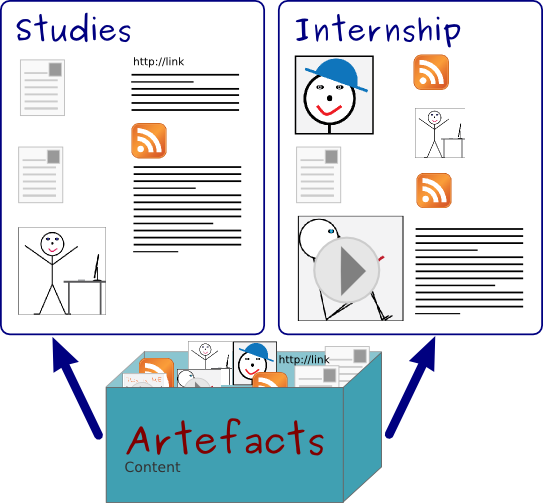
La même production peut apparaître sur plusieurs pages
4.1.1. Tableau de bord¶
Sur la page d’accès du portfolio, vous pouvez effectuer les tâches suivantes :
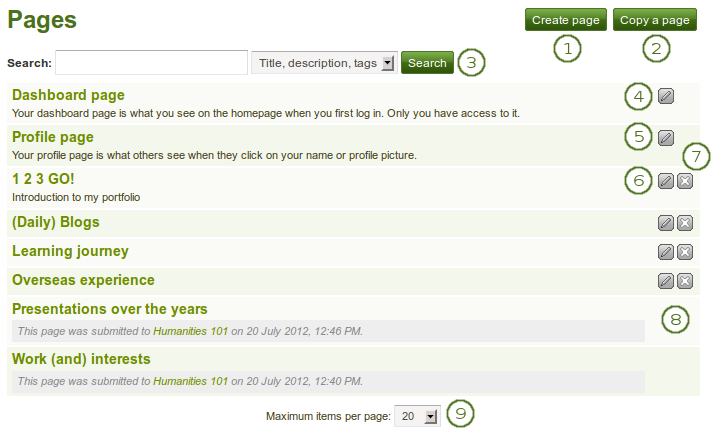
La page d’accueil de votre portfolio
Cliquez sur le bouton Créer la page pour commencer une nouvelle page depuis une page blanche.
Clquez sur le bouton Copier une page pour créer la copie d’une page existante que vous auriez créée ou qui aurait été créée par d’autres. Vous pouvez alors utiliser cette copie comme page de départ pour votre portfolio.
Rechercher : Entrez le termes de votre recherche et décider dans quel contexte vous allez lancer la recherche dans votre portfolio. Cliquez sur le bouton Rechercher pour lancer la rechercher.
Cliquez sur le bouton Modifier
 pour modifier votre page d’accueil. Vous ne pouvez pas supprimer cette page.
pour modifier votre page d’accueil. Vous ne pouvez pas supprimer cette page.Cliquez sur le bouton Modifier
 pour effectuer des modifications à la page de votre profil. Vous ne pouvez pas supprimer cette page.
pour effectuer des modifications à la page de votre profil. Vous ne pouvez pas supprimer cette page.Cliquez sur le bouton Modifier
 pour mettre à jour les informations contenues sur les pages de votre portfolio.
pour mettre à jour les informations contenues sur les pages de votre portfolio.Cliquez sur le bouton Supprimer
 pour supprimer vos pages.
pour supprimer vos pages.Avertissement
Quand vous supprimez une page, les liens ves les contenus externes, comme les inclusions au moyen de balises <object> ou <iframe>, les vidéos externes ainsi que les flux RSS vers des blogues externes, seront complètement supprimés. Vous ne pourrez plus récupérer ces informations. Il n’existe pas de système de gestion d’historique dans Mahara. Toutes les autres productions ne sont pas supprimées et restent dans votre zone de Contenu.
Lorsque vous envoyez une page à l’évaluation à un groupe, vous ne pouvez plus alors modifier la plupart des éléments qu’elle contient. Vous ne pouvez pas non plus la supprimer. Ceci jusqu’à ce qu’elle soit libérée par les évaluateurs (tuteurs et/ou administrateurs du groupe).
Vous pouvez choisir le nombre de pages à afficher simultanément dans l’aperçu. Le choix varie entre 10, 20, 50, 100 ou 500 pages. Les autres pages sont accessibles en utilisant la numérotation, ou menu de navigation, en bas de l’affichage.
4.1.2. Créer une nouvelle page¶
Vous créez une nouvelle page dans votre portfolio lorsque vous désirez afficher des productions, par exemple : pour les présenter à d’autres utilisateurs, ou faire montre de vos progrès dans la réalisation d’un projet, etc.
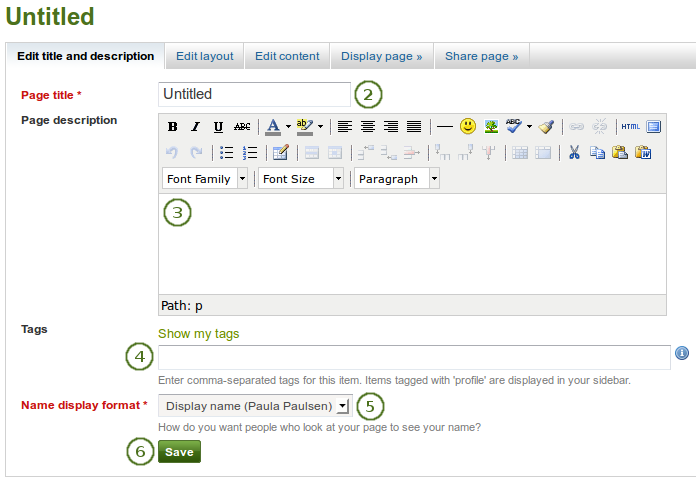
Créer une page de portfolio
- Sur la page Pages, cliquez sur le bouton Créer une page.
- Titre de la page : Attribuez un titre à votre page. Cette rubrique ne peut être laissée vide. Si vous n’entrez rien, le titre par défaut « Sans titre » sera utilisé.
- Description de la page : Écrivez une brève description du contenu de votre page ou sur les objectifs que vous avez en tête lors de sa création. Ces informations seront affichées sur la page elle-même.
- Mots-clés : Entrez des mots-clés pour retrouver plus facilement vos pages par thème, plus tard lorsque vous serez en train de créer votre portfolio. Séparez chaque mot-clé par une virgule. Si vous avez déjà utilisé des mots-clés précédemment, vous pouvez cliquer sur le lien Afficher mes mots-clés* et vous pourrez cliquer sur leur nom pour les ajouter à votre page.
- Format d’affiche du nom : Sélectionnez le nom que vous voulez voir figurer comme auteur de cette page.
- Cliquez sur le bouton Enregistrer pour valider les modifications que vous avez faites et vous rendre sur lӃditeur de page.
4.1.3. Modifier une page existante¶
Vous pouvez modifier une page existante de deux manières différentes :
- Cliquez sur le bouton Modifier
 lorsque vous êtes sur la Page d’affichage des pages de votre portfolio.
lorsque vous êtes sur la Page d’affichage des pages de votre portfolio. - Cliquez sur le bouton Modifier cette page quand vous êtes sur la page en question.
Voir aussi
Vous trouverez plus d’information sur la modification des productions sur une page de votre portfolio dans la section Modifier le contenu d’une page du manuel.
Si l’administrateur du site a activé les URL simplifiées, vos pages du portfolio ont alors une URL qui est plus agréable à lire pour un être humain. Vous avez alors aussi un certain contrôle sur cette dernière.
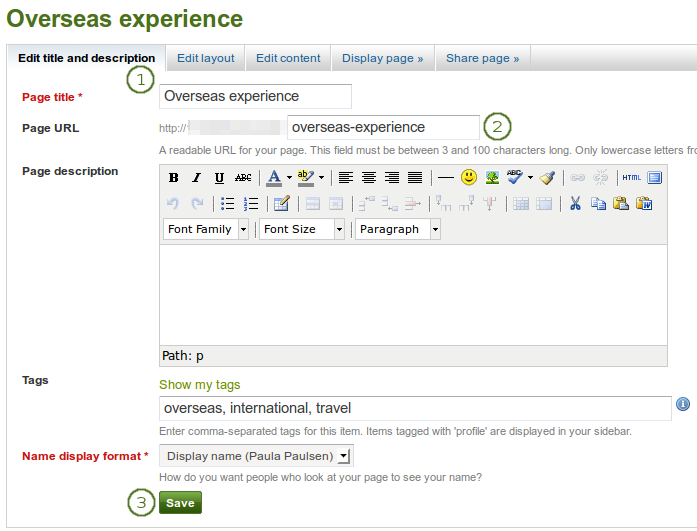
Modifier l’adresse URL de la page de votre portfolio
- Quand vous êtes en mode de modification de la page, cliquez sur Modifier titre et description.
- URL de la page : Si vous n’aimez pas le nom choisi par défaut qui sera utilisé pour créer l’URL menant vers cette page, vous pouvez le modifier en indiquant votre propre valeur. Le nom URL de la page doit être compris entre 3 et 30 caractères. Vous ne pouvez utiliser que des caractères en minuscules, les lettres de a à z, les nombres et le trait d’union (-).
- Cliquez sur le bouton Enregistrer au bas de la page.
Avertissement
Bien que vous puissiez modifier l’URL de votre page en tout temps, vous devriez éviter de faire cela. En effet, les personnes qui connaissent déjà l’URL actuelle ne pourront plus accéder à votre profil avec l’ancienne URL si vous la modifiez.
L’URL originelle interne à Mahara (par exemple : http://mahara-university.org/view/view.php?id=789) continue de fonctionner.
4.1.4. Copier une page¶
Vous pouvez dupliquer vos propres pages ou celles d’autres utilisateurs pour lesquelles ont vous a donné les droits.
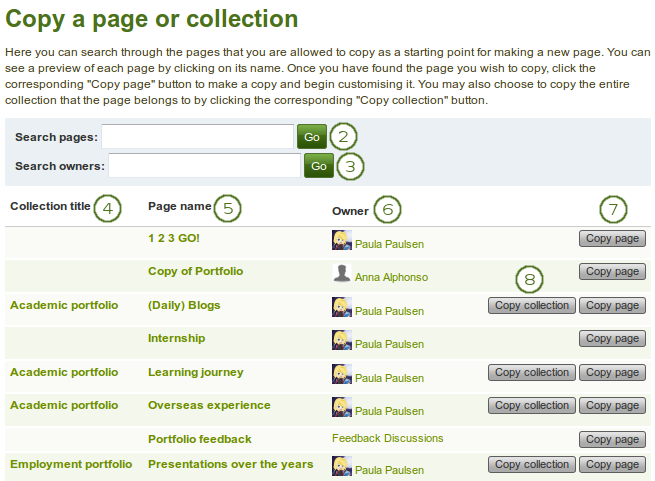
Copier une page
- Cliquez sur le bouton Copier une page dans Portfolio → Pages. Sur le prochain écran…
- Recherche : Si le nombre de pages ou de collection est trop important vous pouvez recherche la page ou la collection que vous voulez sélectionnez en utilisant des mots-clés ou
- Rechercher l’auteur : Rechercher l’auteur de la page. Il peut s’agir d’un utilisateur, d’un groupe ou d’une institution.
- Titre de la collection : Cliquez sur le titre d’une collection pour l’afficher avant de la copier.
- Nom de la page : Cliquez sur le titre de la page pour afficher son aperçu, sous la forme d’une vignette, avant de la copier.
- Auteur : Cliquez sur le nom de l’auteur pour afficher son image du profil ainsi que sa description, pour autant que celui ait renseigné son profil; ou pour afficher les informations du groupe si l’auteur est le groupe.
- Cliquez sur le bouton Copier la page pour copier une page seule dans votre propre portfolio ou
- Cliquez sur le bouton Copier la collection pour copier toutes les pages comprises dans la collection.
- Modifiez ensuite la page comme vous le feriez avec vos propres pages.
Note
L’administrateur du site peut décider de renommer les copies en plaçant les mots « Copie de… » devant le nom original. Cette option doit être paramétrée dans le fichier config.php. Si l’option $cfg->renamecopies = true figure dans ce fichier, les pages et les collections copiées verront leur nom et leur titre précédés de « Copie de… ».
4.1.5. Afficher une page¶
Vous pouvez afficher une page afin de contrôler son apparence quand une personne vient à y accéder. Allez dans la zone Pages de l’onglet Portfolio et cliquez sur le titre de la ge que vous désirez afficher.
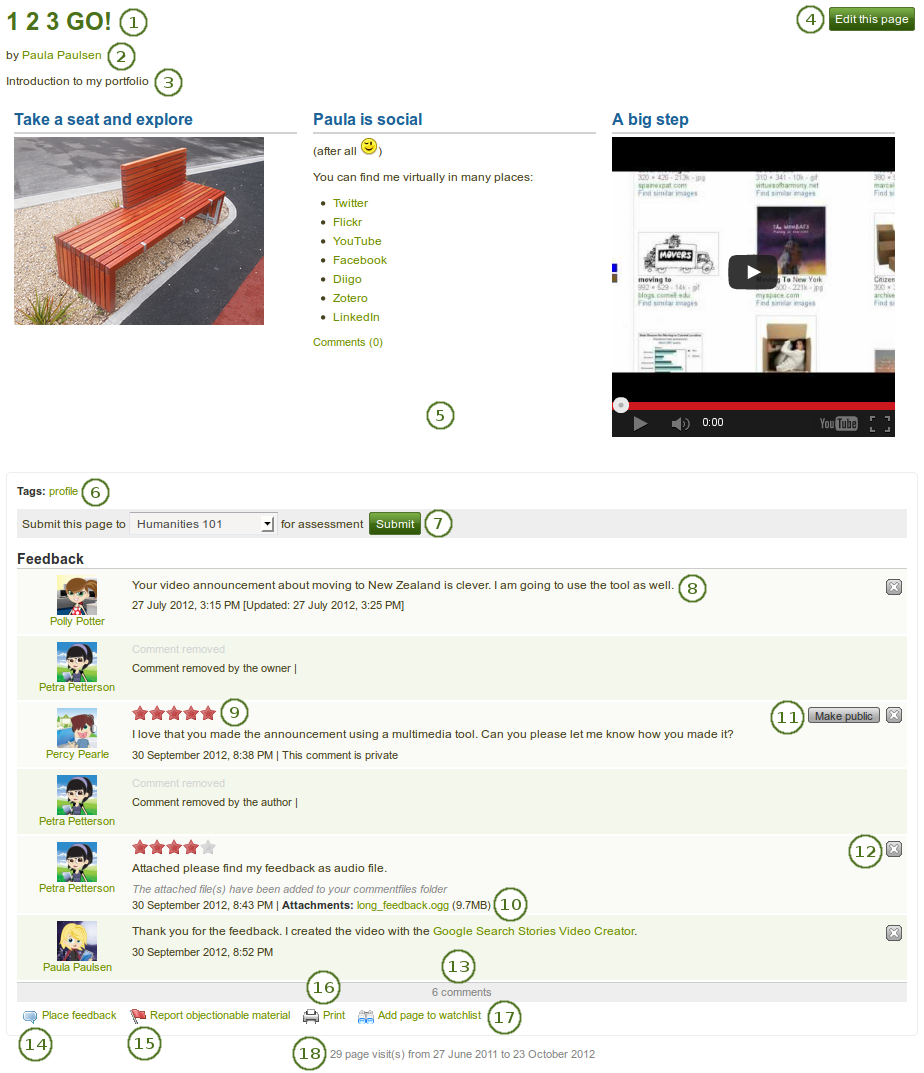
Exemple d’une page d’un portfolio. Lorsque vous êtes l’auteur de la page, vous pouvez cliquer sur le bouton Modifier pour changer le contenu de celle-ci.
Titre de la page du portfolio
Auteur de la page
Description de la page
Le bouton Modifier cette page n’est visible que si vous êtes l’auteur de la page en question.
Les productions que vous avez placées sur la page.
Les mots-clés qui ont été attribués à cette page.
Si vous appartenez à un groupe qui permet l’envoi des pages pour évaluation/commentaire à un tuteur, vous voyiez affiché le nom du groupe auquel vous pouvez envoyer cette page. Pour plus d’information à ce sujet, consultez commentaires pour évaluation.
Les commentaires placés par les autres utilisateurs sont affichés en bas de page. Les commentaires comprennent :
- Image du profil et nom de l’utilisateur qui a placé le commentaire. Ces objets sont liés directement à la page du profil et peuvent être cliqués pour s’y déplacer.
- Le commentaire.
- La date de création du commentaire ainsi que celle de sa dernière modification (date et heure).
- Commentaire d’évaluation.
- Des pièces jointes.
- Une note informant si le commentaire est en accès privé, donc lisible que par son auteur et le propriétaire de la page, ou non.
Les commentaires peuvent être complétés par une note (de 0 à 5) donnée par l’auteur du commentaire. Cette fonction de notation visuelle n’est possible que si l’administrateur du site a activé l’option d’évaluation par note.
Les commentaires peuvent être accompagnés d’une ou de plusieurs pièces jointes (par exemple un commentaire résumant par écrit l’essentiel et un fichier audio développant l’argumentaire).
Si un commentaire est marqué comme « privé » par son auteur, vous pouvez alors décidé de le rendre ultérieurement public en cliquant sur le bouton Rendre public.
Vous et l’auteur des commentaires pouvez les supprimer en cliquant sur le bouton Supprimer
 . Le texte du commentaire n’est alors plus affiché, mais une ligne reste présente, témoignant qu’un commentaire a été supprimé. Si, en tant qu’auteur d’une page, vous supprimez un commentaire reçu, l’auteur de ce dernier recevra une notification de suppression dans sa boîte de réception. Cette notification inclut le texte que vous aurez supprimé.
. Le texte du commentaire n’est alors plus affiché, mais une ligne reste présente, témoignant qu’un commentaire a été supprimé. Si, en tant qu’auteur d’une page, vous supprimez un commentaire reçu, l’auteur de ce dernier recevra une notification de suppression dans sa boîte de réception. Cette notification inclut le texte que vous aurez supprimé.Le nombre total de commentaires affichés.
Vous pouvez, ainsi que les tiers, utiliser le lien Placer un commentaire pour donner votre avis sur la page.
Voir aussi
Veuillez vous référer à la section placer des commentaires de ce manuel, pour une description de comment procéder.
Si une page contient du contenu injurieux ou simplement non conforme aux règles d’utilisation du site, un utilisateur peut envoyer automatiquement un message à l’administrateur en le priant de consulter la page et de prendre les mesures qui s’imposent. Ceci est fait en cliquant sur le lien Signaler du contenu répréhensible.
Cliquez sur le lien Imprimer pour envoyer une copie de la page sur votre imprimante.
Cliquez sur le bouton Ajouter la page à la liste de suivi si vous désirez être informé lorsque des modifications sont apportées à cette page.
Indique le nombre de fois que votre page a été vue.
4.1.6. Donner accès à votre page à d’autres utilisateurs¶
Voir aussi
Veuillez vous référer à la section partager vos pages et collections pour plus d’information.