8. Recherche dans tous les textes¶
La fonction de recherche de base de Mahara est limitée à la recherche des utilisateurs, et des informations contenues dans certains emplacements comme les titres, les descriptions et les mots-clés des pages et des collections. Toutefois, la recherche dans Mahara peut être améliorée pour l’autoriser dans tous les textes des documents. L’équipe de développement de Mahara a choisi d’implémenter le plug-in Elasticsearch. Il s’agit d’un moteur de recherche très performant permettant la recherche dans le texte. Un serveur Java, par exemple Tomcat, est nécessaire pour faire fonctionner le système. Cette complexité d’installation n’est alors pas forcément faite et utile pour des petits sites Mahara.
 La recherche dans le texte est désormais aussi accessible aux sites Mahara qui utilisent le système de base de données MySQL.
La recherche dans le texte est désormais aussi accessible aux sites Mahara qui utilisent le système de base de données MySQL.
Si l’administrateur du site a installé le plug-in Elasticsearch pour utiliser Elasticsearch, votre site est prêt pour permettre la recherche dans le texte. Le formulaire de recherche « Recherche utilisateurs » sur votre Tableau de bord est alors remplacé par le formulaire de recherche dans le texte.
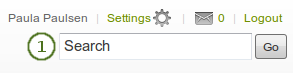
Boîte principale de recherche
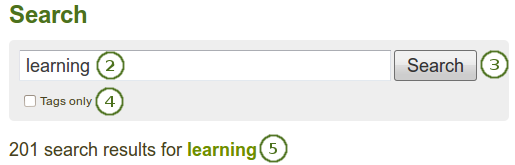
La boîte de recherche sur la page de recherche
- Lorsque vous êtes sur votre Tableau de bord, vous pouvez effectuer une recherche dans le texte directement avec le formulaire Rechercher et cliquez sur le bouton Aller pour lancer la recherche.
- Vous êtes alors amené sur la page de résultats sur laquelle vous pouvez affiner votre recherche.
- Cliquez sur le bouton Rechercher pour rechercher sur les mêmes critères ou des critères différents.
- Cochez l’option Seulement les mots-clés si vous désirez limiter votre recherche à un mot clé spécifique.
- Le nombre d’éléments trouvés est affiché.
Note
Le contenu trouvé dans l’entier du site est affiché : votre propre contenu, le contenu des autres utilisateurs, le contenu des groupes, etc. Le résultat peut varier d’un utilisateur à l’autre, car ne sont affichés que les éléments auxquels vous avez accès.
La recherche globale sur tout le texte vous permet de trouver des informations que vous auriez entrées n’importe où dans votre portfolio.
8.1. Rechercher du texte¶
L’icône Texte liste tous les résultats où les critères de recherches ont été trouvés dans les textes entrés dans les portfolios.
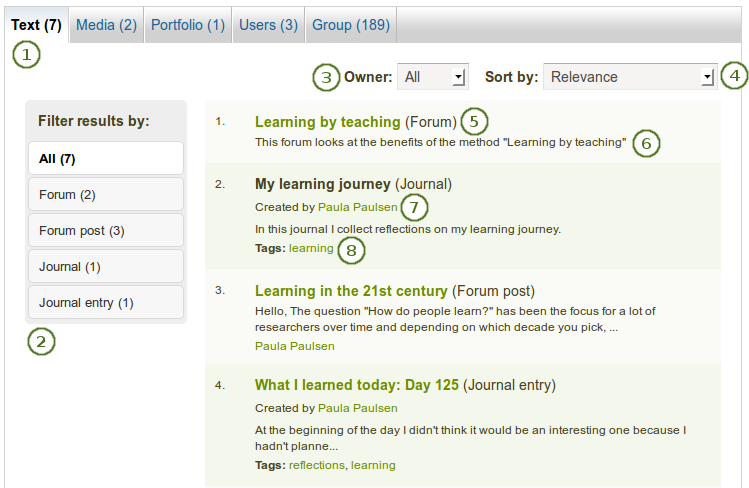
Résultats de la recherche dans le texte
Sur la page des résultats, cliquez sur l’onglet Texte pour afficher les résultats trouvés dans le texte. L’onglet affiche le nombre de résultats trouvés.
Filtrer les résultats sur : Si vous désirez affiner la recherche, vous pouvez vous limiter à n’importe lequel des types d’information listés. Cliquez sur le bouton Tout pour afficher à nouveau tous les résultats de la recherche.
Auteur : Vous pouvez décider sir vous désirez ne voir que les résultats de votre propre portfolio ou aussi celui provenant des autres utilisateurs.
Trier par : Sélectionnez la manière dont vous désirez voir les résultats triés. Soit par :
- Date (le plus vieux d’abord)
- Date (le plus récent d’abord)
- Pertinence : Selon le degré de pertinence défini pour chaque item. Ce degré peut être défini pour chaque site de manière différente.
- De A à Z
- De Z à A
Le titre de l’article est affiché de même que sont type.
Le début du texte est affiché.
L’auteur, s’il y en a un, est affiché.
Si l’article possède des mots-clés, ils sont affichés aussi.
Note
Lorsque vous cliquez sur un mot-clé, une nouvelle recherche est effectuée en utilisant le mot-clé comme critère de recherche et la recherche est limitée dans l’espace des mots-clés.
8.2. Recherche dans les médias¶
L’icône Médias liste tous les résultats concernant les médias que vous créez ou téléversez dans vos portfolios.
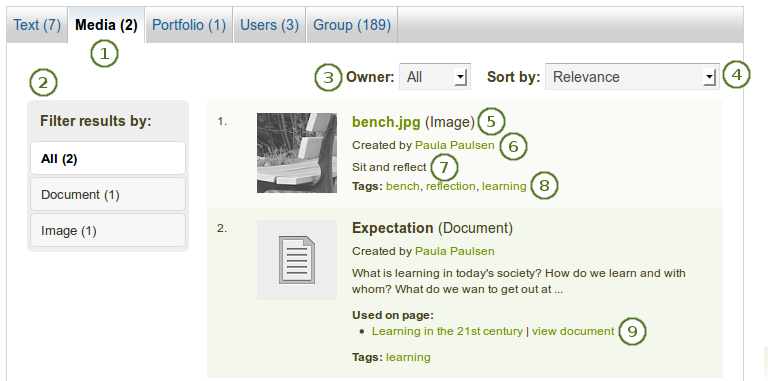
Résultats de la recherche dans les médias
Dans la page de résultats, cliquez sur l’onglet Médias pour afficher les résultats. L’onglet affiche le nombre de résultats trouvés.
Filtrer les résultats sur : Si vous désirez affiner la recherche, vous pouvez vous limiter à n’importe lequel des types d’information listés. Cliquez sur le bouton Tout pour afficher à nouveau tous les résultats de la recherche.
Auteur : Vous pouvez décider sir vous désirez ne voir que les résultats de votre propre portfolio ou aussi celui provenant des autres utilisateurs.
Trier par : Sélectionnez la manière dont vous désirez voir les résultats triés. Soit par :
- Date (le plus vieux d’abord)
- Date (le plus récent d’abord)
- Pertinence : Selon le degré de pertinence défini pour chaque item. Ce degré peut être défini pour chaque site de manière différente.
- De A à Z
- De Z à A
Le titre de l’article est affiché de même que sont type.
L’auteur est affiché.
La description de l’item est affichée.
Si l’article possède des mots-clés, ils sont affichés aussi.
Note
Lorsque vous cliquez sur un mot-clé, une nouvelle recherche est effectuée en utilisant le mot-clé comme critère de recherche et la recherche est limitée dans l’espace des mots-clés.
Utilisés sur la page : Affiche l’endroit où cet item est utilisé dans le site. Vous pouvez cliquer sur le lien afin d’ouvrir la production dans son contexte.
8.3. Recherche dans les portfolios¶
L’icône Portfolio liste tous les résultats concernant les pages et les collections de pages sur le site.
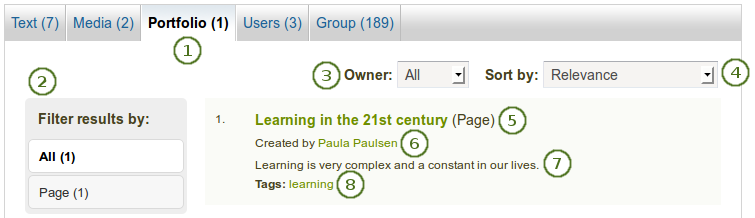
Résultats de la recherche dans le portfolio
Sur la page des résultats, cliquez sur l’onglet Portfolio pour afficher les résultats. L’onglet affiche le nombre de résultats trouvés.
Filtrer les résultats sur : Si vous désirez affiner la recherche, vous pouvez vous limiter à n’importe lequel des types d’information listés. Cliquez sur le bouton Tout pour afficher à nouveau tous les résultats de la recherche.
Auteur : Vous pouvez décider sir vous désirez ne voir que les résultats de votre propre portfolio ou aussi celui provenant des autres utilisateurs.
Trier par : Sélectionnez la manière dont vous désirez voir les résultats triés. Soit par :
- Date (le plus vieux d’abord)
- Date (le plus récent d’abord)
- Pertinence : Selon le degré de pertinence défini pour chaque item. Ce degré peut être défini pour chaque site de manière différente.
- De A à Z
- De Z à A
Le titre de la page ou de la collection est affiché de même que sont type.
L’auteur est affiché.
Le début de la description de la page est affiché.
Si la page ou la collection possède des mots-clés, ceux-ci sont affichés.
Note
Lorsque vous cliquez sur un mot-clé, une nouvelle recherche est effectuée en utilisant le mot-clé comme critère de recherche et la recherche est limitée dans l’espace des mots-clés.
8.4. Rechercher des utilisateurs¶
L’icône Utilisateurs liste tous les utilisateurs qui ont été trouvés à l’aide de vos critères de recherche.
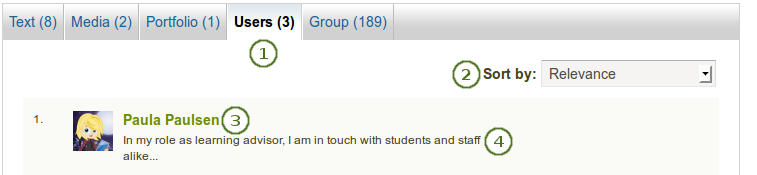
Résultats de la recherche dans les utilisateurs
- Sur la page des résultats, cliquez sur l’onglet Utilisateurs pour afficher les résultats. L’onglet affiche le nombre de résultats trouvés.
- Trier par : Sélectionnez la manière dont vous désirez voir les résultats triés. Soit par :
- Date (le plus vieux d’abord)
- Date (le plus récent d’abord)
- Pertinence : Selon le degré de pertinence défini pour chaque item. Ce degré peut être défini pour chaque site de manière différente.
- De A à Z
- De Z à A
- Le nom et l’image du profil de la personne sont affichés. Le nom est lié à la page du profil, vous pouvez donc directement afficher cette dernière en cliquant sur le lien.
- Si l’utilisateur a saisi un texte de description, celui est affiché.
8.5. Recherche de groupes¶
L’icône Groupe liste tous les groupes qui ont été trouvés à l’aide de vos critères de recherche.
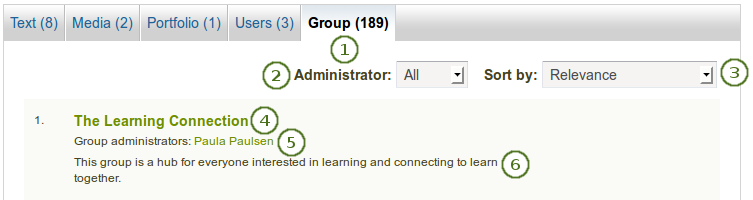
Résultats de la recherche dans les groupes
- Sur la page de résultats, cliquez sur l’onglet Groupes pour afficher les résultats. L’onglet affiche le nombre de résultats trouvés.
- Administrateur : Vous pouvez décider de n’afficher que les groupes dans lesquels vous avez le rôle d’administrateur ou d’afficher tous les groupes.
- Trier par : Sélectionnez la manière dont vous désirez voir les résultats triés. Soit par :
- Date (le plus vieux d’abord)
- Date (le plus récent d’abord)
- Pertinence : Selon le degré de pertinence défini pour chaque item. Ce degré peut être défini pour chaque site de manière différente.
- De A à Z
- De Z à A
- Le titre du groupe est affiché.
- Les administrateurs du groupe sont affichés.
- La description du groupe est affichée.