8.3. Notifications¶
Vous pouvez accéder aux messages reçus dont vous aviez décidé dans les préférences de Notifications, d’envoyer dans votre boîte de réception, ainsi qu’aux messages que vous avez vous-mêmes envoyés, en cliquant sur l’icône de l’enveloppe située entre Préférences et Déconnexion.
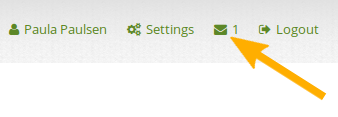
Accéder à votre zone de Notifications
8.3.1. Boîte de réception¶
Votre Boîte de réception contient toutes les messages que vous avez reçus dans Mahara et dont le type de notification est fixé à une valeur différente que Aucun.
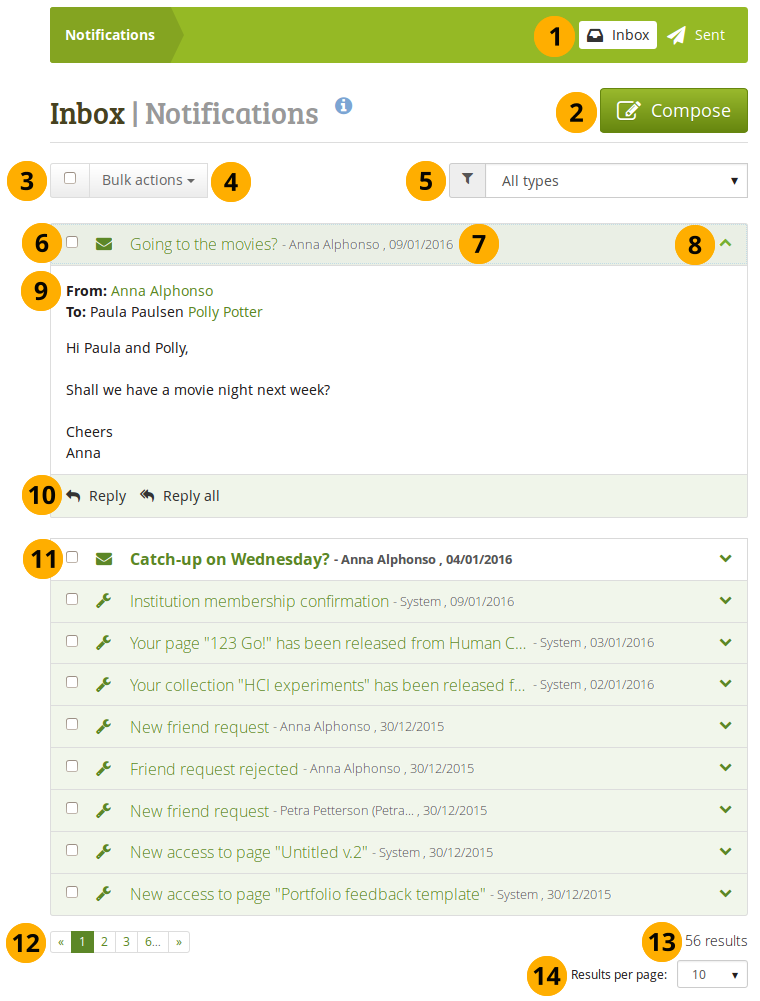
Votre boîte de réception
Vous pouvez aisément consulter les notifications envoyées depuis l’onglet Envoyées
Ecrire le message : Vous pouvez aussi écrire un message à un ou plusieurs utilisateur en cliquant sur bouton Écrire le message.
Cliquez sur la boîte à cocher si vous désirez sélectionner tous les message que vous voyez sur la page.
Sélectionnez l’action à entreprendre avec tous les messages sélectionnés en utilisant le menu déroulant Actions en lot.
Marquer comme lu : Marque les messages sélectionnés comme ayant été lus.
Supprimer : Supprime tous les messages sélectionnés.
Supprimer toutes les notifications : Supprime tous les messages de votre boîte de réception qu’ils soient sélectionnés ou non.
Avertissement
Une fois qu’une notification a été supprimée, il est impossible de la retrouver.
Menu déroulant Tous les types : Vous pouvez filtre par ce menu les différentes notifications reçues par type d’activités.
Vous pouvez choisir un à un les différents messages avant d’appliquer une action par lot.
Vous voyez le sujet du message ainsi qui le nom de celui qui l’a envoyé et quand.
Cliquez n’importe où dans le panneau pour afficher l’entier du message. Vous pouvez réduire le message à nouveau en cliquant dans le panneau ou en cliquant sur l’icône Rétracter | retractable|.
Vous pouvez lire l’entier du message, voir qui l’a envoyé et à qui il était destiné à part vous, s’il a été envoyé à plusieurs personnes.
Cliquez sur le bouton Répondre Reply pour envoyer un message à l’expéditeur, ou cliquez sur le bouton Répondre à tous Reply all pour répondre à tous les utilisateurs concernés par ce message.
Lorsque vous avez des messages non lus, ils sont affichés en tête de la liste des messages, afin de vous éviter de les rechercher dans l’ensemble de la liste.
Naviguez à travers l’ensemble de vos messages en utilisant le menu de pagination en bas de la page.
Le nombre total de notifications dans votre boîte de réception
Résultats par page : Vous pouvez choisir le nombre de résultats que vous voulez voir affichés par page, en choisissant un autre nombre dans le menu déroulant.
8.3.2. Envoyées¶
Les notifications que vous avez envoyées depuis Mahara sont conservées dans cette zone.
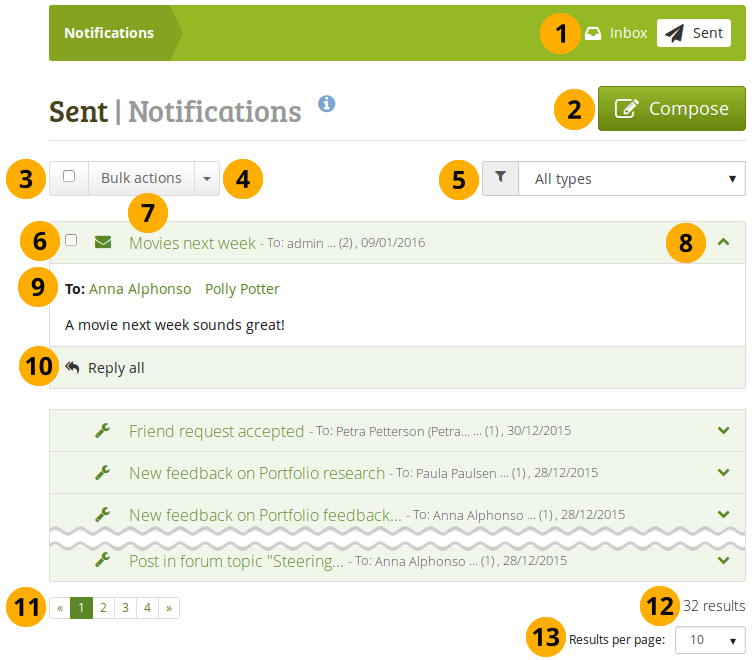
Les notifications envoyées par vous
Vous pouvez aisément accéder à votre Boîte de réception en cliquant sur l’onglet Boîte de réception. Vous pouvez écrire un nouveau message à un ou plusieurs utilisateurs en cliquant sur l’onglet Écrire le message.
Ecrire le message : Vous pouvez aussi écrire un message à un ou plusieurs utilisateur en cliquant sur bouton Écrire le message.
Cliquez sur la boîte à cocher si vous souhaitez sélectionner tous les messages que vous voyez sur la page. Vous ne pouvez sélectionner que les message pour lesquelles vous avez les droits de suppression.
Sélectionnez l’action à entreprendre avec tous les messages sélectionnés en utilisant le menu déroulant Actions en lot.
Marquer comme lu : Marque les messages sélectionnés comme ayant été lus.
Supprimer : Supprime tous les messages sélectionnés.
Supprimer toutes les notifications : Supprime tous les messages de votre boîte de réception qu’ils soient sélectionnés ou non.
Avertissement
Une fois qu’une notification a été supprimée, il est impossible de la retrouver.
Menu déroulant Tous les types : Vous pouvez filtre par ce menu les différentes notifications reçues par type d’activités.
Vous pouvez choisir un à un les différents messages avant d’appliquer une action par lot.
Vous voyez le sujet du message ainsi qui le nom de celui qui l’a envoyé et quand.
Cliquez n’importe où dans le panneau pour afficher l’entier du message. Vous pouvez réduire le message à nouveau en cliquant dans le panneau ou en cliquant sur l’icône Rétracter | retractable|.
Vous pouvez lire le message en entier
S’il s’agit d’un message que vous aviez envoyé à un autre utilisateur, vous pouvez utiliser le bouton Répondre Reply pour envoyer un nouveau message à destination du même utilisateur, ou cliquez sur le bouton Répondre à tous Reply all si votre message avait été envoyé simultanément à plusieurs utilisateurs.
Naviguez à travers l’ensemble de vos messages en utilisant le menu de pagination en bas de la page.
Le nombre total de notifications dans votre boîte de réception
Résultats par page : Vous pouvez choisir le nombre de résultats que vous voulez voir affichés par page, en choisissant un autre nombre dans le menu déroulant.
8.3.3. Envoyer un message¶
Vous pouvez, directement depuis Mahara, envoyer un message à plusieurs destinataires. Lorsque vous cliquez sur le bouton Envoyer un message sur la page de profil d’une personne ou sur les pages « Trouver des contacts » ou « Mes contacts », vous pouvez ajouter d’autres personnes à qui vous destinez le message.
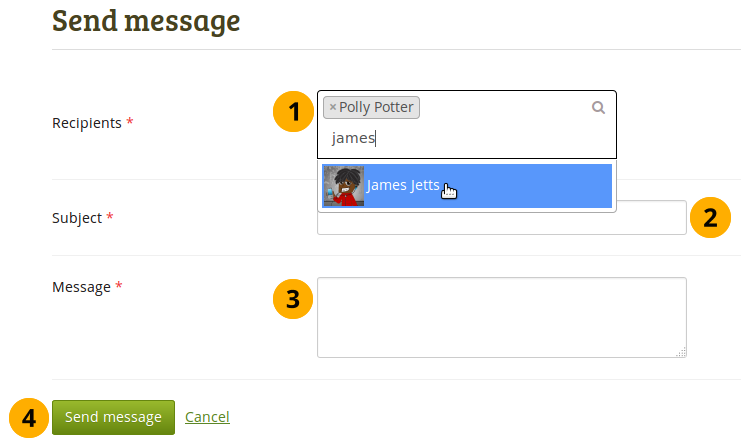
Envoyer un message
Destinataires : La personne que vous avez sélectionnée va être ajoutée automatiquement à la liste de destinataires du message. Vous pouvez en ajouter d’autres en saisissant les premiers caractères du nom puis en cliquant sur la personne souhaitée lorsqu’elle apparaît dans la liste. Vous devez ajouter au moins un destinataire par message.
Note
La liste est créée en fonction de vos préférences de recherche qui ont été fixées au niveau du site. Si l’option Recherche exacte a été fixée dans les préférences du plug-in de recherche interne, vous devez au moins saisir le prénom ou le nom en entier pour qu’une personne soit ajoutée à la liste. Dans le cas contraire, la liste est construite dès que vous avez entré un caractère qui figure dans le nom ou le prénom d’un utilisateur.
Sujet : Choisissez le sujet de votre notification, comme vous le feriez pour un message électronique. Chaque notification doit posséder un sujet.
Message : Ecrivez ici votre message. Cette rubrique doit être renseignée.
Cliquez sur le bouton Envoyer un message* pour envoyer le message aux destinataires choisis, ou cliquez sur le lien Annuler pour annuler votre action.
Vous pouvez accéder aux messages que vous avez envoyés en vous rendant dans la zone « Envoyées » de l’onglet Notifications.