4.6. Projets¶
Contenu → Projets
Les projets sont en fait de simples listes de tâches à faire. Cet outil est particulièrement bien adapté pour structurer des objectifs à moyen et long terme. Un projet est formé d’un ensemble de tâches individuelles pour lesquelles une date d’achèvement est ajoutée.
Vous pouvez utiliser cette fonctionnalité pour :
- vous fixer des buts personnels à atteindre dans le cadre d’une tâche importante
- gérer vos activités d’apprentissages et garder un œil sur ce que vous avez déjà réalisé durant la période que vous vous étiez fixée.
- garder la mémoire, la trace, des ateliers de travail que vous avez fréquentés dans le cadre de votre formation continue.
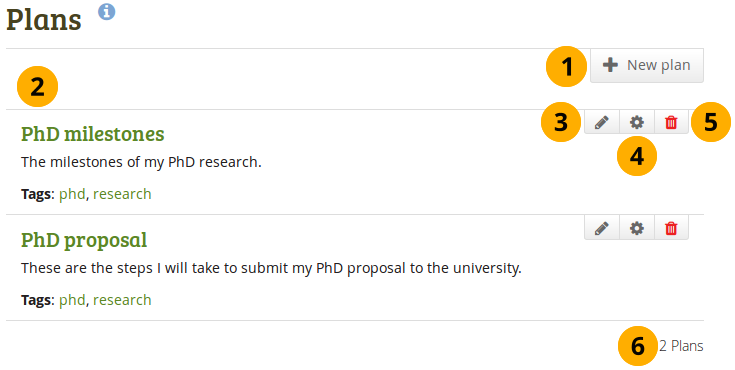
Aperçu de la liste des Projets
- Cliquez sur le bouton Nouveau projet pour créer un nouveau projet.
- Affichage de vos projets, avec leur description et leurs mots-clés. Cliquez sur le titre d’un projet pour afficher toutes les tâches qui lui sont associées.
- Cliquez sur le bouton Modifier pour modifier le titre, la description, les mots-clés et la licence d’utilisation de votre projet.
- Cliquez sur le bouton Gérer les tâches pour ajouter, modifier ou supprimer les tâches de votre projet.
- Cliquez sur le bouton Supprimer pour supprimer un projet.
- Affichage du nombre de projets que vous avez créés.
4.6.1. Créer un nouveau projet¶
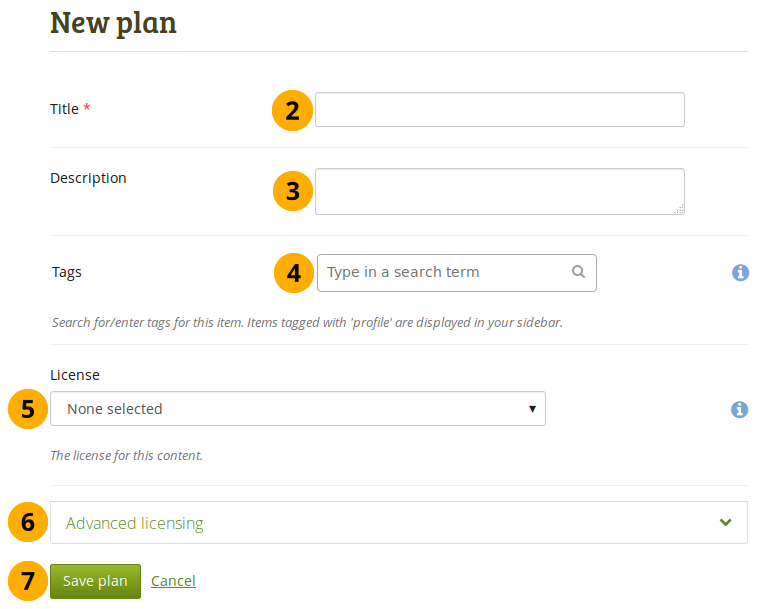
Créer un nouveau projet
Cliquez sur le bouton Nouveau projet dans la page Projets pour créer un nouveau projet.
Titre : Donnez ici un nom à votre projet. Cette rubrique est obligatoire.
Descriptions : Entrez une description à votre projet. Celle-ci est visible à la fois lorsque vous sélectionnez un projet pour l’inclure dans une page de votre portfolio, et sur la page du portfolio elle-même.
Mots-clés : Ajoutez des mots-clés à vos projets afin de pouvoir plus facilement les retrouver par la suite. Vous pouvez choisir les mots-clés depuis la liste de ceux que vous avez déjà créés, en entrant les premières lettres de leur nom. Vous pouvez aussi créer de nouveaux mots-clés qui seront ajoutés à la liste existante.
Voir aussi
Vous pouvez obtenir plus d’information sur l’utilisation du sélecteur de mots-clés dans la Section « Mots-clés » du manuel.
Licence: Vous ne voyez cette rubrique que si l’administrateur du site a activé la gestion des licences d’utilisation. Choisissez alors la licence que vous souhaitez lier à ce projet. Vous pouvez déterminer une licence par défaut en allant dans vos préférences.
Licence avancée : Vous ne voyez cette option que si l’administrateur du site a activé l’option licences d’utilisation. Si vous cliquez sur le titre de cette zone d’options, vous verrez apparaître deux rubriques supplémentaires : « Donneur de licence » et « URL du document original », que vous pouvez remplir si le projet n’est pas le vôtre.
Note
Pour l’instant, vous ne pouvez pas afficher les informations de cette licence sur une page du portfolio, mais elles sont enregistrées avec la page pour de futurs usages. Toutefois, vous pouvez accéder aux informations sur cette licence en vous rendant sur la page de détail de la production.
Cliquez sur le bouton Enregistrer pour créer le projet.
Désormais, vous pouvez ajouter des tâches à votre projet
4.6.2. Ajouter des tâches à un projet¶
Il existe plusieurs méthodes pour ajouter des tâches à un plan.
- Cliquez sur le bouton Nouvelle tâche pour ajouter des tâches à un projet
- Cliquez sur Contenu → Projets → le titre du projet → Nouvelle tâche.
- Cliquez sur Contenu → Projets → le bouton Gérer les tâches → Nouvelle tâche.
Une fois dans l’interface ad hoc, vous pouvez entrer vos tâches.
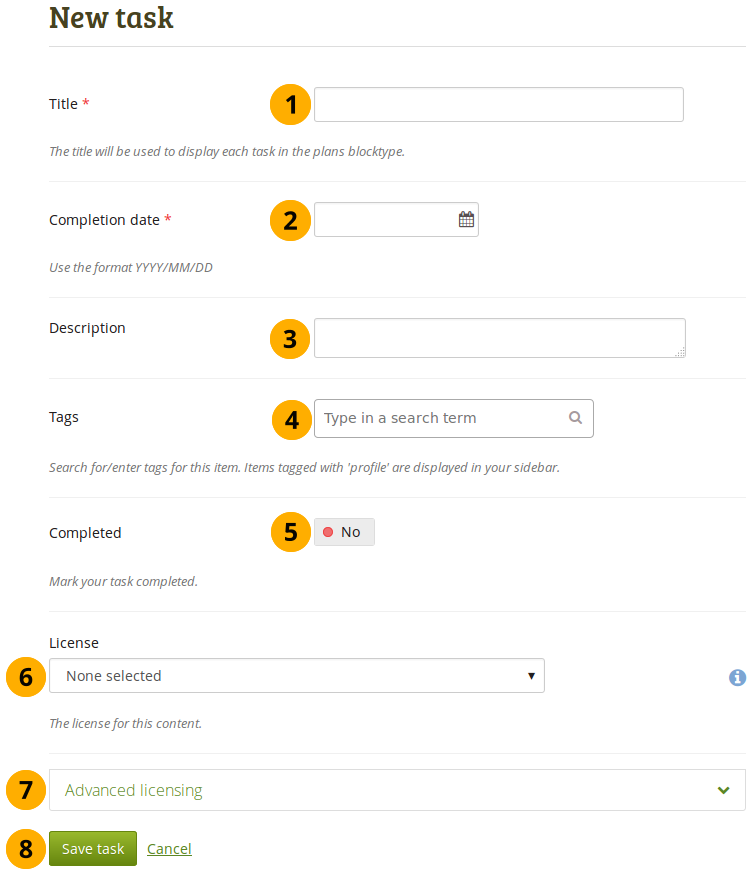
Ajouter une nouvelle tâche à un projet
Titre : Entrez ici un titre pour votre tâche. Cette rubrique est obligatoire.
Terminé le : Indiquez la date à laquelle la tâche doit être terminée. Cliquez dans la rubrique pour afficher un calendrier, ou entrez directement la date au format AAAA/MM/DD (année – 4 chiffres / mois – 2 chiffres / jours – 2 chiffres), par exemple : 1965/17/08. Cette rubrique doit être saisie et elle permet aux tâches d’être marquée comme « En retard » lorsque la date est dépassée.
Description : Permet de donner des détails sur la nature de la tâche que vous venez d’entrer
Mots-clés : Ajoutez des mots-clés à vos tâches afin de pouvoir plus facilement les retrouver par la suite. Vous pouvez choisir les mots-clés depuis la liste de ceux que vous avez déjà créés, en entrant les premières lettres de leur nom. Vous pouvez aussi créer de nouveaux mots-clés qui seront ajoutés à la liste existante.
Voir aussi
Vous pouvez obtenir plus d’information sur l’utilisation du sélecteur de mots-clés dans la Section « Mots-clés » du manuel.
Terminée : Placez le sélecteur sur « Oui » si la tâche est d’ores et déjà terminée.
Licence : Vous ne voyez cette rubrique que si l’administrateur du site a activé la gestion des licences d’utilisation. Choisissez alors la licence que vous souhaitez lier à cette tâche du projet. Vous pouvez déterminer une licence par défaut en allant dans vos préférences.
Licence avancée : Vous ne voyez cette option que si l’administrateur du site a activé l’option licences d’utilisation. Si vous cliquez sur le titre de cette zone d’options, vous verrez apparaître deux rubriques supplémentaires : « Donneur de licence » et « URL du document original », que vous pouvez remplir si les tâches du projet ne sont pas les vôtres.
Note
Pour l’instant, vous ne pouvez pas afficher ces informations de licence sur une page de votre portfolio, mais elles sont stockées dans la base de données et pourront être utilisées dans une future version de Mahara.
Cliquez sur le bouton Enregistrer la tâche pour terminer la création de votre tâche.
Ajouter immédiatement ou plus tard d’autres tâches
4.6.3. Afficher toutes les tâches d’un projet¶
Vous pouvez afficher toutes les tâches d’un projet de deux manières différentes, pour autant que vous soyez l’auteur du projet :
- En allant sur Contenu → Projets → Cliquez sur un projet.
- Ajouter un projet à l’une de vos pages du portfolio
4.6.3.1. Afficher un projet depuis l’onglet Contenu¶
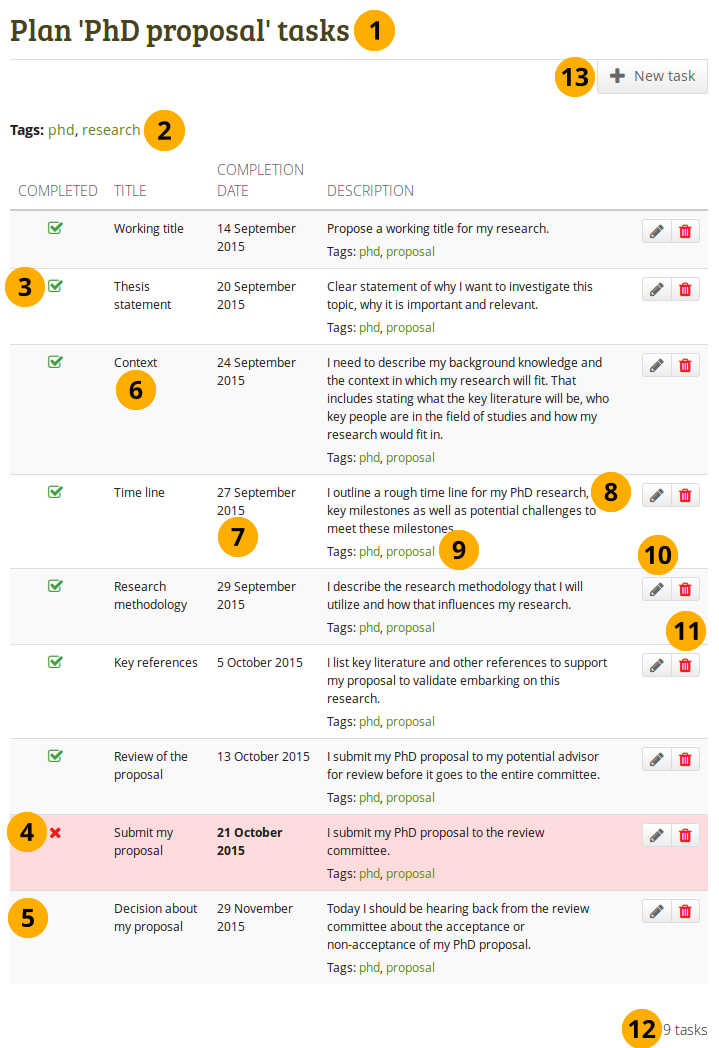
Projets dans l’onglet Contenu
- Le titre du projet qui contient les tâches que vous avez créées s’affiche.
- Mots-clés : Les mots-clés que vous avez associés au projet qui est affiché.
- Terminée : Le statut de chaque tâche. Les tâches terminées sont affichées avec l’icône terminée .
- Terminée : Le statut de chaque tâche. Les tâches dont le délai d’exécution est dépassé sont marquées avec l’icône .
- Terminée : Les tâches qui ne sont pas encore terminées n’ont pas d’icône.
- Titre : Le titre de chaque tâche est affiché.
- Terminé le : Affiche la date à laquelle chaque tâche doit être terminée.
- Description : Affiche la description de chaque tâche.
- Mots-clés : Affichage des mots-clés que vous avez associés à un projet.
- Cliquez sur le bouton Modifier pour modifier le contenu de la tâche.
- Cliquez sur le bouton Supprimer pour supprimer la tâche.
- Le nombre de tâches que contient votre projet est affiché.
- Cliquez sur le bouton Nouvelle tâche pour créer une nouvelle tâche dans ce projet.
4.6.3.2. Afficher un projet sur une page du portfolio¶
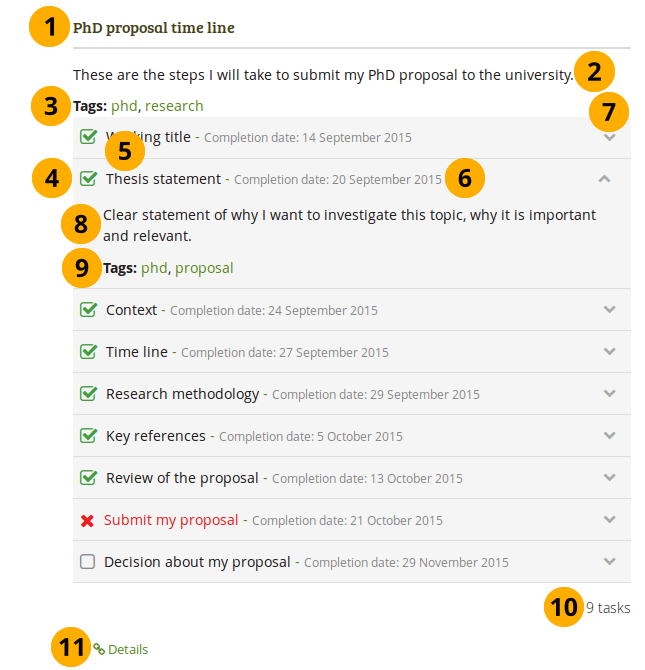
Projet sur une page du portfolio
- Le titre du projet. Vous pouvez modifier celui-ci dans les paramètres du bloc.
- Affichage de la description du projet.
- Mots-clés : Les mots-clés que vous avez ajoutés à ce projet sont affichés ici.
- Affichage du statut de chaque tâche :
- L’icône est affichée devant toutes les tâches qui sont terminées.
- L’icône est affichée devant toutes les tâches dont le délai d’exécution est dépassé.
- L’icône est affichée devant toutes les tâches qui doivent encore être faites.
- Titre : Le titre de chaque tâche est affiché.
- Terminé le : Affiche la date à laquelle chaque tâche doit être terminée.
- Cliquez sur le titre d’une tâche ou sur la flèche vers le bas pour afficher les détails de celle-ci. Cliquez sur le bouton flèche vers le haut pour masquer les détails.
- Affichage de la description de la tâche.
- Mots-clés : Les mots-clés que vous avez ajouté aux tâches sont affichés ici.
- Le nombre des tâches dans ce projet est affiché.
- En cliquant sur le lien Détail Details, vous êtes redirigé vers la page de détail de la production.
4.6.4. Éditer les tâches d’un projet¶
- Cliquez sur le bouton Modifier ou sur le titre du projet dans Contenu → Projets.
- Cliquez sur le bouton Modifier en face de chaque tâche si vous désirez en modifier le contenu.
- Effectuez les modifications désirées ou marquez cette tâche comme terminée.
- Cliquez sur le bouton Enregistrer tâche pour enregistrer vos modifications.