3.3. ファイル¶
コンテンツ → ファイル
*ファイル*エリアはあなたのポートフォリオ内で利用できるフォルダおよびファイルのドキュメントストレージのようなリポジトリです。フォルダおよびファイルはアーティファクトと見なされページに追加することができます。あなたは多くのフォルダまたはサブフォルダを作成することができます。どのサブフォルダおよびファイルがフォルダ内に置かれているか確認するにはフォルダ名をクリックしてください。トップレベルのフォルダディレクトリに戻るには*ホーム*リンクを使用してください。
あなたは**ファイルまたはフォルダ名の前のアイコン**を別のフォルダのアイコンにドラッグ&ドロップして整理することができます。適切に名前付けおよび整理されたファイル構造によりあなたのアーティファクトを長期にわたり整理および検索するための補助となります。あなたがファイルまたはフォルダをサブフォルダから移動したい場合、*親フォルダ*アイコン|parentfolder|の上に移動してください。
あなたは*viewfiles*または*images*のようなシステムによって自動的に作成されたフォルダに気付くことでしょう。*images*フォルダには:ref:`あなたがアップロードしたプロファイル写真 <profile_pictures>`が含まれるのに対して*viewfiles*フォルダにはインポートされたページのファイルを含みます。あなたは他のファイルと同じようにこのフォルダからファイルを取りだして別のフォルダに保存することができます。
注釈
あなたはページで使用しているファイルおよびフォルダを再度リンクせずにコンテンツに移動することができます。リンクに影響を及ぼすことなくリネームすることもできます。
3.3.1. ファイルをアップロードする¶
あなたがファイルをアップロードする前にアップロードが許可されていることを確認してください。あなたのポートフォリオで公開するアーティファクトすべてに適切な権限が与えられている必要があります。これは次のことを意味します:
- あなたのアーティファクト**または**
- あなたはこれを再現および分配することができます。例) 著作権法に抵触することはありません。また、
- あなたが利用しているMaharaサイトの利用規約はアーティファクトにも適用されます。
注釈
あなたの*ファイルエリア*にファイルをアップロードする前に同意が必要にすることができます。管理者は*管理 → 拡張機能 → プラグイン管理* → :ref:`プラグインタイプ: アーティファクト: ファイル <plugin_file>`で設定することができます。
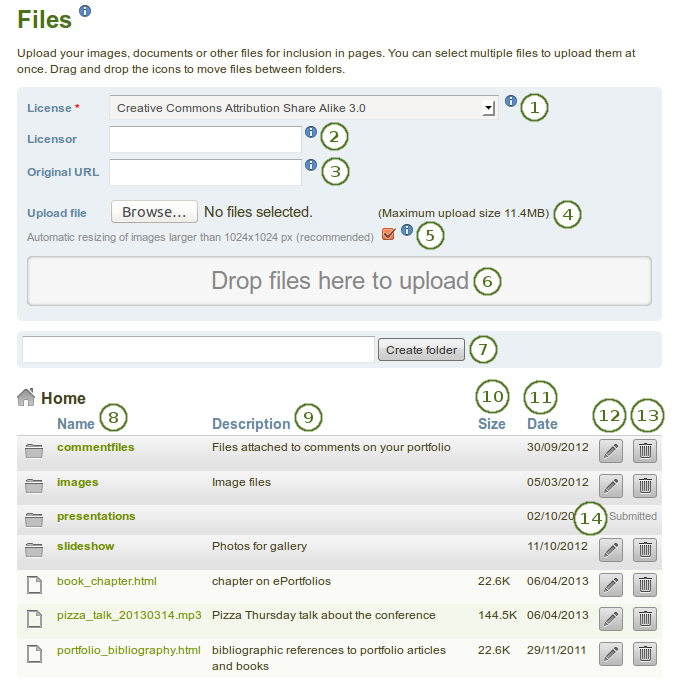
ファイルをアップロードする
ライセンス: サイト管理者が ライセンスメタデータ を有効にした場合、あなたにはこのフィールドが表示されます。あなたがアップロードしようとしているアーティファクトのライセンスを選択してください。あなたの:ref:`アカウント設定 <general_account_options>`でデフォルトライセンスを設定することができます。
ライセンス許諾者: サイト管理者が ライセンスメタデータ を有効にした場合、あなたにこのフィールドが表示されます。他の人が作成したファイルをアップロードする場合、あなたはここでその作品に謝意を示すため例えばその人の氏名を提供することができます。
オリジナルURL: サイト管理者が ライセンスメタデータ を有効にした場合、このフィールドが表示されます。あなたが他の人のファイルをアップロードする場合、アクセスしてオリジナルファイルを閲覧できるようオリジナルのインターネットアドレスを提供してください。
ファイルをアップロードする: *参照*ボタンをクリックしてあなたのコンピュータのファイルを探した後にファイルをアップロードします。丸括弧内に表示される最大アップロードサイズを超えていないことを確認してください。
サイト管理者が イメージリサイズオプション を有効にした場合、イメージが指定されたサイズより大きい場合にリサイズするかどうか指定することができます。あなたのポートフォリオのスペースを節約するためこのオプションをお勧めします。
:index:`ファイルをアップロードするため*閲覧*ボタンをクリックする代わりに<single: ファイルエリアにファイルをドラッグ&ドロップする>`あなたのコンピュータから直接ファイルを「ドロップゾーン」にドラッグ&ドロップすることができます。あなたはアップロード可能な最大ファイルサイズおよび超過することのできない合計ファイルサイズを確認する必要があります。.
注釈
この機能はすべてのブラウザで使用できるわけではありません。一般的にChrome 7+、Firefox 4+、Internet Explorer 10+、Opera 12+ (Windowsのみ) およびSafari 6+のユーザはドラッグ&ドロップすることができます。
あなたがファイルをアップロードする前にフォルダを作成したい場合、*フォルダを作成する*ボタンをクリックしてフォルダ名を入力してください。ファイルをフォルダ内に直接アップロードするにはフォルダをクリックしてください。
名称: あなたはこのテーブルに一覧表示されていないすべてのフォルダおよびファイルを表示して簡単にアクセスすることができます。
説明: どのようなコンテンツがあるか素早く把握するためあなたのフォルダおよびファイルの説明を表示します。
サイズ: あなたのファイルのサイズがここに表示されます。
日付: あなたがフォルダを作成またはファイルをアップロードした日付が表示されます。
フォルダまたはファイルプロパティを編集するには*編集*ボタン|edit|をクリックしてください。:ref:`ファイル編集 <edit_file>`を続けます。
ファイルまたはフォルダを削除するには 削除 ボタン |削除| をクリックしてください。|Mahara 1.10新機能| A ファイル削除後に元に戻すことができないため、あなたはポップアップウィンドウで削除を承認する必要があります。あなたが日誌エントリまたはページでファイルを使用している場合、間違ってファイルを削除しないようファイルがどこかで使用されている旨の警告メッセージが表示されます。
ページ内のアーティファクトが:ref:`送信された<submit_page>`フォルダまたはファイルの場合、あなたは編集または削除することはできません。
注釈
ファイル名の前にあるアイコンをクリックしてフォルダアイコンにドラッグ&ドロップすることによりあなたのファイルをフォルダ内に移動することができます。同様にフォルダをクリックして別のフォルダアイコンにドラッグ&ドロップすることによりあなたはフォルダを別のフォルダ内に移動することができます。
3.3.2. 複数ファイルをアップロードする¶
あなたは3つの方法で複数ファイルを一度にアップロードすることができます:
- あなたが*参照*ボタンをクリックした場合、複数のファイルをアップロードすることができます。Ctrlキー (Macの場合はCommandキー) をクリックした後、あなたが一度にアップロードしたいファイルすべてをクリックしてください。
- あなたは複数のファイルを*ドロップゾーン*にドラッグ&ドロップできます。
- あなたはすべてのファイルを*.zip file*圧縮ファイルにしてMaharaにアップロードすることができます。この方法によりあなたのコンピュータ内の複数フォルダから複数のファイルを一度にアップロードすることができます。あなたのドキュメント管理プログラムでマウスを右クリック (または類似操作) して選択することによりどのような数のファイルからでもZIPファイルを作成することができます。
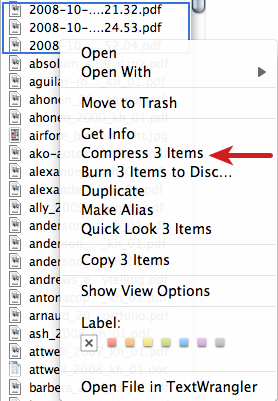
MacOSXのファインダー内のZIPファイル
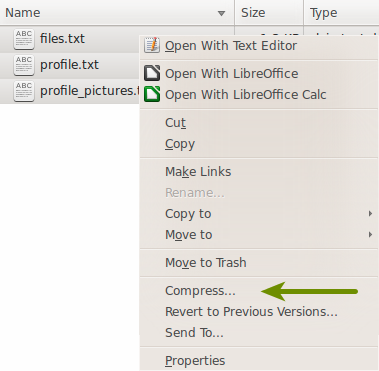
Ubuntu Nautilus内ZIPファイル
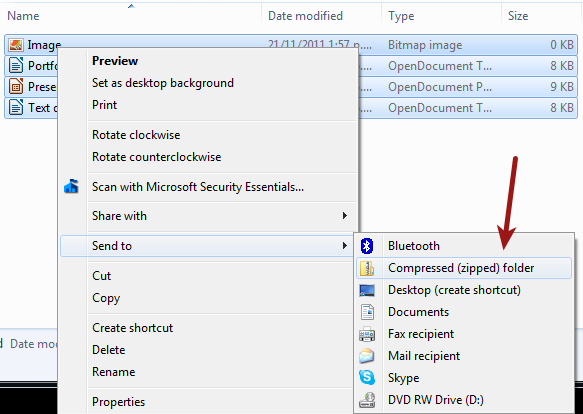
Windowsエクスプローラ内ZIPファイル
MaharaにZIPファイルをアップロードした後、あなたはそこで解凍することができます。*編集*|edit|ボタンの隣にある*解凍*|unzip|ボタンをクリックしてください。画面のインストラクションに従ってください。
3.3.3. ファイルまたはフォルダを編集する¶
あなたはいつでもファイルまたはフォルダのプロパティを編集することができます。ファイルをポートフォリオページに再度リンクする必要はありませんが、あなたが変更したプロパティは自動的に更新されます。
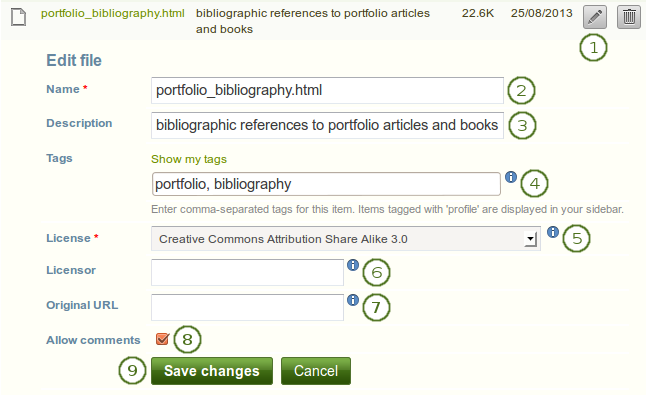
ファイルを編集する
- フォルダまたはファイル属性を編集するには*編集*ボタン|edit|をクリックしてください。
- 名称: ファイル (またはフォルダ) 名を変更します。Maharaが外部ファイルを内部的に保存するためには必ずしもファイル拡張子は必要ではありません。しかし、ダウンロード後のファイルを開くために関連付けられたデフォルトプログラムがない場合、ファイルを開けない問題が発生するため、そのままにした方が良いでしょう。このフィールドは必須入力であり、それぞれのファイル (またはフォルダ) には名称が必要です。
- 説明: 再度さらに簡単に探すことができるようファイル (またはフォルダ) に関する説明を入力してください。
- タグ: ファイル (またはフォルダ) に1つまたはそれ以上のタグを付けます。*私のタグを表示する*リンクをクリックすることにより、あなたの既存のタグを選択することができます。あなたのタグを入力する場合、カンマで区切ってください。
- ライセンス: サイト管理者が ライセンスメタデータ を有効にした場合、あなたにはこのフィールドが表示されます。あなたが編集しているアーティファクトのライセンスを選択してください。
- ライセンス許諾者: サイト管理者が ライセンスメタデータ を有効にした場合、あなたにはこのフィールドが表示されます。あなたが他の人のファイルを編集している場合、ここでその作品に感謝の意を示すために例えば他の人の氏名を提供することができます。
- オリジナルURL: サイト管理者が ライセンスメタデータ を有効にした場合、あなたにはこのフィールドが表示されます。あなたが他の人のファイルを編集している場合、他の人がオリジナルファイルを閲覧できるようオリジナルファイルのインターネットアドレスへのリンクを提供してください。
- コメントを許可する: ファイルアーティファクトページの閲覧時にユーザが直接コメントを投稿できるかどうか決定します。
- あなたの変更を保持するには*変更を保存する*ボタンをクリックしてください。処理を中断するには*キャンセル*ボタンをクリックしてください。
3.3.4. ZIPファイルとしてフォルダコンテンツをダウンロードする¶
あなたはすべてのファイルおよびフォルダを1つのフォルダ内に入れてダウンロードすることができます。
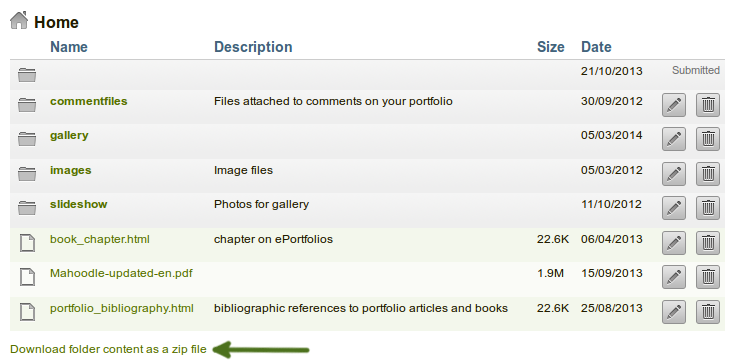
ZIPファイルとしてフォルダをダウンロードする
現在のフォルダのすべてのファイルおよびフォルダを含むZIPファイルを取得するには**フォルダコンテンツをZIPファイルとしてダウンロードする**リンクをクリックしてください。
参考
サイト管理者は :ref:`アーティファクトタイプ ファイル設定<plugin_file>`でどのくらいの時間ZIPファイルをサーバ内に保持するか決定します。
3.3.5. ファイルクオータ¶
あなたのMaharaサイトの管理者はあなたがファイルの保存に使用できるスペースを決定することができます。これはインスティテューションによって変えることができます。あなたはサイドバーにある*ファイル*エリアでファイルクオータを確認することができます。
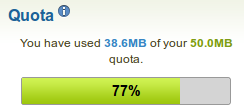
ファイルクオータ