4.3. スキン¶
ポートフォリオ → スキン
ポートフォリオ の下に スキン メニューアイテムがある場合、スキンを設定、作成、編集して、あなたのポートフォリオページに使用することができます。
注釈
あなたにメニューアイテム スキン が表示されない場合、サイト管理者にご相談ください。あなたがスキンを使用できない場合、二つの可能性があります:
- Skins have not been enabled for the site. A server administrator will need to add the following parameter to the config.php file of your Mahara site:
$cfg->skins = true;. - 一般にサイトのためにスキンが有効であるが、あなたのMaharaインスティテューションがまだスキンの使用を許可していない場合。あなたのインスティテューション管理者は インスティテューション設定 でそれを変更できます。
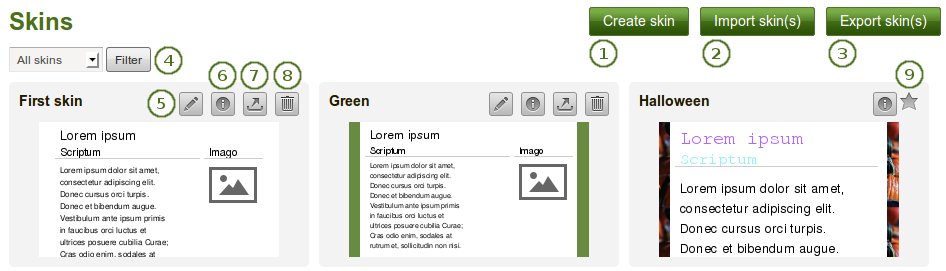
あなたの スキン 概要ページ
新しいスキンを作成するには、スキンを作成する ボタンをクリックします。
他のユーザがオンラインで共有しているスキンをインポートするには、スキンをインポートする ボタンをクリックします。
あなたのパーソナルスキンすべてをエクスポートするには スキンをエクスポートする ボタンをクリックします。
あなたが表示したいスキンを決定することができます:
- すべてのスキン: あなたがアクセスできるスキンすべて
- サイトスキン: サイト管理者によってだけ作成されたスキンです。
- マイスキン: あなたによって作成されたスキン
- パブリックスキン: サイト上でパブリックに共有されている他のユーザのスキンです。
このスキンを変更するには、編集 ボタン
 をクリックします。
をクリックします。Click the View skin information button
 to see metadata in a pop-up window about the skin such as:
to see metadata in a pop-up window about the skin such as:- タイトル
- オーナ
- 説明
- 作成日時
- 更新日時
このスキン一つだけをエクスポートする場合、エクスポート ボタン
 をクリックします。
をクリックします。このスキンを削除するには、削除 ボタン
 をクリックします。
をクリックします。注釈
あなたに実行するためのパーミッションがある場合だけ、編集 、エクスポート および 削除 ボタンが表示されます。
Click the Favourite button
 to mark someone else’s skin as a favourite one so you can choose it for your own pages. It will turn yellow. Clicking the button again will allow you to remove the skin from your list of favourite skins.
to mark someone else’s skin as a favourite one so you can choose it for your own pages. It will turn yellow. Clicking the button again will allow you to remove the skin from your list of favourite skins.注釈
You can only favourite another user’s skin, but not site skins. You can always select a site skin for a page, but only see other people’s skins when you favourited them.
4.3.1. スキンを作成する¶
あなたは次のようにスキンを作成することができます:
- 個別ユーザ
- サイト管理者
あなたのスキンの設定に応じて、あなただけまたは他のユーザが利用することができます。
以下において、個々のスキン設定は説明されます。あなたはスキンのためのすべての設定を変更する必要がないけれども、あなたのページのテーマのどの要素をあなたが変更したいか抽出し、選ぶことができます。
参考
ページスキン機能をデモンストレーションしている このビデオ をご覧ください。
4.3.1.1. 一般¶
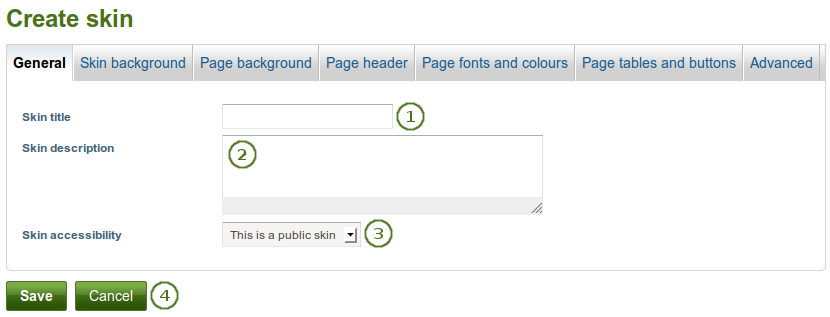
あなたのスキンの一般設定
- スキンタイトル: あなたのスキンタイトルを入力します。あなたは スキン 概要ページでスキンタイトルを確認することができます。
- スキンの説明: ここであなたのスキンを説明し、なぜあなたがスキンを作成したか、何がそれについて特別であるかなど、を覚えていることを将来あなたを手助けする任意の詳細を追加します。その右下コーナにドラッグして長い説明を入力する必要がある場合、 あなたはテキストボックスを拡張できます。
- スキンアクセシビリティ: 誰があなたのスキンにアクセスできるか決定してください。デフォルトは **これはパブリックスキンです ** です。
- これはプライベートスキンです: あなただけこのスキンをページで使用することができます。
- これはパブリックスキンです: あなたのスキンを他のユーザが閲覧および使用することができます。
- あなたの変更を受け付けるには*保存*ボタンをクリックしてください。あなたの変更を取り消すには*キャンセル*ボタンをクリックしてください。
4.3.1.2. スキン背景¶
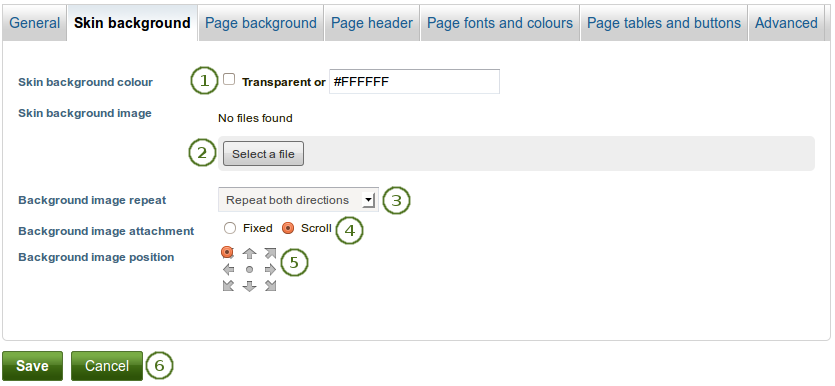
あなたのスキンの背景を選択する
- Skin background colour: You can tick the checkbox to have no special skin background but use the theme’s background. Alternatively, you can click into the field and select the colour you would like to use or type the colour code in.
- スキン背景イメージ: あなたは背景で使用するためにイメージを選択することができます。あなたのファイルエリアからイメージを選択するには ファイルを選択する ボタンをクリックしてください。
- 背景イメージ繰り返し: あなたが背景イメージを繰り返したいかどうかを決めます。あなたのページよりあなたのイメージが小さい場合、この設定は有益です。あなたが繰り返しオプションを選ばない場合、背景は 「イメージによって全体に満たされ」 ないです。オプションを次に示します:
- 繰り返さない: イメージを繰り返しません。このオプションは非常に大きなイメージを使用する場合、またはあなたのページよりも大きなイメージを使用する場合だけに使用します。
- 水平方向にのみ繰り返す: あなたのイメージは水平方向に繰り返されるだけですが、垂直方向には繰り返されません。この設定は非常に広いけれども短いページで動作できます。
- 垂直方向にのみ繰り返す: あなたのイメージは水平ではなく、垂直だけに繰り返されます。この設定は狭く長いページで動作します。
- 両方向に繰り返す: あなたのイメージは水平方向と垂直方向の両方に繰り返されます。この設定はあなたのページのために最も柔軟です。
- 背景イメージ設定: あはたの背景をスクロールできるようにするか、固定するか決定します。
- 固定: このオプションを選択した場合、あなたの背景は同じ場所に留まり動くことはありません。ページコンテンツだけスクロールします。
- スクロール: あなたがこのオプションを選択した場合、あなたの背景はページとともにスクロールします。
- 背景イメージポジション: あなたの背景イメージを固定する場所を決定してください。ポジションを選択するには矢印の1つをクリックしてください。
- あなたの変更を受け付けるには*保存*ボタンをクリックしてください。あなたの変更を取り消すには*キャンセル*ボタンをクリックしてください。
4.3.1.3. ページ背景¶
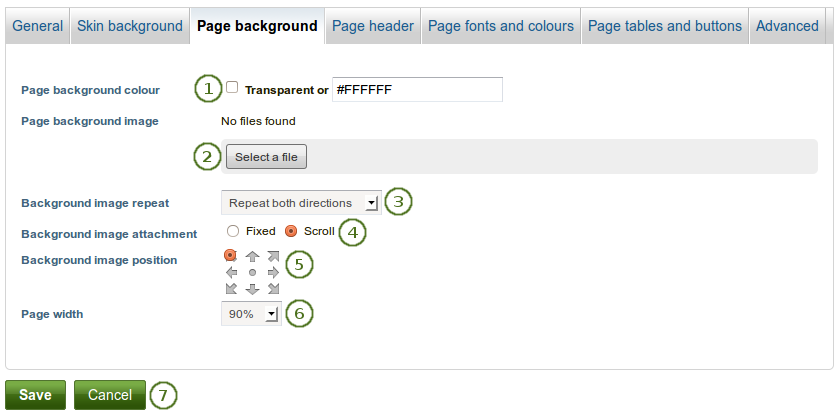
あなたのページコンテンツの背景を選択する
- Page background colour: You can tick the checkbox to have no special page background but use the theme’s background. Alternatively, you can click into the field and select the colour you would like to use or type the colour code in.
- ページ背景イメージ: あなたは背景としてイメージの使用を選択することができます。あなたのファイルエリアからイメージを選択するには ファイルを選択する ボタンをクリックしてください。
- 背景イメージ繰り返し: あなたが背景イメージを繰り返したいかどうかを決めます。あなたのページよりあなたのイメージが小さい場合、この設定は有益です。あなたが繰り返しオプションを選ばない場合、背景は 「イメージによって全体に満たされ」 ないです。オプションを次に示します:
- 繰り返さない: イメージを繰り返しません。このオプションは非常に大きなイメージを使用する場合、またはあなたのページよりも大きなイメージを使用する場合だけに使用します。
- 水平方向にのみ繰り返す: あなたのイメージは水平方向に繰り返されるだけですが、垂直方向には繰り返されません。この設定は非常に広いけれども短いページで動作できます。
- 垂直方向にのみ繰り返す: あなたのイメージは水平ではなく、垂直だけに繰り返されます。この設定は狭く長いページで動作します。
- 両方向に繰り返す: あなたのイメージは水平方向と垂直方向の両方に繰り返されます。この設定はあなたのページのために最も柔軟です。
- 背景イメージ設定: あはたの背景をスクロールできるようにするか、固定するか決定します。
- 固定: このオプションを選択した場合、あなたの背景は同じ場所に留まり動くことはありません。ページコンテンツだけスクロールします。
- スクロール: あなたがこのオプションを選択した場合、あなたの背景はページとともにスクロールします。
- 背景イメージポジション: あなたの背景イメージを固定する場所を決定してください。ポジションを選択するには矢印の1つをクリックしてください。
- ページ幅: あなたのコンテンツが表示されるページの幅を決定してください。あなたは与えられた設定値からのみ選択することができます。
- あなたの変更を受け付けるには*保存*ボタンをクリックしてください。あなたの変更を取り消すには*キャンセル*ボタンをクリックしてください。
4.3.1.4. ページヘッダ¶
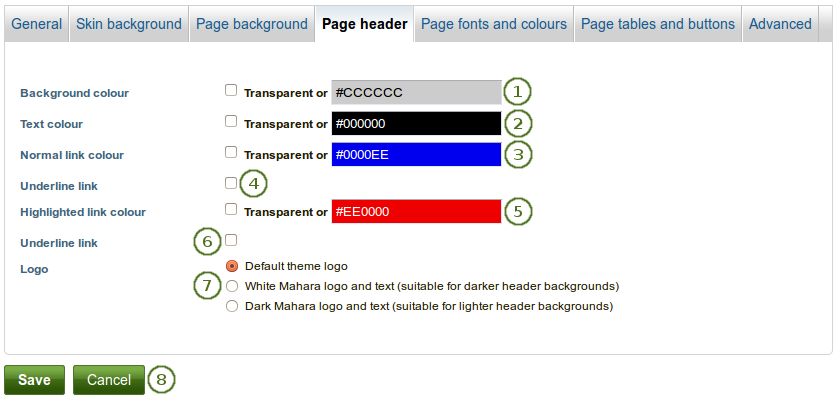
ページヘッダ属性を選択する
背景色: あなたのヘッダ (およびフッタ) の背景色を選択してください。
テキスト色: ヘッダに表示されるテキストのテキスト色を決定してください。
通常リンク色: リンクが表示される場合の色を選択します。
下線リンク: あなたのリンクに下線を引きたい場合、このチェックボックスをチェックしてください。
ハイライトリンク色: あなたがマウスを乗せた場合のリンク色を選択します。
注釈
たとえあなたがどこに色フィールドを持っていても、あなたはフィールドでクリックし、あなたが使いたい色を選ぶか、またはカラーコードを入力することができます。
あなたがカスタム色を使用せずにテーマ色を保持したい場合、透明 チェックボックスをチェックしてください。
リンクに下線を引く: あなたのハイライトされたリンクに下線を引きたい場合、このチェックボックスをチェックしてください。
ロゴ: あなたが使用したいロゴを選択してください。
- デフォルトテーマロゴ: あなたのテーマロゴを表示します。これはカスタムロゴにすることができます。
- 白色Maharaロゴおよびテキスト: あなたが白色にMaharaロゴを表示したい場合、このロゴを選択してください。これは暗い背景色に適しています。
- ダークMaharaロゴおよびテキスト: あなたがダークMaharaロゴを表示したい場合、このロゴを選択してください。これは明るい背景色に適しています。
あなたの変更を受け付けるには*保存*ボタンをクリックしてください。あなたの変更を取り消すには*キャンセル*ボタンをクリックしてください。
4.3.1.5. ページフォントおよび色¶
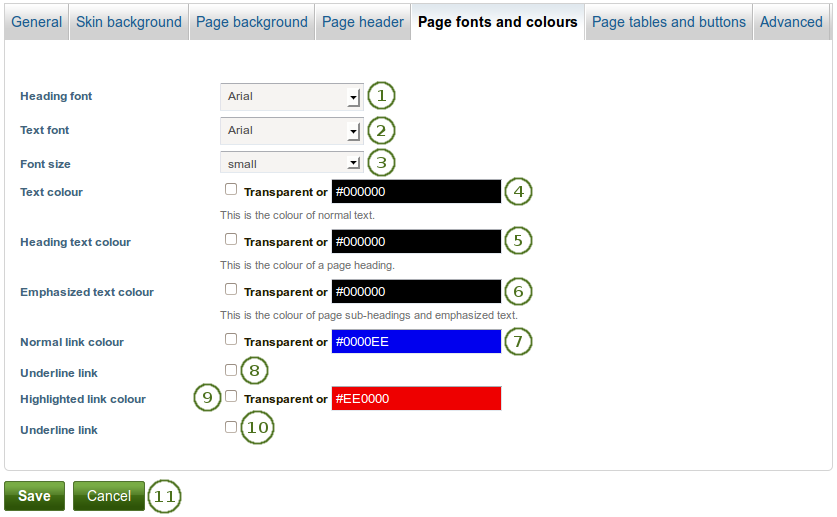
フォントプロパティを変更する
- 見出しフォント: あなたの見出しのためにフォントを選択します。あなたはどのインストール済みフォントでも選択することができます。フォントがすべてのあなたの見出しに適用されます。 例えば、
- ページタイトル
- ブロックタイトル
- あなたが見出しとしてそれらをマークした場合、テキストの見出し
- テキストフォント: すべてのテキストのフォントを選択します。あなたはどのインストール済みフォントでも選択することができます。
- フォントサイズ: フォントの相対サイズを選択します。見出しが適切なサイズに変更されます。
- テキスト色: ページ表示されるテキストの色を決定します。
- 見出しテキスト色: あなたのページ見出しの色を選択します。
- 強調テキスト色: あなたのブロックタイトルおよび他の強調テキストの色を選択します。
- 通常リンク色: リンクが表示される場合の色を選択します。
- 下線リンク: あなたのリンクに下線を引きたい場合、このチェックボックスをチェックしてください。
- ハイライトリンク色: あなたがマウスを乗せた場合のリンク色を選択します。
- リンクに下線を引く: あなたのハイライトされたリンクに下線を引きたい場合、このチェックボックスをチェックしてください。
- あなたの変更を受け付けるには*保存*ボタンをクリックしてください。あなたの変更を取り消すには*キャンセル*ボタンをクリックしてください。
注釈
たとえあなたがどこに色フィールドを持っていても、あなたはフィールドでクリックし、あなたが使いたい色を選ぶか、またはカラーコードを入力することができます。
あなたがカスタム色を使用せずにテーマ色を保持したい場合、透明 チェックボックスをチェックしてください。
4.3.1.6. ページテーブルおよびボタン¶
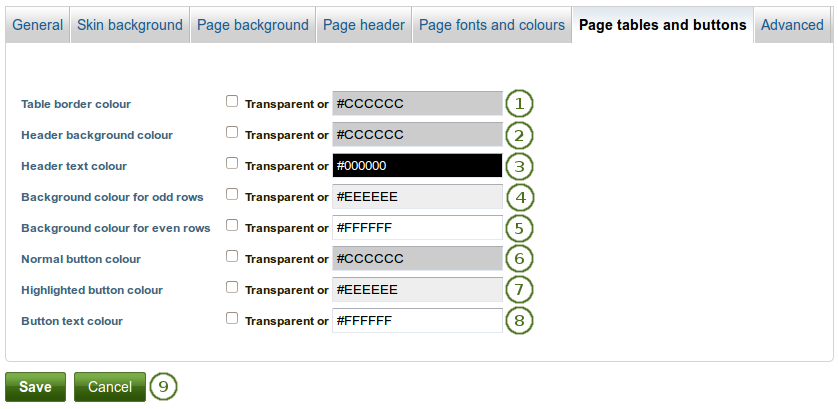
テーブルおよびボタンプロパティを変更する
- テーブル枠線色: あなたのテーブル枠線色を選択してください。
- ヘッダ背景色: ヘッダ行のあるテーブルを作成した場合、あなたはここで背景色を選択することができます。
- ヘッダテキスト色: ヘッダ行のあるテーブルを設定する場合、あなたはここでヘッダ背景色と一緒に使用されるヘッダテキスト色を選択することができます。
- 奇数行の背景色: テーブルの奇数行の背景色を選択してください。あなたはどの行が奇数行であるか指定する必要はありません。
- 偶数行の背景色: テーブルの偶数行の背景色を選択してください。あなたはどの行が偶数行であるか指定する必要はありません。
- 通常ボタン色: ページに表示されるボタン色を選択してください。
- ハイライトボタン色: ボタン上にマウスポインタを乗せた時のボタン色を選択してください。
- ボタンテキスト色: あなたのボタンに表示されるテキストの色を選択してください。この色は通常ボタンおよびハイライトボタンの両方で表示できるようにする必要がある点に留意してください。
- あなたの変更を受け付けるには*保存*ボタンをクリックしてください。あなたの変更を取り消すには*キャンセル*ボタンをクリックしてください。
注釈
たとえあなたがどこに色フィールドを持っていても、あなたはフィールドでクリックし、あなたが使いたい色を選ぶか、またはカラーコードを入力することができます。
あなたがカスタム色を使用せずにテーマ色を保持したい場合、透明 チェックボックスをチェックしてください。
4.3.1.7. 高度な設定¶
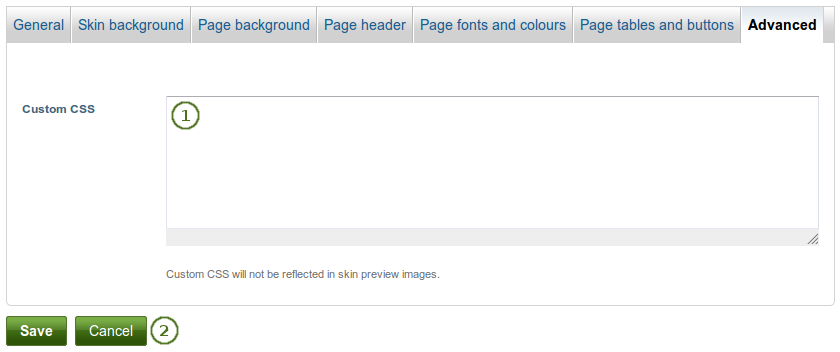
カスタムCSSを追加する
- カスタムCSS: あなたがどのようにCSSを変更するかを知っている場合、あなたはここであなたのスキンのための他のスタイルを変更し、ページの他の要素に上書きできます。その右下コーナにドラッグして多くのカスタムCSSコードを入力する必要がある場合、あなたは 「カスタムCSS」 テキストボックスを拡張できます。
- あなたの変更を受け付けるには*保存*ボタンをクリックしてください。あなたの変更を取り消すには*キャンセル*ボタンをクリックしてください。
4.3.2. スキンを選択する¶
ポートフォリオ → ページ → ページを編集する
スキン 機能が有効にされた場合、あなたにはページエディタナビゲーション内にもう一つのアイテムが表示されます: スキンを選択する
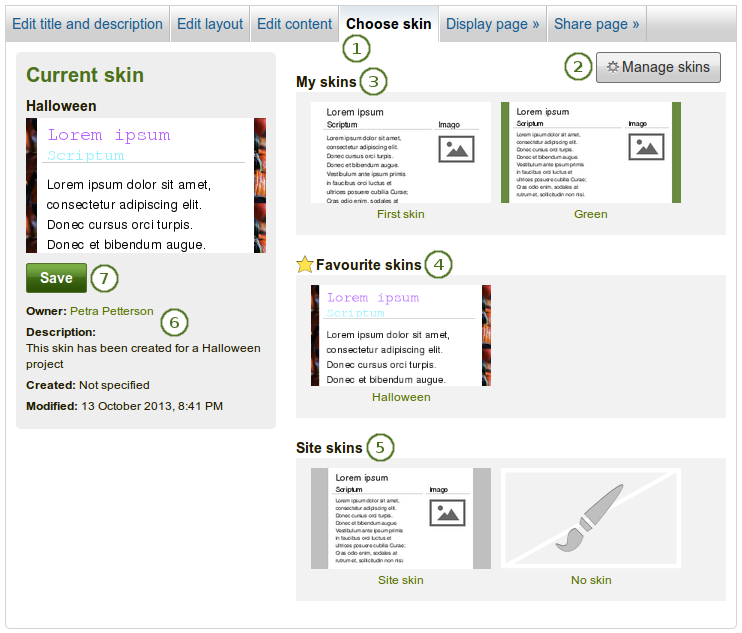
スキンを選択する
このページに使用できるスキンすべてを表示するには スキンを選択する ナビゲーションアイテムをクリックします。
あなたの探しているスキンがない場合、スキンを管理する ボタンをクリックしてください。あなたがスキンを追加または削除することのできる ポートフォリオ → スキン に移動します。
マイスキン: あなたが作成したスキンはこのエリアに表示されます。選択するにはタイトルまたはプレビューイメージをクリックします。
Favourite skins: Skins from other people that you like are displayed here. If you do not see a skin, click the Manage skins button. You will be taken to Portfolio → Skins where you can favourite more skins. Click the title of a skin or the preview image to select it.
サイトスキン: サイト管理者が作成したサイトレベルのスキンが表示されます。選択するには、スキンタイトルまたはプレビューイメージをクリックします。
注釈
スキンを選択せずに、今後あなたのページにスキンを使用したくない場合、「スキンなし」イメージを選択してください。あなたは標準テーマのみ使用することとなります。
次のようなスキン情報を あなたは見ることができます:
- タイトル
- オーナ
- 説明
- 作成日時
- 更新日時
スキンを選択した後、あなたのページに設定するため 保存 ボタンをクリックしてください。ページ表示時にはスキンを閲覧のみできるため、あなたは編集モードから解除されます。
あなたのページコンテンツをさらに変更したい場合、*このページを編集する*ボタンをクリックしてください。
注釈
あなたのページを表示する場合だけ、スキンは表示されます。あなたのページを編集する場合、標準テーマが表示されます。
4.3.3. テーマとページスキンの違いは何か?¶
テーマ
1.2以来現在の形のMaharaで提示しました。
システム管理者から直接ウェブサーバにアップロードされる必要があります。
Maharaのすべての単一の画面のためのページテンプレートを無効にすることができて、どのようにすべてが表示されるか全体のコントロールを与えます。
サイトおよびインスティテューションの設定により:
- サイト全体の単一テーマ
- インスティテューションすべてのテーマ
- サイトをブラウズするために彼ら自身のテーマを選ぶユーザの可能性
- 特定のテーマを個々のポートフォリオページに適用するユーザの可能性 ページテーマ
スキン
- *ポートフォリオ → スキン*経由でユーザは作成、共有、エクスポートおよびアップロードすることができます。
- テーマほど強力ではありません。それらは、ページ色、フォントと背景イメージを変更できるだけで、特別なCSSを追加します。基本的にそれらは、一つの追加のユーザコントロールされたCSSスタイルシートをページに追加します。
- ユーザ作成されたポートフォリオページに適用できる だけ です。それらはMaharaのどのような他の部分でも表示される方法を変更しません。
スキンおよびテーマが衝突した場合
- ユーザが自分のページの一つにスキンを適用した場合、ページに追加CSSスタイルシートが追加されます。これはテーマからの 追加的な CSSです。
- 当然ながら、特にポートフォリオページの基本的なページテンプレートが変更されている場合、個別のスキンがすべてのテーマでよく見えるわけではありません。
- あなたがテーマデザイナである場合、よいニュースはスキンスタイルシート自身がページテンプレートであることです(
skin/sstyle.tpl)。したがって、あなたはどのページ要素に、スキン設定のうちのそれぞれが、そのページテンプレートを上書きして適用するはずであるかを指定できます。
4.3.4. テーマのスキンを許可しない¶
インスティテューションでMaharaを使う場合、企業のデザインが保存され、アセスメント目的のためにポートフォリオが作成されるようにするか、あるいは 例えば、あなたのインスティテューションで行われた作業のショーケースが、あなたのインスティテューションに所属していると容易にわかるように、インスティテューションのテーマをスキンで変更しないようにすることができます。しかし、同時に、あなたのインスティテューションのポートフォリオ作成者に、他のテーマと個人的なポートフォリオを作成し、それらにスキンを適用する自由を与えたいと考えています。
テーマは、デフォルトでスキンを使うことを許されます。あなたがそれを変更したい場合、テーマフォルダのファイル themeconfig.php に、パラメータ $theme->skins = false を追加する必要があります。いったん追加されたら、このテーマのユーザは以下のメッセージを見ます:
「Your Mahara site theme 「Name of the theme」 does not support page skins. This means the skin you select will have no effect on how you see this page, but it may affect the page’s appearance for other users viewing the site with a different theme.」
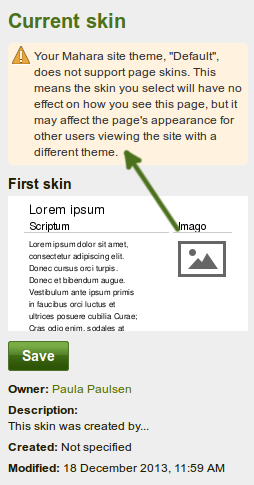
スキンを適用できない旨の警告
注釈
ユーザが彼らがサイトをブラウズしたいテーマを選ぶことができないとき、このオプションは最もうまく動作します。彼らが行い 、そして、インスティテューションテーマと違うテーマを選択する場合、そのとき、潜在的なテーマはスキンを許すことができる彼らの個人的なものであるので、彼らはスキンがページに適用されるのを見ることができます。