9.3. ユーザ¶
管理 → ユーザ
管理メニューの ユーザ メニューにおいて、サイト管理者 は次のことができます:
- ユーザを検索する
- 個々のユーザの設定を変更する
- ユーザを利用停止および削除する
- ユーザをサイトスタッフまたは管理者にする
- 管理者通知設定をチェックする
- 手動またはCSVでユーザを追加および更新する
- レポートを表示する
管理メニューの ユーザ メニューにおいて、インスティテューション管理者 は次のことができます:
- ユーザを検索する
- 個々のユーザの設定を変更する
- ユーザを利用停止および削除する
- インスティテューション管理者の管理通知設定を確認する
- 手動またはCSVでユーザを追加および更新する
- レポートを表示する
9.3.1. ユーザ検索¶
管理 → ユーザ → ユーザ検索
注釈
インスティテューション管理者が自分のインスティテューションのユーザだけ検索できるのに対して、サイト管理者はサイト全体のユーザすべてを検索することができます。
You can search for their
- 名
- 姓
- 表示名
- username - ユーザ名
- メールアドレス
- 最終ログイン
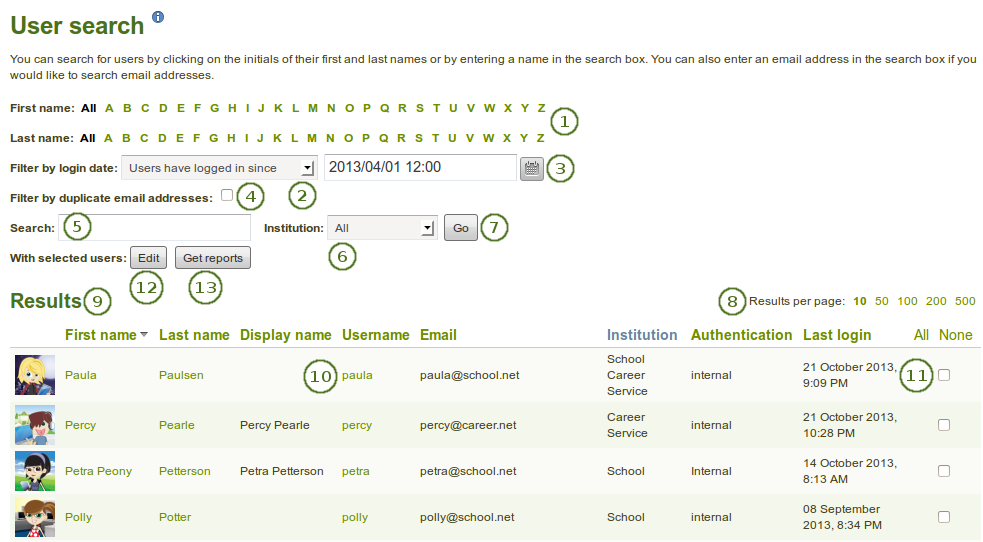
ユーザ検索
あなたは検索およびフィルタオプションも組み合わせることができます。あまりにも多くを組み合わせた場合、あなたは結果を取得できない場合があります。
あなたが表示したいユーザの姓または名のイニシャルをフィルタします。
ログイン日時でフィルタするでフィルタする: あなたには次のオプションがあります:
- すべてのユーザ: 検索/フィルタクライテリアに合致するユーザを表示します。
- ログインしたことのあるユーザ: 少なくとも1回ログインしたことのあるユーザを表示します。
- ログインしたことのないユーザ: ログインしたことのないユーザを表示します。
- 次の日時以降ログインしたことのあるユーザ: 指定された日時以降ログインすたことのあるユーザを表示します。
- 次の日時以降ログインしたことのないユーザ: 指定された日時以降ログインしていないユーザを表示します。
ログインフィルタの日時を入力するか、カレンダーアイコンから選択してください。
Filter by duplicate email addresses: Tick this checkbox if you only want to display users whose email address is in the system twice so you can deal with them more easily.
注釈
通常、メールアドレスを重複させることはできません。しかし、ユーザがLeap2Aファイルからインポートされた場合、または外部認証が使用された場合、重複させることができます。
検索: あなたが探したい氏名、表示名ユーザ名、メールアドレスまたは一部を検索フィールドに入力してください。あなたが:ref:`厳密検索 <plugin_search>`を有効にした場合、一部ではなく正確な氏名またはメールアドレスを提供する必要があります。
インスティテューション: あなたがユーザを探したいインスティテューションをドロップダウンメニューから選択してください。.
検索を開始するには Go ボタンをクリックしてください。
ページあたりの結果: あなたがページに何件の結果を表示したいか決定してください。
View your results. The default order is alphabetical according to the first name. However, you can change the order of the results by clicking on a heading and sort that column in ascending or descending order. The profile picture and the name are linked to the profile page of the user. The available columns are:
- 名
- 姓
- 表示名
- Username: 内部Maharaユーザ名
- Eメール
- インスティテューション: あなたはヘッディングをクリックして並べ替え順を変更することはできません。あなたが特定のインスティテューションをフィルタしたい場合、上のインスティテューションフィルタを使用してください。
- 認証: ユーザの (主) 認証方法です。
- 最終ログイン
あなたが さらに操作したい ユーザのユーザ名をクリックしてください。
バルク処理に関して、すべてまたは少しのユーザを選択してください。
Click the Edit button to perform the bulk actions to
- ユーザを利用停止する
- ユーザを削除する
- ユーザの認証方法を変更する
レポートを取得する ボタンをクリックしてください:
- ユーザレポート を表示する
- 処理のため、ユーザアカウント情報をダウンロードする
9.3.1.1. ユーザバルク処理¶
バルク処理 あなたはページでユーザに関する数多くの一括処理を実行することができます。
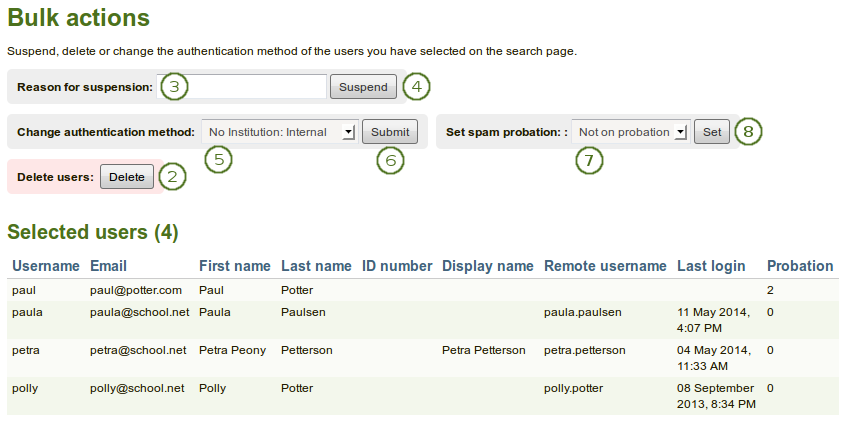
ユーザバルク処理
On the User search page, select the users that you wish to edit in bulk for the following reasons and click the Edit button:
- 利用停止
- 認証方法を変更する
- 削除
選択済みユーザs: あなたがバルク処理のために選択したユーザをレビューします。
利用停止理由: このページにユーザを一覧表示されないように利用停止する理由を入力してください。ユーザを利用停止するには 利用停止 ボタンをクリックしてください。
利用停止 ボタンをクリックすることにより、ユーザがアカウントにアクセスできないようにします。
認証方法を変更する: このページに一覧表示されているユーザの新しい認証方法をドロップダウンメニューから選択してください。
認証方法を新しい認証方法に変更するには 送信 ボタンをクリックしてください。
Set spam probation: Choose the number of points a user shall get to be 「on probation」 from the drop-down menu.
保護観察ポイントを変更するには 送信 ボタンをクリックしてください。
注釈
この機能は以下2つの値がconfig.phpファイルに設定されているサイトのみで利用できます:
$cfg->probationenabled = true;: この設定ではユーザが保護観察ステータスを取得できるかどうか決定します。$cfg->probationstartingpoints = 2;: この設定では自己登録ユーザにデフォルトで割り当てられる保護観察ポイント を決定します。
新しく自己登録されたユーザは、明示的な管理者の確認が必要かどうかにかかわらず、アカウント上に一定数の 「保護観察ポイント」 があります。保護観察ポイントはありますが、保護観察ユーザと見なされ、ポートフォリオにパブリックページを作成したり、コメント、ウォールポスト、フォーラム投稿などのパブリックコンテンツにリンクやイメージを投稿することはできません。
保護観察ユーザがフォーラムで投稿を作成し、非執行ユーザによって投稿に返信されるたびに、保護観察ユーザは一つの保護観察ポイントを失います。ポイントの数がゼロに達すると、それらはもはや保護観察中ではありません。
保護観察ポイントはスタッフまたは管理者の立場にあるユーザに影響しません。
アカウントおよびこのページに一覧表示されているユーザコンテンツすべてを削除するには 削除 ボタンをクリックしてください。
警告
あなたがアカウントを削除した場合、ユーザデータすべてを失います。また、サーバのバックアップファイルからを除き、回復することはできません。
9.3.1.2. ユーザレポート¶
ユーザレポートには一般的に管理者だけが利用できる様々な範囲のレポートを含みます。
9.3.1.2.1. 基本的なユーザ情報¶
簡単に更新できるようあなたは基本的なユーザ情報をCSVファイルでダウンロードすることができます。
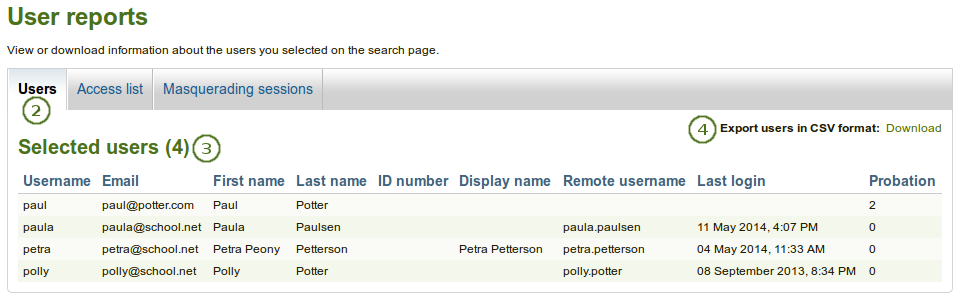
ユーザレポート
- ユーザ検索 ページで、レポートを表示するユーザを選択し、レポートを取得する ボタンをクリックします。
- ユーザ タブを選択してください。
- 選択したユーザ: あなたはCSVファイルに含まれるユーザ情報をレビューすることができます。
- ユーザをCSVフォーマットでエクスポートする: このページに表示されている情報をCSVファイルでダウンロードするには ダウンロード リンクをクリックしてください。
9.3.1.2.2. アクセスリスト¶
基本的なユーザ情報をダウンロードするだけでなく、ユーザが作成したユーザおよびユーザが共有したすべてのページを表示することもできます。これにより、ユーザが他のユーザのページを表示できない場合のトラブルシューティングが容易になり、管理者はページのアクセス許可を確認するためにユーザアカウントにログインする必要があります。
注釈
このリストは、スタッフがこのリストにもアクセス権を持たない限り、サイト管理者およびインスティテューションの管理者だけが利用できます。サイト管理者は、 「スタッフレポートアクセス」 オプションの ユーザ設定 でそれを決定できます。
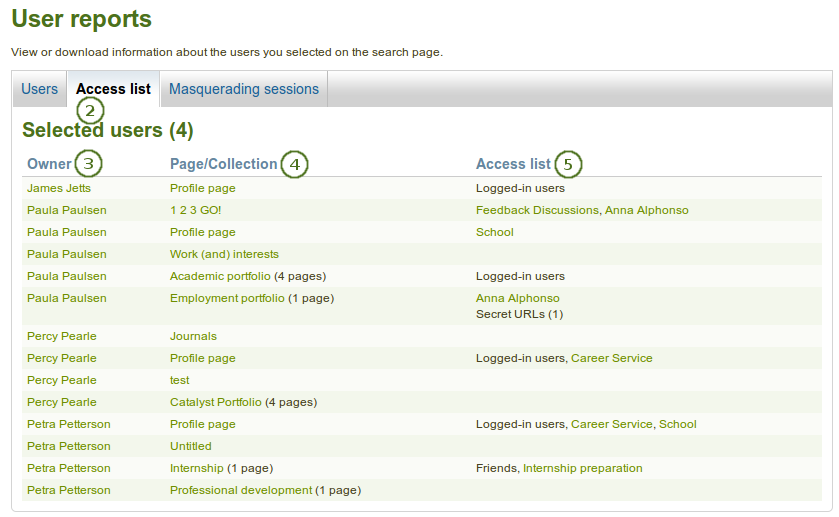
ユーザレポートページアクセスリスト
- ユーザ検索 ページで、レポートを表示するユーザを選択し、レポートを取得する ボタンをクリックします。
- アクセスリスト タブを選択してください。
- ページオーナーが一覧表示されます。
- ユーザが作成したページすべてが一覧表示されます。代わりにコレクションが一覧表示される場合、含まれるページ数が表示されます。
- このページまたはコレクションにアクセスすることのできるユーザまたはグループが表示されます。
注釈
すべてのページ、コレクション、グループはリンクされていますが、自分がアクセスリストやグループのメンバーでない場合は、直接アクセスできないことがあります。
9.3.1.2.3. マスカレーディングセッション¶
サイト管理者が マスカレーディングセッションのロギングを有効にした 場合、ここでユーザレポートに記録されます。
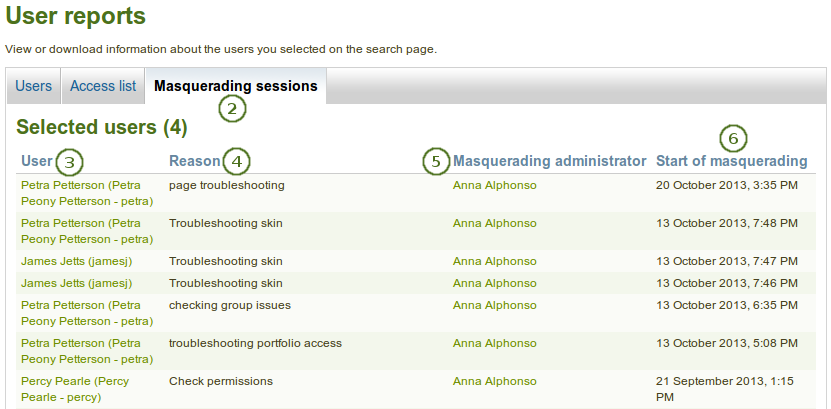
マスカレーディングセッションのレポート
9.3.2. ユーザアカウント設定¶
管理 → ユーザ → ユーザ検索 → ユーザ名をクリックします。
管理エリアのユーザの アカウント設定 ページでは、ユーザのアカウントを管理する様々な操作を実行できます。ただし、このユーザに関する個人情報(例えば、名前、メールアドレス)をこのページから変更することはできません。これは、ユーザのアカウントの コンテンツ エリア、または CSVでユーザを追加する ページ経由で行うことができるだけです。
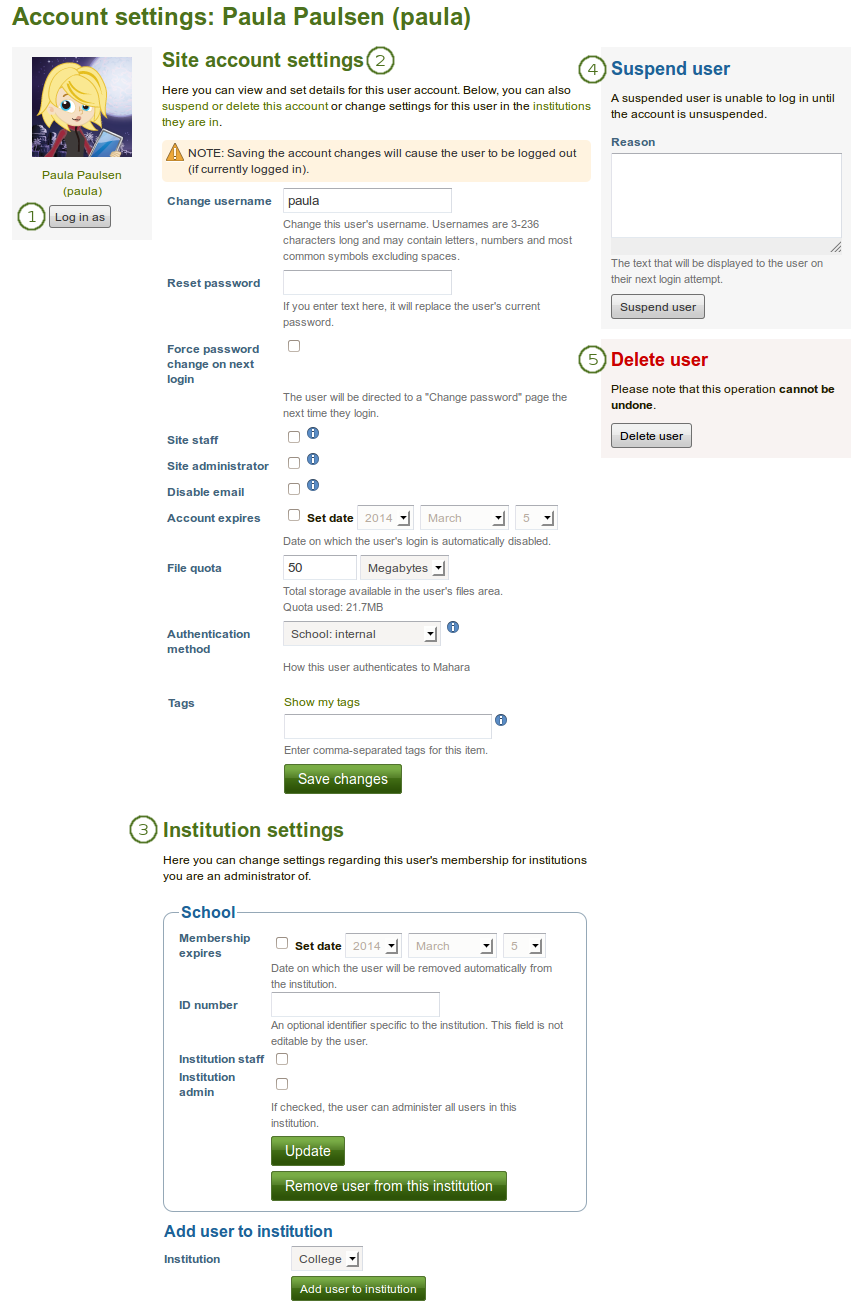
ユーザアカウント設定ページの概要
- このユーザとしてログインします。
- サイトアカウント設定を変更します。
- インスティテューション設定を変更します。
- このユーザを:ref:`利用停止<suspend_user>`にします。
- このユーザを 削除 します。
9.3.2.1. 代理ログイン¶
管理者として、あなたが管理およびマスカレードしたいユーザとしてログインすることができます。
注釈
インスティテューション管理者がインスティテューション内のユーザだけに対して、ユーザとしてログインできるのに対して、サイト管理者はすべてのユーザに対して、ユーザとしてログインすることができます。
あなたはパスワードを知らずにユーザに表示されるすべてを確認することができるため、これはユーザアカウントのトラブルシューティングに関して素晴らしい機能と言えます。
警告
この機能は、ユーザのポートフォリオやアーティファクトを変更したり、そのユーザとしてログインしているときにグループに参加したりできるため、管理者が誤用する可能性があります。ユーザはこの機能に注意し、管理者がアカウントを入力できるようにする必要があります。
サイトには、ユーザとそのポートフォリオおよび共同作業のプライバシーが保護されるように、この機能の使用に関する明確なポリシーが設定されている必要があります。したがって、インスティテューション内には管理者権限を持つ多くのユーザはいないはずです。
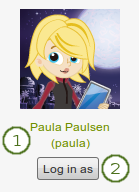
別のユーザでログインする
- このユーザのプロファイルページにアクセスするにはユーザ名をクリックしてください。あなたは「としてログインする …」をクリックすることでそのユーザになることができます。
- 代理ログイン ボタンをクリックすることでそのユーザになることができます。あなたがそのユーザにマスカレーディングしている旨、ブラウザウィンドウの最上部に赤いバーが表示されます。.
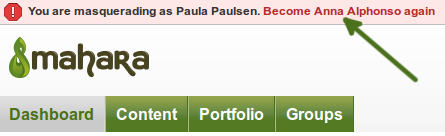
別のユーザとしてのマスカレーディングを停止する
再度あなたのアカウントに戻りたい場合、ブラウザウィンドウの最上部にある [ユーザ名] に戻る リンクをクリックします。
サイト管理者が すべてのイベントまたはマスカレーディングイベントのロギング を有効にしたとき、管理者はマスカレードの理由を提供する必要があり、これに関する通知がユーザに送信される可能性があります。
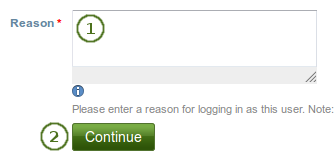
別のユーザにマスカレーディングする理由を提供します。
- あなたがこのユーザにマスカレーディングしたい理由を記述します。サイト管理者が要求する場合、この理由をユーザに送信することができます。
- そのユーザとしてログインする場合、続ける ボタンをクリックします。
- サイト管理者がユーザにマスカレーディングを通知すると決定した場合、あなたには画面通知 「このマスカレーディングセッションがユーザに通知されました」 が表示されます。
管理者がユーザのアカウントにログインしたときにユーザに通知を送信する ことをサイト管理者が決定した場合、ユーザは受信箱でこの通知を受け取ります。通知設定 に応じて、電子メールで配信することもできます。
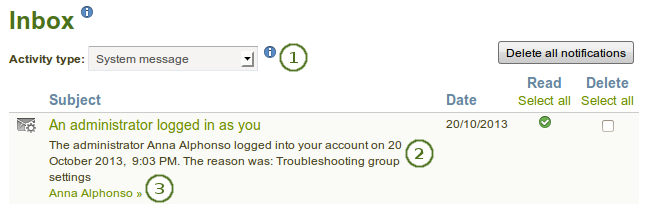
管理者がマスカレードする時にユーザが受信する通知
- 活動タイプ: マスカレーディング通知はシステムメッセージです。多くの通知を受信している場合、あなたは通知をフィルタすることができます。
- 「管理者があなたとしてログインしました」 というシステムメッセージには、管理者の名前と、管理者がマスカレーディングを開始した時刻が含まれています。サイト管理者がマスカレーディングの理由を送信することを要求する場合は、その理由が同様に表示されます。
- あなたが管理者に簡単に通知できるようあなたの代理としてログインした管理者名がプロファイルページにリンク表示されます。
9.3.2.2. サイトアカウント設定を変更する¶
あなたはユーザアカウントの多くの設定を表示および変更することができます。
注釈
このユーザに関連付けられている認証方法により、あなたはすべての設定を編集できない場合もあります。
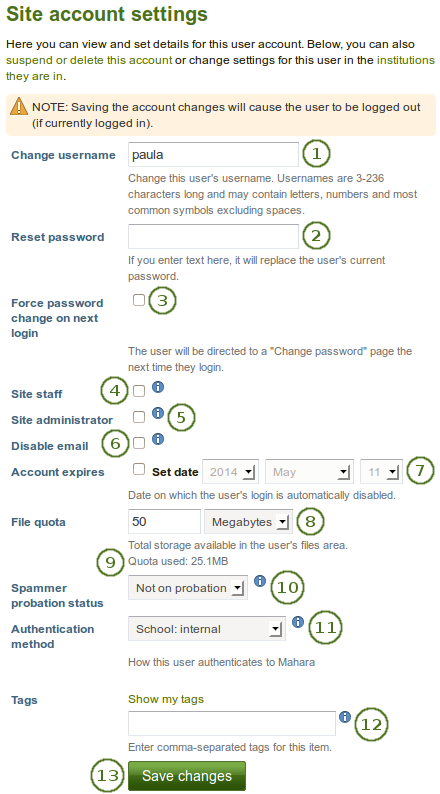
ユーザのサイトアカウント設定
ユーザ名を変更する: 異なるユーザ名を入力します。アカウントが外部認証方法で管理されている場合、このフィールドは利用できません。
パスワードをリセットする: このユーザアカウントのパスワードを変更します。アカウントが外部認証方法で管理されている場合、このフィールドは利用できません。
次回ログイン時、パスワード変更を強制する: 次回ログイン時にユーザにパスワードを変更させたい場合、このチェックボックスをチェックしてください。アカウントが外部認証方法で管理されている場合、このフィールドは利用できません。
サイトスタッフ: ユーザをサイト全体のスタッフメンバーにするにはこのチェックボックスをチェックしてください。
サイト管理者: サイト全体を管理するための権限をユーザに与えるにはこのチェックボックスをチェックしてください。
Disable email: Check this box to disable the sending of emails for this user. If email is disabled, notifications and messages can only be viewed in the internal inbox. You can set up your Mahara site so that emails are disabled automatically if they are bounced back.
警告
メールアドレスが無効にされた場合、メールが送信されないため、ユーザはパスワードをリセットすることができません。
Account expires: Tick the checkbox if you want to specify an account expiration date. Once done, the date picker is activated for you to enter a date. Choose the date on which the user’s login will be disabled automatically. The default setting is that the date is not specified. You always see the current date in the greyed out date fields. You can set an automatic account expiry date for all users in the account settings of the site configuration.
ファイルクォータ: ユーザの個人用ファイルエリアの保存容量を変更します。サイト管理者が許可しなかった場合、インスティテューション管理者はクォータを更新できないことがあります。プラグイン管理の ファイル設定 で設定されているデフォルト値。
利用クオータ: あなたはユーザに割り当てられたクオータがすでにどのくらい使用されているか確認することができます。
Spammer probation status: This setting controls whether the user is considered to be on probation as a possible spammer.
注釈
この機能は以下2つの値がconfig.phpファイルに設定されているサイトのみで利用できます:
$cfg->probationenabled = true;: この設定ではユーザが保護観察ステータスを取得できるかどうか決定します。$cfg->probationstartingpoints = 2;: この設定では自己登録ユーザにデフォルトで割り当てられる保護観察ポイント を決定します。
新しく自己登録されたユーザは、明示的な管理者の確認が必要かどうかにかかわらず、アカウント上に一定数の 「保護観察ポイント」 があります。保護観察ポイントはありますが、保護観察ユーザと見なされ、ポートフォリオにパブリックページを作成したり、コメント、ウォールポスト、フォーラム投稿などのパブリックコンテンツにリンクやイメージを投稿することはできません。
保護観察ユーザがフォーラムで投稿を作成し、非執行ユーザによって投稿に返信されるたびに、保護観察ユーザは一つの保護観察ポイントを失います。ポイントの数がゼロに達すると、それらはもはや保護観察中ではありません。
保護観察ポイントはスタッフまたは管理者の立場にあるユーザに影響しません。
認証方法: このユーザの認証方法を選択します。サイト管理者は、インスティテューション管理 で認証方法を設定できます。選択した認証方法に応じて、ユーザがログインできるように リモートユーザ名 を入力する必要があります。
注釈
外部認証のユーザ名 フィールド は、リモートユーザ名を必要とする認証方法が選択されている場合にだけ表示されます。これにより、管理者はリモートユーザ名が入力されたかどうかを確認できます。
タグ: 管理者がユーザにタグを付けることができます。新しいインスティテューションに加わる前にユーザが所属していたインスティテューションのタグ は、その削除を避けるために表示されません。
あなたが設定編集を完了した場合、変更を保存する ボタンをクリックします。
9.3.2.3. インスティテューション設定を変更する¶
あなたは、インスティテューションにおけるユーザのメンバーシップに関する設定を表示および変更できます。インスティテューションのサイト設定 によっては、複数のインスティテューションにユーザを追加することができます。
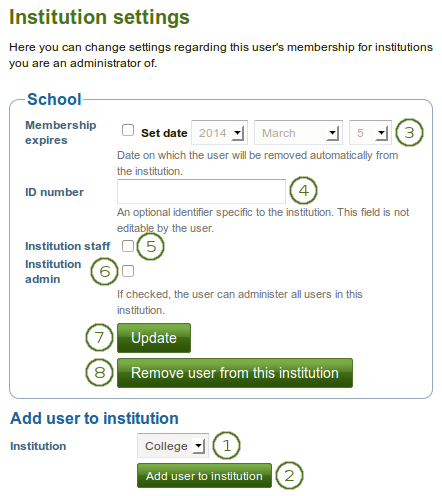
ユーザのインスティテューション設定
- インスティテューション: あなたがこのユーザを追加したいインスティテューションをドロップダウンメニューより選択します。
- このユーザをこのインスティテューションのメンバーにするには ユーザをインスティテューションに追加する ボタンをクリックします。
- Membership expires: Tick the checkbox if you want to specify the date when the user will be removed from this institution automatically. Once done, the date picker is activated for you to enter a date. Choose the date on which the user’s login will be disabled automatically. The default setting is that the date is not specified. You always see the current date in the greyed out date fields. You can set an automatic institution membership expiry date for all users in your institution in the settings for your institution.
- IDナンバー: インスティテューションにおけるユーザの任意のIDを入力します。ユーザはこのフィールドを編集することはできません。
- インスティテューションスタッフ: このインスティテューションにおいてあなたがこのユーザにスタッフ権限を与えたい場合、このチェックボックスをチェックしてください。例えば、これによりユーザは管理グループを作成できるようになります。
- インスティテューション管理者: あなたがユーザをこのインスティテューションの管理者にしたい場合、このチェックボックスをチェックしてください。この設定により、例えば、このインスティテューションのユーザすべてを管理できるようになります。
- あなたの変更を保存するには 更新 ボタンをクリックします。
- このインスティテューションとユーザとの関係を解除するには、このインスティテューションからユーザを削除する ボタンをクリックします。この処理ではユーザは削除されません。このインスティテューションとユーザとの関係が解除されるだけです。
9.3.2.4. ユーザを利用停止する¶
ユーザがサイトの利用条件に違反し、不適切に行動した場合、ユーザを利用停止します。利用停止されたユーザはログインできませんが、すべてのコンテンツは引き続き使用できます。
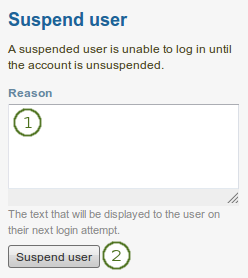
ユーザを利用停止する
- 理由: あなたの一時停止理由を提供します。これは特にあなたが管理者である場合、またはあなたがこのユーザを一時停止にした理由を知りたい時に有用です。
- ユーザのログインを禁止するには ユーザを利用停止する ボタンをクリックします。

ユーザアカウント設定ページの利用停止通知
あなたはこのページでユーザの利用停止を解除することができます。または バルク処理ページ で他のユーザと一緒に利用停止を解除することができます。

利用停止したユーザがログインしようとしました。利用停止メッセージが表示されます
ユーザが利用停止された場合、利用停止の理由と日付を示すユーザのアカウント設定ページに利用停止メッセージが表示され、ユーザの利用停止を解除する ボタンをクリックして管理者にユーザの利用停止を解除する可能性が与えられます。
ユーザがログインしようとすると、利用停止メッセージと理由が表示されます。その後、 「問い合わせ」 フォームを使用して管理者に連絡して、追加の操作を行うことができます。
9.3.2.5. ユーザを削除する¶
インスティテューションで自己登録が許可されている場合、ユーザは:ref:アカウント設定 <user_delete_account> で自分のアカウントを削除することができます。管理者はいつでもユーザアカウントを削除することができます。
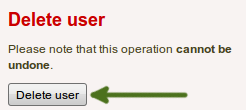
ユーザアカウントを削除する
このユーザを完全に削除するには ユーザを削除する ボタンをクリックします。この操作は元に戻すことができないため、あなたが承認する必要のある確認ポップアップウィンドウが表示されます。
警告
ユーザアカウントを削除すると、すべての個人データがシステムから消去されます。これは、ユーザの コンテンツ および ポートフォリオ エリアにあるすべてのものに適用されます。この操作は元に戻すことはできません。グループでのユーザの貢献度(例えば、グループ内で作成されたフォーラムメッセージ、アップロードされたファイルおよびページ)は、依然として利用可能ですが、作成者が表示されている場所に作成者として 「削除されたユーザ」 に名前を変更することによって匿名化されます。
注釈
アカウントがユーザまたは管理者によって偶発的に削除された場合、迅速な対応により、バックアップファイルからの(ほとんどの)データが回復される可能性があります。これには、サーバのバックアップとMaharaのバックエンドへのアクセスが必要です。詳細は、wikiの 削除されたユーザの復元 を参照してください。
9.3.3. 利用停止および有効期限切れユーザ¶
管理 → ユーザ → 利用停止および有効期限切れユーザ
利用停止されて期限切れのすべてのユーザの一覧は、サブメニューの利用停止されたユーザと期限切れのユーザで使用できます。ここでは、ユーザを利用停止/再開または削除することができます。
注釈
インスティテューション管理者がインスティテューションのメンバーになっているユーザだけ閲覧することができるのに対して、サイト管理者はすべてのユーザを閲覧することができます。
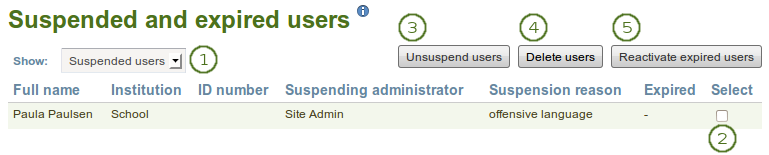
すべての利用停止または有効期限切れユーザ一覧
- 表示: あなたが表示したい中から、保留または有効期限切れユーザを選択します。
- 同じ処理を実行したユーザを選択します。
- 選択されたユーザすべてのアカウントを復活させるには ユーザの利用停止を解除する ボタンをクリックします。
- 選択したユーザすべてを一括削除するには ユーザを削除する ボタンをクリックします。この操作は元に戻すことができません。また、すべてのユーザの個人情報も削除されてしまいます。 (詳細は ユーザを削除する をご覧ください)。
- あなたがこれらのユーザのアカウントアクセスを許可したい場合、有効期限切れユーザを復活させる ボタンをクリックします。
警告
ユーザアカウントを削除すると、すべての個人データがシステムから消去されます。これは、ユーザの コンテンツ および ポートフォリオ エリアにあるすべてのものに適用されます。この操作は元に戻すことはできません。グループでのユーザの貢献度(例えば、グループ内で作成されたフォーラムメッセージ、アップロードされたファイルおよびページ)は、依然として利用可能ですが、作成者が表示されている場所に作成者として 「削除されたユーザ」 に名前を変更することによって匿名化されます。
9.3.4. サイトスタッフ¶
管理 → ユーザ → サイトスタッフ
注釈
サイトスタッフ にはサイト管理者だけアクセスすることができます。
このページでは、サイトのスタッフの権利を受け取るユーザを選択できます。潜在的なスタッフ(サイトにいるすべてのユーザ)が左側に表示され、既存のサイトスタッフは右側にリストされます。
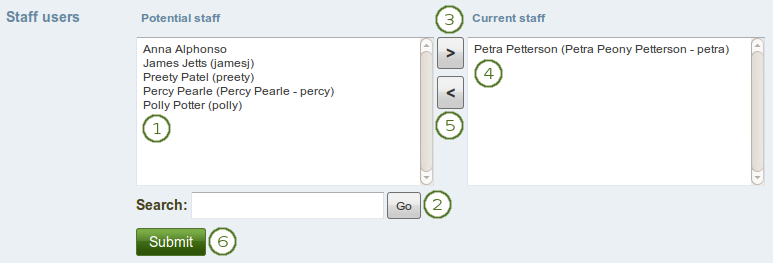
サイトスタッフ権限を与える
- 潜在的スタッフ: あなたがサイトスタッフにしたいユーザを選択します。
CtrlおよびShiftキーを同時に押しながらクリックすることで、あなたは複数のユーザを選択することができます。 - 検索: あなたのサイトにあまりにも多くのユーザが登録されていて、閲覧または見つけることができない場合、ここで検索することができます。
- 右矢印 ボタン
 をクリックすることにより、潜在的なスタッフメンバーを右側の 「現在のスタッフ」に追加します。
をクリックすることにより、潜在的なスタッフメンバーを右側の 「現在のスタッフ」に追加します。 - 現在のスタッフ: 既存または間違って追加してしまったサイトスタッフメンバーを削除したい場合、右側一覧のユーザをクリックすることであなたはユーザを削除することができます。
- 左矢印 ボタン
 をクリックします、リストからユーザが削除されます。
をクリックします、リストからユーザが削除されます。 - あなたがサイトスタッフにしたいメンバーすべてを選択した後、送信 ボタンをクリックします。
注釈
あなたは名前をダブルクリックして、別のサイドに移動することもできます。
9.3.5. サイト管理者¶
管理 → ユーザ → サイト管理者
注釈
サイト管理者 はサイト管理者だけアクセスすることができます。
Site administrators have powerful rights. They can make far-reaching changes and also log in as other users. Be careful whom you give these rights. One site administrator is needed for each site. The total number of site administrators should be kept small.
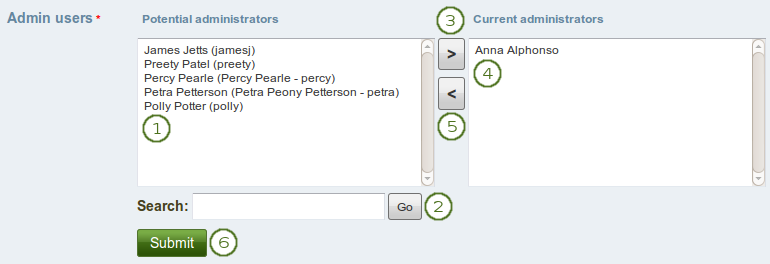
サイト管理者権限を与える
- 潜在的管理者: あなたがサイト管理者にしたいユーザを選択します。
CtrlおよびShiftキーを同時に押しながらクリックすることで、あなたは複数のユーザを選択することができます。 - 検索: あなたのサイトにあまりにも多くのユーザが登録されていて、閲覧または見つけることができない場合、ここで検索することができます。
- *右矢印*ボタンをクリックすることで右側「現在の管理者」に潜在的なサイト管理者を追加します。
- 現在の管理者: あなたが既存または間違って追加したサイト管理者を削除したい場合、ユーザをクリックすることで右側のユーザ一覧から削除することができます。
- 左矢印 ボタン
 をクリックします、リストからユーザが削除されます。
をクリックします、リストからユーザが削除されます。 - あなたが管理者にしたいメンバーすべてを選択した後、送信 ボタンをクリックします。
注釈
あなたは名前をダブルクリックして、別のサイドに移動することもできます。
9.3.6. キューをエクスポートする¶
管理 → ユーザ → キューをエクスポートする
この機能は実験的です。
エクスポートキューは次のエクスポートに使用できます:
- グループ管理者またはチュータが、提出されたページのアーカイブを許可するグループ内のポートフォリオをリリースすると、これらの提出はエクスポートキューに配置され、エクスポートが正常に完了したときにだけ解放されます。
- サイト管理者が Leap2Aのエクスポートをキューに入れる 機能を有効にした場合、ポートフォリオ → エクスポート 経由で開始するLeap2Aのエクスポートもキューに入れられ、完了するとユーザに通知が送信されます。
参考
キューのエクスポートには cron の実行を必要とします。
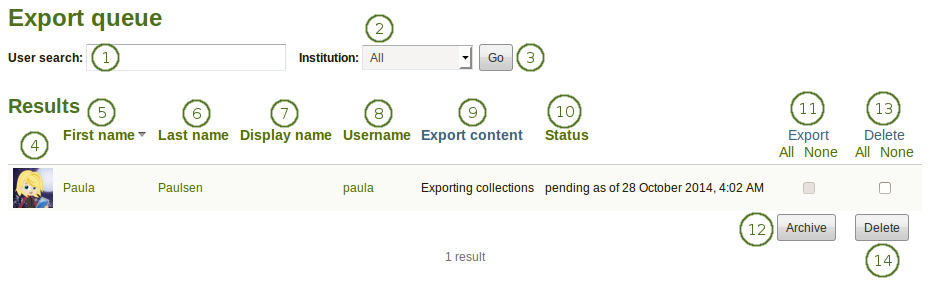
Leap2Aエクスポートにキューをエクスポートする
User search: Type the user’s name if you only want to see results for a particular user in the queue.
Institution: Select the institution if you only want to see the queued portfolios for a particular institution. If you are an institution administrator for only one institution, you only see results for your institution.
Click the Go button to initiate the filtering.
結果テーブルには、ユーザのプロファイル画像が表示されます。
名: ユーザの名(first name)を表示します。これは結果をソートするためのデフォルトの列です。
注釈
テーブルの別の見出しをクリックすると、テーブルが別々にソートされます。
姓: ユーザの姓(last name)を表示します。
表示名: ユーザの表示名を表示します。
ユーザ名: ユーザ名をクリックすると、プロファイルページではなくユーザの管理設定ページが表示され、他の名前と同じように表示されます。
コンテンツをエクスポートする: 何がエクスポートされるかに関する短い説明です。
ステータス: エクスポートのステータスを表示します。保留および失敗エクスポートだけ表示されます。
Export: Tick the checkboxes in this column if you wish to re-run an export that has failed. You can select all checkboxes by clicking the All link or remove all checkboxes by clicking the None link.
すべての失敗したエクスポートをエクスポートするには アーカイブ ボタンをクリックしてください。
Delete: Tick the checkboxes in this column if you wish to delete any pending or failed exports. You can select all checkboxes by clicking the All link or remove all checkboxes by clicking the None link.
選択されたエクスポートすべてを削除するには 削除 ボタンをクリックしてください。
9.3.7. ユーザを追加する¶
管理 → ユーザ → ユーザを追加する
手動で1件ずつアカウントを作成することにより、あなたのサイト (サイト管理者) またはインスティテューション (インスティテューション管理者) にユーザを追加することができます。
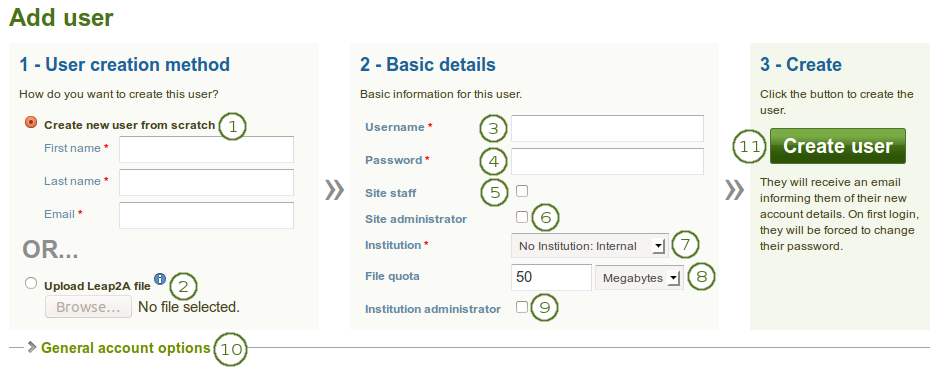
ユーザを手動で追加する
- あなたが空のアカウントを作成したい場合、ユーザをスクラッチから作成する ラジオボタンをクリックします。このユーザに対して、姓名およびメールアドレスを入力します。
- ユーザを別のMaharaインスタンスまたはLeap2Aスタンダードをサポートするシステムからインポートしたい場合、Leap2Aファイルをアップロードする ラジオボタンをクリックします。そのようなユーザは別のMaharaインスタンスからポートフォリオを エクスポート することができます。
- ユーザ名: 新しいユーザ名を入力します。ユーザ名には半角英数字および標準的な記号を使用することができます。また、ユーザ名の長さは半角3-236文字にします。空白は許可されません。
- パスワード: アカウントのパスワードを選択します。パスワードは少なくとも半角6文字必要です。
- サイトスタッフ: 新しいユーザにサイトスタッフ権限を与える場合、このチェックボックスをチェックしてください。このオプションはサイト管理者のみに表示されます。
- サイト管理者: このチェックボックスをチェックした場合、新しいユーザにサイト管理者権限が割り当てられます。このオプションはサイト管理者にのみ表示されます。
- インスティテューション: ユーザがメンバーであるインスティテューションを選択してください。
- ファイルクオータ: 割り当てられているファイルクオータを確認します。あなたが許可されている場合、このユーザのファイルクオータをここで変更することができます。
- インスティテューション管理者: 選択したインスティテューションで新しいユーザにインスティテューション管理者権限を与える場合、このチェックボックスをチェックしてください。
- General account options: Expand this menu to see default account options that you may choose to change while creating this user. These are the general account options a user can change on the Settings page.
- ユーザを作成する ボタンをクリックします。
- ユーザはアカウント詳細が記載されたメールを受信します。
注釈
あなたはユーザのデフォルトのアカウント設定だけを定義することができますが、ユーザがそれらの設定を長期間に渡って保持するよう強制することはできません。あなたがコードレベルでシステムをカスタマイズした場合だけ、設定の保持を強制することができます。
9.3.8. CSVでユーザを追加および更新する¶
管理 → ユーザ → CSVでユーザを追加および更新する
あなたはこの機能をCSVファイルで新しいユーザを一括アップロードおよび既存のユーザを更新するために使用することができます。あなたのCSVファイルの最初の行ではユーザデータのフォーマットを指定します。最初の行は次のようになります:
username,password,email,firstname,lastname,studentid
新しい ユーザの場合、この行は次の フィールド (記号 - より後はCSVファイルの2行目以降の記述内容)を含む 必要 があります:
- username - ユーザ名
- password - パスワード
- email - Eメール
- firstname - 名
- lastname - 姓
注釈
 Mahara also accepts CSV files that have a semicolon as separator instead of a comma.
Mahara also accepts CSV files that have a semicolon as separator instead of a comma.
既存のユーザを 更新 したい場合、あなたはパスワードを設定する必要はありません。また、パスワードフィールドを完全に省略することもできます。
注釈
新しいアカウントと既存のアカウントをCSVファイルに混在させることができます。新しいユーザを追加するときは、パスワードフィールドが必要です。既存のアカウントのパスワードを変更しない場合は、これらのアカウントのフィールドを空のままにします。
あなたのサイトやインスティテューションが ロックしたフィールド や 必須の フィールドを持つ 場合 は、CSVアップロードのフィールドとしてそれらのフィールドを含める必要はありません。
あなたのアップロードするCSVファイルに追加することのできる追加フィールドの詳細一覧です。
- 住所 - 所在地住所
- blogaddress - ブログのURLです。
- businessnumber - 勤務先電話
- city - 市町村
- country - 国
- faxnumber - FAX番号
- homenumber - 自宅電話
- 職種 - 職種はプロファイルに表示されます。
- イントロダクション - プロファイルに表示されるイントロダクション
- mobilenumber - 携帯電話
- 職業 - プロファイルに表示される職業
- officialwebsite - オフィシャルウェブサイト
- personalwebsite - パーソナルウェブサイト
- preferredname - 表示名
- remoteuser - 外部認証のリモートユーザ名
- studentid - プロファイルに表示される学生ID
- 市町村 - 市町村
例えばあなたのCSVファイルは次のようになります:
username,email,firstname,lastname,studentid,preferredname,remoteuser, password"percy","percy@pearle.net","Percy","Pearle","","","percy.pearle","mahara1""petra","petra@petterson.net","Petra","Petterson","","","petra.petterson","mahara1""polly","polly@potter.net","Polly","Potter","","","polly.potter","mahara1""admin","admin@mahara.school","Admin","User","","","","mahara1""jamesj","james@jetts.com","James","Jetts","","","","mahara1"あなたのCSVファイルを作成した時点でアップロードの準備はできています。
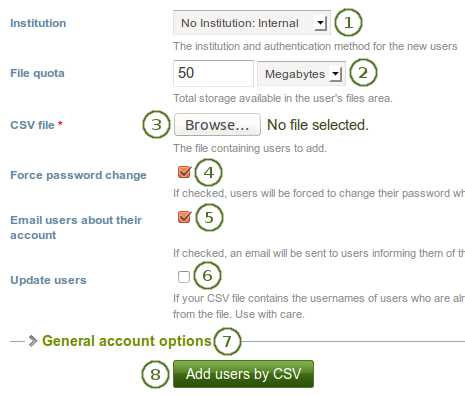
CSVファイルでユーザを追加する
- インスティテューション: あなたがアップロードまたは更新したいユーザアカウントのインスティテューションおよび認証方法を選択します。
- ファイルクオータ: 必要であれば、あなたはすべてのアカウントに関してCSVファイル内で異なるファイルクオータを設定することができます。サイト管理者が許可している場合だけ、インスティテューション管理者はこの処理を実行することができます。
- CVS ファイル: *閲覧*ボタンをクリックしてあなたのコンピュータのファイルエリアよりCSVファイルをアップロードしてください。
- パスワード変更を強制する: あなたがこのオプションを選択した場合、初回ログイン時にユーザはパスワードを変更する必要があります。
- Email users about their account: If you select this option, users will receive an email with their account information. This is in particular good for internal accounts. For user accounts that are managed for example by Moodle or through LDAP, you do not have to select this option because the users should already know their login information.
- ユーザを更新する: あなたのCSVファイルに既存のユーザの更新情報を含む場合、このオプションを選択してください。
- 一般的なアカウントオプション: このメニューを展開すると、ユーザの作成または更新時に変更するデフォルトのアカウントオプションが表示されます。これらは、ユーザが 設定 ページで変更できる 一般的なアカウントオプション です。
- ユーザをアップロードまたは変更するには CSVでユーザを追加する ボタンをクリックします。
注釈
サーバの設定やインストールのサイズによっては、すべてのユーザアカウントを一度にアップロードできないことがあります。代わりに100の束でそれらをアップロードすることができます。
 A progress bar shows the percentage of the completed upload of your users.
A progress bar shows the percentage of the completed upload of your users.

9.3.9. 認証方法およびリモートユーザ名を一括変更する¶
所属インスティテューションに 新しいメンバーを首尾よく招待または追加 した後で、認証方法を変更することができます。これは、以前のインスティテューションの認証方法と認証方法が異なる場合に便利です。新しいアカウントをリモートユーザ名にリンクするには、次のようにします:
- LDAPディレクトリ
- MNet経由のMoodleアカウント
- IdPプロバイダ経由のシングルサインオン
注釈
既存のアカウント の認証方法の変更は、ユーザが新しい資格情報でログインしようとする 前に 実行して、これらのユーザの2番目のアカウントを作成しないようにする必要があります。
一度に複数のユーザの認証方法を変更して、各ユーザを手動で更新する時間を節約できます。認証方法を変更するには、通常、リモートユーザ名(外部認証用のユーザ名)を変更する必要があります。したがって、これらの二つは一緒に処理され、作業フローをよりよく記述します。
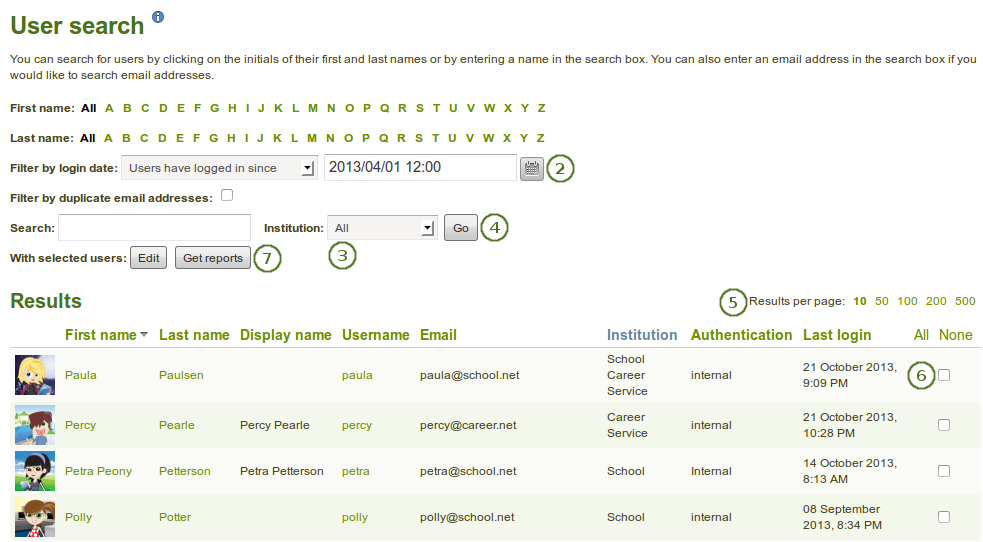
リモートユーザ名を変更するためインスティテューションのユーザを検索する
- 管理 → ユーザ → ユーザ検索 に移動します。
- 特定の特徴によりユーザをフィルタします。例) あなたがまだログインしていないユーザだけを表示したい場合。
- あなたが変更または追加したいユーザの認証方法およびユーザ名を含むインスティテューションをドロップダウンメニューから選択してください。
- これらのインスティテューションメンバーに関して結果を制限したい場合、*Go*ボタンをクリックしてください。
- あなたが1ページに10名以上のユーザを表示したい場合、1ページあたりの表示ユーザ数 を変更します。
- チェックボックスにチェックマークを付けるか、」すべて」 をクリックしてそのページのすべてのユーザを選択することにより、認証方法とリモートユーザ名を変更するユーザを選択します。
- 次のステップに進むには レポートを取得する ボタンをクリックします。あなたは ユーザレポート ページに移動します。
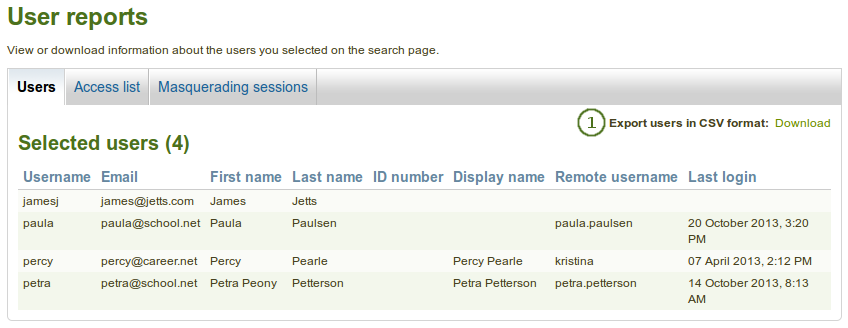
ユーザレポートページ

CSVファイルでリモートユーザ名およびパスワードを更新する
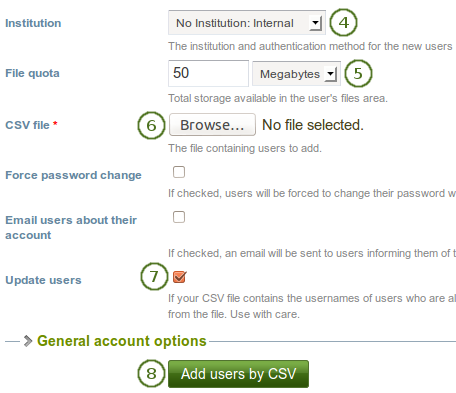
ユーザアカウントを一括更新する
Export users in CSV format: Click the Download link so that you get a CSV file which contains all necessary information for you to change the users』 remote username in bulk. This is necessary if their internal Mahara username is not the same as the one they use to authenticate on your system that is linked to Mahara or if they already have a remote username that would be incorrect for your institution.
お好みのスプレッドシートソフトウェアでCSVファイルを開きます。リモートユーザ の列で、Maharaに接続している通常のシステムで認証するときにユーザが持つユーザ名を追加または変更します。他のフィールドも変更することができます。氏名、メールアドレスなどを入力します。このCSVファイルに新しいユーザを直接追加する場合は、同様に行うことができます。
注釈
あなたはこの新しいユーザにパスワードを提供する必要があります。他のユーザのパスワードフィールドの値は不要です。既存のユーザのみ更新したい場合、あなたはパスワードフィールドを完全に省略することができます。
管理 → ユーザ → CSVでユーザを追加する に移動します。
インスティテューション: あなたがユーザを更新したい正しいインスティテューション および 認証方法を選択します。これによりあなたはCSVファイル内のユーザすべての認証方法を別の方法に変更することができます。
CSVファイル: あなたのコンピュータから更新したCSVファイルを選択します。
ユーザを更新する: あなたが既存のユーザアカウントを更新したい場合、チェックボックスをチェックしてください。
一般アカウントオプション: あなたはすべてのユーザのデフォルトアカウントオプションを変更することができます。例) デフォルトで複数日誌を許可する、インタフェース言語を変更する等。
ユーザを更新するには CSVでユーザを追加する ボタンをクリックします。あなたが変更するユーザに応じてこの処理は時間を要する場合があります。
アップグレードが正常に完了すると、ページのレポートが表示されます。アップグレードに失敗すると、エラーメッセージが表示され、問題の解決に役立ちます。すべてのエラーが解決されるまで、ユーザは更新されません。
注釈
同時に100人以上のユーザを更新する予定がある場合は、問題が発生する可能性があります。また、更新プロセスが非常にメモリ過多であるため、サーバがCSVファイルを拒否することがあります。そのような場合は、CSVファイルを小さなユーザに分割する必要があります。
あなたはリモートユーザ名が追加されたアカウントを確認することができます:
- 管理 → ユーザ → ユーザ検索 に移動します。
- あなたがチェックしたいメンバーが所属しているインスティテューションを選択します。
- あなたのユーザをこのインスティテューションに制限するには*Go*ボタンをクリックしてください。
- あなたがリモートユーザ名を確認したいユーザを選択します。
- 次のステップに進むには レポートを取得する ボタンをクリックします。あなたは ユーザレポート ページに移動します。
- あなたには最終カラムにリモートユーザ名が表示されます。
参考
特定のユーザの認証方法を変更するだけで、リモートユーザ名や他の情報の更新を心配する必要がない場合は、バルク処理画面 で直接認証方法を変更できます。