9.6. 拡張機能¶
管理 → 拡張機能
注釈
拡張機能 にはサイト管理者だけアクセスすることができます。
Maharaの拡張機能はシステム内で特定の機能を提供します。拡張機能はどのタイミングでもインストールすること、また非表示にすることもできます。
9.6.1. プラグイン管理¶
管理 → 拡張機能 → プラグイン管理
*プラグイン管理*には現在あなたのMaharaインスタンスにインストールされているプラグインすべてが一覧表示されます。また、利用可能なプラグイン設定へのリンクが提供されます。
Plugins in Mahara are always installed and can be accessed if users know the URLs and would otherwise have access. Rather than enabling and disabling the functionality, plugins are hidden or made visible by clicking on the hide or show links beside the plugins. When hiding an artefact type plugin, Mahara stops the display of the blocks related to it.
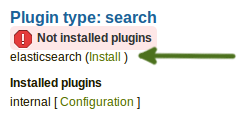
プラグインがインストールされていない場合の警告
If you added a plugin to your site or if a new plugin was added to Mahara since the last upgrade that you performed, you will need to go through its installation. A plugin that is not yet fully installed is marked with a warning and listed first in its section. Click the Install link to start the installation process.
プラグインを完全に削除するには、プラグインに関連するコードとすべてのデータベーステーブルを削除する必要があります。さらに、いくつかのシステムテーブル(例えば、 「artefact」、 「artefact_config」、 「artefact_cron」 など)から削除する必要があります。一例として、My Learningプラグインをアンインストールする方法についての情報 を表示します。
注釈
Core Mahara functionality can be made unavailable to users by hiding it. This may be useful if you connect Mahara to another system that already provides this functionality or if you do not wish your users to use that functionality. However, the decision about hiding a functionality should be considered thoroughly as it may also mean that users may not be able to have as many artefacts available to them as they should have.
以下では、追加設定のあるプラグインだけに関して説明します。
9.6.1.1. blocktype: file/folder¶
フォルダ ブロックに表示されるファイルのデフォルトの並べ替え順序と、フォルダ ブロックを含むポートフォリオページの閲覧者がフォルダの内容をzipファイルとして一度にダウンロードできるかどうかを決定できます。
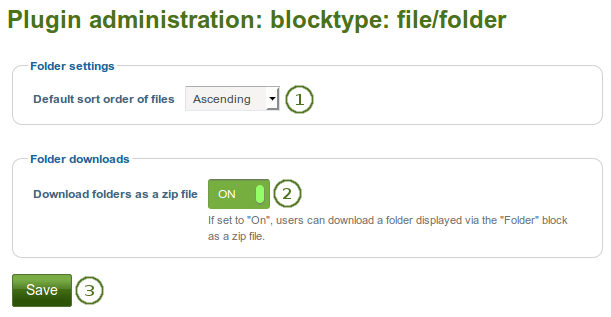
フォルダ ブロックを設定する
デフォルト並べ替え順: フォルダ 内のファイル表示のデフォルト並べ替え順をアルファベットの昇順または降順に決定します。
注釈
ページ作成者はそれぞれのブロックで並べ替え順を変更することができます。
Download folders as zip files: If you turn this setting on, you can download the contents of a folder displayed in a Folder block as zip file. Thus, it is very easy for a viewer to grab all files at once and download them to their computer.
参考
サイト管理者は アーティファクトタイプ: ファイル設定 でどのくらいの時間ZIPファイルをサーバ内に保持するか決定します。
9.6.1.2. blocktype: file/gallery¶
あなたは追加イメージギャラリー設定を提供して、ユーザがFlickrおよびPhotobucketイメージギャラリーを利用できるようにすることもできます。このページでの設定はすべてのユーザのデフォルト設定となります。
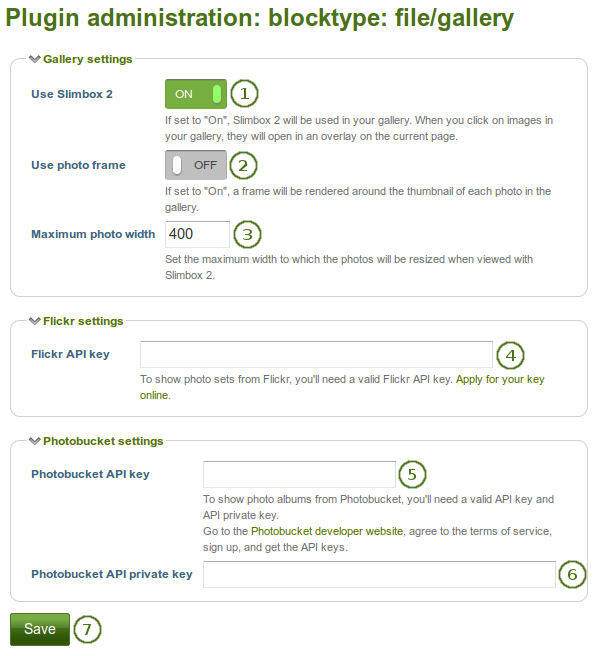
*イメージギャラリー*ブロックを設定する
- Slimbox2を使用する: あなたが現在のページでのイメージ描写にこのスクリプトを使用したい場合、このオプションを有効にしてください。
- フォトフレームを使用する: あなたがフォトギャラリー内のそれぞれの写真のサムネイルの周囲にフレームを付加したい場合、このオプションを有効にします。
- 最大写真幅: Slimbox2で表示する場合にリサイズするための写真の最大幅 (ピクセル) を設定します。
- Flickr APIキー: ユーザにFlickrからの写真表示を許可したい場合、あなたは有効なFlickr APIキーが必要です。あなたは キーを適用することがFlickr でできます。
- Photobucket APIキー: ユーザにPhotobucketからの写真表示を許可したい場合、あなたには有効なAPIおよび秘密鍵が必要です。あなたはそれらの鍵を Photobucket開発者ページ から取得することができます。
- Photobucket API プライベートキー: あなたがPhotobucketから受信するプライベートAPIキーを提供します。
- あなたの変更を保持するには 保存 ボタンをクリックします。
9.6.1.3. blocktype: file/internalmedia¶
ユーザが 埋め込みメディアブロック 内に埋め込むことのできるファイルタイプを設定します。あなたがすでに使用されているファイルタイプを無効にした場合、それ以降表示されなくなります。
MaharaにはFLV、MP4 (in H.264 format) および MP3ファイルを再生することのできる「Flowplayer <http://flowplayer.org/>」 が同梱されています。ビデオは埋め込まれて、オーディオファイルはこのプレイヤーにより再生されます。
他のビデオも有効にすることができますが、ユーザは適切なソフトウェアを自分のコンピュータにインストールしてブラウザで再生できるよう個別のプラグインを有効にする必要があります。
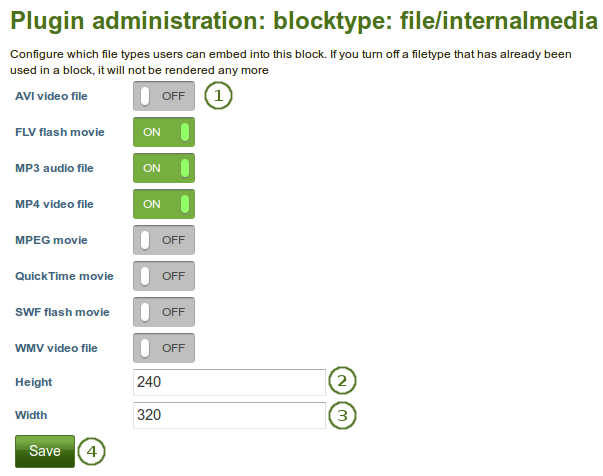
*埋め込みメディア*ブロックを設定する
- あなたのユーザのポートフォリオページに表示させたいファイルタイプを有効にします。
- 幅: ビデオのデフォルト幅 (ピクセル) を選択してください。
- 高さ: ビデオのデフォルトの高さ (ピクセル) を選択してください。
- あなたの変更を保持するには 保存 ボタンをクリックします。
注釈
あなたがFlowplayerで再生できないファイルタイプの埋め込みを許可した場合、これらのファイルタイプを表示するためにインストールする必要のあるソフトウェアを複数のユーザがインストールしていない可能性があります。
9.6.1.4. blocktype: text¶
あなたはインスタンス全体において、ノート ブロックタイプを テキスト ブロックタイプにコンバートすることができます。
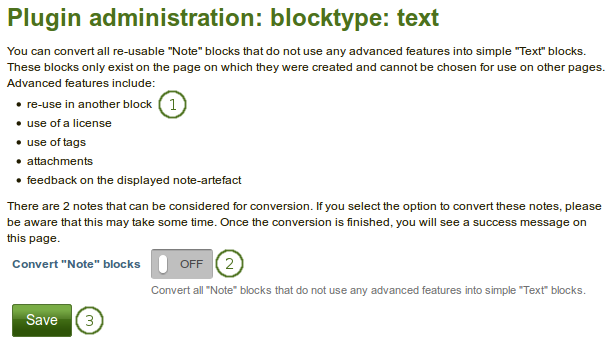
テキスト設定を設定する
- Maharaは、変換できるノートの数を計算します。以下の特性を持つノートが変換プロセスに含まれています。次のことに留意してください:
- 別のブロックで再利用されていない;
- ライセンスが添付されていない;
- タグを使用しない;
- 添付ファイルはない;
- have not received any feedback.
- すべてのノートをコンバートするには 「ノート」 ブロックをコンバートする オプションを有効にします。
- 保存 ボタンをクリックして変換処理を開始します。変換する音符の数に応じて、時間がかかることがあります。
参考
If you have a large site, the conversion of notes to text may take a very long time. It can be beneficial to use the  command-line script.
command-line script.
9.6.1.5. blocktype: wall¶
あなたはこの設定で:ref:`ウォール <wall>`に投稿する文字数を制限することができます。既存の投稿は変更されません。
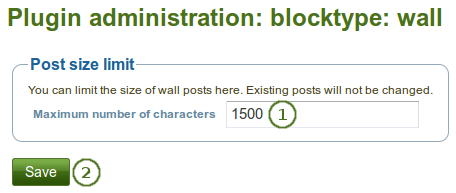
ウォールを設定する
- あなたのウォール投稿の最大文字数を選択します。
- あなたの変更を保持するには 保存 ボタンをクリックします。
9.6.1.6. artefact: comment: comment¶
コメントレーティングを有効にすることによりアーティファクトおよびパージのフィードバックセクションで5つ星のレーティングを有効にすることができます。
注釈
自分のものは評価することができません。また、コメントまたはファイル添付が必須入力です。
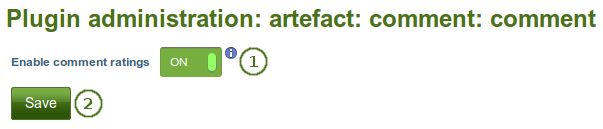
コメント評価を有効にする
- コメントレーティングを有効にするにはこのオプションを有効にしてください。
- あなたの変更を保持するには 保存 ボタンをクリックします。
9.6.1.7. artefact: file: file¶
あなたはファイルのアップロードに関して様々なオプションを設定することができます:
- デフォルトユーザクオータ
- デフォルトグループクオータ
- アップロード同意
- アップロード時、イメージをリサイズする
- プロファイル画像サイズ
- コメント
- フォルダダウンロード
9.6.1.7.1. デフォルトユーザクオータ¶
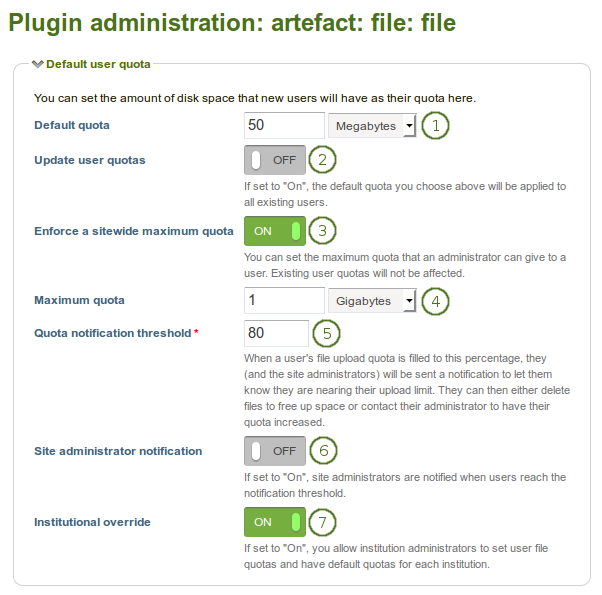
デフォルトユーザクオータを設定する
- デフォルトクオータ: あなたは 新しいユーザ が彼らのクォータとして持つことのできるディスク容量を設定することができます。既存のユーザクォータは変更されません。
- Update user quotas: Turn this option on if you want to update the file quota for existing users with the value under Default quota. Only then will they be updated.
- Enforce a site-wide maximum quota: Turn this option on if you do not wish an administrator to go beyond the allowed maximum quota.
- 最大クオータ: あなたは管理者がユーザに与えることのできる最大クオータを設定することができます。既存のユーザクオータは影響を受けません。
- クォータ通知のしきい値: ユーザがファイルのアップロード制限に達する通知を受け取るときの 割合 を設定できます。次に、ファイルを削除してエリアを解放するか、サイトまたはインスティテューションの管理者に連絡してエリアを確保できるかどうかを確認します。
- Site administrator notification: Turn this option on if the site administrator shall receive the quota notification emails for individual users to take action.
- Institutional override: Turn this option on if you want to allow institution administrators to set user file quotas and have default quotas for each institution.
- 変更を完了したら、ページの下部にある 保存 ボタンをクリックするか、このページの次のセクションに進みます。
9.6.1.7.2. デフォルトグループクオータ¶
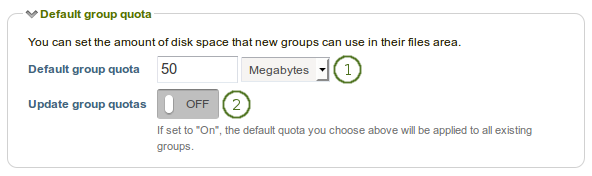
デフォルトグループクオータを設定する
- デフォルトグループクオータ: あなたは それぞれのグループ がクオータとして持つことのできるディスク容量を設定することができます。既存のグループは影響を受けません。
- Update group quotas: Turn this option on if you want to update the file quota for existing groups with the value under Default quota. Only then will they be updated.
- 変更を完了したら、ページの下部にある 保存 ボタンをクリックするか、このページの次のセクションに進みます。
9.6.1.7.3. アップロード同意¶
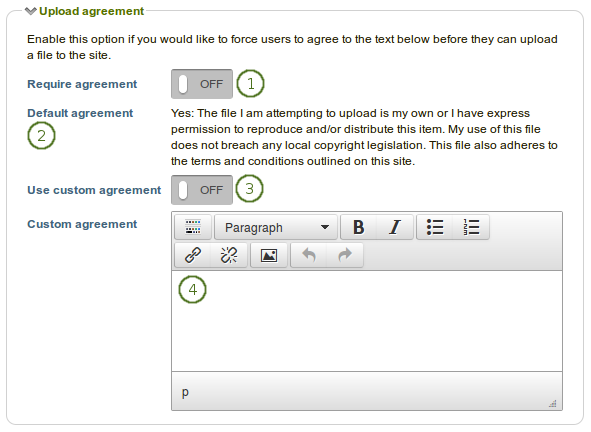
アップロード同意を設定する
- Require agreement: Enable this option if you want to force users to agree to certain terms before they can upload a file to the site. They must accept this agreement before they are able to choose a file from their computer to upload to Mahara.
- デフォルト同意書: これは、同意書を要求する オプションを選択した場合、および独自のカスタム同意書を使用したくない場合に表示されるデフォルト同意書です。
- Use custom agreement: If you want to write your own upload agreement, turn this option on in addition to Require agreement.
- カスタム同意書: あなたがカスタムアップロード同意書を使用したい場合、ここで記述します。
- 変更を完了したら、ページの下部にある 保存 ボタンをクリックするか、このページの次のセクションに進みます。
9.6.1.7.4. アップロード時、イメージをリサイズする¶
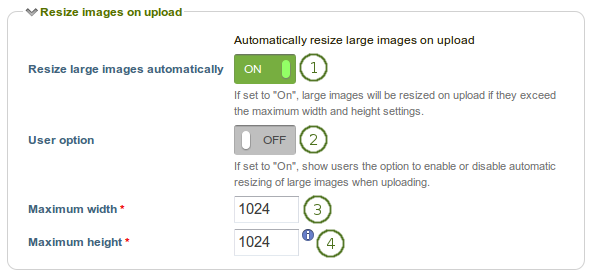
イメージリサイズオプションを設定する
- 大きなイメージを自動的にリサイズする: このオプションを有効にすることによりアップロードされたイメージすべてが設定の最大幅および高さにリサイズされます。
- ユーザオプション: ユーザの:ref:`アカウント設定 <account_settings>`にイメージの自動リサイズに関するオプションを表示します。
- 最大幅: アップロード時にイメージのサイズを変更する最大幅(ピクセル単位)を選択します。
- 最大高さ: アップロード時にイメージのサイズを変更する最大高さ(ピクセル単位)を選択します。
- 変更を完了したら、ページの下部にある 保存 ボタンをクリックするか、このページの次のセクションに進みます。
9.6.1.7.5. プロファイル画像サイズ¶

プロファイル画像のサイズを設定する
- 幅: ユーザのプロファイル画像の最大幅(ピクセル単位)を選択します。
- 高さ: ユーザのプロファイル画像の最大高さ(ピクセル単位)を選択します。
- 変更を完了したら、ページの下部にある 保存 ボタンをクリックするか、このページの次のセクションに進みます。
注釈
プロファイル画像エリアにアップロードされたすべての画像は、大きければこれらのサイズにリサイズされます。
9.6.1.7.6. コメント¶
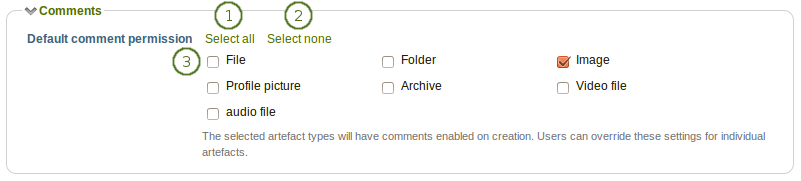
異なるファイルタイプのデフォルトコメント設定を構成する
- すべてを選択する によりすべてのファイルタイプをマークすることができます。
- Select none to clear your selections from the checkboxes.
- デフォルトコメントパーミッション: デフォルトでコメントを有効にするアーティファクトタイプを選択します。ユーザは ファイルエリア でこれらの設定を個別にオーバーライドすることができます。あなたが有効にできるコメントは次のとおりです:
- アーカイブ 例) 圧縮ファイル
- オーディオファイル
- ファイル
- フォルダ
- イメージ
- プロファイル画像
- ビデオファイル
- 変更を完了したら、ページの下部にある 保存 ボタンをクリックするか、このページの次のセクションに進みます。
9.6.1.7.7. フォルダダウンロード¶

フォルダのダウンロード設定を構成する
- zipファイルを保存する時間の長さ: フォルダのダウンロード処理中に作成されるzipファイルをサーバに保存する期間を選択します。デフォルト時間枠は3,600秒(1時間)です。
- あなたの変更を終了した場合、保存 ボタンをクリックします。
9.6.1.8. artefact: internal: profile¶
プロファイル情報に関して、あなたは手動またはCSVファイル経由でユーザアカウントが作成された時にユーザが提供する必要のあるフィールドを決定することができます。これらのフィールドは 必須フィールド としてマークされます。
検索可能フィールド がマークされているプロファイルフィールドはログインユーザが検索することができます。
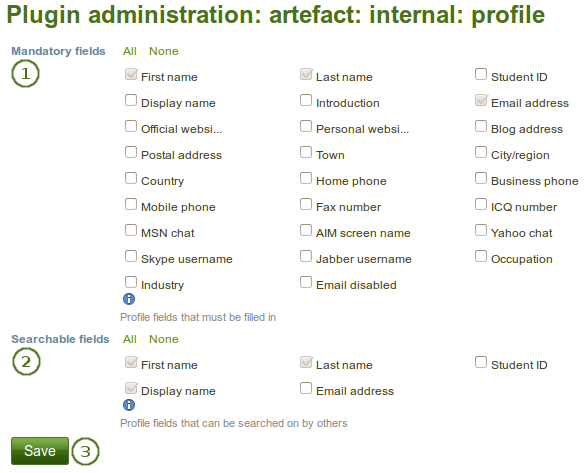
必須および検索可能なプロファイルフィールドを選択する
- 必須フィールド: あなたがユーザすべてに入力させたいフィールドを選択します。特定のフィールドは選択解除できません。
- 検索可能フィールド: 他のユーザが検索することのできるフィールドを選択します。特定のフィールドは選択解除できません。
- あなたの変更を保持するには 保存 ボタンをクリックします。
9.6.1.9. 認証:BrowserID / Persona¶
 Persona authentication is discontinued as at 30 November 2016. Nobody is able to use that authentication anymore.
Persona authentication is discontinued as at 30 November 2016. Nobody is able to use that authentication anymore.
When you update to Mahara 15.04.10, Persona authentication will be deactivated, and you cannot re-activate it anymore. You can automatically migrate all accounts that use Persona to internal authentication.
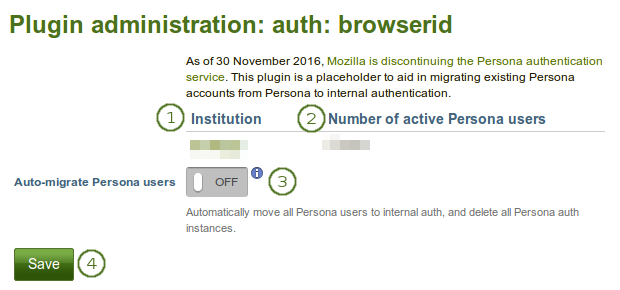
Personaアカウントを内部認証に移行する
インスティテューション: Persona認証を使用するインスティテューションがリストされています。
アクティブなPersonaユーザの数:Personaを持つすべてのユーザのリスト。このリンクをクリックすると、ユーザ検索ページ に移動し、Personaを持つユーザだけが表示されます。
Personaユーザの自動移行:Persona認証を使用しているすべてのユーザを内部認証に移行する場合は、 「Yes」 に切り替えます。そうしないと、ログインできなくなります。
注釈
インスティテューションに内部認証セットがない場合、ユーザを移動できるように作成されます。
Personaをログイン情報として使用したことを知らせる必要があります。パスワードをリセットするには、アカウントの詳細が電子メールで送信されないようにします。 「ユーザ名とパスワードを忘れました」 画面 に移動して、ユーザ名とパスワードを取得するために、自分のPersonaアカウントの電子メールアドレスを入力する必要があります。
保存 ボタンをクリックして、ユーザを移行します。
9.6.1.10. 認証: SAML¶
あなたのサイトで:ref:`SAML認証<saml>`を使用したい場合、これらの設定内でSAML phpファイルへのパスを提供する必要があります。
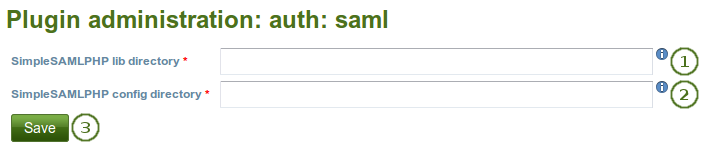
あなたのサイトのSAML認証を準備する
- SimpleSAMLphp lib directory: Provide the fully qualified path to the library directory of SimpleSAMLphp, e.g. if the full path to the bootstrap autoload.php is
/some_path_to/simplesamlphp_1_3/lib/_autoload.phpthen this value should be/some_path_to/simplesamlphp_1_3/ - SimpleSAMLphp config directory: Provide the fully qualified path to the configuration directory to be used for this Service Provider (SP) SimpleSAMLphp, e.g. if the full path to the config.php is
/some_path_to/simplesamlphp_1_3/config/config.phpthen this value should be/some_path_to/simplesamlphp_1_3/config/ - あなたの変更を保持するには 保存 ボタンをクリックします。
9.6.1.11. 検索: 内部検索¶
あなたのサイトに多くのユーザが登録されてPostgreSQLデータベースを使用している場合、 「ユーザ厳密検索」 を有効にすることでユーザ検索が速くなります。この設定はMySQLデータベースでも使用できますが検索パフォーマンスが極めて高くなるということはありません。
厳密なユーザ検索の利点は、名前が 「Percy」 で姓が異なる20人のユーザがいる場合は、 「Percy Pearle」 と結果リストを検索できるため、探しているユーザがより迅速に見つかる場合があります。 「Percy Pearl」、 「Percy Sutter」、 「Percy Townsend」 などは表示されません。
しかし、プロファイルフィールドの部分一致は結果を返さないので、例えば 「Percy」 というユーザがいる場合は、 「Perc」 を検索ボックスに入力すると、そのユーザはもう見つかりません。
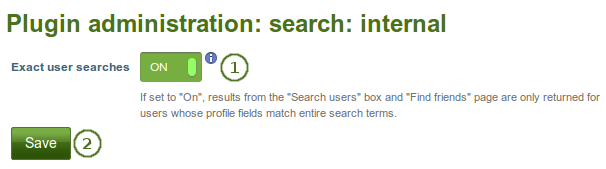
内部検索プラグインを設定する
- Exact user searches: Turn this option on if you want to enable exact user searches.
- あなたの変更を保持するには 保存 ボタンをクリックします。
9.6.1.12. 検索: Elasticsearch¶
標準のMaharaの検索は、ユーザを特定し、特定の場所でページやコレクションのタイトル、説明、タグを検索することに限定されています。ただし、Maharaを拡張して全文検索機能を使用することもできます。Maharaのコアプロジェクトチームは、Elasticsearch を使用することを選択しました。これは強力で拡張可能な全文検索エンジンです。Javaサーバ(例えば、Tomcat)の実行が必要で、Maharaの小さなインスタンスでは利用できない可能性があります。
注釈
現在、プラグインはPostgreSQLデータベースで運用されているMaharaインスタンスだけに使用することができます。Mahara 1.9のMySQL にもサポートを広げるために対応中です。
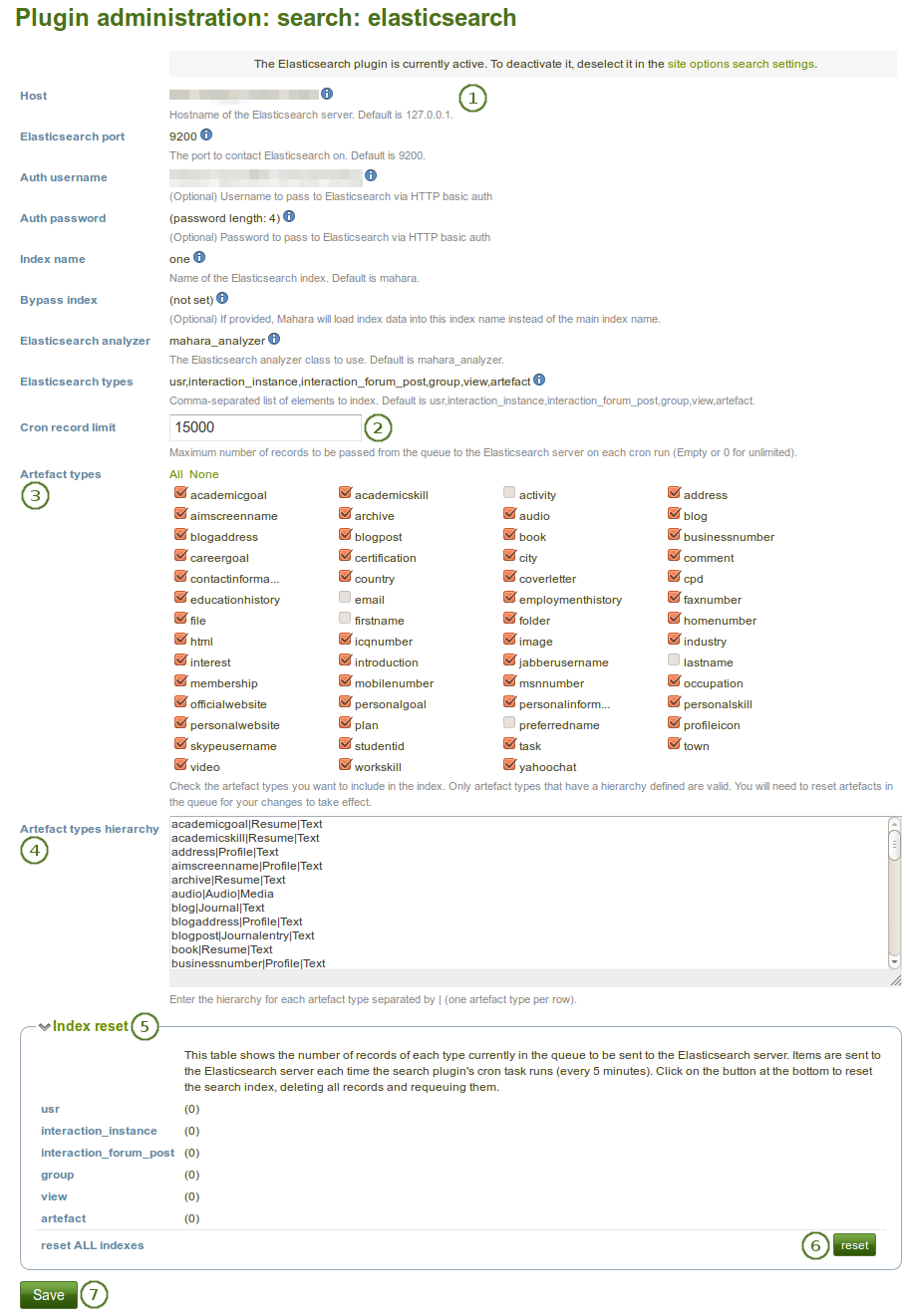
Elasticsearchプラグインを設定する
- ほとんどのElasticsearchの設定はサーバレベルで実施する必要があります。ここであなたは設定を閲覧だけすることができます。また、直接設定を変更することはできません。
- Cronレコード制限: それぞれのcron実行でキューからElasticsearchサーバに渡される最大レコード数を決定します。空白フィールドまたは
0は制限なしを意味します。 - アーティファクトタイプ: 検索インデックスに含めるアーティファクトタイプを確認します。下に定義された階層を持つアーティファクトタイプだけが有効です。変更を有効にするには、以下のキューのアーティファクトをリセットする必要があります。
- アーティファクトタイプ階層: それぞれのアーティファクトタイプの階層を
|(パイプ) で区切って入力します。それぞれのアーティファクトを1行に入力します。 - アーティファクトタイプ階層: それぞれのアーティファクトタイプの階層を
|(パイプ) で区切って入力します。それぞれのアーティファクトを1行に入力します。 - 検索インデックスをクリアしてレコードすべてを削除した後に再度キューに入れるには リセット ボタンをクリックします。
- あなたの変更を受け付けるには 保存 ボタンをクリックします。
参考
あなたは wiki上のMaharaのElasticsearch に関するより多くの情報を見つけることができます。また、開発を始めるためのいくつかの 開発者ノート もあります。
9.6.1.13. インタラクション: フォーラム¶
ポスト遅延設定は、ユーザがフォーラムの投稿を編集して郵送するまでの時間(分)を決定します。フォーラム投稿が郵送され、さらに編集が行われると、日付、時刻、編集者が投稿に記載されます。
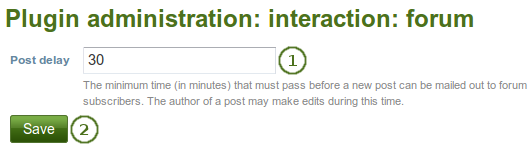
フォーラム投稿が固定されるまでの時間を設定します。
- 投稿遅延: 投稿が確定してさらなる編集ができなくなるまでの時間 (分) を設定します。
- あなたの変更を保持するには 保存 ボタンをクリックします。
9.6.2. HTMLフィルタ¶
管理 → 拡張機能 → HTMLフィルタ
Maharaは HTML Purifier を使用して、システムのセキュリティを脅かす可能性のある悪質なコードを排除します。コード、例えば、使用したい、それ以外の場合は除外されるiFramesまたはJavaScriptがある場合、それを回避するフィルタを作成する必要があります。フィルタは常にその目的に固有のものであり、可能な限りセキュリティを確保するために 『白紙委任』 を与えてはいけません。
Maharaにはすでに多数のフィルタがインストールされています。他のものはアップロードしてインストールすることができます。新しいHTMLフィルタセットを作成した場合は、そのファイルをフォルダ /htdocs/lib/htmlpurifiercustom に解凍してインストールし、インストール ボタンをクリックしてインストールできます。
YouTubeやWikiEducatorなどのメディアコンテンツの埋め込みを可能にするiFrameのカスタムフィルタを使用すると、実際の埋め込みコードを検索する代わりに、メディアが表示されているページのURLを取得できます。
注釈
<iframe>埋め込みコードを使用して埋め込むメディアには、必ずしも個別のフィルタが必要なわけではありません。元の埋め込みコードを使用したい場合は、許可されたiframeソース のリストに追加することができます。
代わりに (YouTubeビデオのように) URLをペーストできるようにしたい場合、 あなたはbespokeフィルタが必要です。
9.6.3. 許可済みiframeソース¶
管理 → 拡張機能設定 → iframeソースを許可する
この機能を使用すると、サイト管理者は、ユーザが埋め込むことができるメディアの基本URLを指定できます。これらのiframeは安全とみなされ、テキスト ブロックまたは ノート ブロック、外部メディア ブロック、または使用できる日誌エントリからは削除されません。これらのiframeソースを使用するための特注のフィルタを作成する必要はありません。
あなたは管理インタフェースでこれらのソースを簡単に追加および管理することができます。Maharaにはあなたがサンプルとして使用できる多くの埋め込みiframeソースが同梱されています。
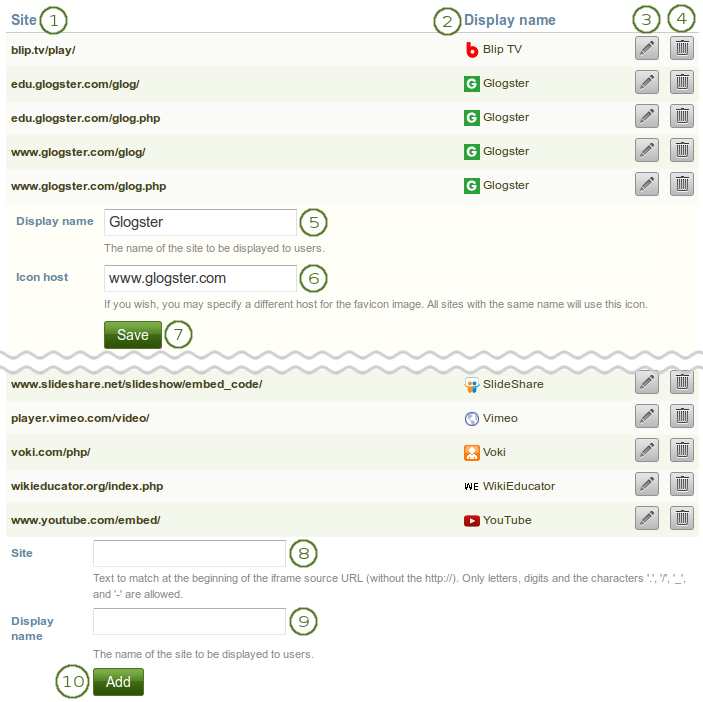
許可されたiframeソースを追加および編集する
- サイト: iframeコードのベースURLです。
- 表示名: 外部メディアブロック 内でユーザに表示されるものを決定します。
- 既存のiframeソースまたはファビコンソースの表示名を更新するには*編集*|edit| タンをクリックしてください。
- 既存のiframeソースを削除するには、削除 ボタン
 をクリックします。
をクリックします。 - 表示名: ここで*編集*ボタン|edit|をクリックした後、既存のiframeソースの表示名を変更します。
- アイコンホスト: 自動的に取得できない場合、サイトのファビコン (favicon) を探すためのベースURLを入力します。
- このサイトのあなたの変更を保持するには 保存 ボタンをクリックします。
- サイト: ここにベースURLを入力することにより、新しいiframeソースを追加します。忘れずに
http://を除外します。半角英数字および. / - _だけ許可されます。 - 表示名: あなたのiframeソースの表示名を選択します。通常、これは外部コンテンツを保持しているサイト名です。
- あなたの新しいサイトを許可されたiframeソース一覧に追加するには 追加 ボタンをクリックします。ファビコンが表示されない場合、あなたのサイトを編集してステップ6でアイコンホストを指定します。
注釈
Some sites can be reached via a variety of URLs, e.g. GoogleApps, Glogster. You need to provide all possible base URLs to ensure that the iFrames are displayed. If you give the individual sites of one provider the same name, it will only show up once in the list of iFrame sources in the external media block and not clutter the space unnecessarily.
参考
Community members started to collect iFrame sources that they are using on their sites to share which URLs would need to be provided to get the iFrames to work. You can check out the list on the wiki and also add your own iFrame sources there.
9.6.4. クリーンURL¶
管理 → 拡張機能 → クリーンURLs
あなたのサイトが人間が解読可能なURLを ユーザプロファイル、グループ および (グループ) ポートフォリオページ に使用するよう設定することができます。例えば、次のようになります:
- プロファイルページ: http://mahara.example.com/user/bob
- ポートフォリオページ: http://mahara.example.com/user/bob/bobs-portfolio-page
- グループホームページ: http://mahara.example.com/group/bobs-group
- グループポートフォリオページ: http://mahara.example.com/group/bobs-group/an-interesting-group-page
あなたはこのオプションでさらに記憶しやすいURLを作成することができます。
参考
サイト上でこの機能を有効にするには、wikiの設定手順に従って ください。これを行うには、サーバにアクセスする必要があります。
管理者エリアにおいて、あなたは既存のユーザ、グループおよびページのクリーンURLを生成することができます。これはあなたがMaharaの前のバージョンからアップグレードしてカスタムURLすべてをリセットしたい場合に便利です。
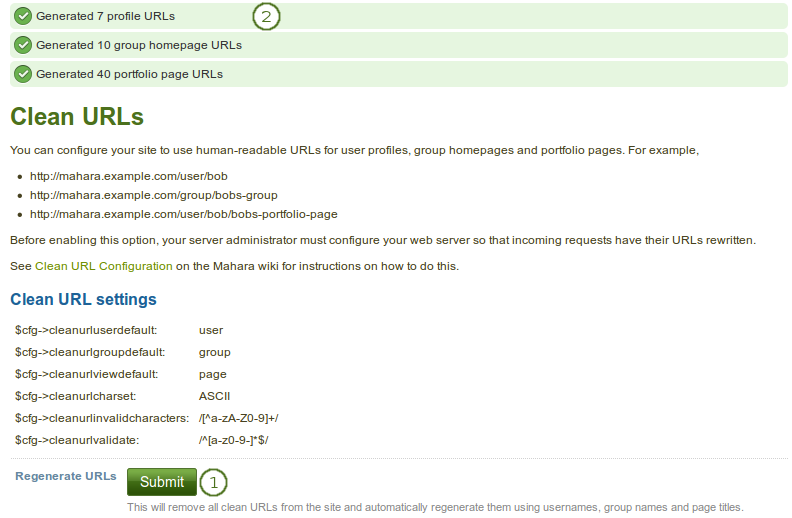
既存ユーザのクリーンURLを一括再生成する
- クリーンURLを再生成するには 送信 ボタンをクリックします。既存のクリーンURLが破棄されることに留意します。
- 操作結果が画面最上部に表示されます。
警告
ここからすべてのユーザのクリーンURLを生成すると、すでにURLを変更したユーザは変更が失われ、リンクが切断されます。この機能は、Maharaサイトをアップグレードする場合や、クリーンなURL生成で問題が発生した場合にだけ使用することをお勧めします。