3.3. ファイル¶
コンテンツ → ファイル
The Files area is a repository, i.e. a document storage for folders and files, that you can use within your portfolio. Both folders and files are considered artefacts and as such can be added to a page. You may create any number of folders or sub folders. To view which subfolders and files sit within a folder, click on the folder name. Use the Home link to return to the top level folder directory.
You can arrange files and folders by dragging and dropping the icon in front of the file / folder name onto another folder icon. A suitably named and organised filing structure will help you with the long-term organisation and retrieval of your artefacts. If you want to move a file or folder out of a subfolder, move it onto the parent folder icon .
あなたは*viewfiles*または*images*のようなシステムによって自動的に作成されたフォルダに気付くことでしょう。*images*フォルダには:ref:`あなたがアップロードしたプロファイル写真 <profile_pictures>`が含まれるのに対して*viewfiles*フォルダにはインポートされたページのファイルを含みます。あなたは他のファイルと同じようにこのフォルダからファイルを取りだして別のフォルダに保存することができます。
注釈
あなたはページで使用しているファイルおよびフォルダを再度リンクせずにコンテンツに移動することができます。リンクに影響を及ぼすことなくリネームすることもできます。
3.3.1. ファイルブラウザ¶
*ファイル*エリアにはあなたのファイルを整理して簡単に探すことができるファイルブラウザがあります。あなたのファイルをフォルダに入れて整理すること、またサブフォルダを作成することができます。
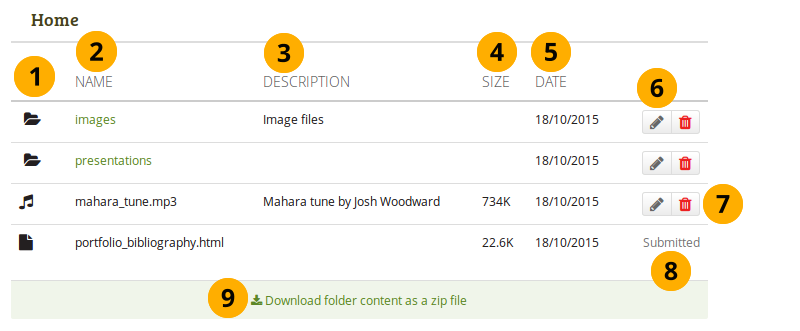
あなたのファイルブラウザ
- ファイルまたはフォルダアイコンをクリックしてファイルまたはフォルダを移動するフォルダにドラッグ&ドロップしてください。
- 名称: 簡単にアクセスできるようフォルダ内にはないあなたのフォルダおよびファイルが一覧表示されます。
- 説明: どのようなコンテンツがあるか素早く把握するためあなたのフォルダおよびファイルの説明を表示します。
- サイズ: あなたのファイルのサイズがここに表示されます。
- 日付: あなたがフォルダを作成またはファイルをアップロードした日付が表示されます。
- フォルダまたはファイルプロパティを編集するには*編集*ボタン|edit|をクリックしてください。:ref:`ファイル編集 <edit_file>`を続けます。
- ファイルまたはフォルダを削除するには*削除*ボタン|delete|をクリックしてください。ファイルを削除した場合、元に戻すことができないため確認を要求するポップアップウィンドウが表示されます。あなたのファイルが日誌エントリまたはページで使用されている場合、ファイルが他の場所で使用されているため間違って削除できない旨、警告メッセージが表示されます。
- ページ内のアーティファクトが:ref:`送信された <submit_page>`フォルダまたはファイルの場合、あなたは編集または削除することはできません。
- Click the Download folder content as a zip file link in order to get a zip file which contains all files and folders of the current folder.
参考
サイト管理者は アーティファクトタイプ ファイル設定 でどのくらいの時間ZIPファイルをサーバ内に保持するか決定します。
3.3.2. ファイルをアップロードする¶
あなたがファイルをアップロードする前にアップロードが許可されていることを確認してください。あなたのポートフォリオで公開するアーティファクトすべてに適切な権限が与えられている必要があります。これは次のことを意味します:
- あなたのアーティファクト**または**
- あなたはこれを再現および分配することができます。例) 著作権法に抵触することはありません。また、
- あなたが利用しているMaharaサイトの利用規約はアーティファクトにも適用されます。
注釈
あなたの*ファイルエリア*にファイルをアップロードする前に同意が必要にすることができます。管理者は*管理 → 拡張機能 → プラグイン管理* → :ref:`プラグインタイプ: アーティファクト: ファイル <plugin_file>`で設定することができます。
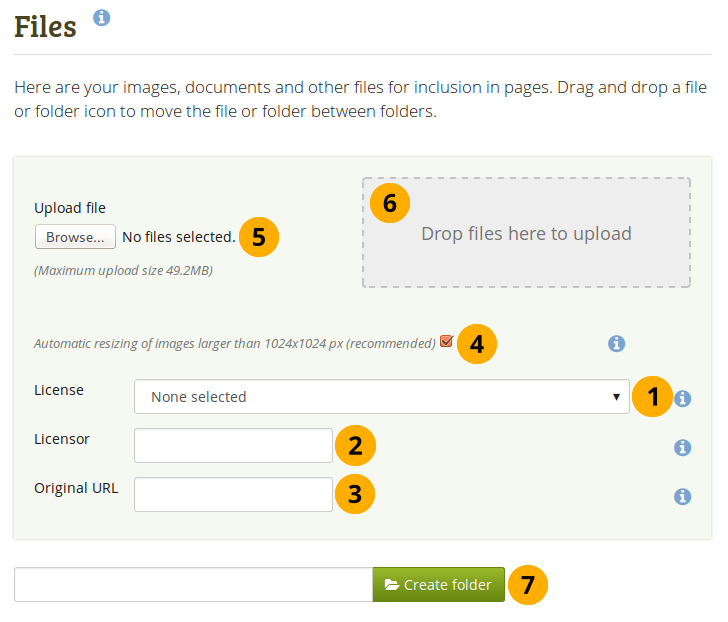
ファイルをアップロードする
ライセンス: サイト管理者が ライセンスメタデータ を有効にした場合、あなたにはこのフィールドが表示されます。あなたがアップロードしようとしているアーティファクトのライセンスを選択してください。あなたの:ref:`アカウント設定 <general_account_options>`でデフォルトライセンスを設定することができます。
ライセンサ: サイト管理者が ライセンスメタデータ を有効にした場合、あなたにこのフィールドが表示されます。他の人が作成したファイルをアップロードする場合、あなたはここでその作品に謝意を示すため例えばその人の氏名を提供することができます。
オリジナルURL: サイト管理者が ライセンスメタデータ を有効にした場合、このフィールドが表示されます。あなたが他の人のファイルをアップロードする場合、アクセスしてオリジナルファイルを閲覧できるようオリジナルのインターネットアドレスを提供してください。
サイト管理者が イメージリサイズオプション を有効にした場合、イメージが指定されたサイズより大きい場合にリサイズするかどうか指定することができます。あなたのポートフォリオのスペースを節約するためこのオプションをお勧めします。
ファイルをアップロードする: *参照*ボタンをクリックしてあなたのコンピュータのファイルを探した後にファイルをアップロードします。丸括弧内に表示される最大アップロードサイズを超えていないことを確認してください。
:index:`ファイルをアップロードするため*閲覧*ボタンをクリックする代わりに<single: ファイルエリアにファイルをドラッグ&ドロップする>`あなたのコンピュータから直接ファイルを「ドロップゾーン」にドラッグ&ドロップすることができます。あなたはアップロード可能な最大ファイルサイズおよび超過することのできない合計ファイルサイズを確認する必要があります。.
注釈
この機能はすべてのブラウザで使用できるわけではありません。一般的にChrome 7+、Firefox 4+、Internet Explorer 10+、Opera 12+ (Windowsのみ) およびSafari 6+のユーザはドラッグ&ドロップすることができます。
あなたがファイルをアップロードする前にフォルダを作成したい場合、*フォルダを作成する*ボタンをクリックしてフォルダ名を入力してください。ファイルをフォルダ内に直接アップロードするにはフォルダをクリックしてください。
3.3.3. 複数ファイルをアップロードする¶
あなたは3つの方法で複数ファイルを一度にアップロードすることができます:
- あなたが*参照*ボタンをクリックした場合、複数のファイルをアップロードすることができます。Ctrlキー (Macの場合はCommandキー) をクリックした後、あなたが一度にアップロードしたいファイルすべてをクリックしてください。
- あなたは複数のファイルを*ドロップゾーン*にドラッグ&ドロップできます。
- あなたはすべてのファイルを*.zip file*圧縮ファイルにしてMaharaにアップロードすることができます。この方法によりあなたのコンピュータ内の複数フォルダから複数のファイルを一度にアップロードすることができます。あなたのドキュメント管理プログラムでマウスを右クリック (または類似操作) して選択することによりどのような数のファイルからでもZIPファイルを作成することができます。
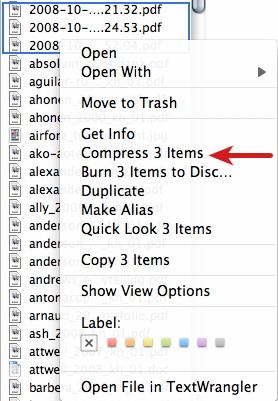
MacOSXのファインダー内のZIPファイル
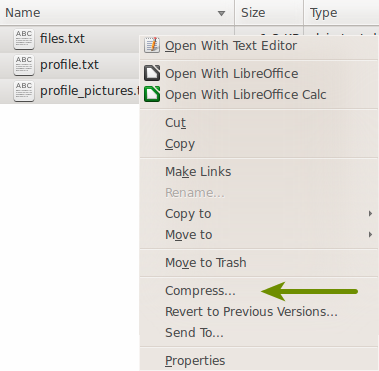
Ubuntu Nautilus内ZIPファイル
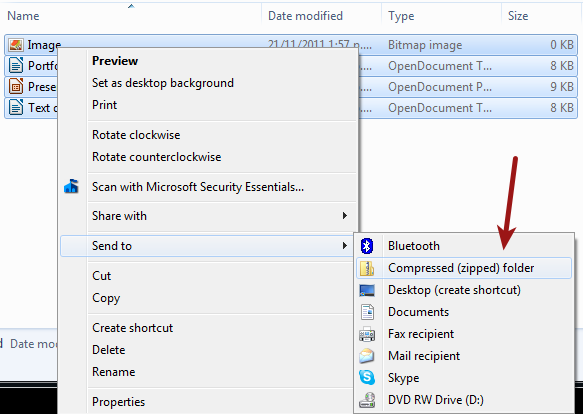
Windowsエクスプローラ内ZIPファイル
MaharaにZIPファイルをアップロードした後、あなたはそこで解凍することができます。*編集*|edit|ボタンの隣にある*解凍*|unzip|ボタンをクリックしてください。画面のインストラクションに従ってください。
3.3.4. ファイルまたはフォルダを編集する¶
あなたはいつでもファイルまたはフォルダのプロパティを編集することができます。ファイルをポートフォリオページに再度リンクする必要はありませんが、あなたが変更したプロパティは自動的に更新されます。
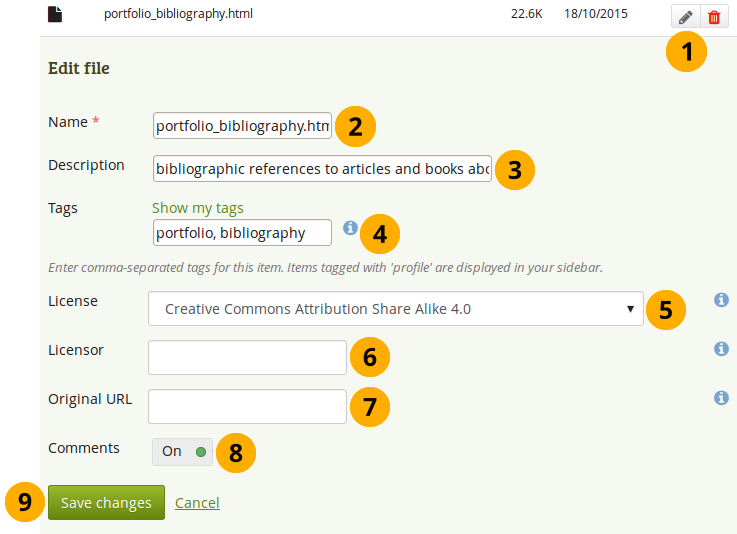
ファイルを編集する
- フォルダまたはファイル属性を編集するには*編集*ボタン|edit|をクリックしてください。
- 名称: ファイル (またはフォルダ) 名を変更します。Maharaが外部ファイルを内部的に保存するためには必ずしもファイル拡張子は必要ではありません。しかし、ダウンロード後のファイルを開くために関連付けられたデフォルトプログラムがない場合、ファイルを開けない問題が発生するため、そのままにした方が良いでしょう。このフィールドは必須入力であり、それぞれのファイル (またはフォルダ) には名称が必要です。
- 説明: 再度さらに簡単に探すことができるようファイル (またはフォルダ) に関する説明を入力してください。
- タグ: ファイル (またはフォルダ) に1つまたはそれ以上のタグを付けます。*私のタグを表示する*リンクをクリックすることにより、あなたの既存のタグを選択することができます。あなたのタグを入力する場合、カンマで区切ってください。
- ライセンス: サイト管理者が ライセンスメタデータ を有効にした場合、あなたにはこのフィールドが表示されます。あなたが編集しているアーティファクトのライセンスを選択してください。
- ライセンサ: サイト管理者が ライセンスメタデータ を有効にした場合、あなたにはこのフィールドが表示されます。あなたが他の人のファイルを編集している場合、ここでその作品に感謝の意を示すために例えば他の人の氏名を提供することができます。
- オリジナルURL: サイト管理者が ライセンスメタデータ を有効にした場合、あなたにはこのフィールドが表示されます。あなたが他の人のファイルを編集している場合、他の人がオリジナルファイルを閲覧できるようオリジナルファイルのインターネットアドレスへのリンクを提供してください。
- コメントを許可する: ファイルアーティファクトページの閲覧時にユーザが直接コメントを投稿できるかどうか決定します。
- あなたの変更を保持するには*変更を保存する*ボタンをクリックしてください。処理を中断するには*キャンセル*ボタンをクリックしてください。
3.3.5. ファイルクオータ¶
あなたのMaharaサイトの管理者はあなたがファイルの保存に使用できるスペースを決定することができます。これはインスティテューションによって変えることができます。あなたはサイドバーにある*ファイル*エリアでファイルクオータを確認することができます。
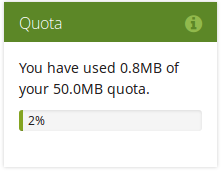
ファイルクオータ