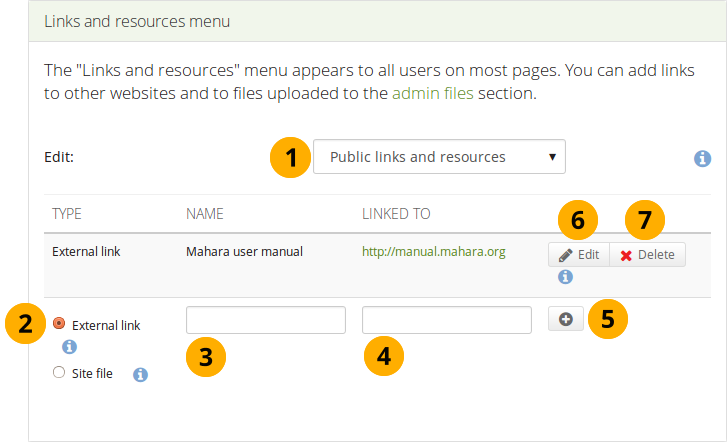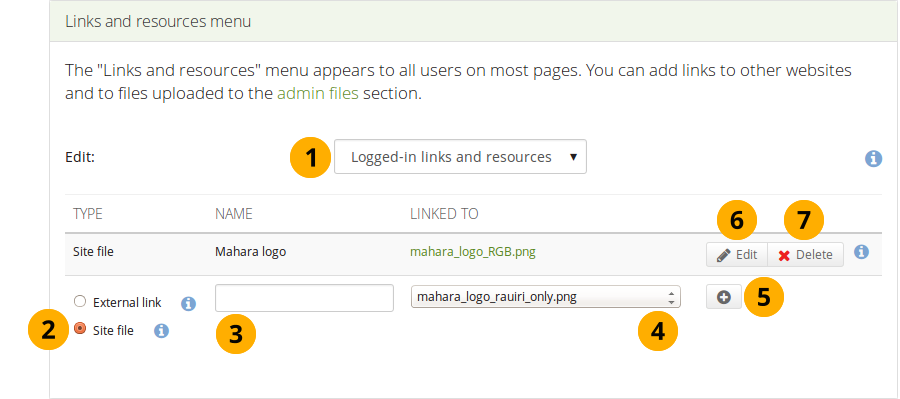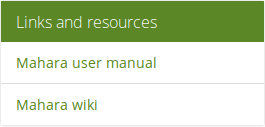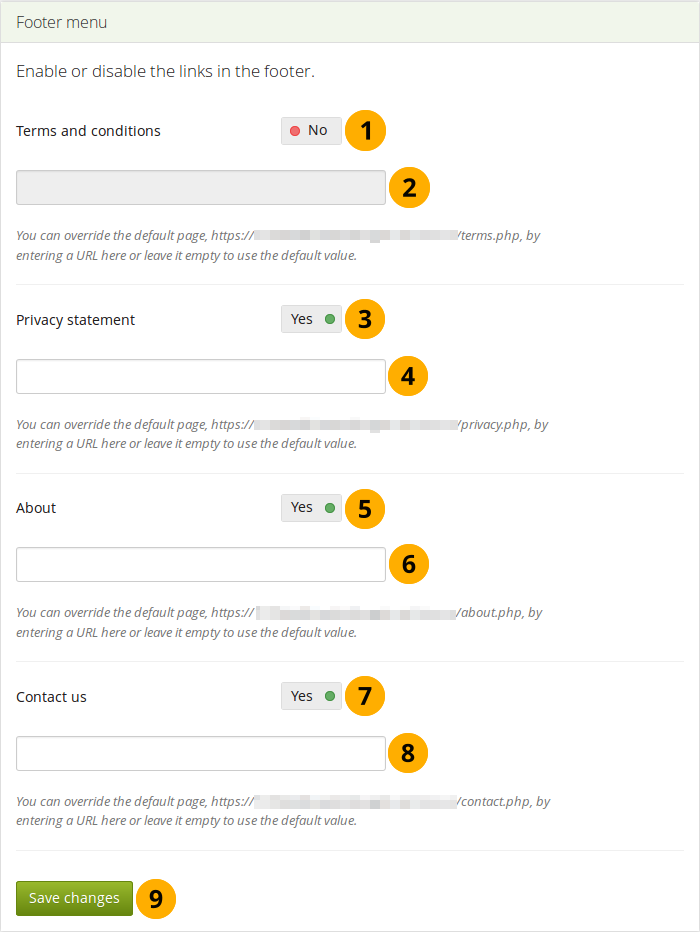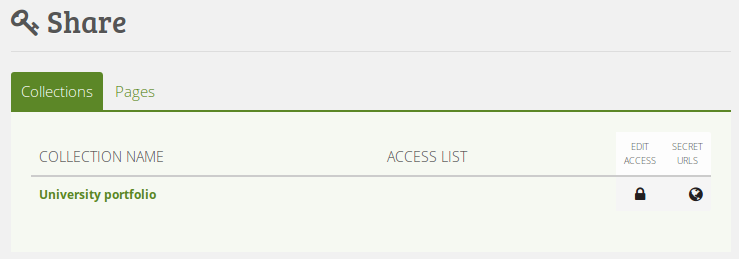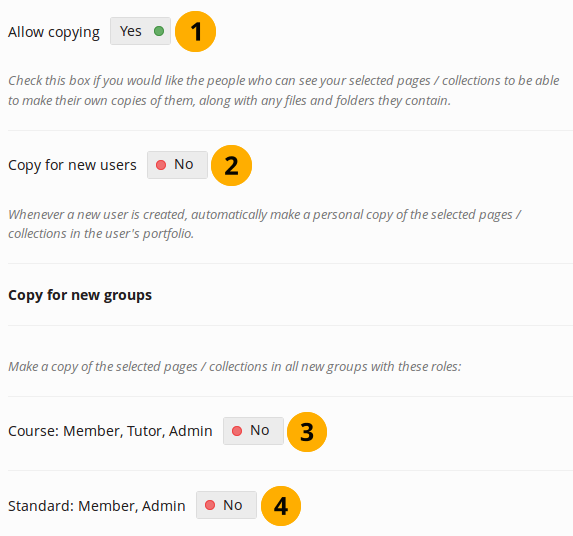9.2. サイト設定¶
管理 → サイト設定
注釈
サイト設定 はサイト管理者だけアクセスすることができます。
サイト設定 において、あなたは次のことができます:
- あなたのMaharaサイトに関する一般的なパラメータを設定する
- サイトページを編集する
- 特定のメニューアイテムの表示を決定する
- Moodleまたは別のMaharaとのネットワーキングを許可する
- サイトページおよびコレクションを作成および共有する
- サイトファイルをアップロードする
9.2.1. サイトオプション¶
管理 → サイト設定 → サイトオプション
あなたはサイト全体にデフォルトで適用されるグローバルオプションを*サイトオプション*で設定することができます。
注釈
あなたのconfig.phpファイル内の設定によりオーバーライドされている場合、一つまたはそれ以上のフィールドを無効にすることができます。
あなたが一つまたはそれ以上の設定を完了した場合、ページ下部の サイトオプションを更新する ボタンをクリックします。
9.2.1.1. サイト設定¶
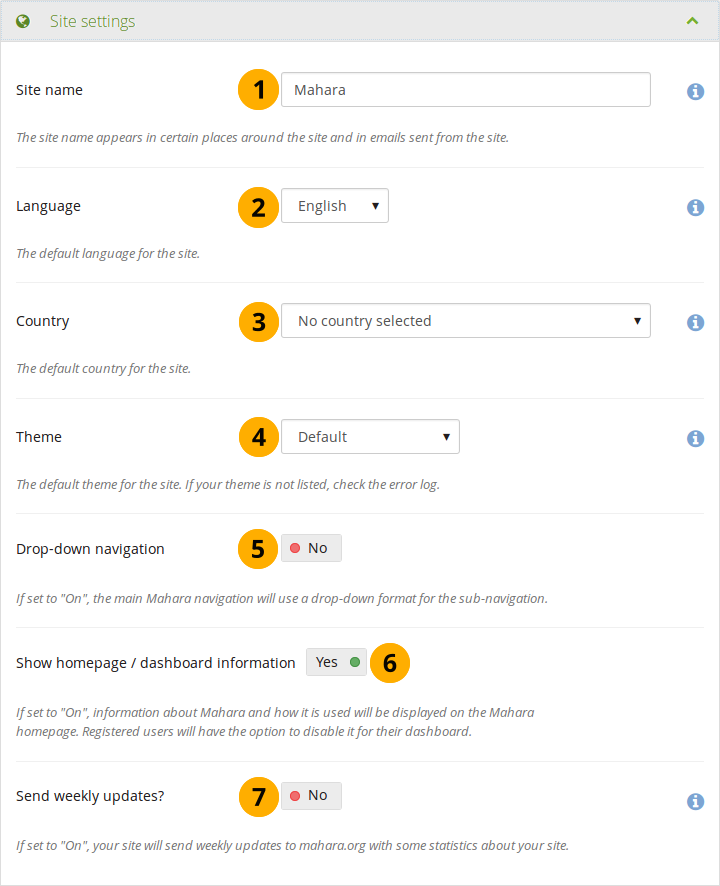
サイト設定
サイト名: あなたのMaharaインスタンスの名称を選択します。これはサイトの特定の場所に表示されます。例えば、ブラウザのタイトルバーおよびサイトから送信されたメールに表示されます。そのため、長過ぎないようにします。
言語: あなたのサイトのデフォルト言語を設定します。複数言語パックをインストールしている場合、あなたにはドロップダウンメニューが表示されます。そうでない場合、標準言語の英語が表示されます。
注釈
あなたは 言語パック からさらに言語をインストールすることができます。言語パックに関する情報は のWikiをご覧ください。
国: 選択された国はあなたのMaharaインストレーションのデフォルトの国となります。例) 連絡先情報。
テーマ: Maharaには、あなたが使用できるいくつかのテーマが付属しています。ドロップダウンメニューから一つを選択して、サイトのデフォルトのテーマにします。インスティテューション が設置されている場合は、独自のテーマを選択する ことができます。あなたはMahara wikiで コミュニティ寄稿のテーマ を検索することができます。
ドロップダウンナビゲーション: この設定を有効にした場合、メインのMaharaナビゲーションはサブナビゲーションにドロップダウンメニューを使用します。
ホームページ/ダッシュボード情報を表示する: 「Yes」 に設定すると、Maharaに関する情報とその使用方法が、ログアウトするためのホームページと登録ユーザ用の ダッシュボード に表示されます。登録済みユーザは、自分のダッシュボードでこれを無効にすることができます。クイックリンク を参照してください。
毎週更新を送信するか?: 「Yes」 に設定すると、あなたのサイトに関するいくつかの統計を使って、あなたのサイトは毎週更新を mahara.org に送信します。Maharaサイトを登録する を参照してください。
9.2.1.2. ユーザ設定¶
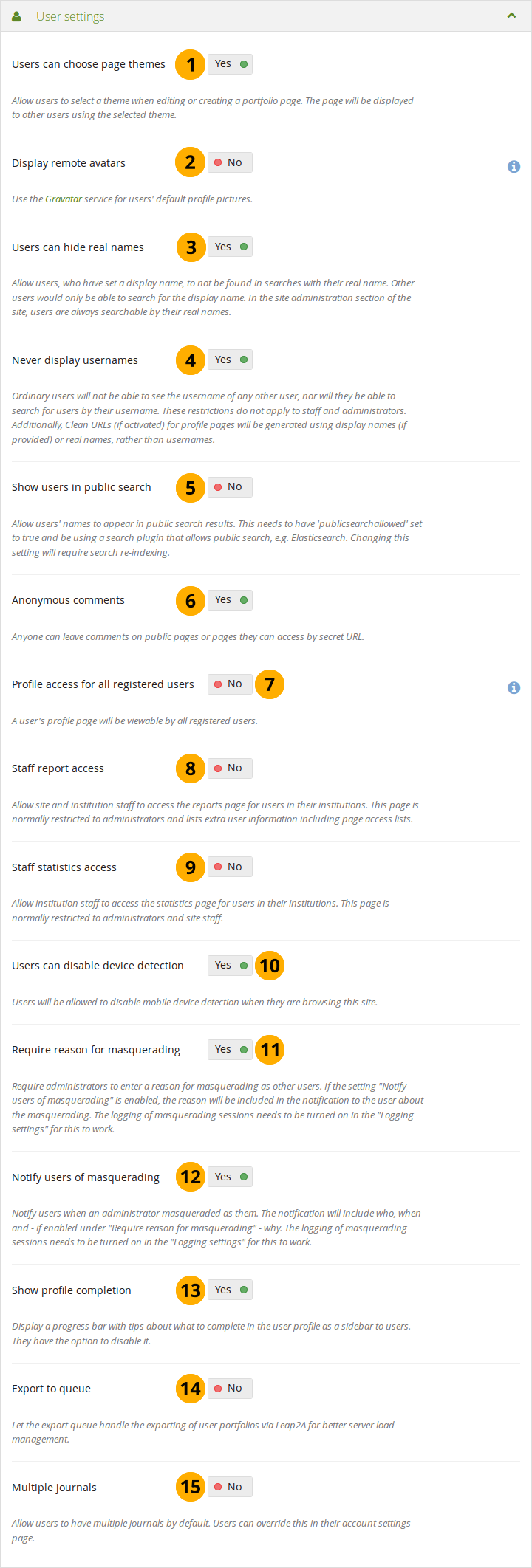
ユーザ設定
ユーザがページテーマを選択できる: この設定を有効にした場合、ユーザはポートフォリオページでテーマを選択することができます。ページは他のユーザにこのテーマで表示されます。したがって,インスティテューションまたはサイトテーマはオーバーライトされます。
リモートアバターを表示する: 許可されている場合、ユーザのデフォルトプロファイル画像は Gravatar 画像(リモートアバター)になります。これを行うにはGravatarのアカウントが必要です。
注釈
If you use your own avatar server to provide profile pictures for your users, you can use that instead of Gravatar for the default profile pictures. In order to do so, you need to add
$cfg->remoteavatarbaseurl = 'http://example.com/avatar/';(with the correct URL to your service) to your config.php.ユーザは実名を隠すことができる: 表示名 を設定したユーザは、表示名でしか検索できないように選択でき、実名で検索されません。サイトの管理セクションでは、ユーザは常に実名で検索できます。管理者(サイトおよびインスティテューション)には、常に表示名、名と姓が表示されます。
ユーザ名を表示しない: 「Yes」 に 設定すると、通常のユーザは、ダッシュボード 上の 「ユーザを検索する」 または フレンドを探す でユーザ名を使用して他のユーザを検索することはできません。また、他のユーザのユーザ名も表示されません。これらの制限は、スタッフと管理者には適用されません。さらに、プロファイルページのクリーンURL(有効な場合)は、表示名(提供されている場合)またはユーザ名ではなく実名を使用して生成されます。
パブリック検索でユーザを表示する: 許可されている場合、ユーザ名はパブリック検索結果に表示されます。さらに、この機能はあなたのconfig.phpファイルに設定されている 値
$cfg->publicsearchallowed = true;を持つ必要があり、パブリック検索を可能にする検索プラグイン、例えば、Elasticsearchが必要です。(【訳注】原文では value の前に index が欠落)注釈
この設定を変更した場合、あなたは変更を反映させるため検索インデックスを再インデックス化する必要があります。
匿名コメント: 許可された場合、ログアウトユーザ/ログインしていないユーザがパブリックページまたはシークレットURL経由でアクセスできるページにコメントを投稿することができます。
すべての登録済みユーザのプロファイルアクセス: このオプションが 「No」 に設定されている場合、プロファイルページは最初はすべての登録済みユーザが表示できますが、オーナは必要な場合にだけそのインスティテューションへのアクセスを制限できます。すべてのユーザが互いのプロファイルページを確認できるようにするには、このオプションを有効にします。インスティテューションのメンバーのプロファイルは、常に同じインスティテューションの他のメンバーに見えるようになります。
スタッフのレポートへのアクセス: 「Yes」 に設定されている 場合、インスティテューションのスタッフは、彼らのインスティテューションのユーザのレポートページにアクセスできます。このページは通常、管理者だけに制限されており、ページアクセスリストなどの追加のユーザ情報をリストしています。
スタッフ統計アクセス: この設定を有効にした場合、インスティテューションスタッフはインスティテューション内のユーザの統計にアクセスすることができます。これは通常管理者およびサイトスタッフに制限されています。
ユーザがデバイス検出を無効にできます:許可されている場合、ユーザは アカウント設定 でモバイルデバイス検出を無効にできます。これにより、スマートフォンやタブレットなどのモバイルデバイスで閲覧や操作ができるように柔軟に対応できます。
マスカレードの理由を必要とする: 「Yes」 に設定すると、管理者は 他のユーザとしてマスカレードする 理由を入力する必要があります。これはログに記録され、設定 「マスカレードのユーザに通知する」 が有効になっている場合、マスカレードについてのユーザへの通知に含まれます。この設定では、ロギング を有効にする必要があります。
マスカレードをユーザに通知する: 「Yes」 に設定すると、管理者がユーザとしてマスカレードしたときに ユーザに通知されます。通知には、誰が、いつ、- 「マスカレード理由を要求する」 の下で有効になっている場合 - なぜ、が含まれます。この設定では、ロギング を有効にする必要があります。
プロファイルの完了を表示する: 「Yes」 に設定すると、ユーザプロファイルで何を完了するかについての ヒントを示す進行状況バー がユーザにサイドバーで表示されます。彼らはアカウント設定でそれを無効にすることができます。
参考
管理者は*管理 → インスティテューション →*:ref:`インスティテューション管理 <profile_completion>`でプロファイル完了に反映されるアイテムを設定することができます。
キューにエクスポートする: 許可されている場合、エクスポートキューはLeap2Aを介してユーザポートフォリオのエクスポートを処理し、サーバ負荷管理を改善します。
注釈
この機能はまだ実験的です: この機能をオンにすると、エクスポートキューを介して ポートフォリオ → エクスポート で個々のポートフォリオをエクスポートします。これは、使用可能なシステムリソースが十分にある場合にエクスポートが行われることを意味します。ポートフォリオをエクスポートするユーザは、エクスポートのダウンロードが完了すると電子メールを受け取ります。
複数の日誌: 許可されている場合、 すべてのユーザ は、デフォルトで複数の日誌を所有します。彼らは個人アカウント設定でその設定を変更することができます。
9.2.1.3. 検索設定¶
Maharaにはあなたがユーザおよびページを検索することのできる検索プラグインが同梱されます。別の検索プラグインをインストールした場合、あなたのサイトにどの検索プラグインを使用するか選択することができます。
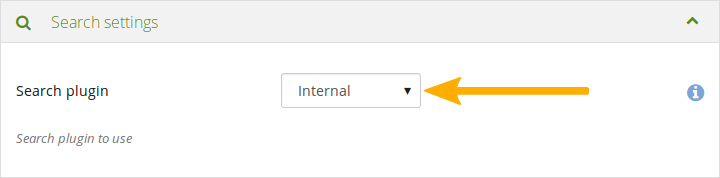
検索設定
参考
あなたは :ref: 検索プラグイン管理 <plugin_search> で内部検索プラグインを設定することができます。
9.2.1.4. グループ設定¶
Maharaは個人の作業のためだけではなく、グループの共同作業にも使用することができます。グループエリアではいくつかの設定を使用できます。
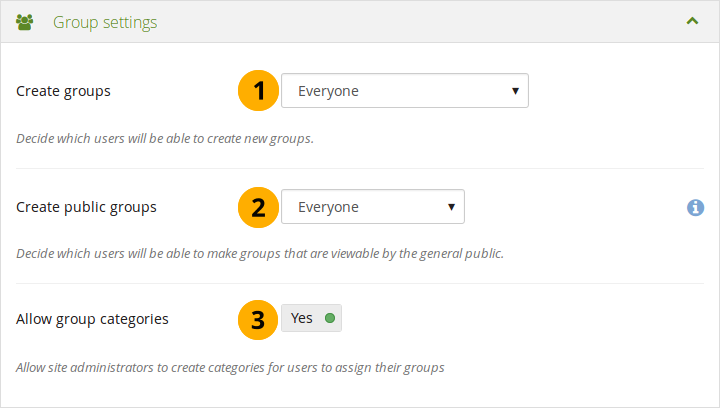
グループ設定
- グループを作成する: 管理者、管理者およびスタッフまたは誰でも、グループを作成できるかどうかを決定します。Maharaはユーザ中心であり、個々のユーザに自分が何をしたいのかを大きく制御できるため、デフォルト設定は 「すべてのユーザ」 が許容するものです。グループの作成を管理者(およびスタッフ)に制限することを選択した場合は、これらのグループに連絡してグループを設定する必要があります。内部グループ要求システムはありません。
- パブリックグループを作成する: 全員または管理者だけが パブリックグループ を作成できるのかどうかを選択できます。これらのグループは、グループのメンバーである必要はなく、グループホームページ、ディスカッションフォーラム(グループ管理者が許可している場合はメンバーリスト)を表示するためにMaharaにログインする必要があるグループです。
- グループカテゴリを許可する: 許可されている場合、サイト管理者はユーザがグループに割り当てるカテゴリを作成できます。これらのカテゴリを使用して、マイグループ および グループを探す でグループをフィルタできます。
参考
グループカテゴリはサイト管理者により管理の グループエリア で管理されます。
9.2.1.5. インスティテューション設定¶
あなたは複数のインスティテューションでMaharaを使用することができます。また、管理目的でインスティテューションを分けることもできます。例) ユーザ管理およびパーミッションを分けてそれぞれ異なるテーマを設定します。
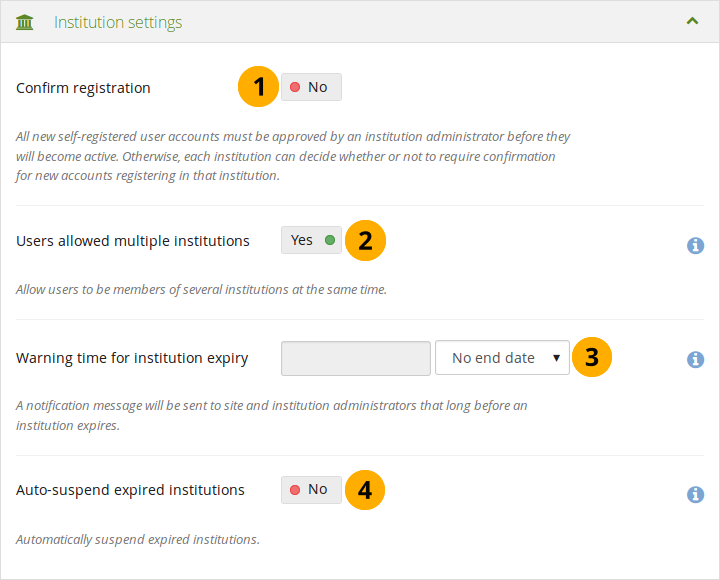
インスティテューション設定
登録を承認する: 「Yes」 に設定される場合、管理者は、 インスティテューションを設定する ときに、登録を承認する 設定をオプションにすることができません。管理者承認なしでユーザアカウントが作成されることを可能にしないために、サイト全体でそれが必要求されるとき、これはインスティテューション管理者がこの設定を無効にすることを防ぎます。
ユーザに複数インスティテューションを許可する: 許可される場合、ユーザは同時にいくつかのインスティテューションのメンバーになることができます。したがって、二つ以上のインスティテューションに所属しているユーザは 一つのアカウントが必要であるだけです 。
注釈
これは複数のインスティテューションでインスティテューション管理者である必要があり、サイト管理者パーミッションを受け取ることができない人々のための便利な設定である間、ユーザが一つのインスティテューションに所属できるだけが推奨されます。
インスティテューション有効期限の警告期間: 設定されている場合、インスティテューションが期限切れとなり、停止されるまでに、サイト管理者およびインスティテューション管理者に通知が送信されます。この時間は、日、週、月、年または 「終了日なし」 で指定できます。最後のオプションを選択した場合、インスティテューションはデフォルトで期限切れになりません。
有効期限切れのインスティテューションを自動停止する: 「Yes」 に設定すると、このオプションを選択するとMaharaは自動的に期限切れになったインスティテューションを自動的に中断させます。つまり、そのインスティテューションのユーザは、そのインスティテューションが一時停止されない限りログインできません。
9.2.1.6. アカウント設定¶
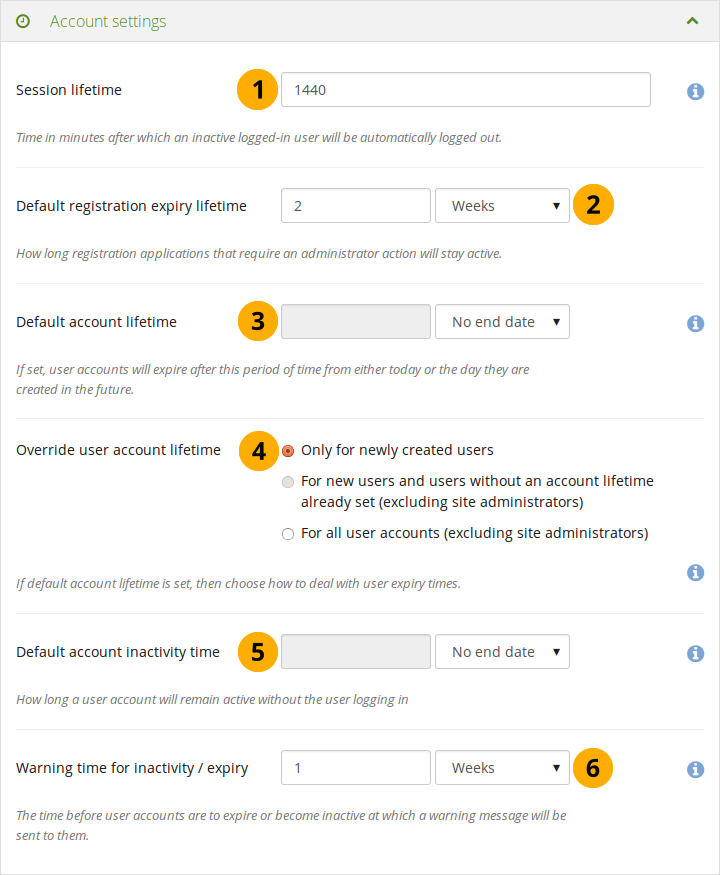
アカウント設定
セッションライフタイム: セキュリティ上の理由から、指定された時間を経過した時点でユーザはサイトから自動的にログアウトされます。このフィールドではこの時間を指定します。デフォルト値は1440分 (24時間) です。
デフォルト登録存続期間: サイト管理者は、承認が必要な 保留中の登録 が期限切れになる時期を決めることができます。この時間は、日、週、月、年または 「終了日なし」 で指定できます。最後のオプションを選択した場合、保留中の登録はデフォルトで期限切れになりません。デフォルト値は2週間です。
デフォルトのアカウント有効期間: 設定されている場合、ユーザアカウントは作成されてからこの時間が経過すると有効期限が切れます。ユーザアカウントの有効期限が切れた場合、ユーザはログインできません。この時間は、日、週、月、年または 「終了日なし」 で指定できます。最後のオプションを選択した場合、アカウントはデフォルトで期限切れになりません。
ユーザアカウント存続期間のオーバーライド: デフォルトアカウントト存続期間の変更 が有効になるアカウントを選択します。
- 新しく作成されたユーザだけ
- 新しいユーザおよびアカウント存続期間が設定されていないユーザ (サイト管理者を除く)
- すべてのユーザアカウント (サイト管理者を除く)
注釈
サイト管理者は常にシステムにアクセスできるためアカウント有効期限から除外されます。
デフォルトのアカウント非アクティブ時間: 設定されている場合、この時間内にログインしないユーザは 「非アクティブ」 とみなされ、これ以上ログインできなくなります。この時間は、日、週、月、年または 「終了日なし」 で指定できます。最後のオプションを選択した場合、ユーザはデフォルトで 「非アクティブ」 に設定されません。
非アクティブ/有効期限の警告時間: 設定されている場合、アカウントが期限切れになるかまたは非アクティブになる前に警告メッセージがユーザに送信されます。この時間は、日、週、月、年または 「終了日なし」 で指定できます。最後を選択した場合、ユーザはアカウントの有効期限が切れる前に警告を受け取らないか、無効なアカウントがあると警告されます。
9.2.1.7. セキュリティ設定¶
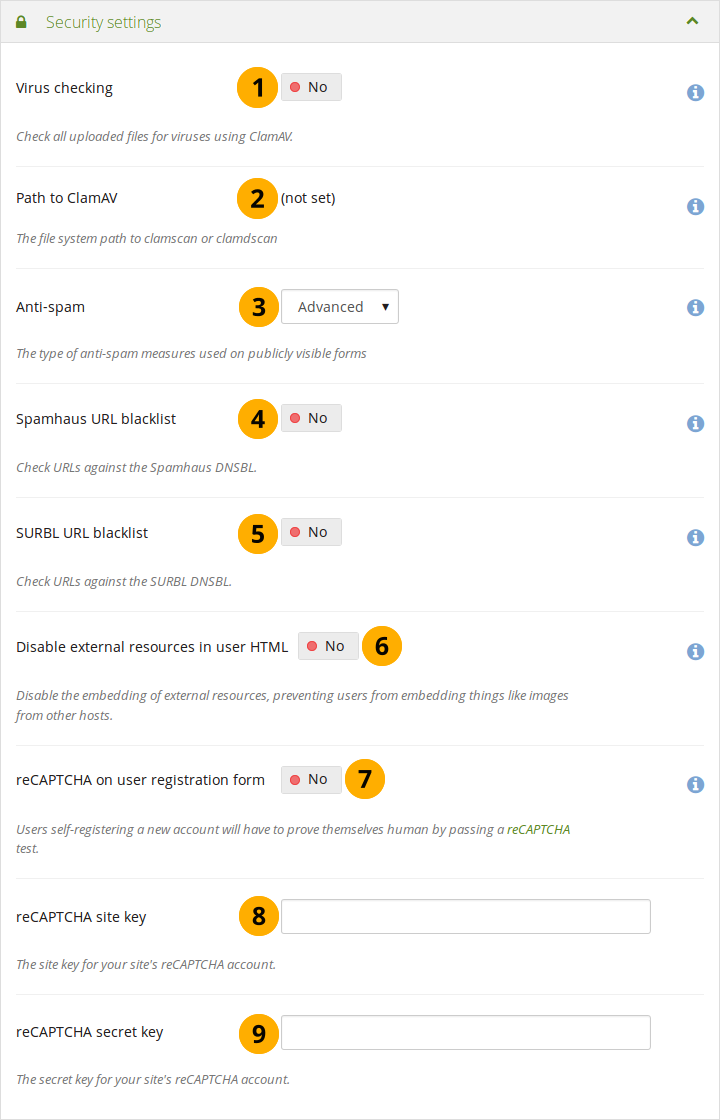
セキュリティ設定
ウイルスチェック: ユーザがアップロードしたすべてのファイルをClamAVウイルススキャナで実行する場合は、ウイルスチェックオプションをオンにする必要があります。サーバに ClamAV をインストールする必要があります。
Path to ClamAV: For security reasons, the path to ClamAV on your server needs to be provided in the config.php file:
$cfg->pathtoclam = '/path/to/your/clamscan';. You see the path here if you provided that config value.スパム対策: 連絡先や登録フォームなど、パブリックされているフォームには三つのレベルのスパム対策が用意されています。フォーム提出は決して黙って拒否されません。むしろ、送信がスパムとして分類されている場合、ユーザに再度試みるように尋ねるエラーメッセージが表示されます。三つの選択肢があります:
- なし: フォームでの送信はアンチスパムチェックされません。
- シンプル: 基本的なチェックが実行されます。正しくない形式のメールアドレスをフォームからの送信に含む場合、または過度のURLを含む場合に拒否されます。
- 高度な: 追加のチェックを実行して、電子メールアドレスが実際のものか、ブラックリストに登録されているURLかを判断します。これにはインターネット接続が必要です。
Spamhaus URLブラックリスト: 「Yes」 に設定すると、Spamhaus DNSBLに対してURLがチェックされます。Spamhaus Project は、非商用でトラフィックの少ない非営利目的で無料のURLブラックリストを提供します。専門の使用データフィードサービスも利用できますが、Maharaではサポートされていません。このオプションを有効にする前に、Spamhaus DNSBLの使用条件 をお読みください。
SURBL URLブラックリスト: 「Yes」 に設定すると、URLはSURBL DNSBLと照合されます。SURBL には、1000人未満のユーザがいる組織では無料のURLブラックリストが用意されています。専門の使用データフィードサービスも利用できますが、Maharaではサポートされていません。このオプションを有効にする前に SURBLの使用条件 をお読みください。
ユーザHTMLの外部リソースを無効にする: このオプションをオンにすると、ユーザはリモートサイトのイメージなどの外部リソースをフォーラムの投稿や他のHTMLコンテンツに埋め込むことができなくなります。YouTubeの動画やその他のメディアも埋め込むことはできません。しかし、セキュリティ上の観点からすると、フィッシング攻撃を中和することができます。詳細については、HTML Purifierのドキュメント を参照してください。
注釈
This setting also disables the inserting of images that you have uploaded to Mahara into regular text. An upgrade to Mahara 16.04 or later fixes this problem. If you want to backport the fix, you can find it on the bug report.
reCAPTCHA on user registration form: If set to 「Yes」, people who register themselves on the site are required to fill in a reCAPTCHA test. This is a spam protection instrument.
reCAPTCHAサイトキー: あなたのサイトのreCAPTCHAアカウントのサイトキーを入力します。
reCAPTCHA秘密鍵: あなたのサイトのreCAPTCHAアカウントの秘密鍵を入力します。
9.2.1.8. プロクシ設定¶
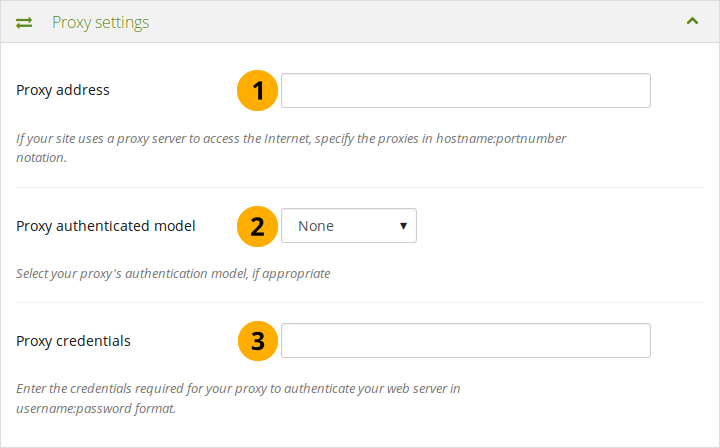
プロクシ設定
- プロクシアドレス: あなたのサイトがインターネットアクセスにプロクシサーバを使用している場合、
hostname:portnumberでプロクシを指定します。 - プロクシ認証モデル: 適切な場合、あなたのプロクシ認証モデル ( 「なし」 または基本[NCSA]) を選択します。
- プロクシ証明書: あなたのプロクシがウェブサーバに認証するため必要な証明書を
ユーザ名:パスワードのフォーマットで指定します。
9.2.1.9. Eメール設定¶
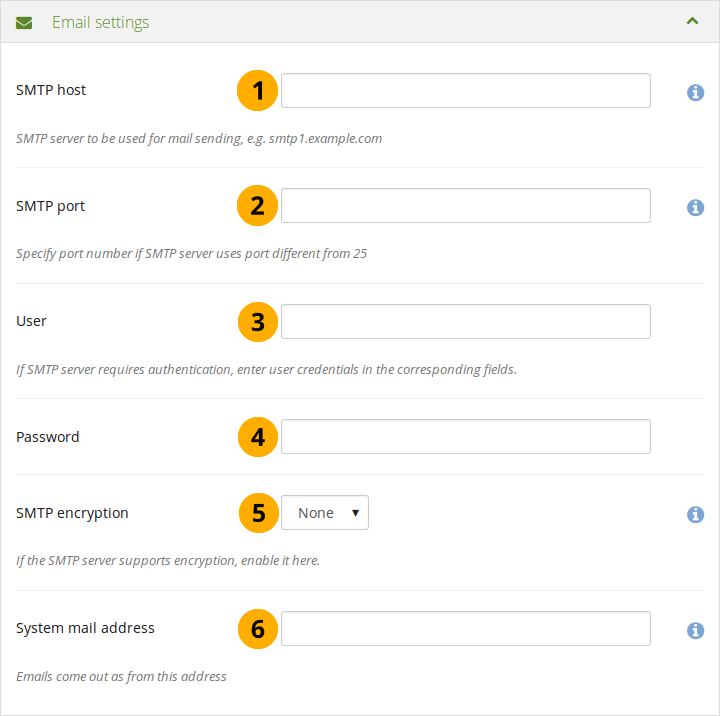
Eメール設定
- SMTPホスト: Maharaにシステムの代わりに特定のSMTPサーバを使用させたい場合は、ここにそのホスト名(例えば
smtp.example.com)を入力します。複数のホストをセミコロンで区切って(例えばsmtp1.example.com; smtp2.example.com)指定することは可能ですが、他のすべての設定(例えば、認証資格情報とポート番号)は、リストされているすべてのサーバに適用されます。このリストの各サーバに異なる資格情報を指定することはできません。この機能は、SMTPホスト認証が不要な場合や、同じメールサーバに対して異なるフロントエンドを一覧表示して、他の設定が機能する場合に便利です。 - SMTPポート: SMTPサーバが25以外のポート番号を使用する場合は、ここで指定できます。暗号化が有効な場合、デフォルトポートはSSLの場合は465、TLSの場合は587です。ポート番号が異なる場合は、ポート番号を指定する必要があります。メールサービスプロバイダに正しい設定を確認してください。
- ユーザ: あなたのSMTPサーバに認証が必要な場合、ここにユーザ名を入力します。
- パスワード: あなたのSMTPサーバが認証を必要とする場合、パスワードをここで入力します。
- SMTP暗号化: あなたのSMTPサーバが暗号化をサポートしている場合、ここで有効にします。
- システムメールアドレス: これはMaharaが送信元となるメールアドレスです。
9.2.1.10. 通知設定¶
あなたは通知の受信に関して新しいユーザのデフォルトオプションを設定することができます。ユーザは*設定 → 通知*ページでこれらの設定をオーバーライドすることができます。
あなたのオプションは次のとおりです:
Eメール: 通知が作成された時点であなたの主メールアドレス宛にメールが送信されます。 場合によっては通知が送信されるためにcronを実行する必要があります。
メールダイジェスト: あなたが 「メールダイジェスト」 に設定した通知すべてに関して1日1回メールを送信します。
注釈
あなたがメールオプションのどれかを選択した場合、通知はユーザの受信箱に到着しますが、自動的に既読がマークされます。
受信箱: すべての通知はトップ右側の 「ログアウト」 ボタンの横にあるあなたのシステム受信箱だけに送信されます。
なし: このオプションを使用する場合、あなたは選択した通知タイプに関して通知を受信しません。あなたが重要な通知を見逃す可能性があるため、この設定は賢明に使用してください。
注釈
あなたは 「システムメッセージ」 および 「他のユーザからのメッセージ」 を 「なし」 に設定することはできません。
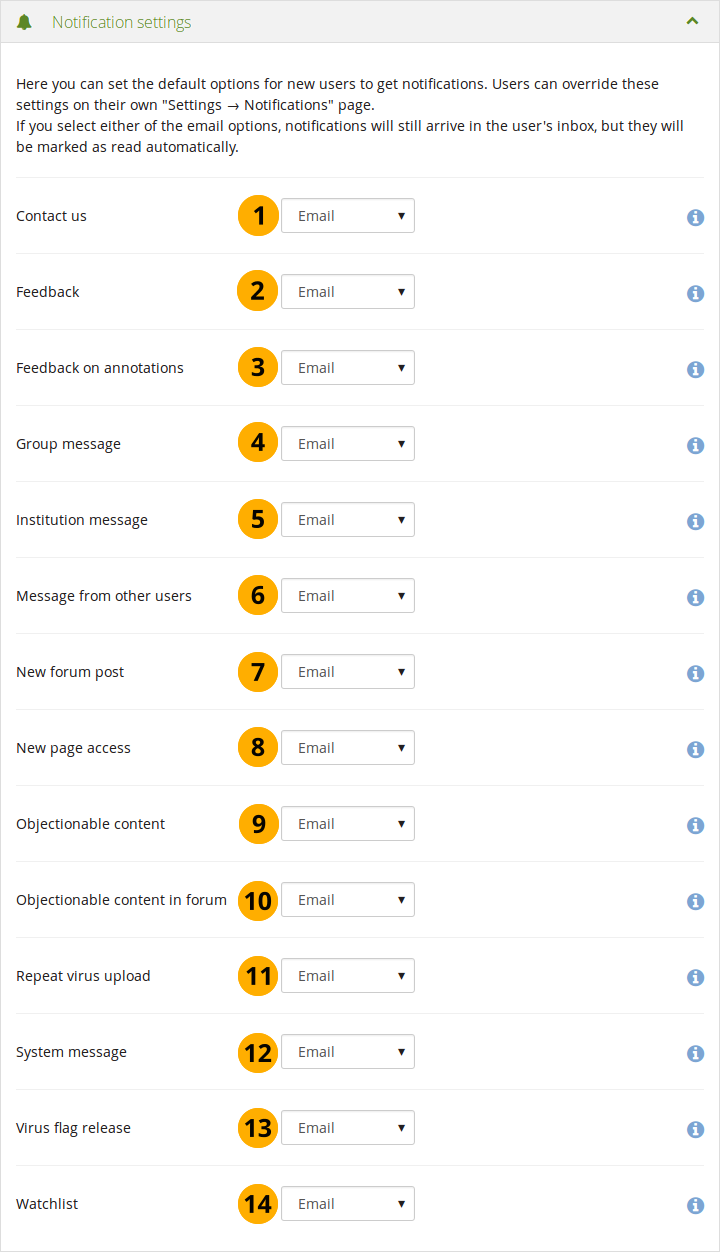
通知設定
- 問い合わせ先: この通知タイプはサイト管理者にだけ表示されます。サイト管理者が このリンクを表示することを決定した 場合、サイトのフッタでアクセスできる 「問い合わせ」 フォームを使用して送信されるメッセージです。
- フィードバック: ページ、アーティファクトまたは日誌エントリに投稿されたコメントに関する通知です。
- アノテーションに関するフィードバック: これらの通知 は、フィードバックがアノテーションに残っているときにトリガされます。
- グループメッセージ: システムがこれらのメッセージを自動的に生成します。例) ユーザがグループ参加をリクエストした場合
- インスティテューションメッセージ: これらのメッセージはシステムにより自動的に生成されます。例) インスティテューション確認メッセージ、インスティテューション削除メッセージ、管理者に送信されたインスティテューションリクエスト
- 他のユーザからのメッセージ: 他のユーザから送信されたメッセージです。
- 新しいフォーラム投稿: ユーザが購読しているフォーラムまたはフォーラムトピックに新しいフォーラム投稿が発生した場合、これらの通知がユーザに送信されます。
- 新しいページへのアクセス: このタイプの通知は、フレンドやグループのいずれかがページにアクセスできるようになったときに送信されます。登録されているすべてのユーザと一般のユーザがアクセスできるページについての通知は受け取りません。
- 好ましくないコンテンツ: 管理者だけがこの通知タイプを参照します。管理者がサイトで設定している利用条件に準拠していないため、これらの通知には、ユーザがコンテンツを嫌う内容が含まれているという苦情が含まれています。この設定は、好ましくないコンテンツを含むページやアーティファクトに適用されます。
- フォーラムで好ましくないコンテンツ: 管理者だけがこの通知タイプを参照します。管理者がサイトで設定されている利用条件に準拠していないため、これらの通知には、ユーザがコンテンツを嫌う内容が含まれているという苦情が含まれています。この設定は、好ましくないコンテンツを含むフォーラムのトピックや投稿用です。
- ウイルスアップロードを繰り返す: サイト管理者だけがこの通知タイプを参照します。この通知は、ウイルスに感染したファイルを繰り返しアップロードするユーザをサイト管理者に通知します。ウィルスチェック を有効にする必要があります。
- システムメッセージ: このタイプの通知はシステムにより自動的に生成されます。またはサイト管理者の1人により自動的に送信されます。例) アカウント確認メッセージ
- ウイルスフラグリリース: サイト管理者だけがこの通知タイプを参照します。この通知により、サイト管理者はファイルがウイルススキャナによっていつ解放されたかを知ることができます。ウィルスチェック を有効にする必要があります。
- ウォッチリスト: あなたのウォッチリストに追加されたページまたはアーティファクトの更新通知は自動的に生成されて内部的に送信されます。
9.2.1.11. 一般設定¶
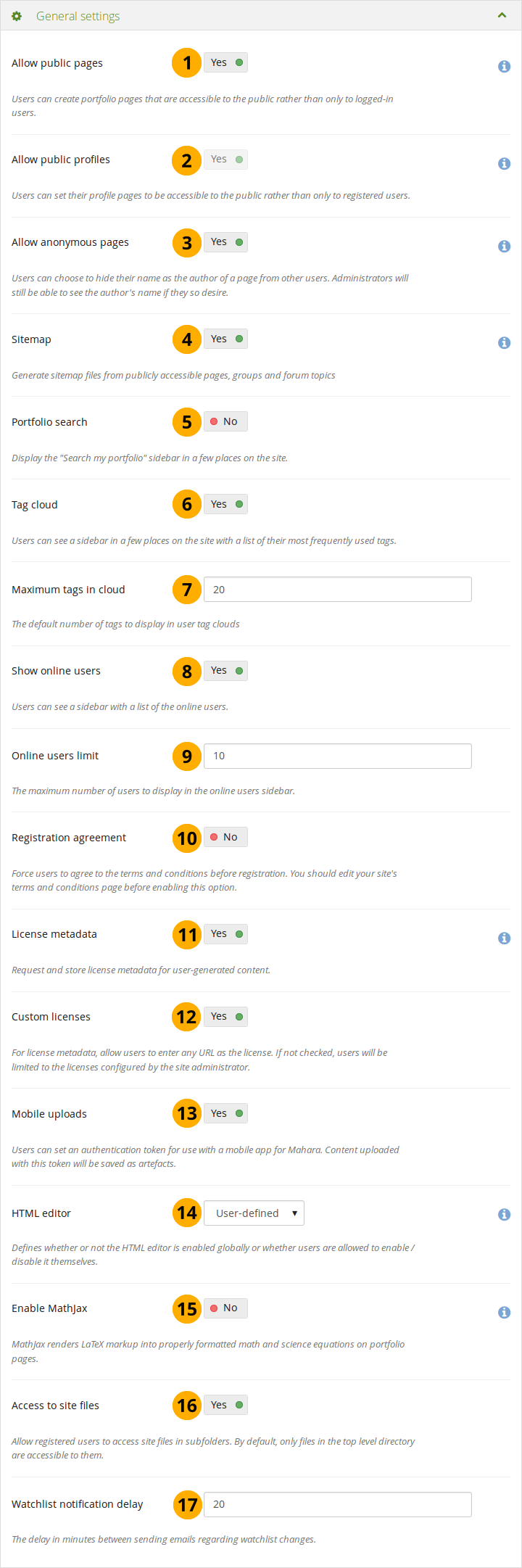
一般設定
パブリックページを許可する: この設定を有効にした場合、ユーザは登録ユーザだけではなくパブリックからもアクセスできるポートフォリオページを作成することができます。
パブリックプロファイルを許可する: 許可されている場合、ユーザは登録済みのユーザだけでなく、パブリックにアクセスできるようにプロファイルページを設定できます。ただし、登録済みユーザだけがウォールなどのインタラクティブ機能を使用できます。
注釈
オプション 「パブリックページを許可する」 が選択された場合、 「パブリックプロファイルを許可する」 が自動的に選択されます。
匿名ページを許可する: 「Yes」 に設定する と、ユーザは他のユーザからページの作成者として自分の名前を非表示にすることができます。管理者とスタッフは、実名を明らかにする 「作成者名非表示」 のリンクをクリックすることによって、原作成者情報を閲覧することができます。
サイトマップ: 「Yes」 に設定すると、パブリックアクセス可能なページ、グループ、フォーラムのトピックのサイトマップファイルが生成され、別のサービスに送信できます。
ポートフォリオ検索: 許可されている場合、 「マイポートフォリオ検索」 サイドブロックがサイトの コンテンツ および ポートフォリオ セクションに表示されます。しかし、それは長い間、ほとんどのユーザには役に立ちませんでした。
タグクラウド: 「Yes」 に設定すると、ユーザは最も頻繁に使用されるタグのリストを含むサイトの コンテンツ および ポートフォリオ セクションのサイドブロックを表示します。表示されるタグの数は、 「クラウド中の最大タグ数」 オプションで定義されます。
クラウド中の最大タグ数: ユーザのタグクラウドに表示されるタグのデフォルト数を入力します。ユーザはこの数を アカウント設定 で変更することができます。
オンラインユーザを表示する: 「Yes」 に設定すると、ユーザは過去10分間にログインしたユーザの一覧を表示するサイドブロックを表示します(ダッシュボード 参照)。インスティテューション管理者は、このブロックに表示されるユーザを インスティテューション設定 のインスティテューションメンバーに限定することができます。
オンラインユーザ制限: オンラインユーザ サイドブロックに表示される最大ユーザ数を入力します。
登録同意: 「Yes」 に設定すると、登録前に 「利用条件」 に同意することが強制されます。このオプションを有効にする前に、サイトの 「利用条件」 ページを編集する必要があります。固定ページ の下で行うことができます。
ライセンスメタデータ: 許可されている場合、ユーザはコンテンツを利用可能にするライセンスを選択できます。アカウントの設定 でデフォルトライセンスを設定し、個別のアーティファクトを個別に決定することもできます。インスティテューションの管理者は、インスティテューションの設定 でデフォルトライセンスを設定できます。
カスタムライセンス: 許可されている場合、ユーザはコンテンツのライセンスとして任意のURLを入力できます。チェックされていない場合、ユーザはサイト管理者が設定したライセンスに制限されます。
モバイルアップロード: 「Yes」 に設定すると、ユーザは アカウント設定 で認証トークンを設定することができます。これにより、モバイルデバイス からコンテンツをアップロードすることができます。複数のモバイルデバイスを接続するには、複数のトークンを入力できます。
HTMLエディタ: デフォルトでHTMLエディタを使用するかどうか選択します。ユーザ定義 が設定された場合、ユーザはパーソナル設定でHTMLを使用するかどうか選択することができます。そうでない場合、指定された設定がサイト全体で使用されます。
 Enable MathJax: If set to 「Yes」, mathematics and science equations can be displayed nicely in Mahara pages. For more information on how to configure MathJax, see the Help icon next to the option.
Enable MathJax: If set to 「Yes」, mathematics and science equations can be displayed nicely in Mahara pages. For more information on how to configure MathJax, see the Help icon next to the option.サイトファイルへのアクセス: 許可されている場合、登録済みユーザは 「public」 フォルダの サブフォルダ内のサイトファイルにアクセスする ことができます。デフォルトでは、 「public」 フォルダ内のファイルにだけ直接アクセスできます。
ウォッチリスト通知遅延: ページを編集してから 何分後にウォッチリスト通知が送信されるかを決定します。デフォルト値は 「20」 で20分間です。
注釈
以前は、ページ上でブロックが編集されるたびに、変更に関するウォッチリスト通知が送信されていました。そのために多くの通知が送信されたため、多くの変更を蓄積するために遅延が加えられたため、ページ上の項目だけでなくページが変更された可能性が高くなりました。
9.2.1.12. ロギング設定¶
Maharaは多くのイベントを記録します。これらはデータベースにも収集されます。データベースにロギングイベントを記録する主な理由は 管理者によるユーザのマスカレーディング による操作を高度に監査することにあります。
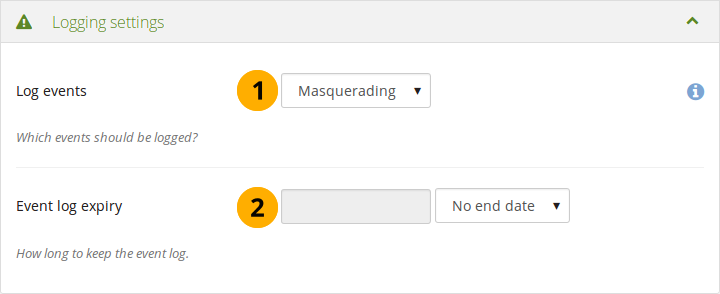
ロギング設定
ログイベント: あなたがデータベースに記録したいイベントを決定します。ページの編集等、ユーザがサイトで重要な作業を実施する度にイベントが生成されます。このログはデータベース内のテーブル
event_logに保持されます。- なし: データベースに何も記録されません。
- マスカレーディング: マスカレーディングセッションだけ記録されます。あなたが管理者マスカレーディングに関して報告したい場合、この設定を有効にします。
- すべて: データベースに記録できるイベントすべてが記録されます。
注釈
あなたがどのようなロギング設定を選択したとしても、すべてのイベントはアクセスログに記録されます。
イベントログの有効期限: データベースログを保持する期間を決定します。すべてのイベントをログに記録するように選択した場合、特にアクティブなサイトでテーブルが非常に高速に成長する可能性があります。この時間は、日、週、月、年または 「終了日なし」 で指定できます。最後のオプションを選択した場合、イベントログはデフォルトでは削除されません。
参考
あなたがマスカレードセッションまたはすべてのロギングを有効にした場合、」ユーザレポート」 セクションでマスカレーディングセッションのレポートを利用することができます。
テーブル event_log には、ログに記録できるデータが含まれています:
- usr: 画面に表示される人のユーザID
- realusr: マスカレードする管理者のユーザID
- イベント: 実行されたアクションです。例) マスカレーディングセッションの開始、アーティファクトの保存、ページまたはアーティファクトの削除、ユーザ情報の更新、ページへのブロックの配置
- data: 操作に関する追加情報 例) 更新されるブロックID
- time: 処理が実行された時間です。
9.2.2. 固定ページ¶
管理 → サイト設定 → 固定ページ
ここであなたはフッタにリンクされているサイトおよびページ近くのページコンテンツを編集することができます。
- About
- ホーム (ダッシュボード)
- ログアウトホーム
- プライバシー保護方針
- 利用条件
参考
インスティテューションは、固定インスティテューションページ のこれらのページの内容を好きなものに変更することができ、サイト全体のコンテンツに付随する必要はありません。
すべてのページにはあなたが完全に変更できるデフォルトのテキストが入力されています。すべてのページにはテキストを含む必要があります。あなたはビジュアルエディタを使用してページスタイルを変更することができます。
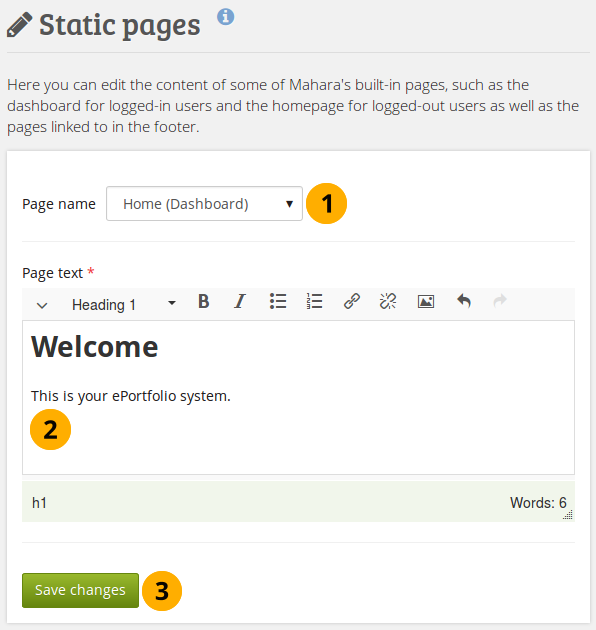
固定ページを編集する
- ページ名: あなたが編集したいページをドロップダウンメニューから選択します。
- ページテキスト: エディタウィンドウのテキストを変更します。あなたはこのフィールドを空白のままにすることはできません。
- 変更を保存する ボタンをクリックします。
注釈
サイトにカスタムページがメニューに追加されている場合(例えば、MyPortfolio.school.nz のように多数の追加の情報ページがある場合)は、固定ページ 画面からコンテンツを編集できます。これを行うには、サーバ管理者が バックエンドを変更する 必要があります。
9.2.4. ネットワーキング¶
管理 → サイト設定 → ネットワーキング
Maharaのネットワーキング機能は、Maharaが他のMaharaまたは Moodle サイトと通信することを可能にします。ネットワーキングが有効な場合、あなたはMoodleまたはMaharaでログインするユーザのためのシングルサインオン(SSO)を設定するのにそれを使用できるか、または別のMaharaインスタンスから、ユーザがあなた方のインスタンスにアクセスすることを可能にします。
あなたが ポートフォリオ機能 を通じてMoodleで作成した特定のコンテンツを保存するために、あなたはMaharaとMoodleを接続することができます。
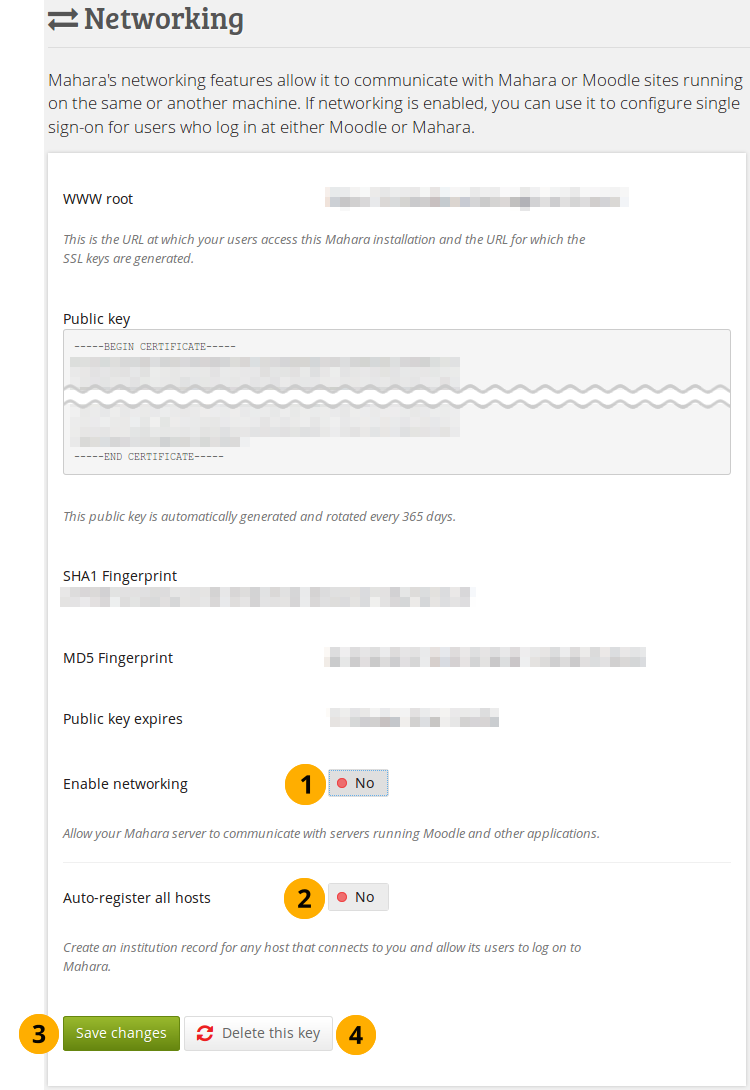
ネットワーキング概要
すべてにインスティテューションにおいて、サイト全体でネットワーキングを使用するためには、あなたは次のことをする必要があります:
- ネットワーキングを有効にする: あなたが一つ以上のMaharaまたはMoodleサイトをあなたのMaharaインスタンスに接続させたい場合、 「Yes」 を選択します。
- すべてのホストを自動登録する: あなたが 「Yes」 を選ぶ場合、インスティテューションは、接続する任意のホストのユーザがあなたのMaharaサイトにログインすることを可能にするために作成されます。私達はあなたがデフォルトの 「No」 のままにすることを勧めます。なぜなら、それはあなたにMoodleまたはMaharaインスタンスが接続できるより以上のコントロールを与えるからです。
- 変更を保存する ボタンをクリックします。
- あなたのMaharaサイト、例えばあなたが別のサイトからデータベースをコピーしたか、または、他のインスタンスがそれを適切に認識しないときのための新しいキーを生成したい場合、このキーを削除する ボタンをクリックします。
接続したいサイトに応じて、特に WWWルート および 公開鍵 等、あなたはページで他の情報を提供する必要があります。
参考
あなたは、MaharaとMoodleを接続するとき、 Mahoodleを設定するための包括的なガイド に相談できます。
あなたが 認証方法 XML-RPC を編集する 場合、インスティテューションのMNet を設定します。
9.2.5. ライセンス¶
管理 → サイト設定 → ライセンス
サイト管理者は、ユーザが 一般的なサイト設定 で彼らのアーティファクトにライセンスメタデータを追加できるようにすることができます。さらに、インスティテューションの管理者は、インスティテューションのメンバーが、インスティテューションの設定 で、そのアーティファクトのいずれかのライセンスを選択するように要求することができます。
9.2.5.1. ライセンス一覧¶
サイトのすべてのユーザが使用できるライセンスは、ライセンス ページで定義されています。Maharaにはいくつかの事前定義されたライセンスが付属していますが、サイト管理者は既存のライセンスをさらに追加したり、削除したりすることができます。
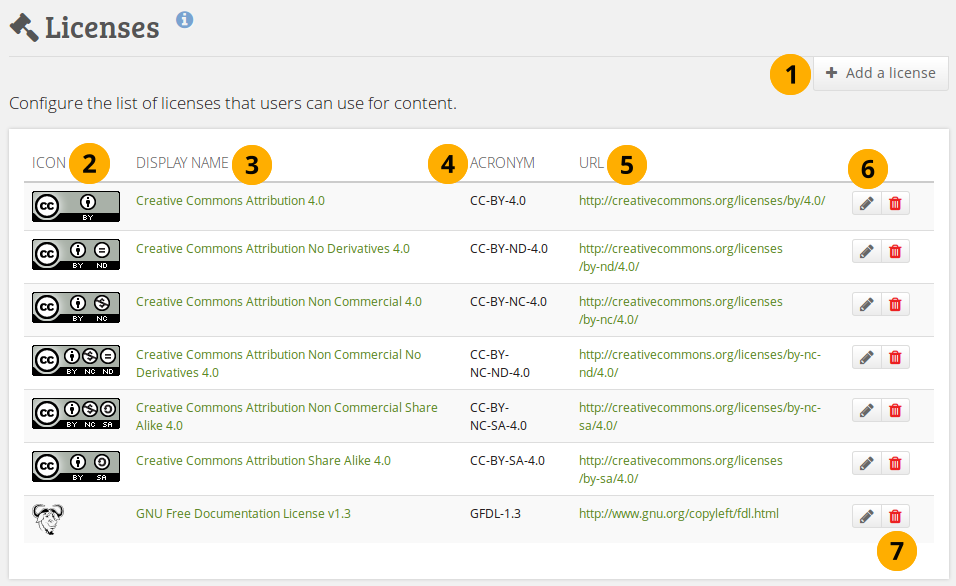
サイトで利用可能なライセンス
ユーザが選択できるライセンスをさらに追加するには ライセンスを追加する ボタンをクリックします。
アイコン: すべてのライセンスはアーティファクト詳細ページに表示されるアイコンまたはライセンスロゴを持つことができます。
表示名: サイト周辺の各ライセンスで表示される名前。ユーザがライセンスを選択できるドロップダウンメニューと、アーティファクトの詳細ページに表示されます。
頭辞語: ライセンスの省略名です。この頭辞語はアーティファクトの詳細ページでもユーザに表示されます。
URL: ライセンステキストのあるインターネットアドレスです。ライセンスがアーティファクト詳細ページに表示される場合、このURLにリンクされます。
注釈
ライセンスへのリンクをクリックすることによりライセンスの条件およびアーティファクトに対して何ができて何ができないかを学ぶことはユーザにとって重要なことです。
ライセンスの属性を変更するには 編集 ボタンをクリックします。あなたは表示名、頭字語およびライセンスアイコンを変更することができますがURLは変更できません。URLを変更したい場合、あなたは新しいライセンスを作成する必要があります。
システムからライセンスを削除するには 削除 ボタン をクリックします。
9.2.5.2. ライセンスを追加する¶
サイト管理者として、あなたは希望する数のライセンスを追加することができます。管理 → サイト設定 →ライセンス にアクセスして、ライセンスを追加する ボタンをクリックします。
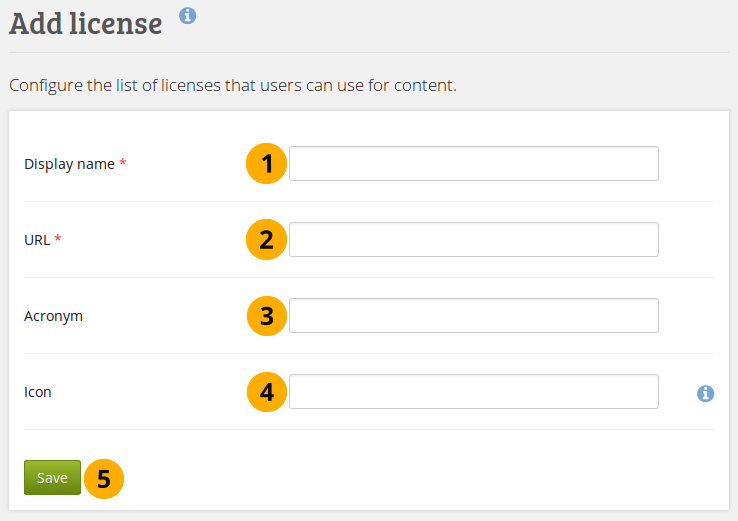
サイトに新しいライセンスを追加する
- 表示名: サイトの周りに表示されるライセンスの名前を選択します。アーティファクトの詳細ページと、ユーザおよびインスティテューション管理者がデフォルトライセンスを選択するドロップダウンメニューに表示されます。この項目は必須です。
- URL: アーティファクトページ詳細にライセンスが表示される時に付加されるライセンステキストのインターネットアドレスです。ライセンステキストはこのURLにリンクされます。このフィールドは必須入力です。
- 頭字語: あなたが追加したいライセンスに一般に知られている頭字語が存在する場合、あなたはそれを追加することができます。
- アイコン: あなたが追加するライセンスにライセンスの横に表示したいロゴがある場合(例えば、アーティファクトの詳細ページ)、ここでリンクすることができます。
- ここには
http://...またはhttps://...のように、あなたのサイト上またはインターネット上のURLを指定することができます。. - license:… のように、Maharaのテーマからライセンスアイコンを特定するURLでも指定できます。例えば、URL
license:gfdl.pngは、テーマのstatic/images/license/gfdl.pngファイルを参照します。
- ここには
- サイトにライセンスを追加するには 保存 ボタンをクリックします。
9.2.5.3. ライセンスを編集する¶
あなたはサイト管理者としてすべてのライセンス属性を変更することができます。管理 → サイト設定 → ライセンス にアクセスしてあなたが変更したいライセンスの隣にある 編集 ボタン をクリックします。あなたはURLを除くすべてのライセンス属性を変更することができます。
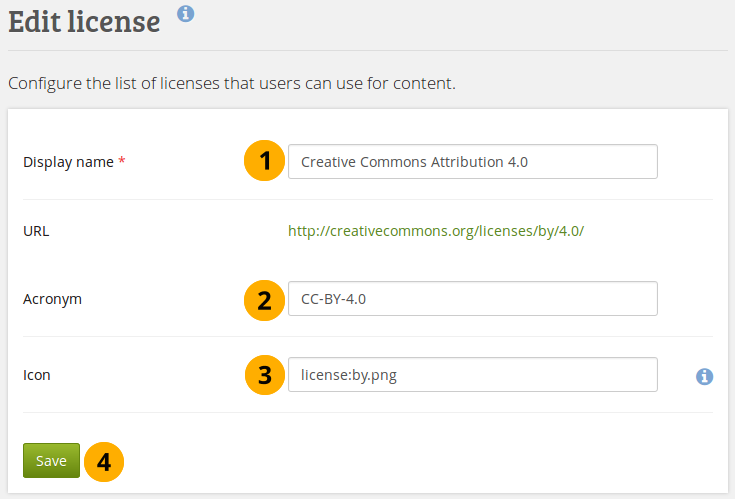
サイトのラインセンスを編集する
- 表示名: サイト全体で表示されるライセンス名を変更します。
- 頭字語: ライセンスの頭字語を変更します。
- アイコン: ライセンスに関連付けられて、サイト内でライセンス名と一緒に表示されるアイコンを変更します。
- ここには
http://...またはhttps://...のように、あなたのサイト上またはインターネット上のURLを指定することができます。. - license:… のように、Maharaのテーマからライセンスアイコンを特定するURLでも指定できます。例えば、URL
license:gfdl.pngは、テーマのstatic/images/license/gfdl.pngファイルを参照します。
- ここには
- あなたのライセンスへの変更を保持するには 保存 ボタンをクリックします。
注釈
あなたはライセンスのURLを変更することはできません。URLを間違った場合、あなたはライセンスを完全に削除して正しく追加する必要があります。
9.2.6. ページ¶
管理 → サイト設定 → ページ
You can create site pages with informational content to share with other users or you can create templates which users can copy into their own accounts. You can also change the default content and layout of the pages for the dashboard, profile, group homepage and  regular page.
regular page.
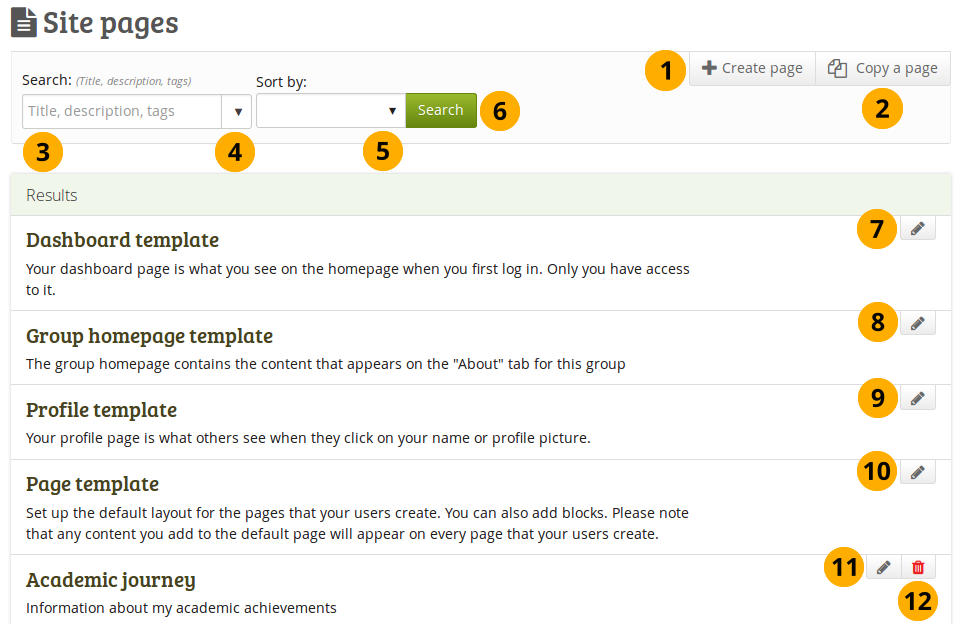
サイトページ
最初から新しいページを作成するには ページを作成する ボタンをクリックします。
あなたまたは他のユーザの既存ページを選択して新しいページのベースにするには ページをコピーする ボタンをクリックします。
検索:サイトページ内で検索する検索語を入力します。検索フィールドのテキストには、検索を実行するコンテキストが表示されます。
ドロップダウンオプションを使用して、タイトル、説明、タグ内で検索するか、ページに関連付けたタグ内で検索するかを決定します。
並べ替え: あなたがサイトページを表示する場合の並べ替え順を決定します。
- なし (空白): デフォルトの並べ替え順ではすべての他のページの前にダッシュボードおよびプロファイルページを一覧表示します。ページはアルファベット順に表示されます。
- 作成日: ページを年代順の逆、新しいページから最初に一覧表示します。
- 最終変更:最後に変更されたページが最初に変更されたページを、最後の変更の順に表示します。
- 最後に閲覧したページ:あなたと他のユーザが最近閲覧したページから閲覧した順にページを表示します。
- 閲覧回数: 最も多くアクセスされたページを一覧の最初に表示します。
- フィードバック数: 受信したフィードバック合計数を基にページを降順に一覧表示します。
検索および並べ替えクライテリアに基づいてあなたのページを検索するには 検索 ボタンをクリックします。
デフォルトダッシュボードページを変更するには 編集 ボタン をクリックします。あなたが変更した後に最初にログインする新しいユーザにだけ変更が適用されます。
デフォルトホームページを変更するには 編集 ボタン をクリックします。あなたが変更した後に作成されたグループだけに影響します。
デフォルトプロファイルページを変更するには 編集 ボタン をクリックします。あなたが変更した後に最初にログインした新しいユーザだけに変更は影響します。
 Click the Edit button to change the default portfolio page. The changes only affect any pages that are created after you made the change.
Click the Edit button to change the default portfolio page. The changes only affect any pages that are created after you made the change.注釈
あなたがすべての新しいページに内蔵の3カラムレイアウトの代わりに特定のレイアウトを使用したい場合、このページテンプレートを変更することは有益です。あなたは新しいページが持つべきテンプレートの上にブロックを置くこともできます。
いったん彼らが彼らのページを作成したら、ユーザはどのような設定でも変更する可能性がまだあります。あなたはそれらを特定の方法にロックしていません。
あなたあるいは別のサイト管理者が作成したサイトページを変更するために,編集 ボタン をクリックします。
既存のサイトページを削除するには、削除 ボタン をクリックします。
注釈
あなたは,ダッシュボード,グループホームページ,プロファイル,ページテンプレートを削除できません。
サイトページ作成を完了した場合、あなたは 他の人とページを共有する ことができます。
注釈
サイトページまたはアーテファクトの フィードバックを誰かが残すと ,サイト管理者は通知を受け取ります。
9.2.7. コレクション¶
管理 → サイト設定 → コレクション
あなたは通常の ポートフォリオコレクション のようにサイトコレクションを作成およびコピーすることができます。
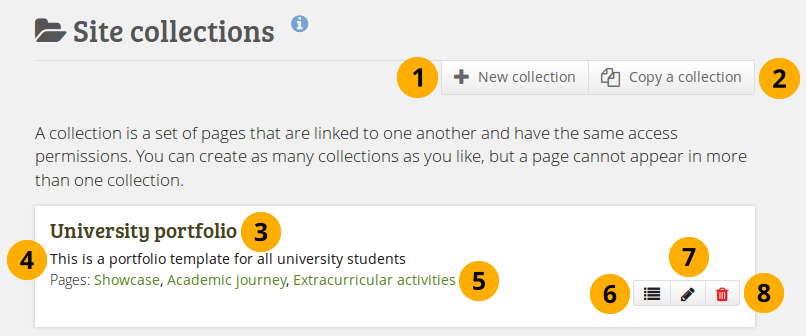
サイトコレクション
- *新しいコレクション*ボタンをクリックして新しいコレクションを作成してください。
- *コレクションをコピーする*ボタンをクリックすることにより既存のコレクションをコピーすることができます。
- コレクションの最初のページに移動するにはコレクションタイトルをクリックします。
- このコレクションの説明を表示します。
- ページに直接ジャンプするにはコレクション内のページタイトルをクリックします。
- コレクション内のページを移動する,コレクションにページを追加する,コレクションからページを削除するために,ページを管理する ボタン をクリックします。
- コレクションのタイトルおよび説明を変更するには 編集 ボタン をクリックします。
- コレクションを削除するには 削除 ボタン をクリックします。ページはまだ存在したままとなります。
あなたのサイトコレクションを作成した場合、他のユーザと共有することができます。
9.2.8.  サイト日誌¶
サイト日誌¶
管理 → サイト設定 → 日誌
通常の ユーザ日誌 のようなサイト日誌を作成します。
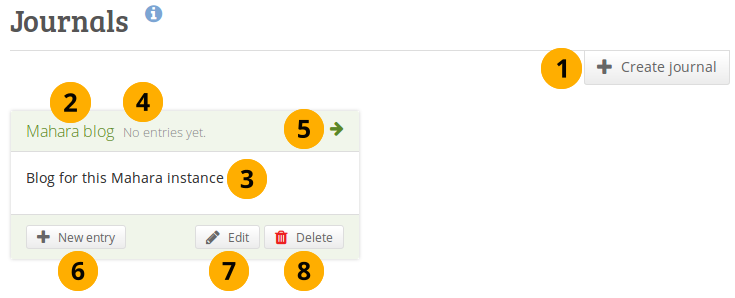
サイト日誌
- 複数の日誌を作成することができます。日誌を作成する ボタンをクリックして、新しい日誌を設定します。
- すべてのあなたの日誌は、管理 → サイト設定 → 日誌 にそれらのタイトルで一覧表示されます。タイトルは個々の日誌にリンクしています。
- 日誌の説明を見ることができます。
- あなたは各日誌にいくつのエントリがあるかわかります。
- 矢印 アイコン をクリックすると、日誌に連れて行かれ、すべての日誌エントリが表示されます。
- 新規エントリ ボタンをクリックして、この画面から直接新しい日誌エントリを作成します。
- 編集 ボタン をクリックして、日誌のタイトル、説明、タグを変更します。
- 削除 ボタン をクリックして、日誌とそのすべてのエントリを削除します。
警告
あなたが 削除 ボタンをクリックすると本当に日誌を削除するかしないかどうかの確認メッセージが表示されます。あなたは日誌やページ内のそれのエントリを使用した場合、Maharaはあなたが日誌を削除するかどうかを決めることができるようにします。あなたは日誌を削除することに同意した場合、あなたの日誌とそのすべてのコンテンツが完全に削除されます。
9.2.10. サイトスキン¶
管理 → サイト設定 → サイトスキン
警告
スキンはページのテーマの上に適用できる機能です。多くのスタイル要素を変更することができますが、それらのすべてを変更することは、ページの基礎となるテーマによっては勧められません。
この機能はあなたのMaharaサイトの config.php ファイルに次のパラメータが追加された場合のみ利用できます: $cfg->skins = true;.
あなたのサイトのユーザすべてが利用できるスキンを作成することができます。
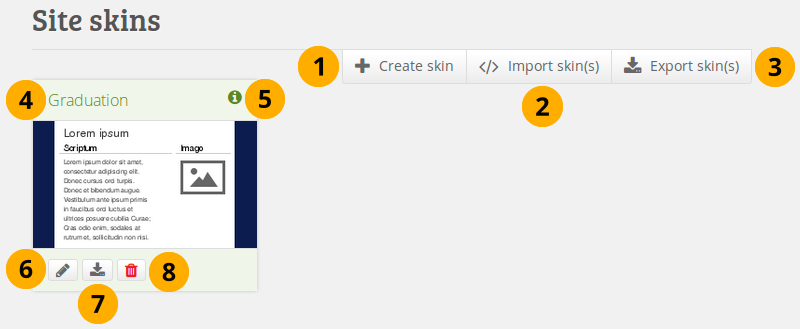
サイトスキン
- 新しいスキンを作成するには スキンを作成する ボタンをクリックします。
- 他のユーザがオンラインで共有しているスキンをインポートするには スキンをインポートする ボタンをクリックします。
- すべてのサイトスキンをエクスポートするには スキンをエクスポートする ボタンをクリックします。
- スキンのタイトル
- スキンの詳細、例えば、誰がいつそれを作成したかを見るには、情報 ボタンをクリックします。
- このスキンを変更するには、編集 ボタン をクリックします。
- このスキン一つだけをエクスポートする場合、エクスポート ボタン をクリックします。
- このスキンを削除するには、削除 ボタン をクリックします。
参考
サイトスキンを作成および編集する手順は あなたのポートフォリオ内のスキン を作成および編集する手順に類似しています。
9.2.11. フォント¶
管理 → サイト設定 → フォント
あなたは ページスキン を使用して追加フォントをインストールすることができます。現在、あなたはこれらのフォントを使用することはできません。
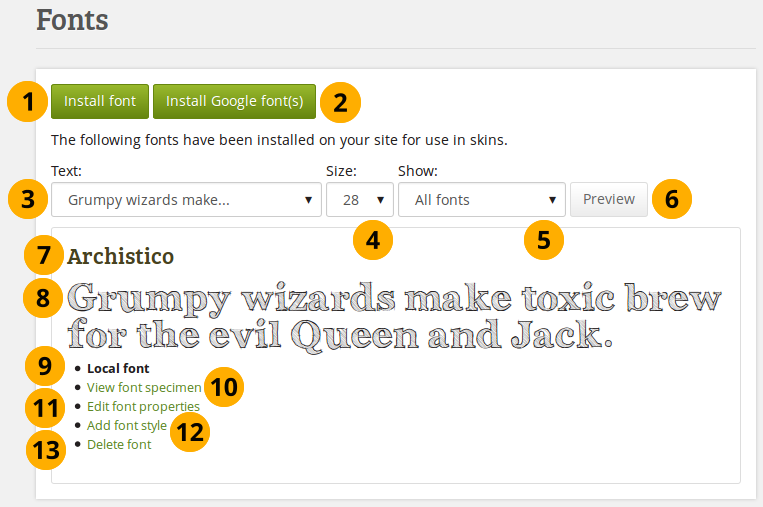
フォント概要ページ
あなたのコンピュータからフォントをインストールするには フォントをインストールする ボタンをクリックします。
Googleフォント の中に見い出したフォントをインストールするには、Googleフォントをインストールする ボタンをクリックします。
テキスト: テキストプレビュー時にプレビューページで表示されるインストール済みフォントを決定します。デフォルトテキストは 「Grumpy wizards…」 です。
- ラテンアルファベット (ASCII only)
- ラテンアルファベット (ISO/IEC 8859-1)
- ラテンアルファベット (ISO/IEC 8859-2)
- キリルアルファベット (ISO/IEC 8859-5)
- ギリシャアルファベット (ISO/IEC 8859-7)
- 数字および分数
- 句読点
- Lorem ipsum dolor sit amet, consectetur adipiscing elit.
- Grumpy wizards make toxic brew for the evil Queen and Jack.
- The quick brown fox jumps over the lazy dog.
注釈
すべてのフォントでフルキャラクタセットが実装されているわけではありません。特に、キリル文字とギリシャ文字のアルファベットが欠落している場合があります。また、数字、小数点、および記号もあります。
最後の三つの文章は、英語アルファベットのほとんどの/すべての文字を示しています。
サイズ: この概要ページにインストール済みフォントが表示される時の文字サイズを決定します。デフォルトサイズは28です。
表示: あなたがこの概要ページで表示したいフォントを選択します。
- すべてのフォント
- ローカルフォント
- Googleウェブフォント
あなたが選択したクライテリアによって表示されるフォントを変更するには プレビュー ボタンをクリックします。
フォントのタイトルが表示されます。
あなたのプレビュー設定によりフォントがどのように表示されるか確認します。
Googleフォントまたはあなたがアップロードしたローカルフォントが表示されます。
このフォントについての詳細を見るために、フォント見本を閲覧する をクリックします。
いくつかのフォント設定を変更するために、ローカルなフォントの フォントプロパティを編集する をクリックします。
ローカルなフォントのためのより多くのスタイルを追加するために、フォントスタイルを追加する をクリックします。
このフォントを削除するために フォントを削除する をクリックします。
9.2.11.1. ローカルフォントをインストールする¶
あなたが許可を得ている限り、オンラインで見つかったフォントをインストールすることができます。フォントをアップロードする前に必ずフォントのライセンスを読んで、許可されていることを確認してください。
参考
フォントを探すことのできる多くのウェブサイトがあります。あなたが使用、共有および編集できるサイトの一つに Open Font Library があります。
フォント 概要ページで フォントをインストールする ボタンをクリックします。
参考
Googleフォントで見つかったフォントをアップロードする場合は、Googleフォントのインストール手順 に従います。
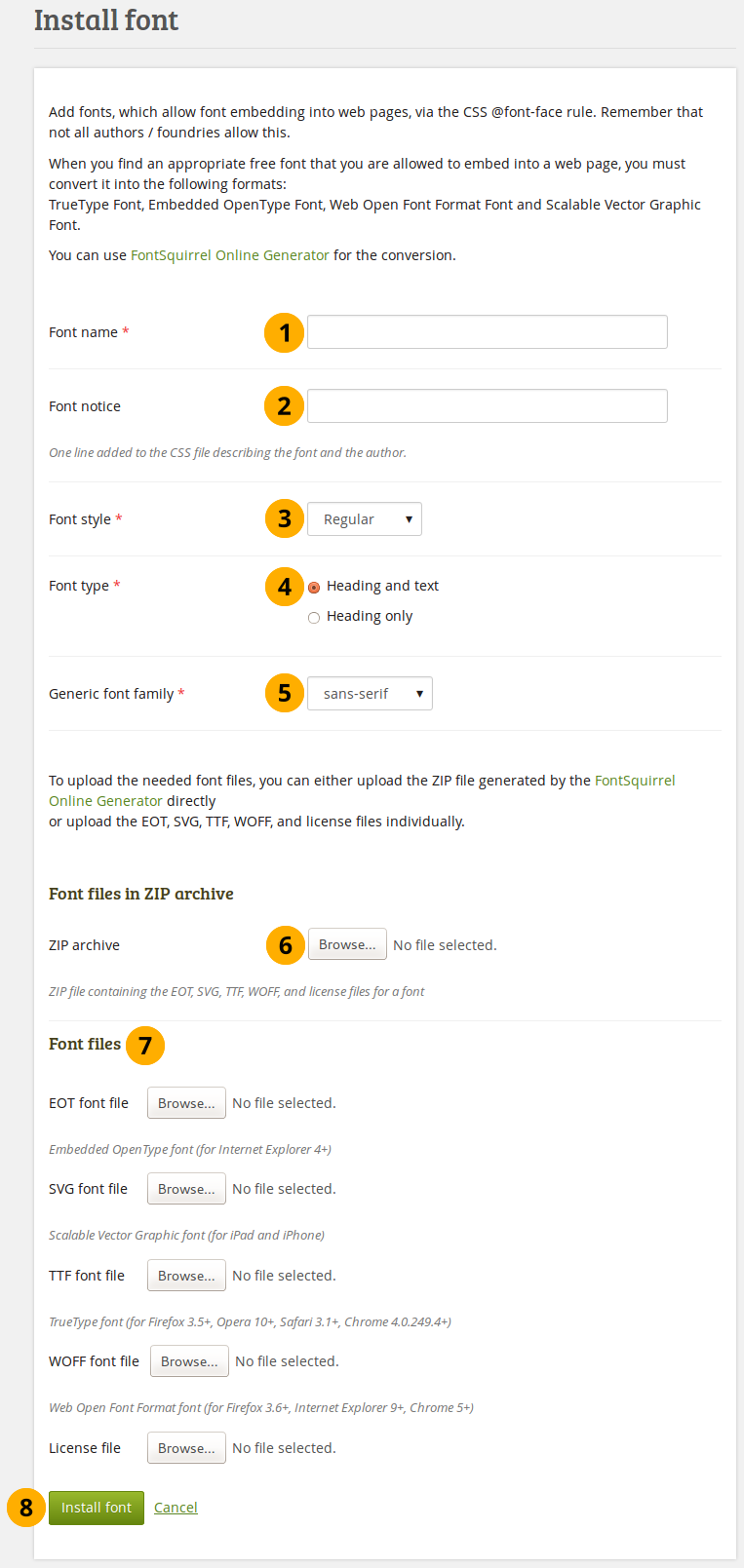
フォントをインストールする
フォント名: フォントの名前を入力します。この項目は必須です。
フォント通知: フォントに関する情報を提供します。例) ライセンスおよびフォント作成者
フォントスタイル: あなたがアップロードしたフォントにどのようなスタイルがあるのか記述します。スタイルが別々のフォントファイル内にある場合、あなたはすべてのファイルをアップロードする必要があります:
- 標準
- 太字
- イタリック
- 太字イタリック
フォントタイプ: ページスキンでフォントを使用できる場所を決定します:
- 見出しおよびテキスト
- 見出しだけ
一般フォントファミリー: このフォントはどの一般フォントファミリーに属しますか? 次から選択します:
- セリフ (serif): 文字と記号には、文字を一文字から次の文字に導くために、ストロークの最後に小さな線が付いています。例えば、 「Times New Roman」 というフォントがあります。
- sans-serif: 文字および記号に基準線がありません。フォント例は 「Arial」 です。
- モノスペース: すべての文字は同じスペースを持ちます。
- cursive: 手書きフォントです。
- fantasy: 非常に装飾的なフォントです。
ZIPアーカイブ: 別々にアップロードするのではなく、zipアーカイブを使ってすべてのフォントファイルを一度にアップロードできます。必要なフォントファイルをすべて含める必要があります。
フォントファイル: 異なるブラウザと異なるデバイスで表示できるように、これらのフォントファイルすべてにフォントをアップロードする必要があります。特定のフォントファイルをアップロードするには、各フォントファイルタイプの横にある 参照 ボタンをクリックします。
- EOTフォントファイル: Embedded OpenTypeフォント (Internet Explorer 4+用)
- SVGフォントファイル: Scalable Vector Graphicフォント (iPadおよびiPhone用)
- TTFフォントファイル: TrueTypeフォント (Firefox 3.5+, Opera 10+, Safari 3.1+, Chrome 4.0.249.4+)
- WOFFフォントファイル: ウェブオープンフォントフォーマットフォント (Firefox 3.6+、Internet Explorer 9+、Chrome 5+用)
- ライセンスファイル: フォントライセンスファイルをアップロードします。
参考
あなたのフォントを要求されるフォーマットに変換するために FontSquirrel Webfont Generator を利用することができます。
フォントをインストールする ボタンをクリックしてこのフォントのインストールを終了するか、キャンセル をクリックして処理を中止します。
9.2.11.2. ローカルフォントを編集する¶
あなたはローカルフォントの修正および追加フォントをインストールすることもできます。
フォント 概要ページで フォントのプロパティを編集する をクリックして、ローカルフォントのいくつかの設定を変更します。
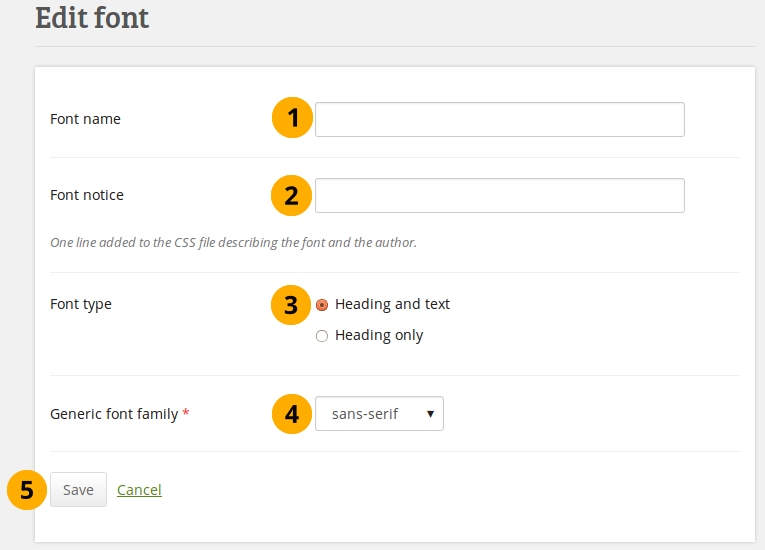
ローカルフォントのフォントプロパティを編集する
- フォント名: フォント名を編集します。
- フォント通知: フォントのライセンス情報および作成者を変更します。
- フォントタイプ: フォントを見出しだけ、または通常テキストにも使用できるかどうか選択します。
- 一般フォントファミリー: このフォントに属するフォントファミリーを変更します。
- 保存 ボタンをクリックして変更を受け入れるか、キャンセル をクリックして処理を中止します。
あなたのフォントとして追加フォントスタイルをアップロードするには フォントスタイルを追加する をクリックします。多数の異なるフォントのスタイルが別々のファイルで提供されている場合、あなたは個別にアップロードする必要があります。
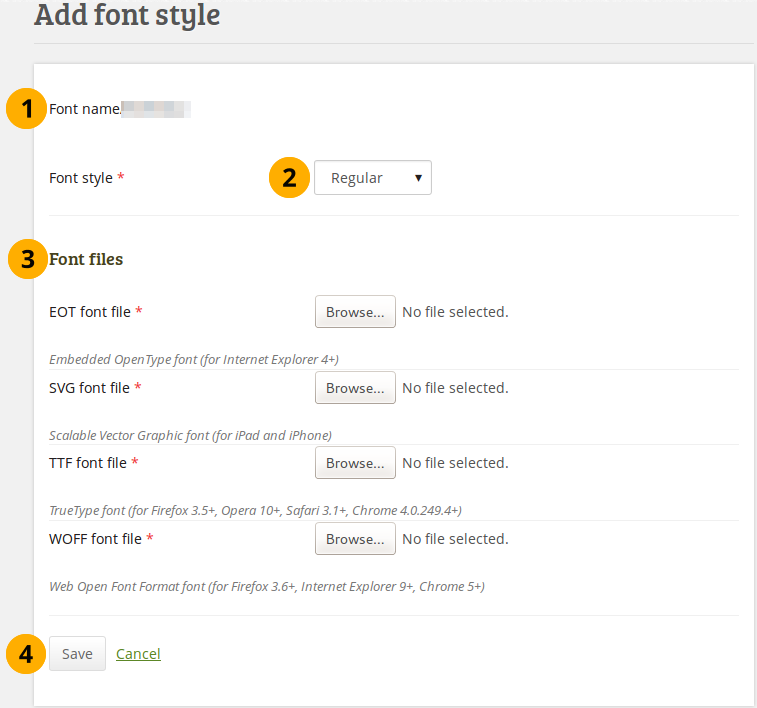
特定のフォントに追加フォントスタイルを追加する
- フォント名: あなたがアップロードしている追加フォントスタイルのフォント名が表示されます。
- フォントスタイル: あなたがアップロードするフォントスタイルを選択します。
- フォントファイル: 必須フォントファイルすべてをアップロードします。
- 保存 ボタンをクリックして変更を受け入れるか、キャンセル をクリックして処理を中止します。
9.2.11.3. Googleフォントをインストールする¶
インストラクションおよびGoogleフォントのアップロードエリアを表示するには Googleフォントをインストールする ボタンをクリックします。
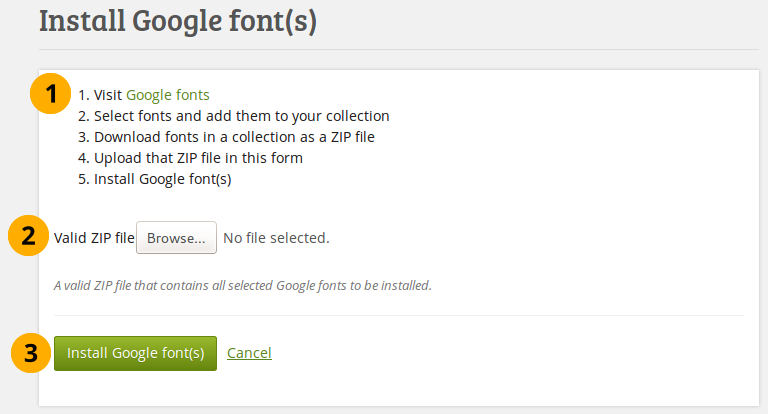
Googleフォントをインストールする
- Googleフォントを探してダウンロードするため、インストラクションに従います。
- Visit the Google fonts website.
- あなたがすべてのユーザにスキンで選択できるようにしたいフォントを選択します。そして、あなたのGoogleのコレクションに追加します。
- すべてのフォントをZIPファイルとしてダウンロードします。
- 有効なZIPファイル: あなたがGoogleからダウンロードしたZIPファイルをアップロードするには 閲覧 ボタンをクリックします。
- Googleフォントをインストールする ボタンをクリックして、これらのフォントをMaharaのフォントに追加するか、キャンセル をクリックして処理を中止します。
9.2.12. ファイル¶
管理 → サイト設定 → ファイル
ここでは、リンクとリソース メニューまたは サイトページ に含めることができるファイルをアップロードできます。ホームディレクトリにあるファイルを、ログインしているユーザ用のリソースを含むメニューに追加できます。パブリック フォルダに保存したファイルは、ログインしていないユーザのメニューで使用できます。さらに、ユーザは、ダウンロードするファイルとして自分のポートフォリオページに入れることができます。
参考
ファイルをアップロードおよび管理する手順はあなたのパーソナル ファイルエリア のファイルに非常に類似しています。
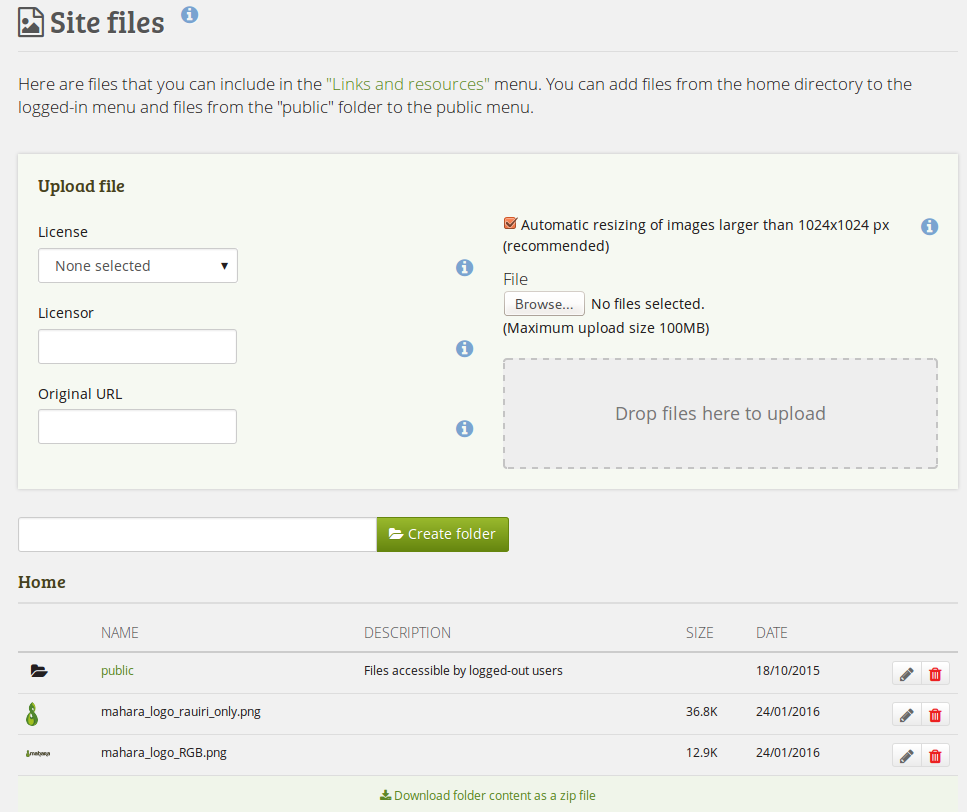
サイトファイル
9.2.13. クッキーコンセント¶
管理 → サイト設定 → クッキーコンセント
欧州議会および理事会の 「クッキー法」、2009/136/EC指令は、欧州連合におけるクッキーの保管に同意するための同意書を定めています。サイトが電子デバイスから情報を保存または取得できるようになるには、サイトのユーザがインフォームドコンセントを行う必要があります。
あなたがディレクティブの必要条件を満たすことができる場合のみ、この機能を使用する必要があります。
参考
ディレクティブの全文 をお読みください。
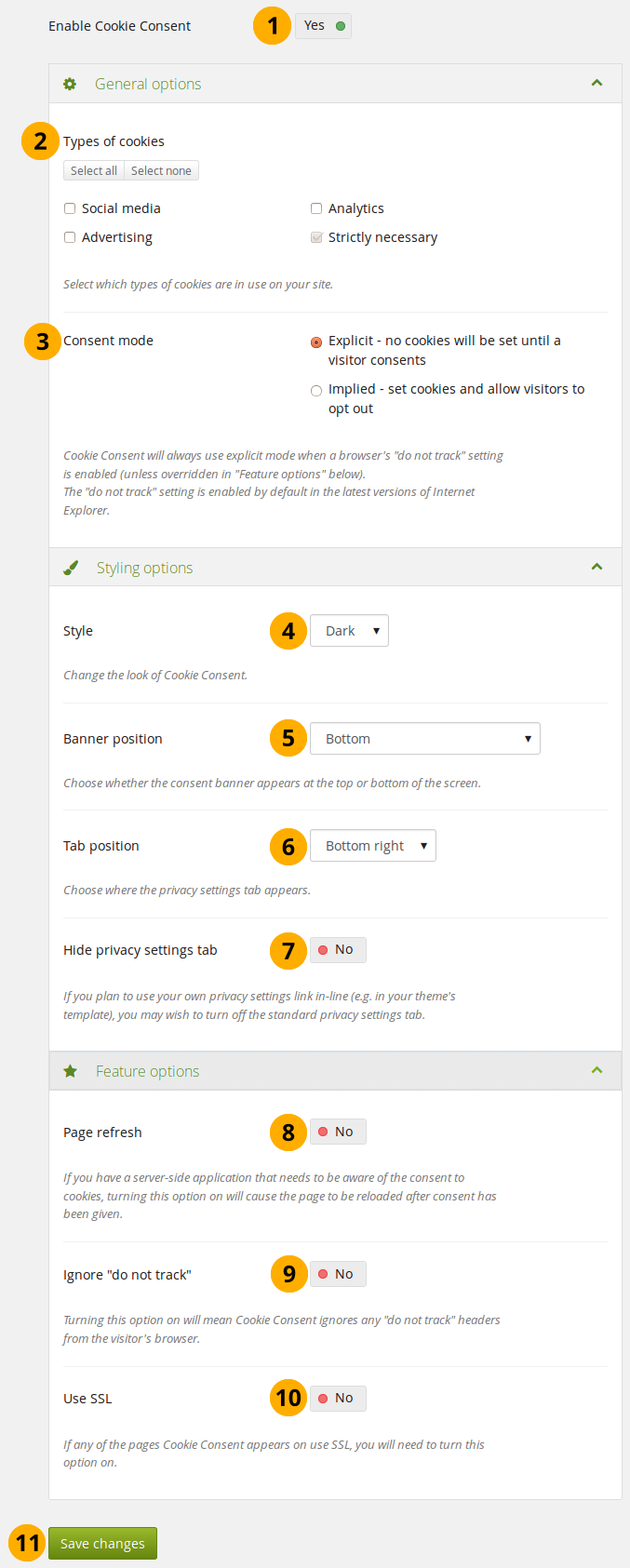
クッキーコンセントの設定
クッキーコンセントを有効にする: クッキーコンセント機能を有効にする場合は、この設定を 「Yes」 に切り替えます。
Types of cookies: Click the Select all or Select none button depending on whether you wish to select all items or deselect any items that have been selected. Tick the checkboxes of the types of cookies that you use on your site. You can choose from:
- ソーシャルメディア
- アナリティクス
- 広告
- Strictly necessary: This checkbox cannot be unticked if there are cookies on the site that are necessary for operational purposes.
コンセントモード: 次の2つのオプションがあります:
- 明示: ビジターが承諾するまでクッキーを設定しません。
- 暗黙: クッキーを設定して、ビジターが選択できるようにします。
注釈
Cookie Consent will always use the explicit mode when a browser’s 「do not track」 setting is enabled, unless it is overridden in the 「Ignore 『do not track』」 setting.
最新バージョンのInternet Explorerでは「行動追跡拒否 (do not track)」設定がデフォルトで有効にされています。
スタイル: ドロップダウンメニューから組み込みスタイルの1つを選択することで、あなたはクッキーコンセントのスタイルを変更することができます。
- ダーク
- ライト
バナーポジション: あなたが配置したいクッキーコンセントバナーの場所をドロップダウンメニューから選択して決定してください。
- トップ: バナーをブラウザウィンドウの最上部に配置します。あなたのコンテンツの最上部の上に置かれます。
- Push from top (experimental): Position the banner at the top of the browser window. Your site content is pushed down so that you can still see the entire page. It is an experimental feature because there can still be a small overlap.
- ボトム: バナーをブラウザウィンドウの最下部に設置します。
タブポジション: ドロップダウンメニューから選択して適切にプライバシー設定タブが表示される場所を選択してください。
- 右下
- 左下
- 左側
- 右側
Hide privacy settings tab: Switch this setting to 「Yes」, if you plan to use your own privacy settings link in-line, e.g. in your theme’s template.
Page refresh: Allow this setting, if you have a server-side application that needs to be aware of the consent to cookies. If you select this option, the page will be reloaded after consent has been given.
Ignore 「do not track」: Switch this to 「Yes」 to ignore any 「do not track」 headers from the visitor’s browser.
Use SSL: Switch to 「Yes」, if any of the pages on which Cookie Consent appears use SSL.
変更を保存する ボタンをクリックします。
You are taken to the page Additional site modifications to make necessary changes for properly enabling Cookie Consent.
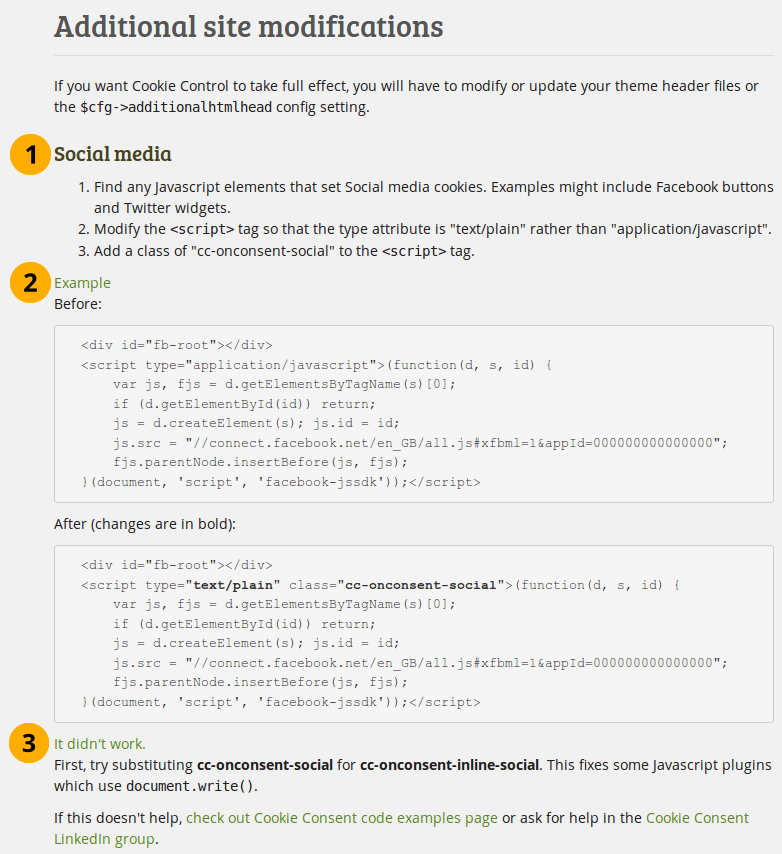
クッキーコンセントに必要な追加修正情報です。
- 特定タイプのクッキーに関してクッキーコンセントを有効にする場合、あなたに必要な作業のインストラクションが提供されます。
- どのように表示されるのか確認するため、あなたは例を閲覧することができます。
- 動作しない場合、あなたはヒントを閲覧することができます。