4.2. ページエディタ¶
あなたは多数のコメントから構成されるポートフォリオページを作成することができるためMahara内で ページエディタ は重要です:
- エディタナビゲーション
- コンテンツチューザ
- ページレイアウトエリア
4.2.2. タイトルおよび説明を編集する¶
参考
どのようにページを設定するかの情報のために、どうぞ、セクション 「新しいページを作成する」 および 「既存のページを編集する」 を見てください。
4.2.3. レイアウトを編集する¶
レイアウトエディタは非常に柔軟で、あなたがカラムだけではなく行のあなたのレイアウトをデザインすることを可能にします。あなたは、個々の行がいくつのカラムを持つか、個々の行はどのように異なるかを決めることができます。
注釈
四つ以上のカラムを選ぶときは慎重にします。あなたのポートフォリオページはあなたの大きい21インチ画面で非常によく見えるかもしれないけれども、ノートブックまたはタブレットでそれを見ているユーザは、同じ経験を持つことができません。ほとんどの場合、最高三つのカラムが最もよい選択です。
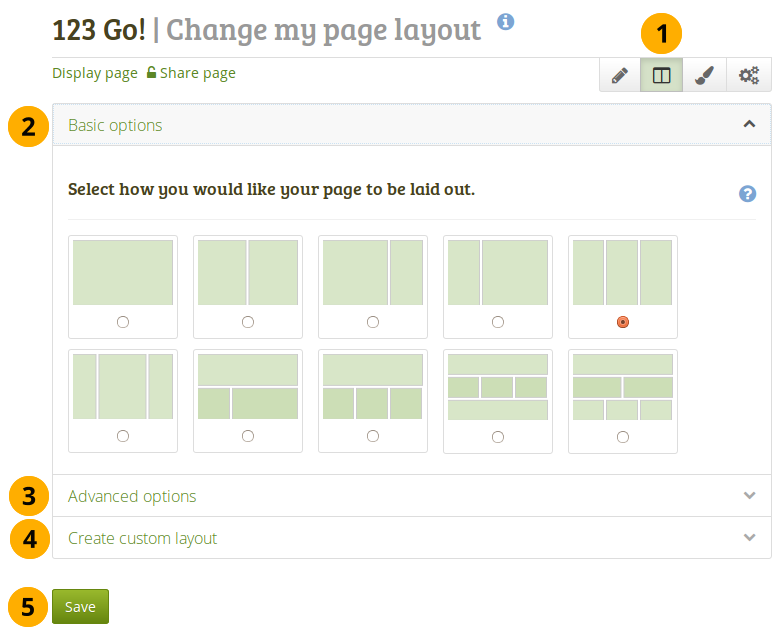
カラムおよび行数を選択することによりページ全体のレイアウトを編集します。
レイアウトを編集する タブに移動します。
注釈
あなたが小さい画面に取り組むとき、タブのテキストが削除されて、あなたはアイコンを見るだけです。
基本的なオプション: あなたがあなたのページに適用したいレイアウトの下のラジオボタンをクリックします。あなたはそれをいつでも変更できます。あなたがカラムの数を減らすとき、あなたのブロックは最初のカラムに単に移動します。あなたはそのときそれらの正しい位置にそれらを移動させることができます(ページレイアウトエリア を参照します)。
注釈
レイアウトオプションにマウスポインタを乗せることによりあなたはそれぞれのカラムのパーセンテージを確認することができます。
高度なオプション: あなたが、より複雑なページレイアウトを持つことを望む場合、あなたはここでそれらを選ぶことができます。
カスタムのレイアウトを作成する: あなたが内蔵のレイアウトのうちのどれも好きではない場合、あなたはこのセクションであなた自身のレイアウトを作成できます。
あなたのレイアウトの選択を保存するには 保存 ボタンをクリックします。
注釈
あなたの アカウントオプション で ページを編集するとき、カラムを追加し、削除するために制御を表示する 設定を有効にするとき、あなたはページレイアウトエリアでカラムを直接追加または削除することができます。

有効にしている場合、あなたはレイアウトを迅速に変更するため 追加 および 削除 ボタンを使用することができます。
あなたがより多くの選択肢を持ちたい場合、あなたは、高度なオプション を見ることを選ぶことができます。

高度なレイアウトオプション
- 高度なオプション パネルをクリックします。
- あなたがあなたのページに適用したいレイアウトの下のラジオボタンをクリックします。
- コンテンツエディタに戻るには 保存 ボタンをクリックします。
あなたは、いくつの行およびどんな種類のカラム幅にしたいかをより精密にできる、 カスタムレイアウトを作成する の下のあなた自身のカスタムのレイアウトも設定できます。
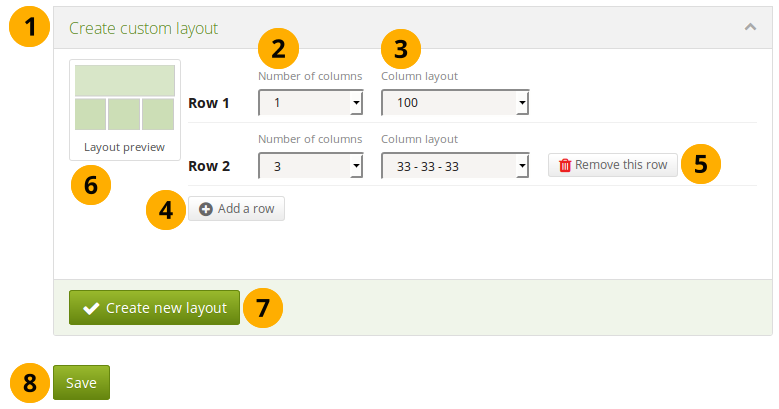
カスタムレイアウトオプション
- カスタムレイアウトを作成する パネルをクリックする。
- カラム数: あなたが特定の行に表示したいカラム数を選択します。あなたは最大5カラムを選択することができます。
- カラムレイアウト: あなたが編集している行におけるカラムの配分のパーセンテージを選択します。
- 異なるカラムレイアウトを持つより多くの行を追加するために 行を追加する ボタンをクリックします。あなたは最高六つの行まで作成できます。
- あなたのレイアウトに必要ではない場合、削除 ボタン をクリックして行を削除します。
- レイアウトプレビュー: あなたのレイアウトがどのようになるのか確認することができます。
- あなたの新しいページレイアウトを作成するには 新しいレイアウトを作成する ボタンをクリックします。高度なオプション に保存され、あなたのページすべてで使用できるようになります。
- コンテンツエディタに戻るには 保存 ボタンをクリックします。
注釈
あなたは複数のブロックを行に追加できます。ブロックは、そのとき、あなたが選んだカラムの互いの下に置かれます。あなたが、ブロックレイアウトを変更したい場合、あなたは、いつも、同じまたは違うカラム配分を持っている別の行を追加できます。
4.2.4. コンテンツチューザ¶
ポートフォリオページに入れられる異なるタイプのコンテンツ同様に外部コンテンツをコントロールするブロックは コンテンツチューザ 経由でアクセスすることができます。
あなたが編集モードにいるとき、コンテンツチューザはページの左側で利用可能です。それはスクロールしません。したがって、ページのまたさらに下にコンテンツアイテムを追加することは、容易です。
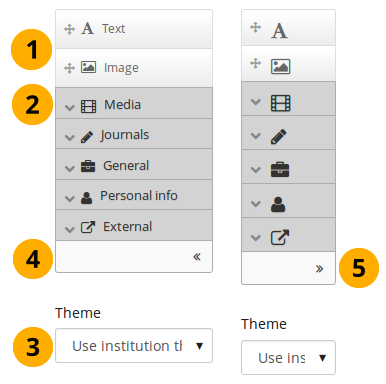
すべてのコンテンツアイテムはコンテナチューザ内でアクセスすることができます。
頻繁に使用されるコンテンツアイテムのため、あなたは テキスト または イメージ ブロックを直接選択することができます。
注釈
ここに表示するためにあなたがどのブロックを使うかはサイトの管理者次第なので、あなたは頻繁に使われたコンテンツアイテムのこのリストに、追加のまたは別のブロックを見ることができます。別のアイテムを追加する ことをより容易するために利用可能な API があります。
あなたは個別のパネル経由で他のアイテムすべてにアクセスすることができます:
- メディア: フォルダで、またはイメージおよびビデオの場合ページに直接的に、リンクとして表示できるファイルのためのブロックを保持します
- 日誌: あなたがページに日誌/日誌エントリを置くことのできる様々なコンテンツブロックです。
- 一般: 一般的性質のあるコンテンツアイテムの場所です。
- 個人情報: ブロック内で表示するプロファイル情報またはあなたのレジュメを選択します。
- 外部: RSSフィード、外部メディア、またはGoogleAppsドキュメント等をページに置くためのブロックを含みます。
参考
あなたのポートフォリオページとグループページであなたが使うことができる個々のブロックの機能は、個々のアーティファクトブロック についてのセクションで概説されます。
テーマ: あなたはあなたのポートフォリオページのためにテーマを選ぶことができます。もしそうなら、あなたは テーマ ドロップダウンメニューを見ます。それは、あなたのポートフォリオページを閲覧する他の人に表示されるそのページのテーマを選ぶことを許可します。
参考
サイト管理者は、このオプションが利用可能なサイトの ユーザ設定 でページテーマを許可する必要があります。
コンテンツチューザのサイズを減らすために、左矢印 をクリックします。あなたにページのより多くのスペースを与えるアイコンだけが表示されます。
コンテンツチューザ内のブロック説明を表示するには右矢印 をクリックします。
注釈
コンテンツチューザは、ページを編集するために利用可能な画面サイズを最大化するために、小さい機器に示されたそのアイコンだけでデフォルトで表示されます。
4.2.5. ページレイアウトエリア¶
ページレイアウトエリア はポートフォリオページであなたのコンテンツアイテムすべてを表示するためにアレンジする場所です。あなたは次のことを理解する必要があります:
すべてのコンテンツは、このスペースにブロックをドラッグ&ドロップすることによってそのスペースに置かれます。
注釈
Maharaをナビゲートするために、あなたがキーボードだけを使用する場合、あなたはそれを使ってブロックを置くことができます。
コンテンツは一連の連続するブロックとしてカラムごとに配置することができます。あなたが希望する場合、行内で水平に整列することもできます。
あなたは、それらの見出しをクリックし、それらをドラッグ&ドロップすることによって、ブロックを再配置できます。
あなたは 設定 ボタン をクリックすることにより、ブロックの設定を変更することができます。
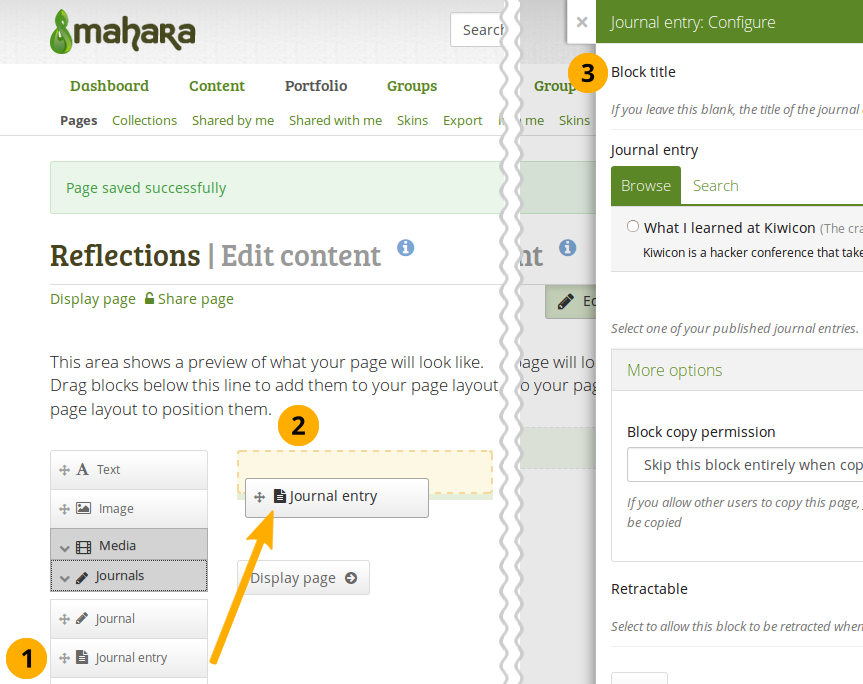
ページレイアウトエリアにブロックをドラッグして設定します。
- あなたのページに含みたいコンテンツのブロックをクリックして、ページレイアウトエリアにドラッグします。
- 点で描いた長方形が表示された場合、あなたのページに表示するため、その中にブロックをドロップします。
- 表示したい具体的なコンテンツアイテムを選ぶとすぐに、画面上の手順に従います。個々のブロックの設定の詳細については、 コンテンツブロックセクション を参照します。
参考
ページのカラムと行数を変更して、特定のカラムを他より広くする方法を学ぶために、どうぞ、セクション レイアウトを編集する を参照してください。

 You can also use the Display page button at the bottom of the page.
You can also use the Display page button at the bottom of the page.