8.1. アカウント設定¶
ユーザのアカウント設定には*設定*ページよりアクセスすることができます。これは標準Maharaインスタンスのトップページ右上の*受信箱*および*ログアウト*の隣にあります。
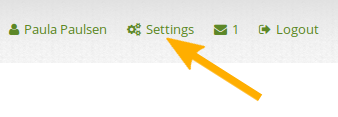
*設定*ページにリンクする
8.1.1. 新しいパスワード¶
あなたのMaharaパスワードを*設定*ページで変更することができます。
注釈
If you do not see this section on your Settings page, you cannot change your password. Your login and password are managed elsewhere. This is the case if your institution has set up single sign-on for example. If you want to change your password in such a case but don’t know where, please contact your institution administrators. They will be able to tell you where you can change your password.
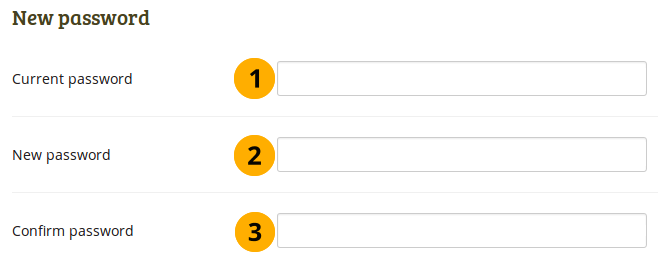
あなたのパスワードを変更する
- 現在のパスワード: あなたの現在のパスワードを入力してください。
- 新しいパスワード: あなたが希望する新しいパスワードを入力してください。
- パスワードをもう一度: 入力内容を確認するためあなたの新しいパスワードを再度入力してください。
- 必要に応じてさらにページで修正してください。
- ページ最下部の*保存*ボタンをクリックしてください。
あなたのパスワードには少なくとも半角6文字必要です。パスワードの大文字小文字は区別されます。また、パスワードはあなたのユーザ名と異なる必要があります。
8.1.2. ユーザ名を変更する¶
あなたがMaharaにログインするにはユーザ名が必要です。あなたのアカウントがシングルサインオンまたは別の認証方法で管理されていない場合、このチェックボックスが表示されます。あなたのユーザ名はいつでも変更することができます。
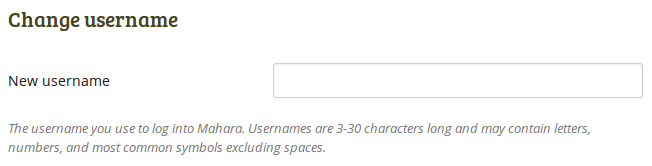
あなたのユーザ名を変更する
注釈
ユーザ名には半角英数字3~30文字、スペースを除く半角英数字および標準的な記号を使用することができます。
8.1.3. プロファイルURLを変更する¶
注釈
サイト管理者が:ref:`クリーンURL<clean_urls>`を有効にしてプロファイルURLを変更できる場合のみあなたのアカウント設定ページに*プロファイルURLを変更する*が表示されます。
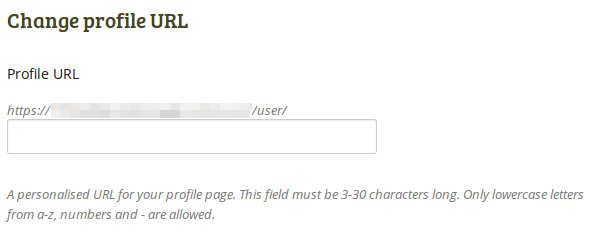
プロファイルURLを変更する
If you see this option, you can choose an identifier for your profile page. Per default, your username is chosen, but you may change that if the site administrator allowed it. Your identifier must be 3-30 characters long. You can only use lowercase letters from a-z, numbers and - (hyphen).
あなたのプロファイルページにURL (http://url-to-your-mahara-site/user/your-chosen-name) でアクセスすることができます。例えば次のようになります: http://mahara-university.org/user/paula
警告
Though you can change the URL to your profile page or any other portfolio page at any point, you shouldn’t do that because people who already know the URL to your page will not be able to access it anymore after you have changed it.
オリジナルのMahara内部URLにもアクセスできます。例) http://mahara-university.org/user/view.php?id=123
8.1.4. 一般アカウントオプション¶
The general account options are visible to all users no matter whether you can change your username and password or not. However, some options are only available if the site administrator turned them on.
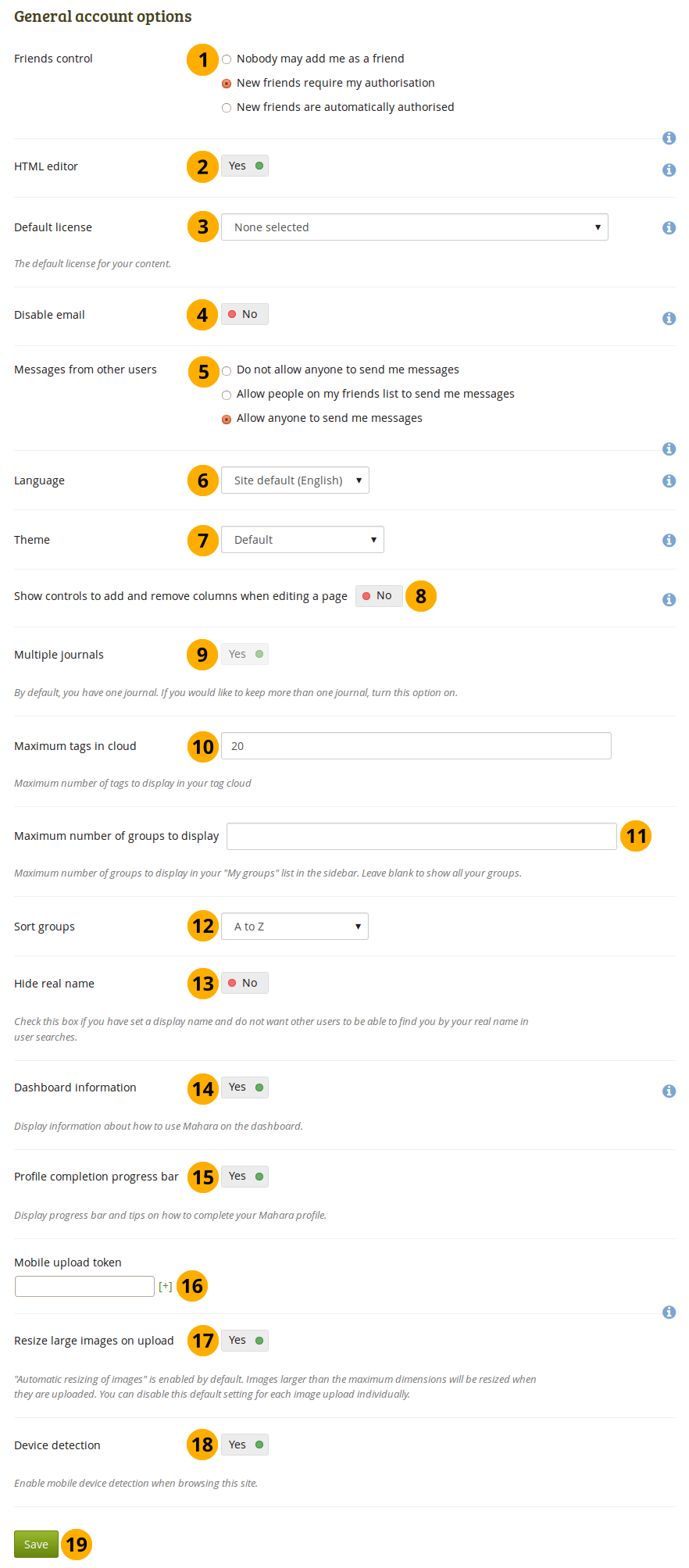
あなたの一般アカウントオプションを表示および変更する
Friends control: Choose whether other users may add you to their friends list. If you are added to a friends list, the owner of that list is added to yours as well. When you remove someone from your friends list, you are also removed from their list automatically. Your settings options are:
- だれも私をフレンドとして追加できません: 他のユーザにはあなたをフレンドとして追加するオプションは表示されません。
- 新しいフレンドになるには私の承認が必要です: あなたをフレンドリストに追加する前にあなたの承認が必要です。
- 新しいフレンドは自動的に承認されます: あなたはフレンドリクエストすべてを自動的に承認します。
HTML editor: An HTML editor is available for use in some sections of the site. This is known as a 『What you see is what you get』 (WYSIWYG) editor. It allows you to apply formatting to your text like in a word processor. If the editor is turned off, you can only enter plain text without any formatting like making text bold or colorising your text. If you do not have this option, the site administrator may have disabled it.
Default license: If the site administrator enabled License metadata in the general site settings, you can select your default license for your content that you create or upload. The default setting is 「None selected」, which means that you reserve all copyright.
あなたのインスティテューション管理者がライセンスの指定を要求する場合、「未選択」以外のライセンスを設定する必要があります。
You can choose any license from the drop-down menu that suits most of your content best. If you upload an artefact by another person that was published under a different license, you can choose that particular license on the artefact’s settings. If the site administrator allowed custom licenses, you can enter one using the drop-down menu option 「Other license (enter URL)」.
注釈
具体的なライセンスを使用する必要があるため、どのデフォルトライセンスを選択するか分からない場合、あなたの組織で相談してください。あなたは著作権に詳しい弁護士に (実費で) 相談することもできます。
If you are a member of multiple institutions and choose 「Use institution default」, you will not be able to select the institution whose license you want to make the default one. One will be chosen by the system randomly.
メールを無効にする: あなたへのサイトからのメール送信を停止する場合にこの設定を使用してください。何をメールで送信して何を:ref:`通知 <account_notification_settings>`に表示しないか調整してください。
警告
If you disable your email address, you cannot reset your password as that requires the sending of an email. You will have to contact an administrator and have your password reset.
Messages from other users: Use this setting to choose who you wish to receive messages from. Use the notifications area to decide how you will receive these messages. Your options are:
- だれも私にメッセージを送信できません: 他のユーザはあなたにメッセージを送信できません。
- マイフレンドリストに登録したユーザが私にメッセージを送信できるようにする: あなたのフレンドのみシステム内であなたに連絡のためメッセージを送信することができます。
- だれでも私にメッセージを送信できます。: あなたのフレンドでない場合でもユーザはあなたに連絡することができます。
注釈
これらの制限は「管理者」または「スタッフ」アクセスのユーザには適用されません。
Language: If your Mahara instance is offered in multiple languages, you see this option and can choose in which language you want to navigate the site. The menu items and the contextual help appear in the language you have chosen. However, the content of portfolios or groups does not switch to that language automatically.
テーマ:
- If you belong to multiple institutions, you can choose the institution theme with which you wish to browse the site. Other users will see your pages in their own theme as this setting is not for choosing page themes.
- If the site administrator allowed it, you can choose any theme that is available to you as your browse theme.
Show controls to add and remove columns when editing a page: You can add the Add and Remove buttons in the page editor to change the number of columns in a portfolio page quickly, see edit layout.
Multiple journals: By default, you have one journal. If you set this switch to 「Yes」, you will be able to create more journals. Once you have created a second journal, you cannot switch this setting back to 「No」.
注釈
あなたがMaharaへのデータエクスポートにMoodleを使用している場合、Leap2Aオプションを使用して移行されるコンテンツが新しい日誌に配置されるため複数日誌を有効にしてください。
クラウド内の最大タグ数: あなたが*コンテンツ*および*ポートフォリオ*内のサイドバーのパーソナルタグクラウドに表示したいタグ数を決定してください。
Maximum number of groups to display: Decide how many groups you wish to display in your sidebar. If you do not enter any value, no group will be displayed.
Sort groups: Decide in which sort order your groups should be displayed in your sidebar:
- Most recently joined: Groups are displayed in chronologically reverse order to show the groups that you joined recently first.
- Earliest joined: This option displays your groups in the order in which you joined them.
- A → Z: AからZのアルファベット順です。これはデフォルトオプションです。
実名を隠す: サイト管理者が実名を隠すことを許可.している場合、あなたにはこのオプションが表示されます。この設定を有効にした場合、他のユーザはあなたのref:`表示名 <about_me>`のみを使って検索することができます。
ダッシュボード情報: あなたのダッシュボードに クイックリンク を表示したい場合、このオプションを選択してください。
Profile completion progress bar: Switch this setting to 「Yes」 if you want to display the progress bar set up by your institution and tips on how to complete your profile.
注釈
あなたのインスティテューション管理者が プロファイル完了 をセットアップした場合のみ、あなたにはこのオプションが表示されます。
あなたが複数のインスティテューションのメンバーである場合、個別のサイドバーを表示するためインスティテューションをスイッチすることができます。
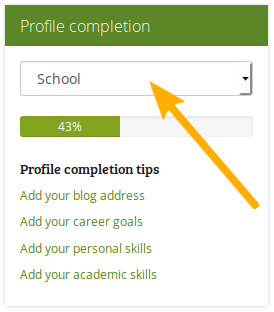
Mobile upload token: Enter a token, e.g. a word, here and on your Android phone or iPhone to enable uploads from MaharaDroid and PortfolioUp. Your token changes automatically after each upload. See the mobile Mahara section for more information on using Mahara with a mobile device. The site administrator must have allowed mobile uploads for this option to be displayed. You can enter multiple mobile upload tokens allowing you to use all your mobile devices to upload to one Mahara site.
Resize large images on upload: If you enable this option, all large images will be resized to the maximum dimensions per default. You can disable this setting for the upload of individual images. You only see this option if the site administrator allowed it.
Device detection: If you enable this option and browse the site via a smartphone or tablet, you will only see functionality that can be handled comfortably on a mobile device. If you do not enable this option, you will see the site as it is on a mobile device. On small devices, the menu will change to a mobile-friendly one though. You only see this option if the site administrator allowed it.
あなたが変更を完了した場合、*保存*ボタンをクリックしてください。
8.1.5. アカウントを削除する¶
あなたのMaharaサイトが自己登録を許可している場合、自分のアカウントを*設定*ページのトップにある*アカウントを削除する*ボタンをクリックして削除することができます。

あなたのアカウントおよびコンテンツすべてを削除する
警告
Be absolutely sure that you want to delete your account. Your artefacts and portfolio pages cannot be restored once you deleted your account. Everything will be gone. You can make a backup of all your things (excluding group content) by exporting your portfolio.