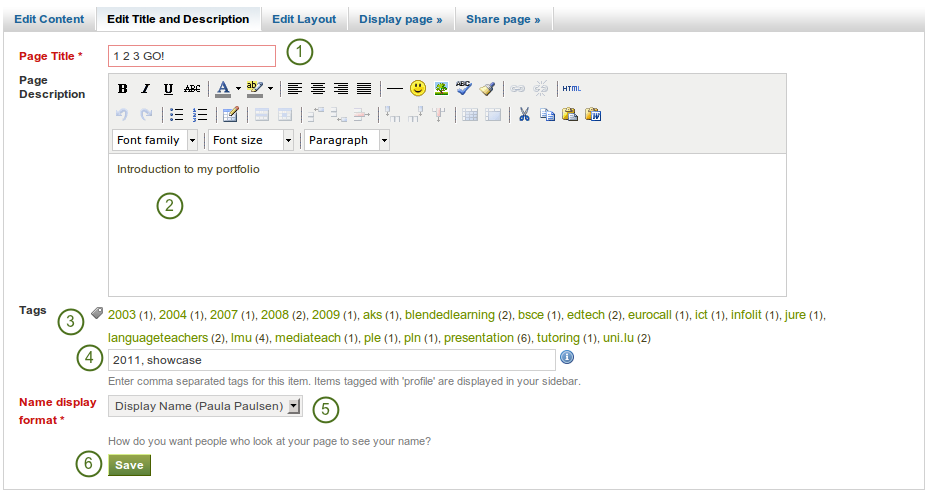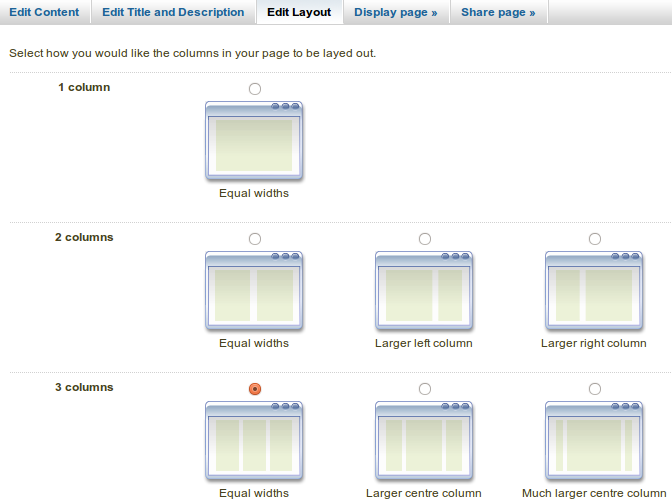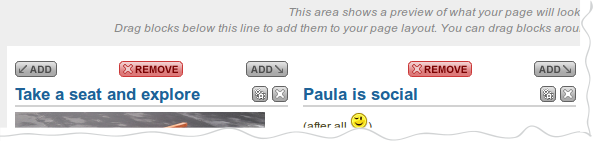4.2. Editeur de page¶
L”éditeur de page est un outil important dans Mahara car il permet de composer les pages de votre portfolio. Il est divisé en plusieurs parties :
- Éditeur de navigation
- Sélecteur de productions
- Zone de mise en page
4.2.2. Sélecteur de productions¶
Les différents types de productions ainsi que les blocs qui extraient et intègrent des contenus externes dans les pages, sont accessibles par le Sélecteur de productions.
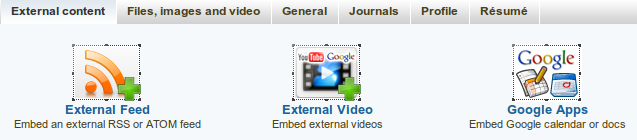
All artefacts are accessible via a number of tabs in the page editor
- Contenu externe : contient des blocs pour placer sur la page des flux RSS, le contenu de média externes ou des documents de GoogleDocs, etc.
- Files, images and video: holds blocks for Mahara files that can be displayed as links, in folders, or in the case of images and videos directly in the page
- Général : blocs permettant de placer du contenu général
- Journaux : différents blocs pour placer un journal/des articles de journaux sur la page
- Profil : choisissez les informations de votre profil à afficher dans un bloc
- Résumé: display your entire résumé or only parts of it
Voir aussi
The functionality of each block that you can use in your portfolio pages and in group pages, is outlined in the section on the individual artefact blocks.
4.2.3. Zone de mise en page¶
La zone Modifier le contenu vous permet de placer et déplacer vos productions sur votre page. Vous devez connaître les points suivants sur cette zone :
- Toutes les productions sont placées sur la page en glissant-déposant les blocs dans cette zone.
- Les productions sont arrangées en une succession de blocs dans chacune des colonnes.
- Il n’y a pas de ligne seulement des colonnes. Les blocs sont placés les uns en dessous des autres au sein d’une même colonne, mais il ne sont pas aligné par rapport aux autres blocs des autres colonnes; a moins que chacun des blocs vis à vis aient la même hauteur.
- Vous pouvez déplacer les blocs en cliquant sur leur en-tête.
- Vous pouvez modifier les préférences d’un bloc en cliquant sur le bouton Configurer ce bloc
 .
.
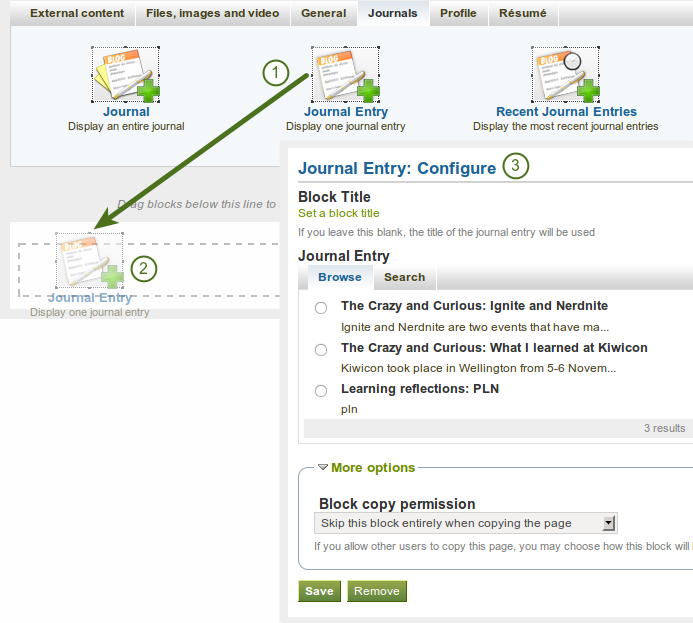
Drag and block into the page layout area and configure its settings
- Cliquez sur le bloc du type de production que vous désirez placer sur votre page et glissez-le dans la zone de construction.
- Une zone traitillée apparaît vous montrant où le bloc va être placé. Lâchez-le à l’endroit que vous désirez.
- Follow the on-screen instructions on choosing the specific artefact you wish to display. Please refer to the artefact block for more information on each block’s settings.
Voir aussi
Please refer to the section edit layout to learn how to change the number of columns on a page and make certain columns wider than others.
4.2.4. Choix du thème optionnel¶
You may be able to choose a theme for your portfolio page. If that is the case, you see a Theme drop-down menu below the artefact chooser. That allows you to select a theme in which that page is displayed to others who view your portfolio page.
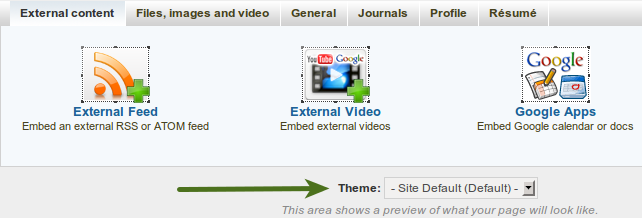
Select a theme for your page
Voir aussi
L’administrateur du site doit avoir autorisé l’usage des thèmes pour les pages du portfolio dans les réglages de l’utilisateur.