3.3. Fichiers¶
Contenu → Fichiers
La zone Fichiers est un dépôt, un emplacement pour le stockage de dossiers et de fichiers, que vous pouvez utiliser pour créer votre portfolio. Les dossiers et les fichiers sont tous les deux considérés comme des productions et peuvent être ajoutés aux pages que vous allez créer. Vous n’êtes pas limité dans le nombre de dossiers et de sous-dossiers que vous pouvez créer. Pour afficher le contenu d’un sous-dossier, cliquez sur le nom du dossier parent. Utilisez le lien Accueil pour retourner au dossier principal.
Vous pouvez déplacer les dossiers et les fichiers en glissant-déposant l’icône précédant leur nom sur l’icône du sous-dossier dans lequel vous souhaitez les déplacer. Il est important que dès le départ vous organisiez et structuriez votre espace en dossiers et sous-dossier ce qui vous permettra de retrouver facilement vos productions dans le long terme. Si vous désirez déplacer un dossier ou un fichier en dehors d’un sous-dossier, glissez son icône sur l’icône  dossier parent
dossier parent  .
.
Vous pouvez observer que des dossiers ont été automatiquement créés par le système, comme fichierscopies. Ce dossier contient les fichiers contenus dans les pages que vous auriez importés dans votre portfolio. Comme avec les autres fichiers, vous pouvez déplacer ces fichiers dans un dossier différent, si vous le souhaitez.
Note
Le fait de déplacer des fichiers ou des dossiers dans votre zone de fichiers ne change rien à l’organisation que vous avez faite sur vos pages de votre portfolio. Vous n’avez pas besoin de recréer les liens dans vos pages sur vos fichiers après les avoir déplacés. De même que vous pouvez les renommer sans que cela n’ait d’impact sur le contenu de vos pages.
3.3.1. Téléverser un fichier¶
Avant de téléverser un fichier, assurez-vous que vous en avez le droit. Pour toutes les productions que vous publiez dans votre portfolio, vous devez détenir les droits nécessaires. Cela signifie notamment que :
- les productions sont des documents dont vous êtes l’auteur ou
- vous êtes autorisé à le dupliquer et à le distribuer → vous garantissez que vous ne violez aucune législation sur le droit d’auteur et
- les productions sont en adéquation avec le contrat Termes et Conditions d’utilisation du site Mahara que vous utilisez.
Il est possible que vous deviez accepter les règles générales avant de pouvoir procéder au téléversement d’un document dans votre « Zone de fichiers*. L’administrateur du site peut en effet décider d’activer cette option dans Administration → Extensions → Administration extensions → Type de plugin: artefact: file.
Vous pouvez sélectionner un fichier depuis votre ordinateur en cliquant sur le bouton Choisir le fichier…. Assurez-vous que la taille du fichier à téléverser ne dépasse pas la taille maximale autorisée.
Quand le fichier a été transmis avec succès, il apparaît dans votre liste de fichiers. Vous pouvez alors modifier ses paramètres, en cliquant sur le bouton Modifier pour :
- modifier son nom (en conservant son extension)
- ajouter une description qui vous aidera à identifier le contenu du fichier
- ajouter des mots-clés qui vous permettent de retrouver votre contenu à travers votre portfolio
- autoriser les commentaires et les évaluations sur cette production
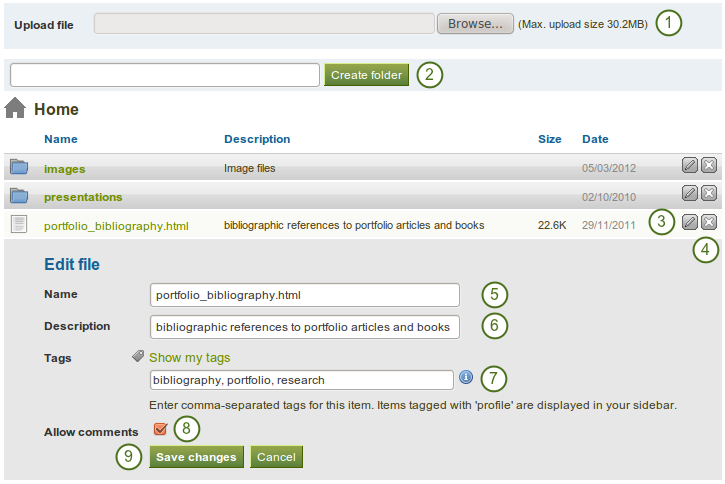
Upload and edit a file
- Déposer un fichier.
- Donnez le nom à votre dossier et cliquez sur le bouton Créer un dossier
- Cliquez sur le bouton Modifier
 pour modifier le nom du dossier ou les paramètres du fichier (continuez à l’étape 5)
pour modifier le nom du dossier ou les paramètres du fichier (continuez à l’étape 5) - Cliquez sur le bouton Supprimer
 pour supprimer le fichier ou le dossier.
pour supprimer le fichier ou le dossier. - **Nom : ** Modifie le nom du dossier ou du fichier. Bien qu’il ne soit pas nécessaire de conserver l’extension du fichier dans son nom, Mahara stocke cette information dans ses bases de données, cela peut aider un utilisateur qui aurait téléchargé ce fichier et aurait des problèmes à déterminer quelle application il doit utiliser pour l’ouvrir.
- Description : Permet de décrire le contenu du fichier afin de mieux pouvoir le retrouver par la suite.
- Mots-clés : Permet d’attribuer un ou plusieurs mots-clés à un fichier. Si vous le désirez, vous pouvez sélectionner des mots-clés déjà utilisés en cliquant sur le lien Afficher mes mots-clés, puis en sélectionnant les mots-clés qui vous intéressent. Séparez vos mots-clés par des virgules.
- Autoriser les commentaires : Détermine si les autres utilisateurs peuvent placer des commentaires directement au sujet du fichier.
- Cliquez sur Enregistrer les modifications pour valider vos choix ou cliquez sur Annuler pour annuler les modifications.
Note
Vous pouvez déplacer votre fichier dans un dossier en cliquant sur son icône en avant de son nom, puis en le glissant-déposant sur l’icône du dossier de destination.
3.3.2. Téléverser plusieurs fichiers¶
Vous pouvez téléverser plusieurs fichiers en même temps, de différentes façons :
 Vous pouvez téléverser plusieurs fichiers en même temps lorsque vous les sélectionnez dans la boîte de dialogue de sélection de fichiers. Utilisez la touche `Ctrl`(ou `Cmd`sur un Mac) et sélectionnez tous les fichiers que vous désirez téléverser en une fois.
Vous pouvez téléverser plusieurs fichiers en même temps lorsque vous les sélectionnez dans la boîte de dialogue de sélection de fichiers. Utilisez la touche `Ctrl`(ou `Cmd`sur un Mac) et sélectionnez tous les fichiers que vous désirez téléverser en une fois.- Une autre manière consiste à placer tous les fichiers à téléverser dans un document .zip et d’envoyer ce document à Mahara. Cette méthode vous permet de placer dans Mahara des fichiers qui sont stockés dans différents dossiers sur votre ordinateur. Vous pouvez créer un document zip en sélectionnant les fichiers désirés puis en utilisant le clic droit de votre souris et en choisissant Compresser… dans le menu contextuel (ou quelque chose de similaire, en fonction de votre système d’exploitation).
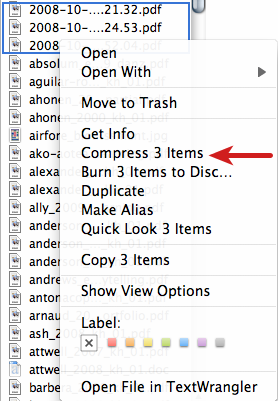
Créer une archive zip sur le Bureau de MacOSX
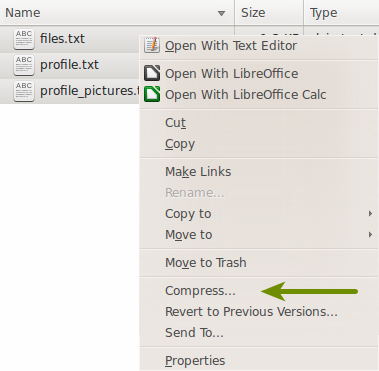
Créer une archive zip avec Nautilus d’Ubuntu
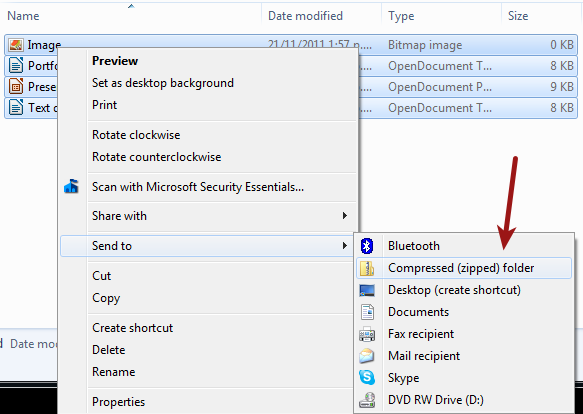
Créer une archive zip dans Windows Explorer
Une fois téléversés, vous n’avez plus qu’à dézipper votre document. Cliquez sur le bouton Décompresser  , à gauche du bouton Modifier
, à gauche du bouton Modifier  . Suivez ensuite les instructions figurant sur l’écran suivant.
. Suivez ensuite les instructions figurant sur l’écran suivant.
3.3.3. Créer un dossier¶
Nommez votre dossier en utilisant la rubrique prévue à cet effet puis cliquez sur le bouton Créer un dossier. Vous pouvez modifier les propriétés du dossier en cliquant sur le bouton Modifier  . Alors, vous pouvez :
. Alors, vous pouvez :
- modifier son nom
- ajouter une description qui permettra de retrouver le dossier plus facilement
- ajouter des mots-clés qui vous permettent de retrouver votre contenu à travers votre portfolio
- autoriser les commentaires (ce réglage peut être modifié au niveau de la production sur une page)
3.3.4. Supprimer un dossier ou un fichier¶
Vous pouvez supprimer un fichier ou un dossier avec son contenu, en cliquant sur le bouton Supprimer  à la fin de la ligne du fichier ou du dossier.
à la fin de la ligne du fichier ou du dossier.
Si vous avez utilisé un fichier comme pièce jointe dans un journal et/ou sur une page, une confirmation supplémentaire vous sera demandée, afin d’éviter de supprimer un dossier ou un fichier par accident.
3.3.5. Quota d’espace disque¶
L’administrateur de votre plateforme Mahara décide du quota d’espace disque à votre disposition pour stocker des fichiers. Cette valeur peut être différente dans chaque institution. Vous pouvez connaître l’état d’utilisation de votre quota dans la marge de droite de votre « zone de fichiers ».
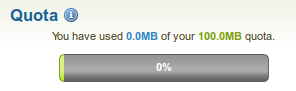
Quota d’espace disque