3.4. Journal¶
Contenu → Journal
Le journal est un outil qui permet de capturer, vos réflexions et vos expériences. En ajoutant l’ensemble d’un journal, ou des articles de celui-ci, à une page, vous pouvez rendre ces informations accessibles à d’autres utilisateurs. Ces derniers peuvent alors commenter et participer à vos travail réflexif.
Par défaut, chaque utilisateur ne possède qu’un seul journal
Astuce
Si vous désirez utiliser plusieurs journaux, par exemple un pour chaque thème de votre travail, vous pouvez aller dans vos Préférences et choisir Journaux multiples.
Note
 Si vous avez déjà activé l’option des journaux multiples, vous ne voyez plus cette option dans vos Préférences, à moins que vous supprimiez tous vos journaux sauf un.
Si vous avez déjà activé l’option des journaux multiples, vous ne voyez plus cette option dans vos Préférences, à moins que vous supprimiez tous vos journaux sauf un.
3.4.1. Modifier les préférences du journal¶
Vous pouvez modifier le titre de votre journal par défaut (ainsi que celui de tous les autres journaux si vous avez activé l’option de gestion des journaux multiples) et ajouter une description ainsi que des mots-clés.
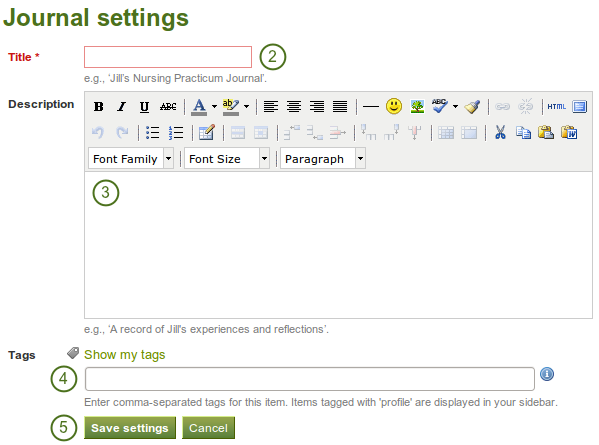
Préférences du journal
- Cliquez sur le bouton Réglages de votre journal
- Modifiez le titre
- Ajoutez une description pour votre journal. Vous pouvez formater le texte comme vous le désirez.
- Ajoutez des mots-clés à votre journal afin de pouvoir le retrouver et le sélectionner plus facilement par la suite. Vous pouvez choisir les mots-clés depuis la liste de ceux que vous avez déjà utilisés auparavant et/ou en créer des nouveaux. Séparez chaque mot-clé par une virgule. Pour choisir dans la liste de ceux que vous avez déjà créés, cliquez sur le lien Afficher mes mots-clés.
- Cliquez sur Enregistrer les réglages
3.4.2. Ajouter un article¶
Chaque nouvel article de journal est initialement privé, jusqu’à ce que vous décidiez de le placer sur une page. De ce fait, la publication d’un journal/article de journal se fait en trois temps :
- Vous écrivez un article et vous l’enregistrez
- Dans une page, vous choisissez soit le bloc pour afficher l’entier d’un journal ou celui qui permet de placer un seul article d’un journal.
- Vous donnez les droits d’accès aux personnes que vous désirez.
Créez un nouvel article de journal en suivant cette procédure :
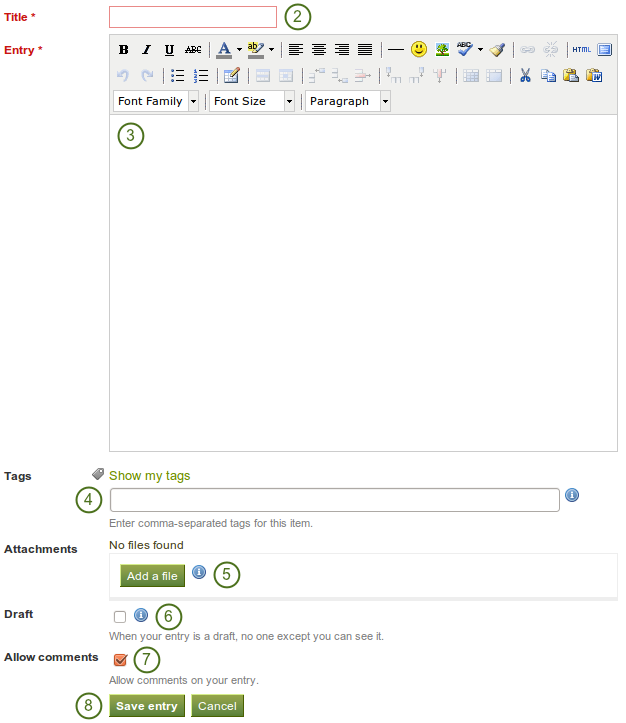
Article de journal
- Dans votre journal, cliquez sur Ajouter un article
- Titre : Donnez un titre à votre article de journal qui exprime l’idée générale sur laquelle vous allez écrire. Cette rubrique est obligatoire.
- Corps : C’est ici que vous écrivez le contenu de votre article, que vous ajoutez des images, etc. L’éditeur de texte vous aide à formater votre texte. Cette rubrique est obligatoire; vous ne pouvez créer un article de journal vide.
- Mots-clés : Vous ajoutez des mots-clés à votre article afin de pouvoir le retrouver plus facilement plus tard. Vous pouvez choisir les mots-clés depuis la liste de ceux que vous avez déjà utilisés auparavant et/ou en créer des nouveaux. Séparez chaque mot-clé par une virgule. Pour choisir dans la liste de ceux que vous avez déjà créés, cliquez sur le lien Afficher mes mots-clés.
- Annexes : Ajouter une ou plusieurs pièces jointes à votre message, par exemple des PDF ou une image. Vous pouvez ajouter des fichiers soit par votre zone de fichiers ou en les téléversant directement depuis votre article de journal.
- Brouillon : Vous pouvez marquer votre article comme étant un brouillon, un document non terminé. Ceci est particulièrement utile si vous avez publié votre journal sur une page, mais que vous désiriez que ce message ne soit pas encore accessible aux personnes qui ont les droits d’accès à cette page. L’article reste toujours accessible par vous, mais pas pour les autres utilisateurs.
- Permettre les commentaires : Cochez cette boîte si vous désirez que d’autres utilisateurs puissent vous envoyer des commentaires sur votre article.
- Cliquez sur le bouton Enregistrer pour valider votre article.
3.4.3. Ajoutez des annexes à votre article de journal¶
Quand vous ajoutez des annexes à votre article, celles-ci sont directement accessibles à ceux à qui vous avez donné le droit de lire votre article de journal.
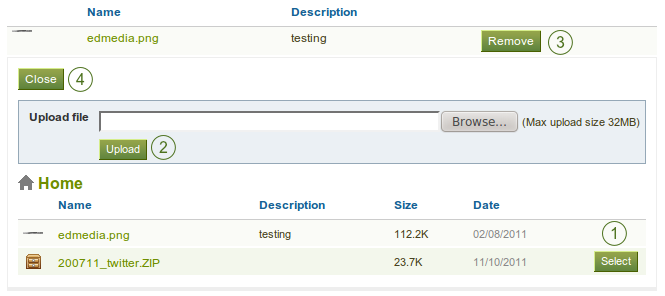
Pièces jointes à un article de journal
- Cliquez sur le bouton Ajouter un fichier puis Sélectionnez le(s) fichier(s) que vous désirez inclure, depuis votre Zone de fichiers.
- D’une autre manière, vous pouvez aussi Téléverser des nouveaux fichiers.
- Si vous avez placé en annexe un fichier que vous ne voulez plus, vous pouvez le Retirer des pièces jointes.
- Lorsque vous avez terminé, cliquez sur le bouton Fermer.
3.4.4. Ajouter une image à un article de journal¶
Vous pouvez ajouter des images à un article de deux manières différentes :
- lier une image qui est accessible depuis un site web sur Internet
- utiliser une image déjà présente dans votre Mahara
3.4.4.1. Lier une image en ligne¶
Les images qui sont accessibles en ligne sont faciles à ajouter à un article de journal. Toutefois, veuillez vous assurer que vous possédez les droits d’utilisation pour tout document que vous voulez inclure à votre portfolio.
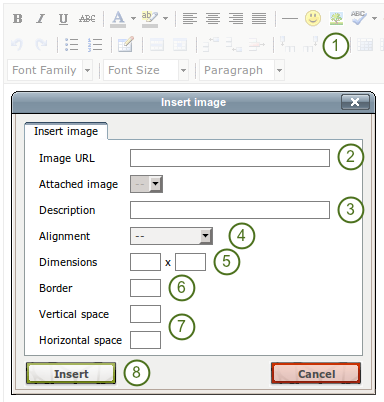
Placer une image externe dans un article de journal
- Allez dans l’éditeur de texte et cliquez sur le bouton Insérer/éditer l’image
 .
. - URL de l’image : Collez ou entrez dans cette rubrique l’URL de l’image. Elle doit débuter par http:// ou par https://.
- Description : Donnez une brève description pour votre image. Cette rubrique est particulièrement utile aux personnes malvoyantes utilisant un outil de lecture d’écran.
- Alignement : Choisissez le type d’alignement que vous souhaitez pour votre image.
- Dimensions : Modifiez la taille de votre image. Si l’image est reconnue correctement, les dimensions d’origine de l’image sont affichées.
- Bordure : Vous pouvez ajouter une simple bordure noire autour de votre image, si vous le désirez.
- Espace vertical / horizontal : Ajoutez de l’espace autour de l’image en donnant une valeur dans Espace vertical et/ou dans Espace horizontal.
- Cliquez sur le bouton Insérer. Ou cliquez sur le bouton Annuler, si vous ne désirez plus ajouter cette image.
Note
Les dimensions sont exprimées en pixel. La première valeur correspond à la largeur et la deuxième à la hauteur. Modifiez une seule valeur et effacez la deuxième pour obtenir une nouvelle taille d’image en gardant intactes les proportions.
Si vous n’êtes pas satisfait avec la manière dont l’image est affichée dans votre message, sélectionnez-la (des poignées carrées apparaissent alors) et cliquez à nouveau sur le bouton Insérer/éditer l’image  pour procéder à des ajustements.
pour procéder à des ajustements.
3.4.4.2. Ajouter une image depuis Mahara¶
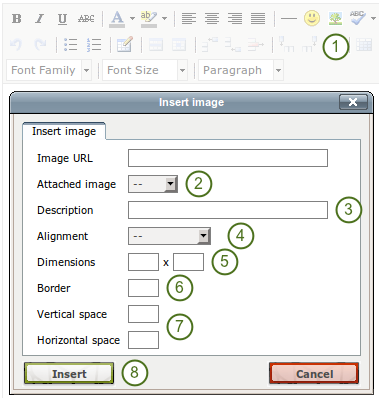
Placer une image externe dans un article de journal
- Allez dans l’éditeur de texte et cliquez sur le bouton Insérer/éditer l’image
 .
. - Image jointe : Choisissez l’image que vous désirez intégrer au message depuis la liste affichée. Vous devez avoir annexé cette image à l’article de journal pour qu’elle puisse apparaître dans celle-ci.
- Description : Donnez une brève description pour votre image. Cette rubrique est particulièrement utile aux personnes malvoyantes utilisant un outil de lecture d’écran.
- Alignement : Choisissez le type d’alignement que vous souhaitez pour votre image.
- Dimensions : Modifiez la taille de votre image. Si l’image est reconnue correctement, les dimensions d’origine de l’image sont affichées.
- Bordure : Vous pouvez ajouter une simple bordure noire autour de votre image, si vous le désirez.
- Espace vertical / horizontal : Ajoutez de l’espace autour de l’image en donnant une valeur dans Espace vertical et/ou dans Espace horizontal.
- Cliquez sur le bouton Insérer. Ou cliquez sur le bouton Annuler, si vous ne désirez plus ajouter cette image.
Si vous désirez modifier l’alignement ou les dimensions de l’image dans votre article de journal, sélectionnez-la et cliquez à nouveau sur le bouton Insérer/éditer l’image  pour éditer ces informations.
pour éditer ces informations.