3.5. Curriculum vitae¶
Contenu → Curriculum vitae
L’outil de curriculum vitae vous permet de créer un CV en ligne. Vous pouvez ensuite soit publier votre CV en entier soit placer des éléments de ce dernier dans des pages de votre portfolio.
3.5.1. Introduction¶
Contenu → Curriculum vitae → Introduction
Dans l’introduction de votre CV vous pouvez créer une lettre de motivation et aussi indiquer quelques informations personnelles.
3.5.1.1. Écrire votre lettre de motivation¶
L’éditeur de texte vous permet de saisir et de mettre en forme votre CV. Il contient aussi un correcteur orthographique qui corrige les erreurs de saisie lorsque le bouton Correcteur  est cliqué.
est cliqué.
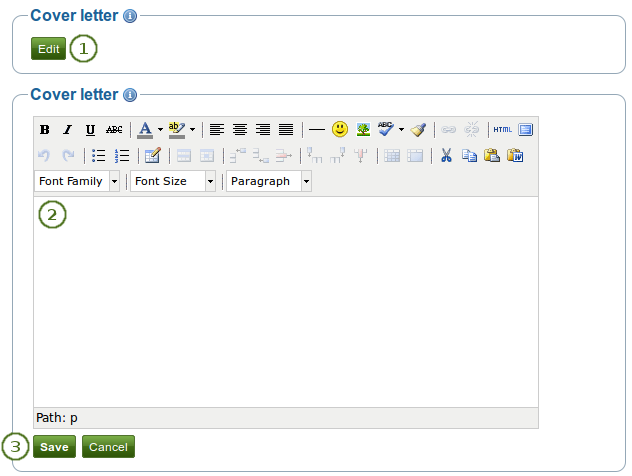
Écrire votre lettre de motivation
- Allez à Contenu → Curriculum vitae → Introduction et cliquez sur le bouton Modifier dans la section Lettre de motivation pour modifier le contenu de la lettre de motivation accompagnant le curriculum vitae.
- Écrivez votre lettre de motivation
- Cliquez sur le bouton Enregistrer sous l’éditeur de texte lorsque vous êtes content du texte d’introduction que vous avez créé et que vous désirez l’enregistrer. Ou cliquez sur le bouton Annuler pour le laisser dans l’état précédent.
Note
Si vous écrivez votre texte de présentation ou n’importe quel autre texte dans Microsoft Word, au lieu de les saisir directement dans l’éditeur de Mahara, n’oubliez pas de cliquer sur le bouton de l’éditeur Coller depuis Word  pour supprimer tous les caractères cabalistiques créés par Word. Si vous ne faites pas ceci, le texte collé risque d’apparaître de manière étrange à l’écran.
pour supprimer tous les caractères cabalistiques créés par Word. Si vous ne faites pas ceci, le texte collé risque d’apparaître de manière étrange à l’écran.
3.5.1.2. Indiquer les informations personnelles¶
Aucune des rubriques sous Informations personnelles n’est obligatoire. Vous pouvez choisir de donner aussi peu ou autant d’informations que vous le souhaitez. Pour la plupart des rubriques, vous êtes libres de les remplir ou pas.
Note
Comme Mahara est utilisé aux quatre coins de la planète, certaines informations du curriculum vitae, ici ou plus loin, peuvent ne pas s’appliquer à vous. Si vous n’avez pas besoin de ces rubriques, simplement ne les renseignez pas.
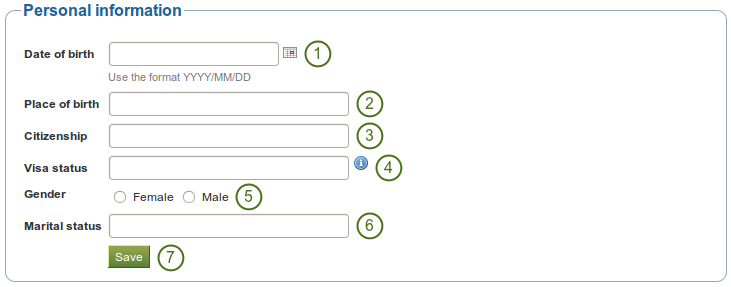
Ajouter des informations personnelles à votre CV
- Date de naissance : Vous pouvez soit, choisir votre date de naissance à l’aide de l’icône calendrier
 , ou la rentrer au clavier sous la forme suivante AAAA/MM/JJ, par exemple 1965/17/08 pour une personne née le 17 août 1965.
, ou la rentrer au clavier sous la forme suivante AAAA/MM/JJ, par exemple 1965/17/08 pour une personne née le 17 août 1965. - Lieu de naissance : Entrez ici l’endroit où vous êtes né. Vous pouvez aussi entrer le pays en plus ou en lieu est place de l’endroit.
- Citoyenneté : Indiquez celle qui figure sur votre passeport.
- Type de visa : Comme les règles légales varient d’un pays à l’autre, vous avez la possibilité d’indiquer ici le type de visa (tourisme, permis de travail, permis d’établissement) que vous possédez et qui vous paraît important dans votre CV.
- Sexe : Choisissez celui qui s’applique à vous.
- État civil : Indiquez ici ce qui correspond à votre situation actuelle.
- Cliquez sur le bouton Enregistrer si vous désirez conserver les informations entrées.
Note
Aucunes des rubriques dans la zone Informations personnelles ne doivent être obligatoirement saisies. Si vous le désirez vous pouvez ne rien entrer dans ces rubriques, elle ne sont pas indispensables pour la gestion de votre portfolio. Décidez alors de manière avertie, ce que vous allez y mettre et à qui vous les adressez.
3.5.2. Formation & Emploi¶
Contenu → Curriculum vitae → Formation & emploi
Cette partie de votre curriculum vitae vous permet de créer une liste de toutes vos activités académiques, de formation, ainsi que l’ensemble de votre expérience professionnelle.
La procédure pour créer une nouvelle entrée dans le parcours éducatif et dans le parcours professionnel est similaire. De ce fait, la procédure ne sera expliquée qu’une seule fois.
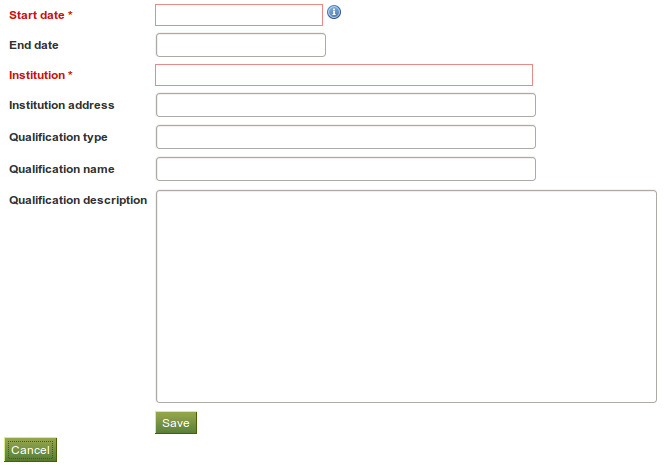
Créez l’historique de votre formation en entrant une qualification après l’autre
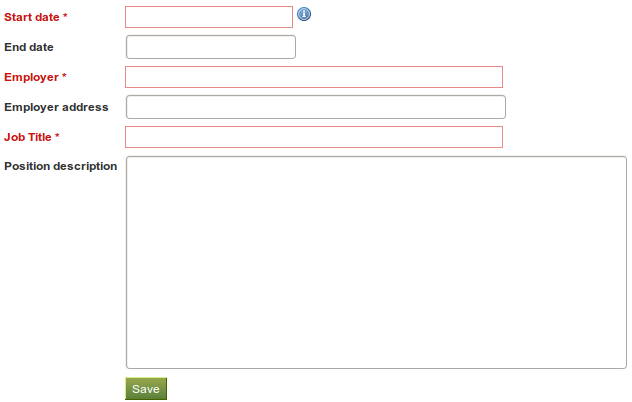
Créez l’historique de votre expérience professionnelle en entrant une expérience après l’autre
- Cliquez sur le bouton Ajouter pour créer une nouvelle entrée.
- Renseignez toutes les rubriques marquées en rouge et d’un *. Celles-ci sont nécessaires pour vous présenter dans votre portfolio avec un minimum d’informations.
- Remplissez les autres rubriques si elles ont du sens pour votre situation personnelle.
- Cliquez sur le bouton Enregistrer, en dessous de la rubrique « Description de la qualification », pour valider votre saisie.
- Cliquez sur le bouton Ajouter pour ajouter d’autres items.
Note
Vous pouvez entrer les dates comme vous le désirez. Cette rubrique n’est pas un calendrier avec un format de date particulier, car ce format varie d’un type de CV à un autre.
Lorsque vous avez terminé d’enregistrer toutes vos qualifications dans l’historique de vos formations ainsi que chacune de vos expériences professionnelles, vous pouvez modifier l’ordre des items dans les deux listes.
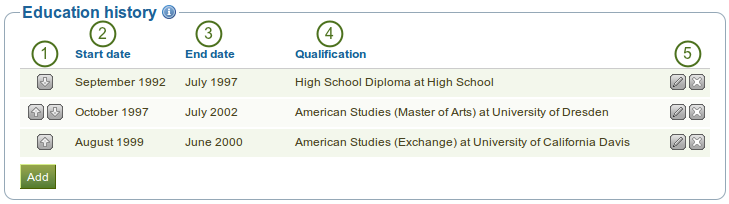
Interpréter le tableau des formations académiques
- Utilisez les flèches vers le haut et le bas

 pour modifier l’ordre des éléments d’une liste.
pour modifier l’ordre des éléments d’une liste. - Date de début : La date du début de l’activité s’affiche ici, telle que vous l’avez entrée.
- Date de fin : La date de fin de l’activité s’affiche ici, telle que vous l’avez entrée.
- Emploi : Votre profession / position dans l’entreprise / employeur est affiché.
- Utilisez les boutons Modifier
 et Supprimer
et Supprimer  pour modifier ou supprimer un item particulier de la liste.
pour modifier ou supprimer un item particulier de la liste.
Note
Il est important de ne pas oublier d’enregistrer en cliquant sur le bouton Enregistrer au bas du formulaire après chaque entrée.
3.5.3. Résultats¶
Contenu → Curriculum vitae → Résultats
Dans l’onglet Résultats vous allez collectionner les informations sur :
- les certificats, les autorisations d’exercer, les prix académiques (par ex. : Certificat de capacité en mécanique, Avocat enregistré au barreau de Casablanca, César du meilleur acteur, …)
- les livres et les articles publiés
- appartenance à des associations professionnelles (par ex : l’European Institute for E-Learning ou l’Association Romande des Médiamaticiens).
Le pas-à-pas pour ajouter, modifier, déplacer et supprimer des éléments ici, est le même que pour celui qui concernait la Formation & Emplois.
- Cliquez sur le bouton Ajouter pour créer une nouvelle entrée.
- Renseignez toutes les rubriques marquées en rouge et d’un *. Celles-ci sont nécessaires pour vous présenter dans votre portfolio avec un minimum d’informations.
- Remplissez les autres rubriques si elles ont du sens pour votre situation personnelle.
- Cliquez sur le bouton Enregistrer sous la rubrique « Description » pour valider votre saisie.
- Cliquez sur le bouton Ajouter pour ajouter d’autres items.
- Utilisez les flèches vers le haut et le bas

 pour modifier l’ordre des éléments d’une liste.
pour modifier l’ordre des éléments d’une liste. - Utilisez les boutons Modifier
 et Supprimer
et Supprimer  pour modifier ou supprimer un item particulier de la liste.
pour modifier ou supprimer un item particulier de la liste.
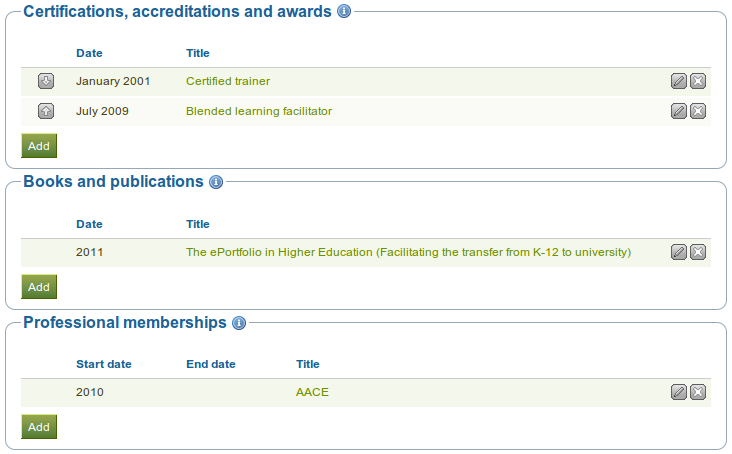
Réalisations indiquées dans le CV
Note
Cliquez sur le titre de votre certification, accréditation, prix, livre, article ou appartenance à une association, pour afficher ou masquer sa description.
3.5.4. Objectifs¶
Contenu → Curriculum vitae → Objectifs
Les Objectifs sont divisés en trois sections :
- les objectifs personnels
- les objectifs académiques
- les objectifs professionnels
Les objectifs de carrière ou les objectifs personnels sont souvent indiqués dans le CV, afin que les employeurs potentiels puissent déterminer quel rôle peut convenir le mieux à vos ambitions.
Vous pouvez utiliser la rubrique des objectifs académiques pour présenter les objectifs de formation ou de formation continue que vous aimeriez atteindre dans un futur proche.
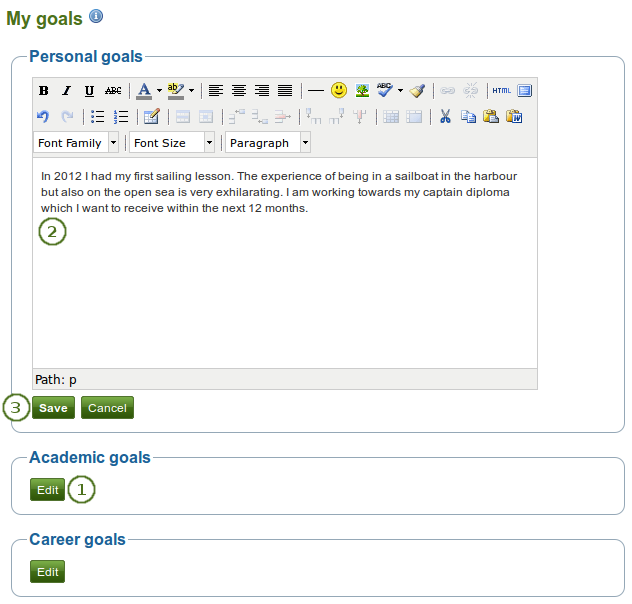
Écrire les objectifs à atteindre que vous aimeriez afficher dans le portfolio
- Cliquez sur le bouton Modifier pour décrire vos objectifs dans l’un des trois domaines proposés.
- Décrivez vos objectifs. Vous pouvez revenir compléter cette liste en tout temps.
- Cliquez sur le bouton Enregistrer pour conserver les modifications que vous avez faites, ou cliquez sur le bouton Annuler pour revenir à l’état original.
3.5.5. Compétences¶
Contenu → Curriculum vitae → Compétences
Les Compétences sont divisées en trois sections :
- compétences personnelles
- compétences académiques
- compétences professionnelles
Vous pouvez inclure ensuite dans les pages de votre portfolio toutes les compétences que vous décrivez ici.
Les employeurs sont toujours intéressés de connaître quelles sont les compétences que vous mettez en avant lorsque vous désirez briguer un poste. Vous pouvez aussi utiliser cette section pour indiquer ce que vous pouvez amener comme contribution à une communauté collaborative ou à un groupe de travail.
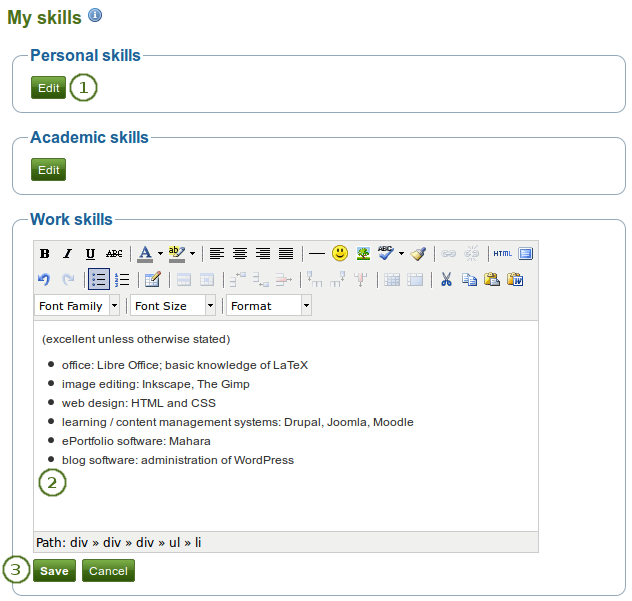
Exemple de compétences professionnelles
- Cliquez sur le bouton Modifier pour entrer de nouvelles compétences dans la liste de vos compétences.
- Décrivez vos compétences. Vous pouvez revenir compléter cette liste en tout temps.
- Cliquez sur le bouton Enregistrer pour conserver les modifications que vous avez faites, ou cliquez sur le bouton Annuler pour revenir à l’état original.
3.5.6. Centres d’intérêt¶
Contenu → Curriculum vitae → Centres d’intérêt
La section des Centres d’intérêt vous permet de lister vos intérêts à la fois professionnels et/ou personnels. Ceci inclut vos activités de loisir, sportives, les travaux d’intérêt général, les travaux de recherche ou votre expertise dans certains domaines, etc. Faire la liste de vos intérêts peut aider un employeur à se faire une idée plus générale de qui vous êtes et ce que vous pouvez apporter à l’organisation dans laquelle vous travaillez ou pour laquelle vous désirez travailler.
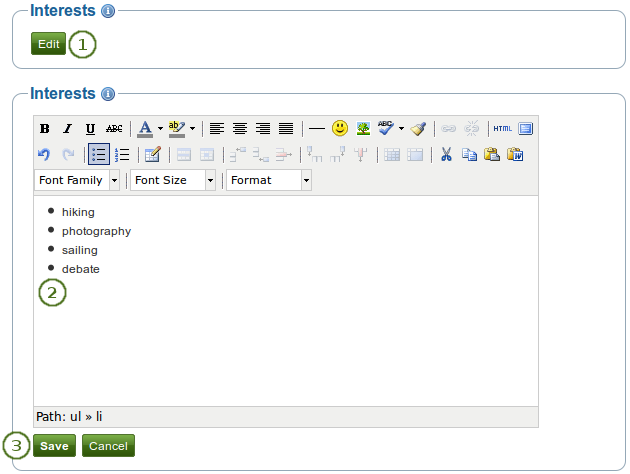
Exemple d’intérêts personnels à donner dans un CV
- Cliquez sur le bouton Modifier pour décrire vos intérêts et loisirs.
- Décrivez vos intérêts. Vous pouvez revenir modifier cette liste en tout temps.
- Cliquez sur le bouton Enregistrer pour conserver les modifications que vous avez faites, ou cliquez sur le bouton Annuler pour revenir à l’état original.
3.5.7.  Licence¶
Licence¶
Contenu → Curriculum vitae → Licence
Comme pour les autres productions, vous pouvez attribuer une licence à votre curriculum vitae.
Note
Pour l’instant, vous ne pouvez pas afficher ces informations de licence sur une page de votre portfolio, mais elles sont stockées dans la base de données et pourront être utilisées dans une future version de Mahara.
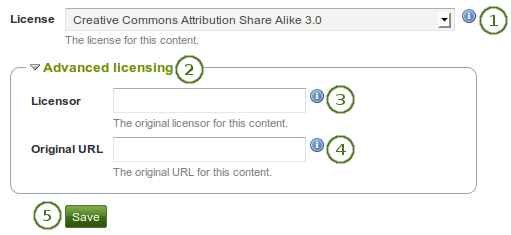
Attribuez une licence à votre CV
- Licence : Vous ne voyez cette rubrique que si l’administrateur du site a activé la gestion des licences d’utilisation. Choisissez alors la licence que vous souhaitez lier à votre CV. Vous pouvez déterminer une licence par défaut en allant dans vos préférences.
- Cliquez sur le titre Licence avancée pour accéder à plus d’options.
- Donneur de licence : Vous ne voyez cette rubrique que si l’administrateur du site a activé la gestion des licences d’utilisation. Si vous avez créé le CV de quelqu’un d’autre, vous pouvez lui attribuer le travail ici en citant son nom par exemple.
- URL du document original : Vous ne voyez cette rubrique que si l’administrateur du site a activé la gestion des licences d’utilisation. Si le CV a été publié ailleurs précédemment, vous pouvez indiquer ici le lien URL vers le CV original.
- Cliquez sur le bouton Enregistrer pour sauver vos modifications.