9.6. Extensions¶
Administration → Extensions
Note
Extensions est une rubrique accessible seulement par les administrateurs du site.
Les extensions ou plug-ins permettent d’ajouter des fonctionnalités à Mahara. Les extensions peuvent être ajoutées ou cachées en tout temps par un administrateur du site.
9.6.1. Administrer les extensions¶
Administration → Extensions → Administrer les extentions
La page Administrer les extensions liste toutes les extensions actuellement installées dans Mahara. Lorsqu’il est possible de paramétrer une extension, un lien est fourni à cet effet.
Il n’y a pas de fonction de désinstallation des extension dans Mahara. Une extension peut être toujours accédée par tout utilisateur qui en connaît l’URL ou en a l’accès. Au lieu d’activer ou de désactiver une extension dans les préférences des utilisateurs, il suffit d’utiliser les liens Cacher et Montrer. Quand une extension de production (artefact) a été cachée, Mahara arrête d’afficher le bloc (blocktype) correspondant dans les pages des portfolios.
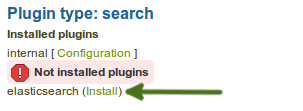
Alerte lorsqu’un plug-in n’est pas installé
Si vous installez un plug-in dans votre site, vous devez vous rendre dans la page de gestion des plug-ins pour procéder à son installation. Un plug-in qui n’est pas correctement installé est affiché en rouge avec un message d’alerte. Cliquez sur le lien Installer pour procéder à son installation.
Pour supprimer un plug-in installé, vous devez supprimer les fichiers et les dossiers contenant le code du plug-in et supprimer toute trace dans la base de données. De plus, vous devez supprimer sa présence dans un certain nombre de tables du système, comme « artefact », « artefact_config », « artefact_cron », etc. Référez-vous à l’exemple donné dans Information pour supprimer le plug-in My Learning.
Note
Les fonctionnalités de base de Mahara peuvent être rendues inaccessibles aux utilisateurs en les cachant. Ceci permet par exemple de désactiver des fonctions que vos utilisateurs accèdent déjà à l’aide d’autres logiciels que vous utilisez, ou simplement d’empêcher les utilisateurs de faire certaines choses avec la plateforme. Toutefois, la décision de masquer des fonctionnalités de Mahara doit être mûrement réfléchie, car en procédant de la sorte les utilisateurs auront moins d’outils pour créer leurs productions dans leur portfolio.
Dans ce qui suit, seules les extensions proposant un paramétrage particulier seront discutées.
9.6.1.1.  Type de bloc: Fichier / Dossier¶
Type de bloc: Fichier / Dossier¶
Vous pouvez choisir l’ordre d’affichage des fichiers contenus dans un bloc de type Dossier et aussi décider si les visiteurs des pages qui contiennent un bloc Dossier sont autorisés à télécharger le contenu d’un coup, sous la forme d’un fichier zip.
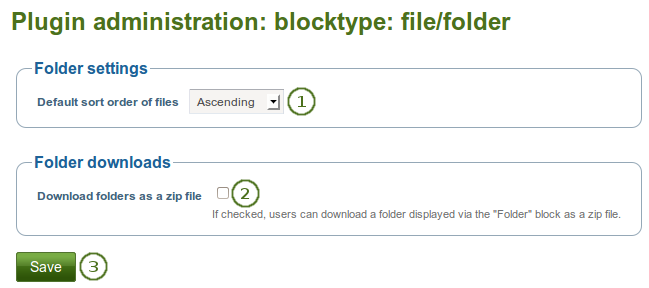
Configurer le bloc Dossiers
Ordre de tri par défaut des fichiers : Choisissez l’ordre de tri pour afficher le contenu d’un bloc Dossier. Le tri peut être fait de manière ascendante ou descendante.
Note
Quand un utilisateur place un bloc Dossier sur sa page, il peut modifier l’ordre de tri défini par défaut.
Télécharger les dossiers dans un fichier zip : Si vous sélectionnez cette option, vous permettez aux utilisateurs qui visitent une page qui contient un bloc Dossier de télécharger tout le contenu en une seule fois, sous la forme d’un fichier zip. Ceci facilite grandement le téléchargement du contenu de dossiers qui comprennent un grand nombre de fichiers.
Voir aussi
Les administrateurs du site peuvent décider, dans les préférence du type de production : Fichiers la durée de conservation du fichier zip créé sur le serveur.
9.6.1.2. Type de bloc : Fichier / Galerie¶
Vous aussi paramétrer l’accès à des images d’autres services de galeries d’images, comme Flickr ou Photobucket. Les paramètres que vous déterminez ici seront les mêmes pour tous les utilisateurs du site.
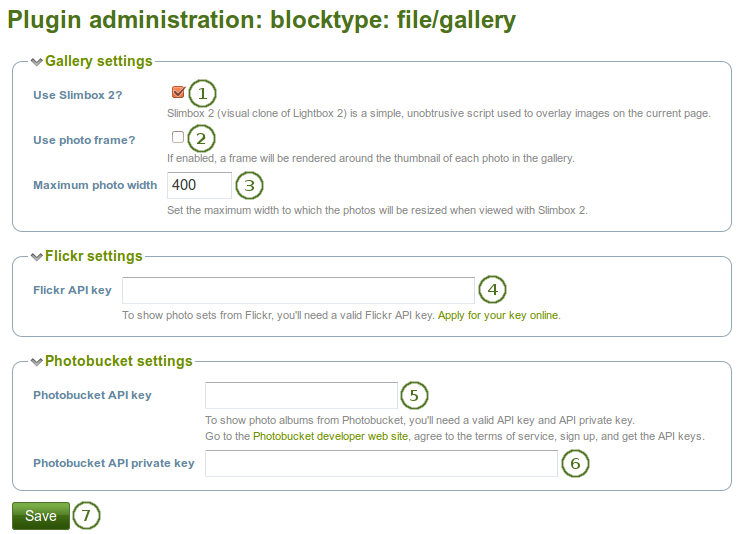
Configurer le bloc Galerie d’images
- Utiliser Slimbox 2 ? : Cochez cette option si vous désirez utiliser ce script pour imbriquer les images sur une page. Slimbox2 est un script JavaScript, qui permet de créer une galerie d’images.
- Cadre photo ? : Cochez cette option si vous désirez faire apparaître un cadre autour des miniatures de chaque photo dans les galeries.
- Largeur maximale des photos : Fixe la largeur maximale [en pixels] de chaque photo qui sera affichée par le script Slimbox2.
- Clé API de Flickr : Si vous désirez permettre aux utilisateurs d’afficher leurs photos hébergées par le service en ligne Flickr, vous devez indiquer ici une clé API valide. Vous devez faire une demande pour obtenir cette clé.
- Clé API de Photobucket : Si vous désirez que vos utilisateurs puissent utiliser les services de Photobucket pour afficher une galerie de photos, vous devez indiquer une clé API valide ainsi qu’une clé privée. Vous pouvez obtenir ces deux informations sur la page développeurs de Photobucket.
- Clé API privée : Indiquez ici la clé API privée que vous avez reçue.
- Cliquez sur le bouton Enregistrer pour sauver vos modifications.
9.6.1.3. Type de plugin : File / internalmedia¶
Configurer ici les types de fichiers que vos utilisateurs auront le droit d’utiliser et inclure sur leurs pages avec le bloc Média externes. Si vous désactivez un type de fichier qui est déjà utilisé dans un bloc sur une page, le contenu se sera plus affiché.
Mahara installe en standard Flowplayer, a lecteur de média vidéos qui lit les fichiers FLV, MP4 (au format H.264) et MP3. Les vidéos sont incrustées et les sons joués grâce à Flowplayer.
D’autres formats de vidéos peuvent aussi être activés, mais les utilisateurs doivent alors posséder sur leur ordinateur le logiciel nécessaire pour les lire, il faut aussi que les plugins adéquats soient installés dans le navigateur web qui sera utilisé.
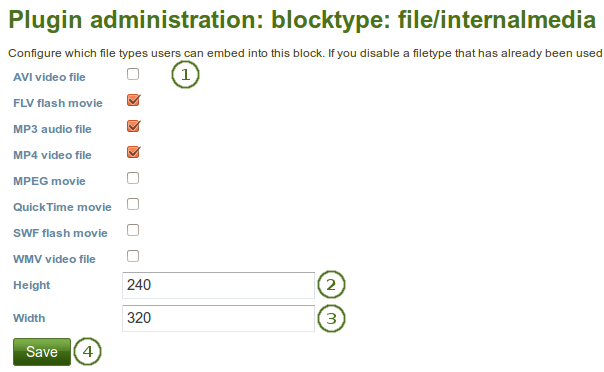
Configurer le bloc Média interne
- Sélectionnez les types de fichiers que vous désirez autoriser vos utilisateurs à placer sur leurs pages de leurs portfolios.
- Largeur: Déterminez la largeur par défaut (en pixels) pour une vidéo.
- Hauteur: Déterminez la hauteur par défaut (en pixels) pour une vidéo.
- Cliquez sur le bouton Enregistrer pour sauver vos modifications.
Note
Si vous autorisez des formats de fichiers qui ne peuvent pas être affichés par Flowplayer, certains utilisateurs qui n’auraient pas les logiciels nécessaires ne pourront pas voir ou écouter ces médias.
9.6.1.4. Type de bloc : Mur¶
Vous pouvez limiter le nombre de caractères de chacun des messages qui seront écrits sur le Mur. Les messages déjà placés ne seront pas modifiés.
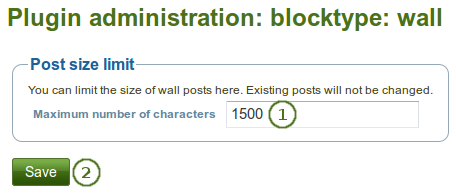
Configurer les pramètres du mur
- Fixez le nombre maximum de caractères que vous autorisez pour les messages à placer sur votre mur.
- Cliquez sur le bouton Enregistrer pour sauver vos modifications.
9.6.1.5. Type de production : Comment¶
Si vous activez l’option de l’évaluation par note, chaque élément pourra être évalué par une échelle de 1 à 5, représentée par des petites étoiles.
Note
La note ne peut pas être appliquée seule. Il faut aussi ajouter un commentaire ou joindre un fichier.

Activer l’évaluation par note
- Cliquez sur la boîte à cocher pour activer l’évaluation par note.
- Cliquez sur le bouton Enregistrer pour sauver vos modifications.
9.6.1.6. Type de productions : File¶
Vous pouvez paramétrer un certain nombre d’options pour le téléversement des fichiers.
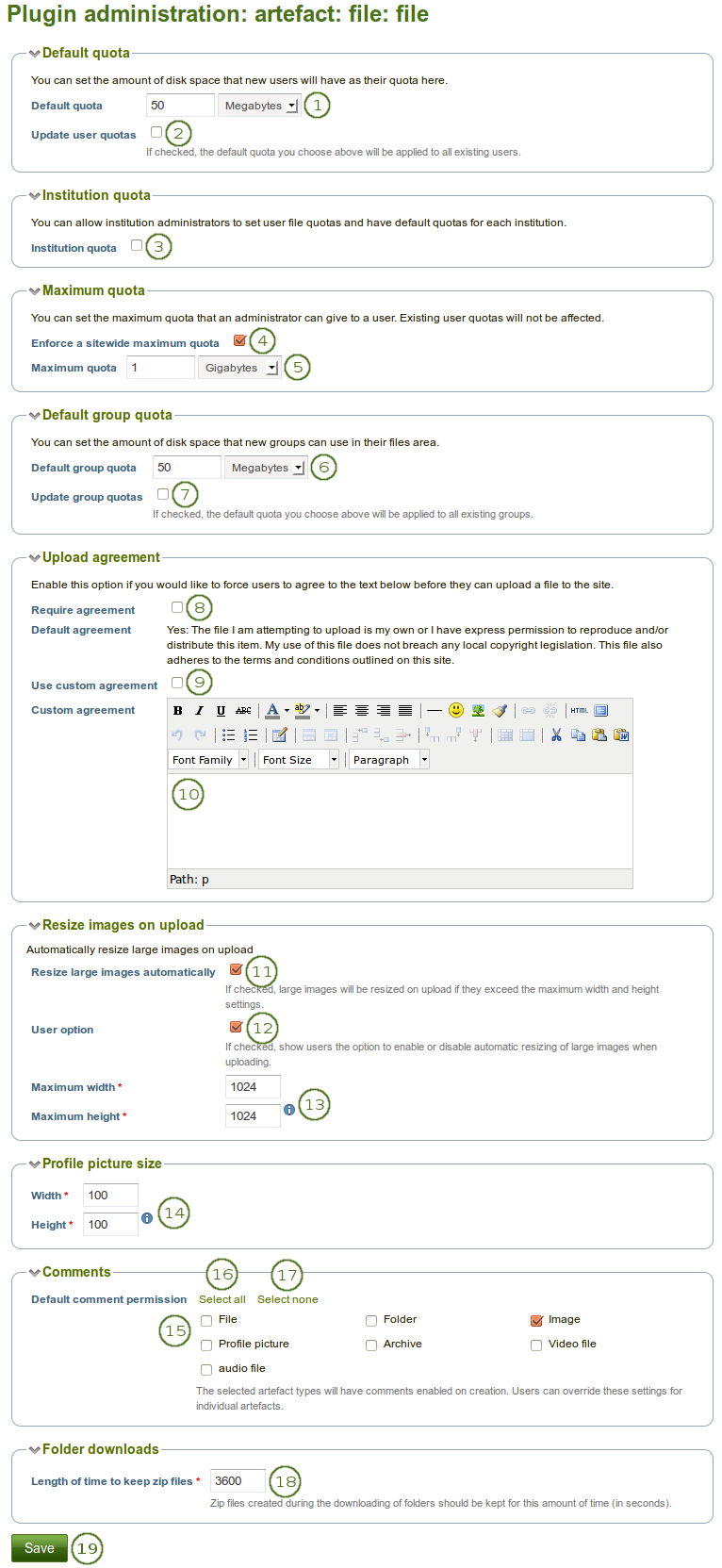
Configurer le plug-in fichier
- Quota par défaut : Vous fixez ici le quota d’espace disque par défaut qui sera appliqué à tous les nouveaux utilisateurs. Le quota des utilisateurs déjà existants ne sera pas modifié.
- Mettre à jour les quotas des utilisateurs : Si vous cochez cette option, les comptes des utilisateurs actuels verront leur quota augmenté à la valeur indiquée sous Quota par défaut. Le quota sera mise à jour au moment ou vous cliquez sur le bouton Enregistrer
- Quota par institution : Activez cette option si vous souhaitez permettre aux administrateurs des institutions de fixer leur propre quota d’espace disque à octroyer à leurs membres.
- Forcer un quota maximum sur tout le site : Sélectionnez cette option pour éviter qu’un administrateur d’une institution n’octroie un quota d’espace disque supérieur à la valeur que vous avez indiquée pour l’ensemble du site.
- Quota maximum : Vous fixez ici la valeur maximale du quota d’espace disque qu’un administrateur a le droit de fixer pour un utilisateur dans l’institution qu’il administre. Les quotas déjà attribués aux utilisateurs existants ne seront pas revus à la baisse.
- Quota du groupe par défaut : Vous pouvez fixer ici le quota d’espace disque que vous souhaitez fixer par défaut pour chaque groupe. Les groupes déjà existants ne sont pas concernés par les modifications que vous faites après leur création.
- Mettre à jour les quotas des groupes : Cochez cette option si vous désirez mettre à jour le quota dans chacun des groupes existants avec la valeur indiquée sous Quota du groupe par défaut. Le quota sera mise à jour au moment ou vous cliquez sur le bouton Enregistrer
- Demander l’accord : En activant cette option, vous forcez les utilisateurs à accepter les règles de gestion des documents sur votre site avant chaque téléversement. Un texte par défaut est proposé. Il comprend les règles générales sur le droit d’auteur que l’utilisateur doit accepter avant de téléverser un document dans son espace de gestion des fichiers.
- Utiliser l’accord personnalisé : Si ne désirez pas utiliser l’accord par défaut, vous pouvez créez votre propre texte en sélectionnant cette option. Vous ne pouvez sélectionner cette option que si vous avez préalablement activé l’option Demander l’accord.
- Accord personnalisé : Vous indiquez ici l’accord personnalisé qui viendra remplacer le texte de l’accord par défaut. Vous pouvez mettre ici la copie de votre charte d’utilisation des documents au sein de votre institution qui règle le droit d’auteur, le droit de citation, de diffusion, etc. Vous pouvez aussi, par exemple, indiquer les règles légales en vigueur dans votre pays. Il est aussi possible, afin de minimiser la taille du texte, de proposez un lien ou une liste de liens vers des documents placés sur votre serveur web ou ailleurs sur Internet.
- Réduire automatiquement la taille des grandes images : Activez cette option si vous désirez que les images de grande taille qui sont téléversées soient automatiquement réduites à la largeur et hauteur maximale donnée en paramètre, si elles dépassent ces valeurs.
- Option utilisateur : Affiche l’option de réduction du format des images dans les préférences du compte que l’utilisateur peut activer ou non.
- Largeur et hauteur maximales : Donnez une valeur en pixel pour la hauteur et la largeur maximale que vous souhaitez donner aux images téléversées.
- Taille de l’image du profil : Choisissez la valeur maximale (en pixels) pour la largeur et la hauteur des images à afficher dans votre profil. Si une image est téléversée dans votre profil et qu’elle dépasse ces valeurs, son format sera modifié en concordance avec les valeurs maximales.
- Activation des commentaires par défaut : Sélectionnez les productions pour lesquelles la possibilité de faire des commentaires sera activée par défaut. Les utilisateurs pourront ensuite modifier cette propriété, pour chaque production, en allant dans leur zone de gestion de fichiers. Vous pouvez activer les commentaires pour les :
- archives, soit les fichiers compressés
- fichiers audio
- fichiers
- dossiers
- Images
- images du profil
- fichiers vidéo
- Cliquez sur Tout sélectionner pour sélectionner tous les types de fichiers.
- Cliquez sur Tout désélectionner pour supprimer toutes les sélections.
 Durée de conservation du fichier zip : Choisissez la durée maximale pendant laquelle le fichier zip créé avec tous les documents du dossier, est gardé.. La durée par défaut est de 3’600 secondes (1 heure).
Durée de conservation du fichier zip : Choisissez la durée maximale pendant laquelle le fichier zip créé avec tous les documents du dossier, est gardé.. La durée par défaut est de 3’600 secondes (1 heure).- Cliquez sur le bouton Enregistrer lorsque vous avez terminé de faire vos modifications.
9.6.1.7. Type de production : Profile¶
Dans le profil de l’utilisateur, vous pouvez décider quelles informations doivent être obligatoirement renseignées par l’utilisateur ou présentent dans le fichier d’importation des utilisateurs par CSV. Les rubriques seront alors clairement marquées comme rubriques obligatoires dans l’interface de l’utilisateur.
Les rubriques du profil marquées comme rubriques cherchables, permettent aux utilisateurs de rechercher d’autres utilisateurs au moyen du contenu de ces rubriques.
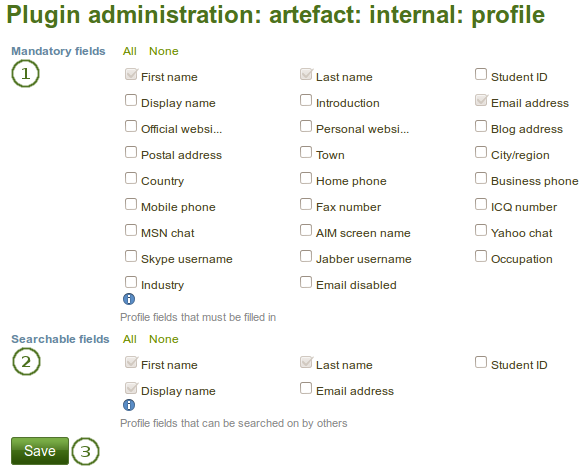
Sélectionnez les rubriques du profil qui seront obligatoires et cherchables
- Rubriques obligatoires : Sélectionnez ici les rubriques que vous désirez rendre obligatoire à la saisie par les utilisateurs. Certaines rubriques ne peuvent pas être désélectionnées, car elles doivent rester obligatoires pour le bon fonctionnement de Mahara.
- Rubriques cherchables : Sélectionnez les rubriques que vous désirez faire entrer dans les critères de recherche possibles pour trouver des utilisateurs par d’autre utilisateurs. Certaines rubriques ne peuvent pas être désélectionnées pour le bon fonctionnement de Mahara
- Cliquez sur le bouton Enregistrer pour sauver vos modifications.
9.6.1.8. Authentification : SAML¶
Si vous désirez utiliser l’authentification SAML sur votre site, vous devez donner ici le chemin vers le fichier php SAML.
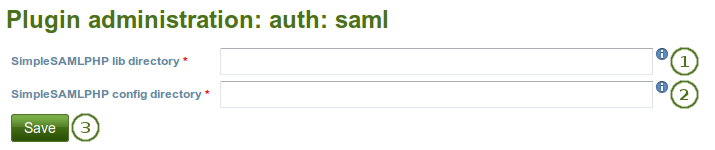
Préparer votre site pour l’authentification par SAML
- SimpleSAMLphp chemin d’accès à la librairie : Indiquez ici le chemin d’accès au dossier qui contient la librairie de SimpleSAMLphp, par exemple, si le chemin d’accès au fichier exécutable autoload.php est
/chemin-vers/simplesamlphp_1_3/lib/_autoload.phpalors cette valeur doit être/chemin-vers/simplesamlphp_1_3/ - SimpleSAMLphp chemin d’accès au fichier de configuration : Indiquez ici le chemin d’accès au dossier qui contient le fichier de configuration à utiliser avec ce prestataire de services (SP) SimpleSAMLphp, par exemple : si le chemin vers le fichier config.php et
/chemin-vers/simplesamlphp_1_3/config/config.phpcette valeur doit être/chemin-vers/simplesamlphp_1_3/config/ - Cliquez sur le bouton Enregistrer pour sauver vos modifications.
9.6.1.9. Recherche : Recherche interne¶
Si votre site compte un grand nombre d’utilisateurs et qu’il fonctionne avec une base de données PostgreSQL, la recherche d’utilisateurs est plus rapide en utilisant la méthode de recherche exacte. Cette méthode fonctionne aussi avec une base de données MySQL, mais dans ce cas il n’y a pas de gain de performance dans les recherches.
L’avantage des recherches exactes est que lorsque vous avez par exemple 20 utilisateurs avec le prénom « Nicolas », avec des noms de famille différents, vous pouvez trouver plus rapidement un utilisateur en tapant par exemple « Nicolas Martignoni ». Les résultats obtenus éviteront d’afficher par exemple « Nicolas Thorel », « Nicolas Henzelin », « Nicolas Flutsch », etc.
Toutefois, des résultats de recherche partiels, sur des parties des rubriques du profil, n’affichent pas de résultats. Donc, par exemple si vous avez demandé de rechercher un utilisateur qui se nomme Paula et que vous avez entré Paul dans la boîte de recherche, cet utilisateur ne sera pas trouvé.
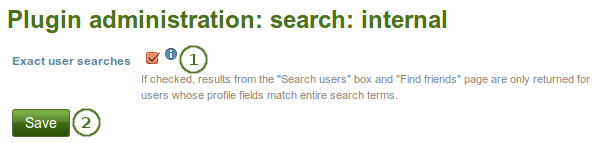
Configurer le plug-in de recherche interne
- Recherche exacte : Sélectionnez cette option si vous désirez activer les recherches exactes.
- Cliquez sur le bouton Enregistrer pour sauver vos modifications.
9.6.1.10. Recherche : Elasticsearch¶
La fonction de recherche de base de Mahara est limitée à la recherche des utilisateurs et des informations contenues dans certains emplacements, comme les titres, les descriptions, et les mots-clés des pages et des collections. Toutefois, la recherche dans Mahara peut être améliorée pour l’autoriser dans tous les textes des documents. L’équipe de développement de Mahara a choisi d’implémenter le plug-in Elasticsearch. Il s’agit d’un moteur de recherche très performant permettant la recherche dans le texte. Un serveur Java, par exemple Tomcat, est nécessaire pour faire fonctionner le système. Cette complexité d’installation n’est alors pas forcément faite ni utile pour des petits sites Mahara.
Note
Actuellement le plug-in ne fonctionne que pour les instances de Mahara qui utilisent le système de bases de données PostgreSQL. Le travail a déjà commencé pour offrir cette fonctionnalité sous MySQL pour la version 1.9.
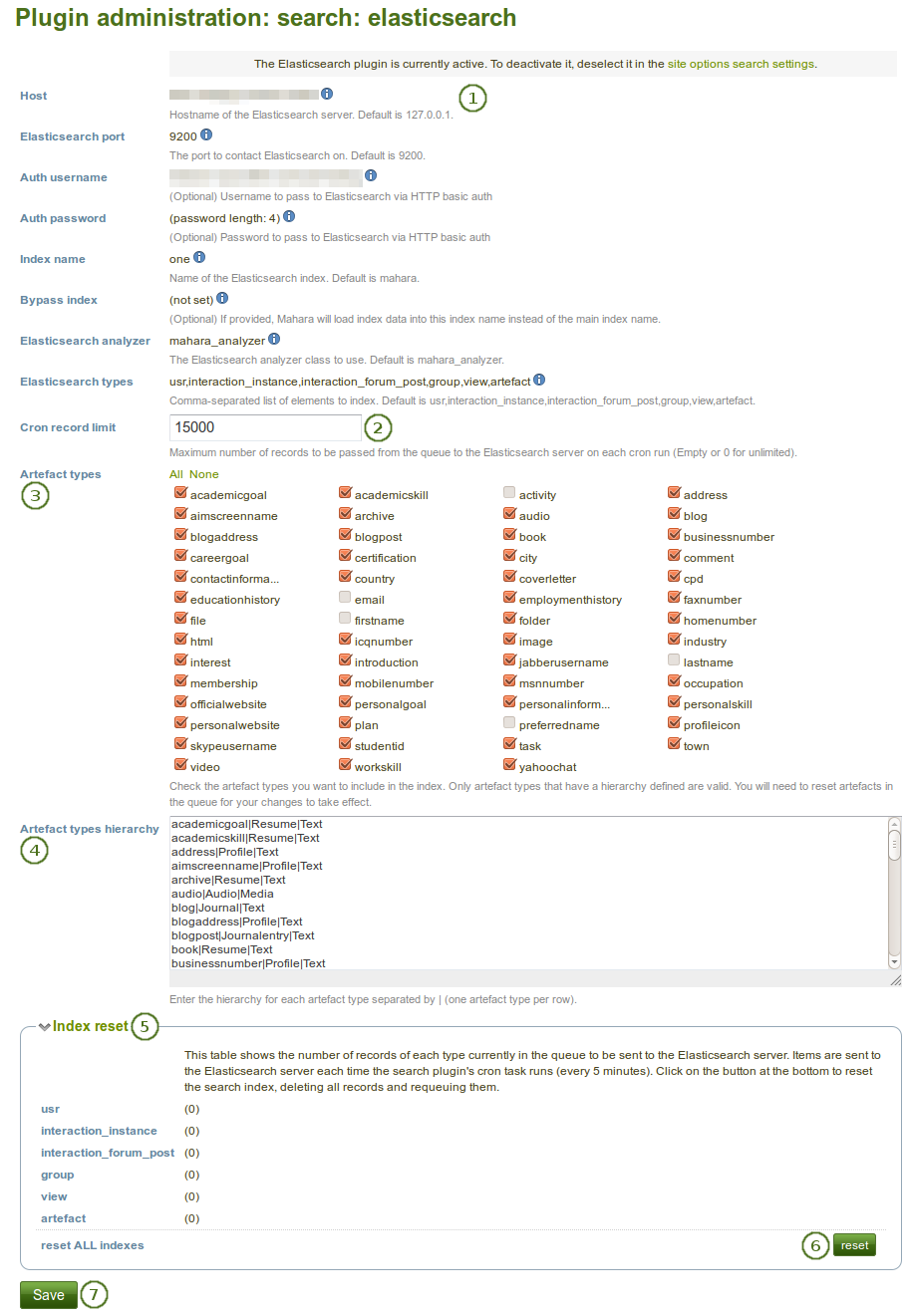
Configurer le plug-in de recheche Elasticsearch
- La plupart des options de configuration pour Elasticsearch doivent être paramétrées au niveau du serveur. Ici sont affichées les options actuelles sans que vous ne puissiez les modifier directement.
- Nb. max. d’enregistrements à chaque cron : La valeur indiquée ici correspond aux nombre maximal d’enregistrements qui sont passés à la file d’attente du traitement par Elasticsearch à chaque lancement du script cron. Une rubrique vide ou une valeur de ``0``signifie qu’il n’y a pas de limite.
- Types de productions : Sélectionnez les différents types de productions que vous désirez inclure dans la recherche avec Elasticsearch. Seules les productions qui possèdent une hiérarchie définie ci-dessous sont disponibles pour la recherche. Après avoir effectué des modifications sur cette page, vous devez lancer une reconstruction de l’index pour qu’Elesticsearch puisse les prendre en compte.
- Hiérarchie des types de productions : Entrez la hiérarchie pour chaque type de production, en séparant chaque élément par un
|(trait vertical). Placez chaque type de productions sur une nouvelle ligne. - Restaurer l’index : Affiche le nombre d’enregistrements de chaque type actuellement dans la file d’attente d’envoi au serveur Elasticsearch. Les enregistrements sont envoyés à Elasticsearch à chaque fois que le script cron est invoqué (par défaut toutes les 5 minutes).
- Cliquez sur le bouton Restaurer pour supprimer tous les index de recherche ainsi que tous les enregistrements de la file d’attente d’envoi au serveur Elasticsearch.
- Cliquez sur le bouton Enregister pour sauvegarder vos modifications.
Voir aussi
Vous trouverez d’autres informations sur Elasticsearch dans Mahara sur le wiki. Commencez avec la lecture des informations pour les développeurs
9.6.1.11. Interaction : Forum¶
Le délai avant envoi détermine le temps (en minutes) que Mahara va attendre avant d’envoyer effectivement le message qui est placé dans un forum. Pendant ce temps, l’auteur du message peut le modifier ou le supprimer. Une fois que le message a été envoyé, si des modifications interviennet sur ce message, la date et le nom de celui qui l’aura modifié seront mentionnés dans le message du forum.
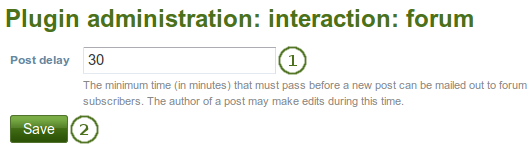
Fixer la durée d’attente avant qu’un message de forum soit considéré comme finalisé
- Délai avant envoi : Fixé le délai que Mahara doit attendre avant d’envoyer les messages placés dans les forums.
- Cliquez sur le bouton Enregistrer pour sauver vos modifications.
9.6.2. Filtres HTML¶
Administration → Extensions → Filtres HTML
Mahara utilise HTML Purifier pour filtrer les lignes de code qui pourraient nuire à la sécurité de votre système. Si vous désirez placer du code dans les pages de Mahara, par exemple avec un iframe ou du JavaScript vous devez écrire un filtre en php pour éviter que votre code soit filtré et retiré par HTML Purifier. Les filtres doivent toujours être spécifiques à un service particulier et ne pas donner carte blanche, afin de ne pas créer des trous dans la sécurité de votre site.
Mahara est installé avec un certain nombre de filtres. D’autres peuvent être téléversés et installés. Si vous avez créé un filtre HTML, vous pouvez l’installer en décompressant le fichier zip dans le dossier ``/htdocs/lib/htmlpurifiercustom``puis ensuite en cliquant sur le bouton Installer.
Les filtres personnalisés pour les iframes permettent d’inclure des médias depuis YouTube et WikiEducator par exemple. Ils facilitent la tâche des utilisateurs, en leur permettent de placer simplement l’URL du média qu’ils désirent inclure, sans devoir chercher le code d’inclusion nécessaire (<embed> ou <iframe>) sur le site où le média est présent.
Note
Vous n’êtes pas forcé de créer des filtres sur mesure pour intégrer des médias dans les pages du portfolio, si vous êtes satisfait avec la gestion des codes <iframe> pour les encapsuler. Vous pouvez éditer la listes des sites encapsulables dans autoriser des sources pour les iframes.
Si toutefois vous voulez coller directement l’adresse d’une ressources (par ex. : un film sur YouTube), dans ce cas vous devez écrire une filtre sur mesure en php.
9.6.3. Sources « iframe » autorisées¶
Administration → Extensions → Sources « iframe » autorisées
Cette fonctionnalité vous permet, en tant qu’administrateur du site, de spécifier la base des URLs que vous accepté de voir encapsulées dans les pages de vos utilisateurs. Ces iframes sont alors considérées comme étant sans danger pour votre serveur et ne seront pas supprimées du code HTML lorsqu’il est contrôlé par le « purificateur » de Mahara. Il est alors possible de placer les informations contenues dans l’iframe dans un article de journal, dans une boîte de texte ou sur une page à l’aide du bloc « Médias externes »
L’interface d’administration vous permet d’ajouter et de modifier les sources de manière facilitée. Mahara est installé avec un grand nombre de sources iframe autorisées que vous pouvez prendre pour exemple lors de la création d’une nouvelle source.
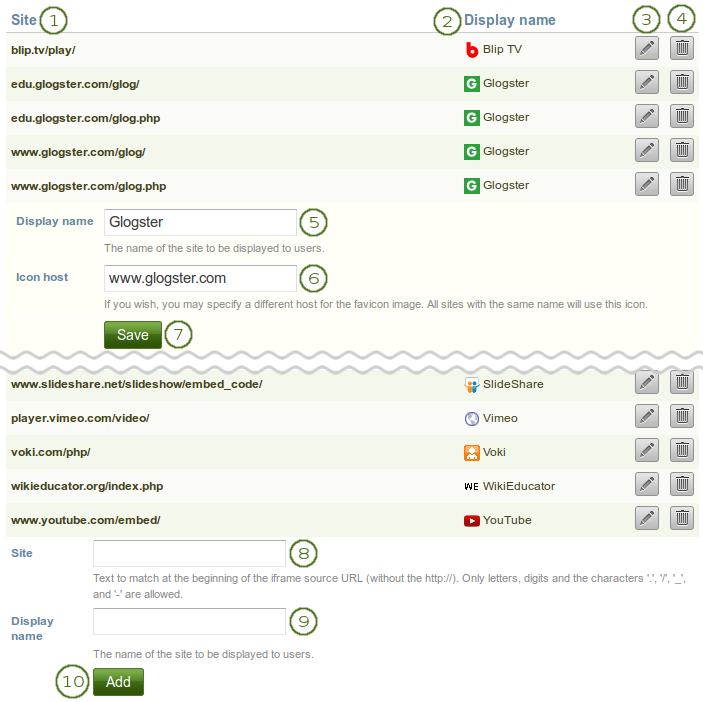
Ajouter et modifier les sources d’iframes autorisées
- Site : La base de l’URL du code iframe.
- Nom d’affichage : Ce que l’utilisateur voir dans le bloc de médias externes.
- Cliquez sur le bouton Modifier
 pour modifier le nom d’affichage d’un source iframe ou le favicon de cette source.
pour modifier le nom d’affichage d’un source iframe ou le favicon de cette source. - Cliquez sur le bouton Supprimer
 pour supprimer une source iframe autorisée.
pour supprimer une source iframe autorisée. - Nom d’affichage : Modifiez le nom qui est attribué à la source d’un iframe existant ici, après avoir cliqué sur le bouton Modifier
 .
. - Icône du serveur : Sélectionnez la base de l’URL où le favicon se trouve pour ce site, si celui n’est pas trouvé automatiquement par Mahara.
- Cliquez sur le bouton Enregistrer pour conserver vos modifications.
- Site : Ajoutez une nouvelle source iframe autorisée en entrant la base de son URL ici. Veillez à ne pas mettre le protocole (
http://``ou ``https://) devant l’adresse. Seules les lettres, les chiffres et les caractères. / - _sont autorisés ici. - Nom d’affichage : Choisissez le nom qui est attribué à la source d’un iframe. Par convention, on utilise normalement le nom du site qui héberge le contenu externe.
- Cliquez sur le bouton Ajouter pour entrer votre site dans la liste des sources iframe autorisées. Si le favicon ne s’affiche pas, modifiez votre enregistrement en spécifiant l’adresse pour accéder à l’icône, comme indiqué à l’étape 6 plus haut.
Note
Certains sites peuvent utiliser plusieurs adresses URLs, par ex. : GoogleApps ou Glogster. Pour chaque URL de ces sites qui propose l’encapsulage par iframe, vous devez créer une entrée dans la liste des sites autorisés. Si vous donnez le même nom de site à différentes bases d’URLs, le site n’apparaîtra qu’une seule fois dans les sources d’encapsulage affichées dans le bloc « Médias externes ».
Voir aussi
Des membres de la communauté Mahara ont commencé à partager les sources iframe qu’ils utilisent sur leur propres sites ainsi que les URL à utiliser pour que cela fonctionne dans Mahara. Vous pouvez `accéder à cette liste sur le wiki<https://wiki.mahara.org/wiki/Allowed_iframe_sources>`_ et aussi y ajouter vos propres sources iframe.
9.6.4. URLs simplifiées¶
Administration → Extensions → URLs simplifiées
Vous pouvez configurer votre site pour utiliser des URLs plus accessibles à des êtres humains pour les profils des utilisateurs et les groupes, et les pages (de groupes) des portfolios. Par exemple :
- page de profil d’un utilisateur : http://mahara.exemple.fr/utilisateur/nicolas-thorel
- page du portfolio : http://mahara.exemple.fr/utilisateur/paula/page-de-paula-caterino
- page d’accueil d’un groupe : http://mahara.exemple.fr/groupe/groupe-de-paula
- page du portfolio d’un groupe : http://mahara.exemple.fr/groupe/groupe-de-paula/une-jolie-page-du-groupe
Cette option vous permet de créer des URLs plus faciles à mémoriser.
Voir aussi
Veuillez suivre les instructions de configuration qui figurent sur le wiki pour activer cette fonction sur votre site. Pour réaliser cette tâche, vous devez pouvoir accéder aux fichiers du serveur.
Dans la zone d’administration, vous pouvez générer de nouvelles URLs simplifiées pour les utilisateurs existants, les groupes et les pages. Ceci est particulièrement important lorsque vous mettez à jour une ancienne version de Mahara et que vous voulez réinitialiser toutes les URLs simplifiées.
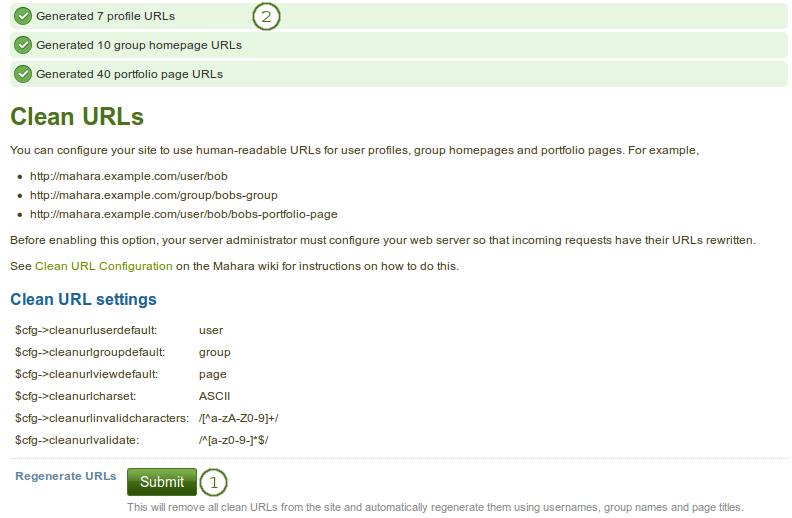
Générer à nouveau en lot les URLs simplifiées pour les utilisateurs existants
- Cliquez sur le bouton Envoyer pour générer de nouvelles URLs simplifiées. En faisant cela, vous détruisez toutes les anciennes URLs simplifiées.
- Le résultat de cette action est affiché en haut de l’écran.
Avertissement
Si vous générez des URLs simplifiées pour tous vos utilisateurs, ceux qui auraient déjà modifié celle-ci perdront ces modifications et les liens sur ces URLs risquent d’être rompus. Nous vous recommandons de n’utiliser cette fonction que lorsque vous mettez à jour votre Mahara ou lorsque quelque chose s’est mal passé avec la gestion des URLs simplifiées.