6.2. Journaux¶
Vous pouvez placer sur une page le contenu de vos journaux de différentes manières :
- afficher l’intégralité du journal
- afficher un article d’un journal
- afficher les derniers articles d’un journal
- afficher les articles de journaux possédant un mot-clé particulier
Note
Vous devez avoir créé au moins un journal pour pouvoir afficher quelque chose dans ce bloc.
Avertissement
Vous pouvez permettre la copie de votre journal (articles). Choisissez cette option avec soin, car une fois qu’un utilisateur aura copié un article d’un de vous journaux, il apparaîtra en tant qu’auteur de cet article. Ceci pourrait conduire à des situations de plagiat. Toutefois, l’option est intéressante lorsqu’une personne désire mettre en place un système de gabarits ou de pages-types, à titre d’exemple, afin de faciliter la construction de l’apprentissage.
6.2.1. Journal¶
Afficher l’entier d’un journal sur une page de votre portfolio.
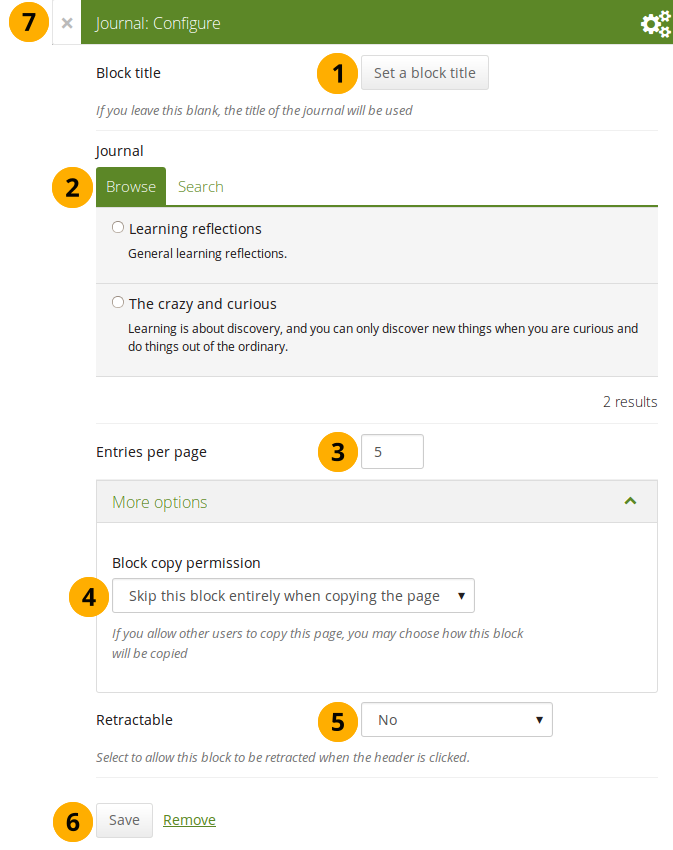
Configuer le bloc Journal
- Titre du bloc : Le titre du bloc est automatiquement déterminé à l’aide du titre du journal, à moins que vous donniez un autre.
- Journal : Sélectionnez le journal duquel vous désirez afficher les articles. Si vous avez plusieurs journaux, vous pouvez aussi effectuer une recherche afin de trouver celui que vous désirez utiliser.
- Articles par page : Fixez le nombre d’articles que vous désirez afficher sur la page. Si le journal contient plus d’articles que celui que vous choisissez d’afficher, un menu de navigation apparaît vous permettant d’afficher les articles non visibles.
- Permission de copie du bloc : Décidez ici comment le bloc doit se comporter en cas de duplication par d’autres utilisateurs. Les options possibles sont :
- Sauter ce bloc lors de la copie de la page
- Les autres pourront afficher votre journal sur leur page
- Les autres obtiendront leur propre copie de votre journal
- Retractable : Choisissez si vous voulez permettre aux utilisateurs la possibilité de fermer un bloc pour n’afficher que son titre sur la page du portfolio ou si vous souhaitez que cette option soit activée par défaut pour toutes les productions. Les options pour ce paramètre sont :
- Non : Les blocs et leur contenu sont affiché en entier tout le temps.
- Oui : Laisse aux utilisateurs le choix de rétracter ou non les blocs sur leurs pages, en cliquant sur l’icône Retracter située à côté du titre du bloc.
- Rétracté automatiquement : Pour chaque bloc, seul le titre sera affiché sur les pages du portfolio. L’utilisateur peut alors cliquer sur l’icône Déplier pour afficher le contenu du bloc.
- Cliquez sur le bouton Enregistrer pour enregistrer les modifications, ou cliquez sur Annuler si vous ne désirez pas modifier le contenu du bloc. L’option Retirer à la place de Annuler n’est affichée que lorsque vous insérez ce bloc pour la première fois sur la page.
- Vous pouvez aussi cliquer sur le bouton Fermer dans le coin en haut et à gauche de la page pour soit annuler les modifications faites à un bloc existant ou retirer un nouveau bloc que vous souhaitiez mettre sur la page.
Note
Si vous partagez publiquement une page dans laquelle vous donnez accès à l’entier d’un journal, un flux RSS sera automatiquement créé pour ce dernier. Vos lecteurs pourront alors lire le contenu depuis leur outil de lecture RSS favori.
Une fois que vous avez placé le bloc Journal dans une page, vous pouvez créer un nouvel article directement depuis ce bloc lorsque vous êtes en mode d”édition de la page. Lorsque vous cliquez sur le bouton Ajouter un article, vous serez amené dans votre journal et vous pourrez saisir un nouvel article. Une fois enregistré, celui-ci figurera directement dans votre journal et sur la page que vous éditiez.
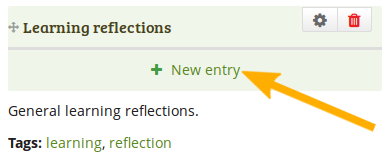
Créez un nouvel article de journal directement depuis le bloc Tout le journal
6.2.2. Article du journal¶
Afficher un seul article d’un journal sur une page de votre portfolio.
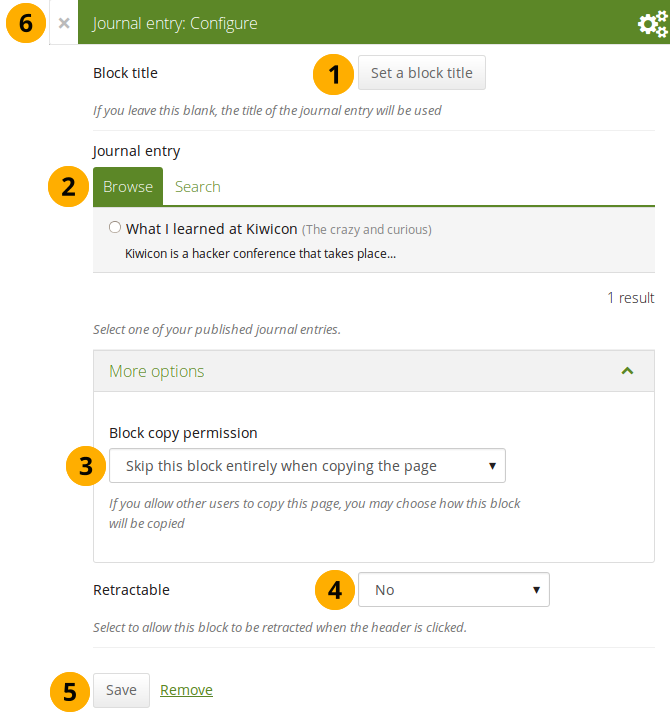
Configurer le bloc Article de journal
- Titre du bloc : Le titre du journal est utilisé par défaut pour le bloc, moins que vous ne désiriez lui donner un autre titre.
- Article de journal : Sélectionnez l’article de journal que vous désirez afficher. Si vous en avez un grand nombre, vous pouvez recherche l’article en utilisant l’onglet Rechercher. Pour chaque article, le nom du journal dans lequel il a été écrit est aussi affiché.
- Permission de copie du bloc : Vous décidez ce qui doit se passer avec ce bloc lorsqu’un utilisateur qui en a le droit copie votre page : Les options sont :
- Sauter ce bloc lors de la copie de la page
- Les autres utilisateurs peuvent alors utiliser votre article dans leurs propres pages
- Les autres utilisateurs reçoivent leur propre copie de l’article que vous avez écrit
- Retractable : Choisissez si vous voulez permettre aux utilisateurs la possibilité de fermer un bloc pour n’afficher que son titre sur la page du portfolio ou si vous souhaitez que cette option soit activée par défaut pour toutes les productions. Les options pour ce paramètre sont :
- Non : Les blocs et leur contenu sont affiché en entier tout le temps.
- Oui : Laisse aux utilisateurs le choix de rétracter ou non les blocs sur leurs pages, en cliquant sur l’icône Retracter située à côté du titre du bloc.
- Rétracté automatiquement : Pour chaque bloc, seul le titre sera affiché sur les pages du portfolio. L’utilisateur peut alors cliquer sur l’icône Déplier pour afficher le contenu du bloc.
- Cliquez sur le bouton Enregistrer pour enregistrer les modifications, ou cliquez sur Annuler si vous ne désirez pas modifier le contenu du bloc. L’option Retirer à la place de Annuler n’est affichée que lorsque vous insérez ce bloc pour la première fois sur la page.
- Vous pouvez aussi cliquer sur le bouton Fermer dans le coin en haut et à gauche de la page pour soit annuler les modifications faites à un bloc existant ou retirer un nouveau bloc que vous souhaitiez mettre sur la page.
6.2.3. Articles de journal récents¶
Afficher sur votre page de portfolio les articles récents présents dans tous vos journaux
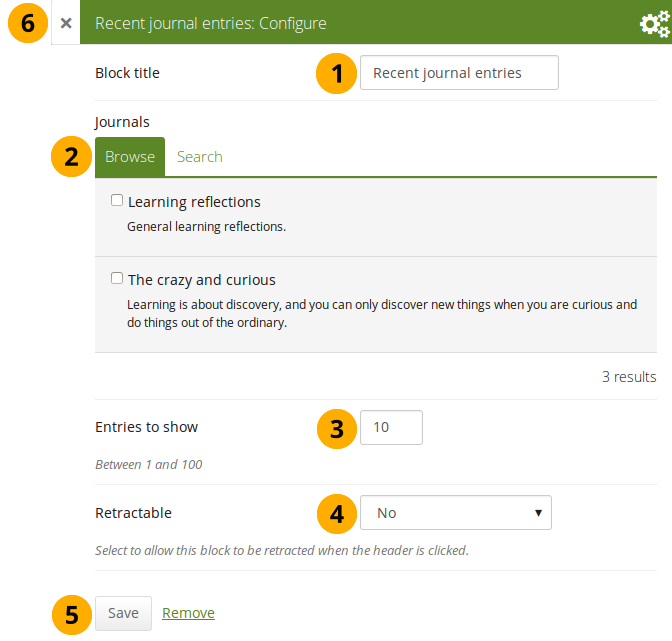
Configurer le bloc Derniers articles de journaux
- Titre du bloc : Donner un titre pour votre bloc.
- Journaux : Sélectionnez le ou les journaux desquels vous désirez les derniers articles. Si vous avez un grand nombre de journaux, vous pouvez rechercher votre article
- Articles à afficher : Choisissez le nombre d’articles que vous désirez afficher dans le bloc.
- Retractable : Choisissez si vous voulez permettre aux utilisateurs la possibilité de fermer un bloc pour n’afficher que son titre sur la page du portfolio ou si vous souhaitez que cette option soit activée par défaut pour toutes les productions. Les options pour ce paramètre sont :
- Non : Les blocs et leur contenu sont affiché en entier tout le temps.
- Oui : Laisse aux utilisateurs le choix de rétracter ou non les blocs sur leurs pages, en cliquant sur l’icône Retracter située à côté du titre du bloc.
- Rétracté automatiquement : Pour chaque bloc, seul le titre sera affiché sur les pages du portfolio. L’utilisateur peut alors cliquer sur l’icône Déplier pour afficher le contenu du bloc.
- Cliquez sur le bouton Enregistrer pour enregistrer les modifications, ou cliquez sur Annuler si vous ne désirez pas modifier le contenu du bloc. L’option Retirer à la place de Annuler n’est affichée que lorsque vous insérez ce bloc pour la première fois sur la page.
- Vous pouvez aussi cliquer sur le bouton Fermer dans le coin en haut et à gauche de la page pour soit annuler les modifications faites à un bloc existant ou retirer un nouveau bloc que vous souhaitiez mettre sur la page.
Note
Si vous avez plusieurs journaux, vous pouvez décider d’afficher les derniers articles publiés dans chacun d’entre eux.
Une fois que vous avez placé le bloc Articles de journaux récents sur la page, vous pouvez créer un nouvel article dans un journal directement depuis celui-ci lorsque vous êtes dans le mode de Modification de la page. Lorsque vous cliquez sur le bouton Nouvel article, la page de gestion de votre journal est affichée et vous pouvez commencer à écrire un nouvel article. Il est ensuite ajouté automatiquement au journal.
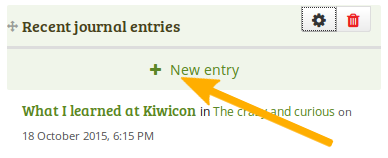
Créez un nouvel article de journal directement depuis le bloc Derniers articles de journaux – un seul journal
Si vous avez activé l’option d’avoir plusieurs journaux, et que vous avez sélectionnez plus d’un journal comme sources pour l’affichage de ce bloc, ce que vous aurez alors à l’écran peut être un peu différent.
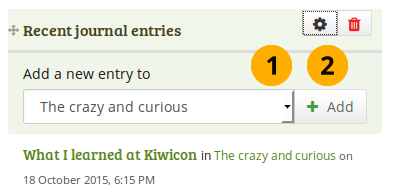
Créez un nouvel article de journal directement depuis le bloc Derniers articles de journaux – plusieurs journaux disponibles
- Sélectionnez le journal duquel vous désirez ajouter un article depuis le menu déroulant.
- Cliquez sur le bouton Ajouter pour créer un nouvel article
6.2.4. Article de journal par mot-clé¶
Afficher les articles de tous les journaux à l’aide d’un mot-clé.
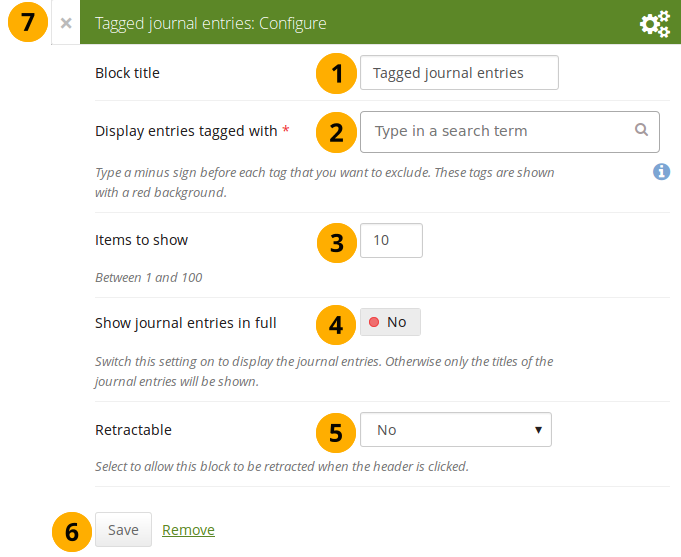
Configurer le bloc Articles de journaux par mots-clés
- Titre du bloc : Donner un titre pour votre bloc.
- Afficher les articles marqués avec : Sélectionnez les mots-clés permettant de filtrer les articles que vous désirez afficher. Seuls les mots-clés que vous avez utilisés sont accessibles. Vous pouvez utiliser les mots-clés pour inclure ou exclure un groupe d’articles. Voir plus bas pour plus d’information à ce sujet.
- Articles à afficher : Choisissez le nombre d’articles que vous désirez afficher dans le bloc.
- Afficher les articles de journaux en entier : Si vous placez le sélecteur sur « Oui », le contenu des articles sera affiché sur la page. Dans le cas contraire, seuls le titre des articles est affiché et les utilisateurs devront alors cliquer sur celui-ci pour afficher le contenu de l’article.
- Retractable : Choisissez si vous voulez permettre aux utilisateurs la possibilité de fermer un bloc pour n’afficher que son titre sur la page du portfolio ou si vous souhaitez que cette option soit activée par défaut pour toutes les productions. Les options pour ce paramètre sont :
- Non : Les blocs et leur contenu sont affiché en entier tout le temps.
- Oui : Laisse aux utilisateurs le choix de rétracter ou non les blocs sur leurs pages, en cliquant sur l’icône Retracter située à côté du titre du bloc.
- Rétracté automatiquement : Pour chaque bloc, seul le titre sera affiché sur les pages du portfolio. L’utilisateur peut alors cliquer sur l’icône Déplier pour afficher le contenu du bloc.
- Cliquez sur le bouton Enregistrer pour enregistrer les modifications, ou cliquez sur Annuler si vous ne désirez pas modifier le contenu du bloc. L’option Retirer à la place de Annuler n’est affichée que lorsque vous insérez ce bloc pour la première fois sur la page.
- Vous pouvez aussi cliquer sur le bouton Fermer dans le coin en haut et à gauche de la page pour soit annuler les modifications faites à un bloc existant ou retirer un nouveau bloc que vous souhaitiez mettre sur la page.
6.2.4.1. Ajouter un article de journal, avec mots-clés, directement depuis une page¶
Une fois que vous avez placé le bloc Articles de journaux par mots-clés sur une page, vous pouvez créer un nouvel article directement depuis ce bloc lorsque vous êtes en mode Modification de la page. En cliquant sur le bouton Nouvel article, vous affichez votre journal dans une nouvelle fenêtre et un nouvel article est créé pour vous. Il sera ensuite automatiquement ajouté à votre journal, avec les mots-clés sélectionnés, et affiché sur la page, lorsque vous l’aurez enregistré.

Créez un article de journal directement depuis le bloc Articles de journaux par mots-clés – un seul journal
Si vous avez activé l’option d’avoir plusieurs journaux, et que vous avez au moins deux journaux, ce que vous aurez alors à l’écran peut être un peu différent.
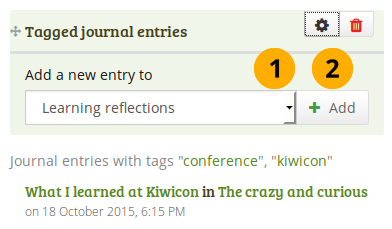
Créez un article de journal directement depuis le bloc Articles de journaux par mots-clés – plusieurs journaux disponibles
- Sélectionnez le journal duquel vous désirez ajouter un article depuis le menu déroulant.
- Cliquez sur le bouton Aller pour créer votre nouvel article.
6.2.4.2. Sélectionnez les mots-clés à inclure ou exclure¶
Lorsque vous sélectionnez les mots-clés à utiliser pour ce bloc, vous pouvez décider s’il s’agit de critères d’exclusion ou d’inclusion des articles. Cette approche donne beaucoup de flexibilité à rechercher les articles de journaux que vous désirez afficher dans le bloc et ceux que vous voulez exclure. Bien entendu vous devez avoir indiqué des mots-clés pour chaque article avant de procéder de la sorte. Si vous ne l’avez pas fait, c’est le mot de vous y mettre. Commencez par vous rendre dans Contenu → Journaux et lancez-vous.
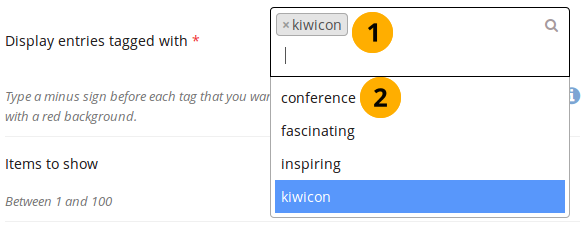
Afficher tous les mots-clés utilisés dans les articles de journaux
- Cliquez dans la zone des mots-clés. Vous pouvez alors entrer les premières lettres d’un mot-clé que vous recherchez pour le voir s’afficher ici. La liste de résultats devient de plus en plus courte à mesure que vous continuez la saisie. Si vous désirez utiliser un mot-clé comme critère d’exclusion, ajoutez le signe moins (-) devant celui-ci.
- Dans la liste de résultats, cliquez sur le mot-clé que vous désirez inclure. Si vous désirez utiliser un mot-clé comme critère d’exclusion, ajoutez le signe moins (-) devant celui-ci.
Une fois que tous les mots-clés sont dans la zone de saisie, vous voyez directement ceux qui servent à l’inclusion ou l’exclusion des articles.
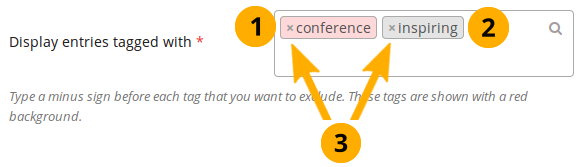
Une sélection de mots-clés pour les articles de journaux marqués
- Les mots-clés qui servent à exclure les articles de journaux de l’affichage dans le bloc sont affichés en rouge.
- Les mots-clés qui servent à l’inclusion des articles de journaux sont affichés en couleur grise.
- Vous pouvez supprimer un mot-clé de la liste en cliquant sur le petit x à sa gauche.
Note
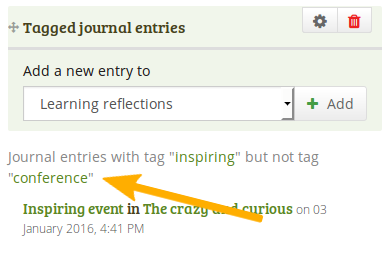
Lorsque vous affichez votre page qui possède un bloc avec des articles de journaux sélectionnés par mots-clés, sont aussi affichés les mots-clés utilisés pour cette recherche. Par exemple : Articles de journaux avec le mot-clé « apprentissage » mais pas « conférence ».
6.2.4.3. Savoir quels mots-clés inclure et exclure¶
Vous pouvez ajouter plusieurs mots-clés pour limiter les résultats. Si vous donnez plusieurs mots-clés comme critères de sélection, les articles qui seront affichés devront répondre à tous les critères que vous avez donnés.
Par exemple, imaginons que vous avez marqué des articles de journaux avec les mots-clés suivants :
- apprentissage, formel, éducation
- apprentissage, formel, éducation, musique
- apprentissage, formel, éducation, langues
- apprentissage, informel, éducation
- apprentissage, informel, éducation, musique
- apprentissage, informel, éducation, langues
- enseignement, informel, éducation
- enseignement, informel, éducation, musique
- enseignement, informel, éducation, langues
Lorsque vous sélectionnez :
- le mot-clé « éducation », tous les articles précédent seront affichés dans le bloc.
- les mots-clés « apprentissage » et « langues », les articles 3 et 6 seront affichés, soit les articles comprenant à la fois les mots-clés « apprentissage » et « langues ».
- les mots-clés « éducation » et « langues », les articles 3, 6 et 9 seront affichés, soit les articles comprenant à la fois les mots-clés « éducation » et « langues ».
Vous pouvez utiliser les mots-clés pour exclure des articles, à ce moment placez le signe moins (-) devant chaque mot-clé.
Si vous sélectionnez :
- le mot clé « apprentissage » et excluez « formel » (en tapant le signe moins devant le mot-clé « -formel » sans les guillemets), les articles 4, 5 et 6 seront alors affichés. Vous recherchez les articles qui comprennent les mots-clés « apprentissage » et vous excluez les articles qui possèdent le mot-clé « formel ».
- le mot clé « informel » et « éducation » et excluez « musique » et « langues » (en tapant le signe moins devant le mot-clé « -musique -langues » sans les guillemets), les articles 4 et 7 seront affichés. Vous recherchez les articles qui comprennent les mots-clés « informel » et « éducation » mais vous excluez de cette liste les articles qui comprennent le mot-clé « musique » ou le mot-clé « langues ».
Note
Les opérateurs et et pas sont appelé des « opérateurs booléens ».