3.3. ファイル¶
The Files area is a repository, i.e. a document storage for folders and files that you can use within your portfolio. Both folders and files are considered artefacts and as such can be added to a page. You may create any number of folders or sub folders. To view which sub folders and files sit within a folder, click on the folder name. Use the Home link to return to the top level folder directory.
You can arrange files and folders by dragging and dropping the icon in front of the file / folder name onto another folder icon. A suitably named and organised filing structure will help you with the long term organisation and retrieval of your artefacts. If you want to move a file or folder out of a sub folder, move it onto the icon of parent folder.
You will find that some folders are automatically created by the system such as viewfiles. This folder includes files from imported pages. As with any other file, you can move them out of this folder and store them in a different folder.
注釈
You can move files and folders to your heart’s content without having to re-link them in the pages where you use them. Also renaming them will not have a negative impact on links.
3.3.1. ファイルをアップロードする¶
あなたがファイルをアップロードする前にアップロードすることを許可されていることを確認してください。あなたがポートフォリオで公開するアーティファクトすべてに関して、あなたに適切な権限が与えられている必要があります。これは次を意味します:
- あなたのアーティファクト または
- you are allowed to reproduce and distribute it -> it does not violate any copyright legislation and
- あなたが使用しているMaharaサイトの利用規約はアーティファクトにも適用されます。
It can be that you have to agree to an upload agreement before you can upload any files to your files area. The site administrator decides about that Site Administration -> Extensions -> Plugin Administration -> Plugin type: artefact: file.
閲覧 ボタンをクリックすることにより、あなたのコンピュータからアップロードするファイルを選択することができます。ファイルがアップロードに許可されたサイズを超えないよう注意してください。
ファイルが正常にアップロードされた場合、あなたのファイルリストに一覧表示されます。編集 ボタンをクリックすることにより、あなたはファイルを編集することができます:
- ファイル名を変更する (ファイル拡張子はそのまま)
- あなたが簡単にファイルを識別できるよう、説明を追加します。
- あなたのポートフォリオコンテンツを検索する時に使用するタグを追加します。
- アーティファクトへの直接のコメントを許可する
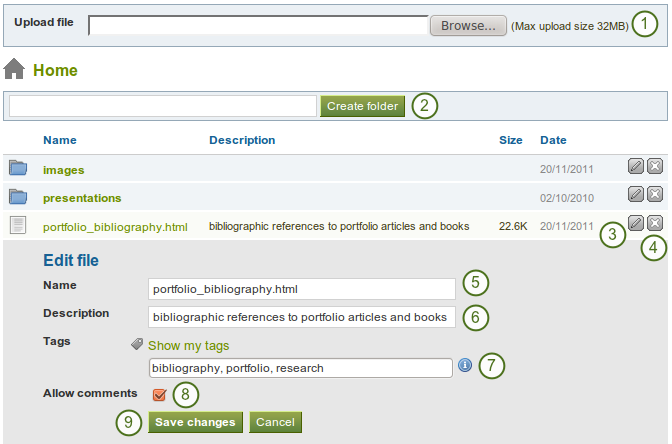
- ファイルをアップロードする
- フォルダを作成する
- Edit a file (continue with Step 5)
- Delete the file
- Change the name of the file
- Give the file a description to find it again more easily
- Give the file one or more tags. You can choose from your existing tags if you wish. Separate your tags with commas.
- Decide if users should be allowed to comment directly on the file.
- Save the changes
You can also move your file to a folder by clicking on the icon before the file’s name and then dragging and dropping it onto a folder icon.
3.3.2. 複数ファイルをアップロードする¶
You cannot upload multiple files by simply selecting them. That is a Mahara 1.5 functionality. However, you can place them all into a compressed file, a .zip file, and upload that to Mahara. Modern computers allow you to create a zip file from any number of files that you have selected in your document managemant program by making a right mouse click and selecting Compress… (or something similar).
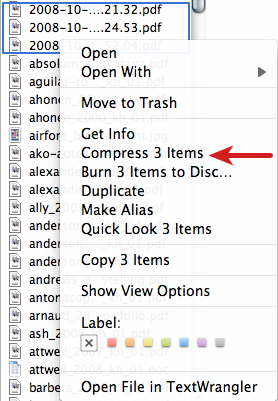
MacOSXのファインダー内ZIPファイル
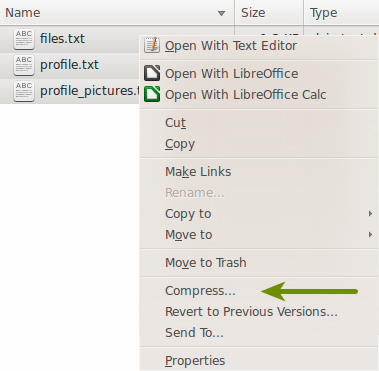
Ubuntu NautilusのZIPファイル
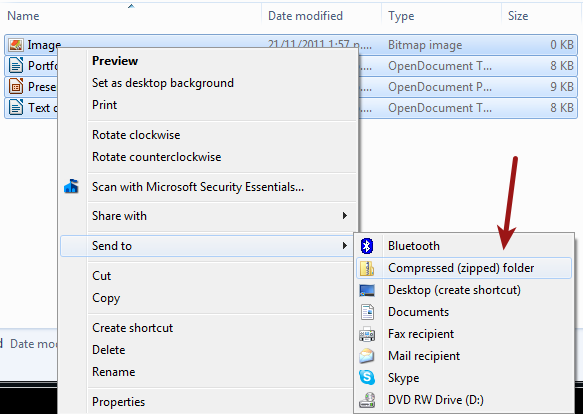
windowsエクスプローラのZIPファイル
MaharaにZIPファイルをアップロードした後、あなたはそこで解凍することができます。編集 ボタンの隣にある 解凍 ボタンをクリックしてください。画面のインストラクションに従ってください。
3.3.3. フォルダを作成する¶
Type the name of the folder into the text field and click the Create folder button. You can edit the properties of the folder by clicking on the Edit button  . You can:
. You can:
- 名称を変更する
- あなたによるフォルダの識別を容易にするため、説明を追加する
- あなたのポートフォリオコンテンツを検索する時に使用するタグを追加します。
- コメントを許可する (この設定はページのアーティファクト設定によりオーバーライトすることができます)
3.3.4. ファイルまたはフォルダを削除する¶
ファイルまたはフォルダの行の最後にある 削除 ボタンをクリックすることにより、あなたはファイルまたはフォルダおよびそのコンテンツすべてを削除することができます。
あなたが日誌エントリまたはページのファイルを使用している場合、間違って削除しないよう、削除前に警告されます。
3.3.5. ファイルクオータ¶
The site administrator of your Mahara site decides how much space you can have to store files. This can vary across institutions. You can check your file quota in the sidebar in your 『Files』 area.
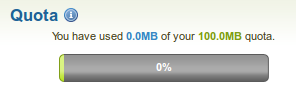
ファイルクオータ