6.1. ファイル、イメージおよびビデオ¶
これらはMahara内部で表示するアーティファクトです:
- あなたがアップロードしたファイルへのリンク
- ファイルを含むフォルダ
- イメージを表示する
- オーディオおよびビデオファイルを埋め込む
6.1.1. 埋め込みメディア¶

あなたがアップロードしたファイルから埋め込みビデオまたオーディオファイルを表示します。あなたはmp3、mp4およびflvファイルをデフォルトで表示することができます。
注釈
If you wish to display other file types, the site administrator must allow other media formats. These will not be displayed with the built-in media player but require that you have the correct media player installed to display these videos.
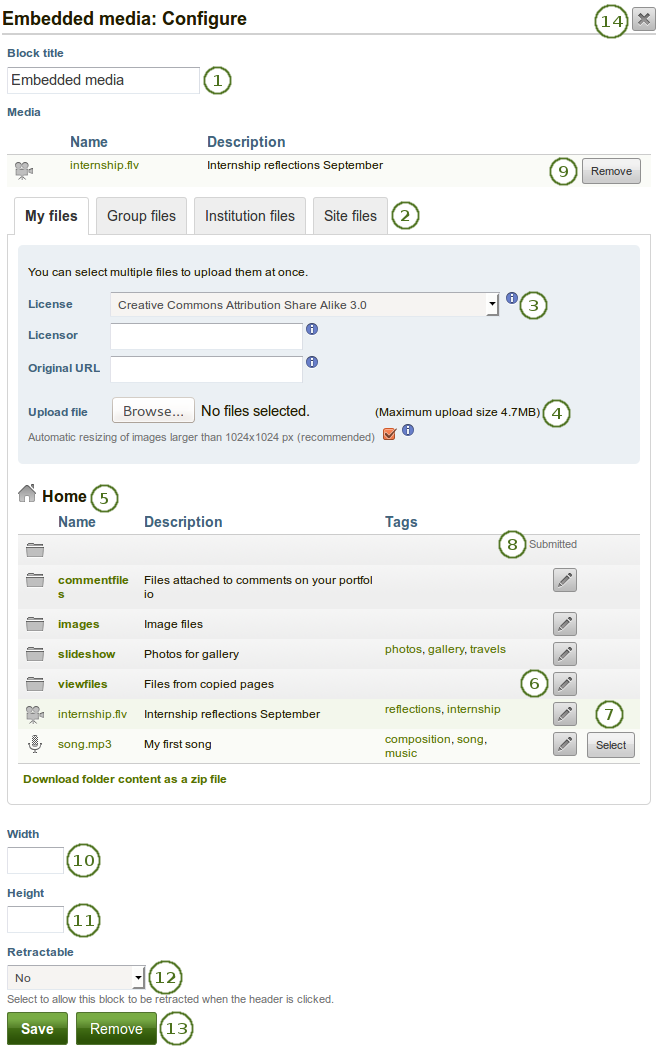
*埋め込みメディア*ブロックを設定する
ブロックタイトル: あなたのブロックのタイトルを選択してください。
ファイルエリア: あなたがメディアファイルを選択したいファイルエリアを選択してください:
- マイファイル: あなたが作成したフォルダおよびファイルすべてが表示されます。
- グループファイル: :ref:`あなたが公開できるフォルダおよびファイル <group_files>`すべてが表示されます。
- インスティテューションファイル: あなたがインスティテューション管理者の場合、インスティテューションフォルダおよびファイルが表示されます。
- サイトファイル: あなたがサイト管理者の場合、すべてのサイトフォルダおよびファイルが表示されます。そうでない場合、あなたには*サイトファイル*内の*パブリック*フォルダのみ表示されます。
License information: You see these fields if the site administrator turned on license metadata. Additionally, if you are in an institution, your institution administrator may require you to provide a license.
- ライセンス: あなたのデフォルトライセンスが表示されます。あなたのデフォルトライセンスを:ref:`アカウント設定<general_account_options>`で設定することができます。あなたはアーティファクトに関して個別に異なるライセンスを選択することができます。
- ライセンサ: 誰かが作成したファイルをアップロードする場合、あなたはここで作品に対して例えば氏名等の謝辞を提供することができます。
- オリジナルURL: あなたが他の人のファイルをアップロードする場合、他のユーザがアクセスしてオリジナルファイルを閲覧できるようオリジナルのインターネットアドレスを提供してください。
ファイルをアップロードする: あなたはファイルをアップロードするために*コンテンツ*の*ファイル*エリアに戻る必要はありません。あなたはこの画面から直接アップロードすることができます。
フォルダパス:ブレッドクラムでは、あなたの現在のフォルダを表示します。
Click the Edit button to change any component of a folder or file, i.e. its name, description and tags. If you have a folder or file included in a page that you submitted for feedback, you will not be able to edit them.
あなたがブロック内で表示したいメディアファイルを選択するには*選択*ボタンをクリックしてください。
警告
あなたがグループ、インスティテューションまたはサイトファイルをページに配置した場合、これらのファイルは所有者が削除した時点で利用できなくなることに留意してください。
あなたは別のポートフォリオページに送信されたファイルを選択することもできます。
あなたの選択を元に戻したい場合、削除 ボタンをクリックしてください。
幅: あなたのビデオの幅 (ピクセル) を指定してください。
高さ: あなたのビデオの高さ (ピクセル) を指定してください。
格納: あなたがユーザにブロックのヘッディングのみに表示を減らすことができるようにするか自動的にヘッディングのみ表示するか選択してください。オプションは次のとおりです:
- No: 常にブロックおよびコンテンツが表示されます。
- Yes: ユーザが*格納*アイコン|retractable|をクリックしてブロックをヘッディングのみに減らすことができるようにします。
- 自動格納: ブロックのヘッダのみ表示されます。ユーザは*格納*アイコン|retracted|を使用してコンテンツを表示することができます。
あなたの変更を受け入れるには*保存*ボタンをクリックしてください。または*キャンセル*ボタンをクリックしてブロックコンテンツをそのままにしてください。あなたが最初ページにブロックを置いた時のみ*削除*ボタンが表示されます。
You can also click the Close button
 in the top right-hand corner to either remove a newly created block before it is being saved or to cancel any changes and leave the block’s content as it is.
in the top right-hand corner to either remove a newly created block before it is being saved or to cancel any changes and leave the block’s content as it is.
注釈
Only the files that you are allowed to embed are displayed. If you uploaded a mp4 file but it does not show here, you may have to check if it has the correct codec. Only H.264 mp4 files can be embedded.
6.1.2. File(s) to download¶

あなたのポートフォリオ閲覧者がダウンロードできるファイルを選択してください。
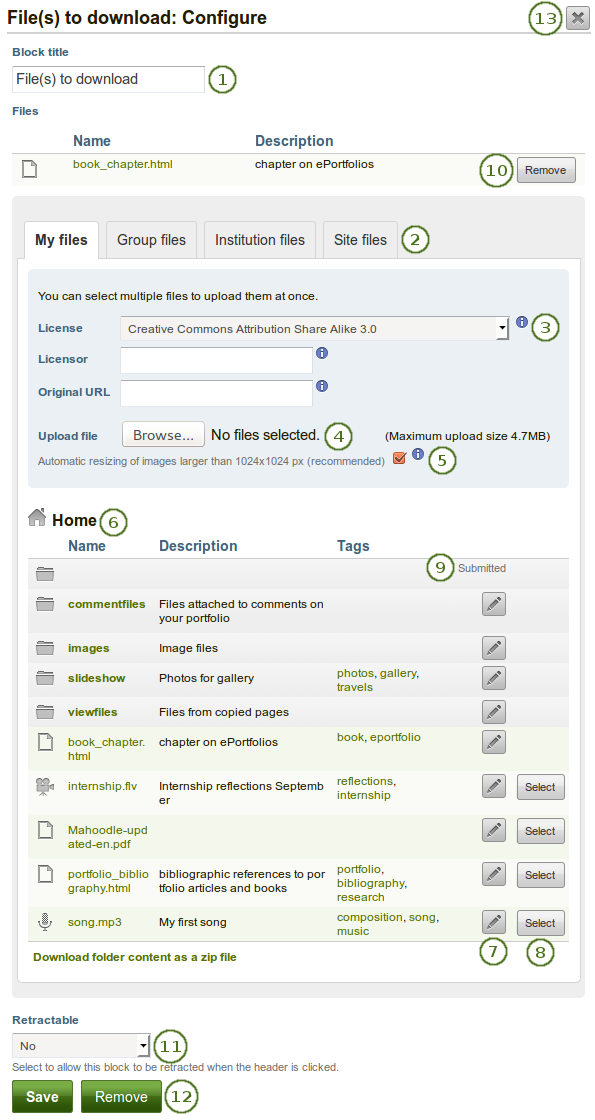
*ダウンロードするファイル*ブロックを設定する
ブロックタイトル: あなたのファイルブロックのタイトルを選択してください。
ファイルエリア: あなたが選択したいファイルをファイルエリアから選択してください:
- マイファイル: あなたが作成したフォルダおよびファイルすべてが表示されます。
- グループファイル: :ref:`あなたが公開できるフォルダおよびファイル <group_files>`すべてが表示されます。
- インスティテューションファイル: あなたがインスティテューション管理者の場合、インスティテューションフォルダおよびファイルが表示されます。
- サイトファイル: あなたがサイト管理者の場合、すべてのサイトフォルダおよびファイルが表示されます。そうでない場合、あなたには*サイトファイル*内の*パブリック*フォルダのみ表示されます。
License information: You see these fields if the site administrator turned on license metadata. Additionally, if you are in an institution, your institution administrator may require you to provide a license.
- ライセンス: あなたのデフォルトライセンスが表示されます。あなたのデフォルトライセンスを:ref:`アカウント設定<general_account_options>`で設定することができます。あなたはアーティファクトに関して個別に異なるライセンスを選択することができます。
- ライセンサ: 誰かが作成したファイルをアップロードする場合、あなたはここで作品に対して例えば氏名等の謝辞を提供することができます。
- オリジナルURL: あなたが他の人のファイルをアップロードする場合、他のユーザがアクセスしてオリジナルファイルを閲覧できるようオリジナルのインターネットアドレスを提供してください。
ファイルをアップロードする: あなたはファイルをアップロードするために*コンテンツ*の*ファイル*エリアに戻る必要はありません。あなたはこの画面から直接アップロードすることができます。
サイト管理者が イメージリサイズオプション を有効にした場合、イメージが指定されたサイズより大きい場合にリサイズするかどうか指定することができます。あなたのポートフォリオのスペースを節約するためにこのオプションをお勧めします。
フォルダパス:ブレッドクラムでは、あなたの現在のフォルダを表示します。
あなたはまだファイルの構成要素を編集することができます。例えば*編集*ボタンをクリックしてファイル名、説明およびタグを編集することができます。
*選択*ボタンをクリックしてあなたが表示したいファイルを選択してください。
警告
あなたがグループ、インスティテューションまたはサイトファイルをページに配置した場合、これらのファイルは所有者が削除した時点で利用できなくなることに留意してください。
あなたば別のプロファイルページに送信された (フォルダ内の) ファイルを選択することもできます。
このブロックで特定のファイルを表示しないようにするには*削除*ボタンをクリックしてください。
格納: あなたがユーザにブロックのヘッディングのみに表示を減らすことができるようにするか自動的にヘッディングのみ表示するか選択してください。オプションは次のとおりです:
- No: 常にブロックおよびコンテンツが表示されます。
- Yes: ユーザが*格納*アイコン|retractable|をクリックしてブロックをヘッディングのみに減らすことができるようにします。
- 自動格納: ブロックのヘッダのみ表示されます。ユーザは*格納*アイコン|retracted|を使用してコンテンツを表示することができます。
あなたの変更を受け入れるには*保存*ボタンをクリックしてください。または*キャンセル*ボタンをクリックしてブロックコンテンツをそのままにしてください。あなたが最初ページにブロックを置いた時のみ*削除*ボタンが表示されます。
You can also click the Close button
 in the top right-hand corner to either remove a newly created block before it is being saved or to cancel any changes and leave the block’s content as it is.
in the top right-hand corner to either remove a newly created block before it is being saved or to cancel any changes and leave the block’s content as it is.
注釈
あなたはファイルを選択した後、再度並べ替えることはできません。あなたは削除して再度正しい順番で選択しなおす必要があります。
ブロックがポートフォリオページに配置される場合、次の情報が表示されます:
- ファイル名
- ファイル説明
- サイズ
- アップロード日時
- 詳細リンク
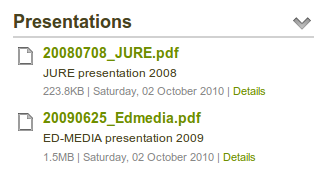
ダウンロードできるファイルの詳細です。
ブロックを格納した場合、あなたにはブロックのヘッディングおよび*格納*アイコン|retracted|のみ表示されます。あなたがヘッディングをクリックした場合、ブロックコンテンツが表示されます。

Block when it is retracted
あなたが 詳細 リンクをクリックした場合、特定ファイルの詳細ページに移動して、さらにメタデータを閲覧することができます。
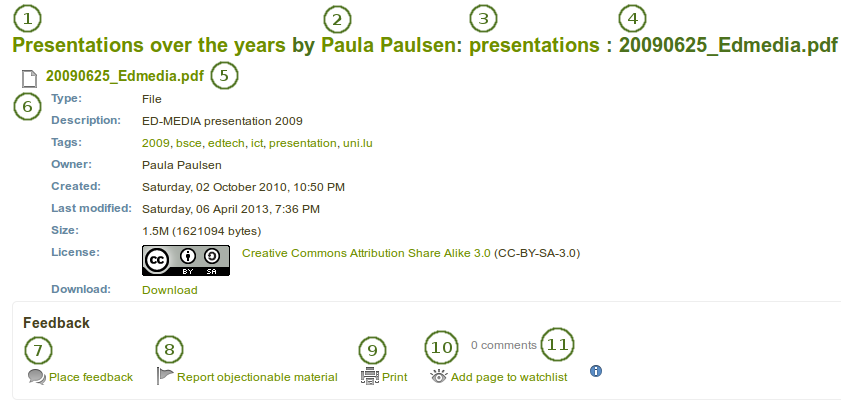
ダウンロード可能ファイルに関する詳細
- アーティファクトが表示されるページタイトルがリンクされます。
- ページの作者が表示され、プロファイルページへのリンクが提供されます。
- *フォルダ*ブロックタイプ内でファイルが利用できるようにされた場合、あなたが他のファイルも閲覧できるようにフォルダがリンクされます。
- ファイル名が表示されます。
- ファイル名がリンクおよびファイルアイコンと共に表示されます。
- ファイルの補足メタデータが表示されます:
- ファイルタイプ
- 説明
- タグ
- オーナー
- 作成日
- 最新修正日時
- サイズ
- ライセンス (サイト管理者がライセンス情報を有効にした場合)
- ダウンロードリンク
- ファイルのオーナーがコメントを許可している場合、あなたは直接ファイルにフィードバックを投稿することができます。
- このファイルに好ましくないコンテンツを含んでいる場合、あなたは 好ましくないコンテンツを報告する リンクをクリックして報告することができます。
- 印刷 リンクにより、あなたはメタデータページを印刷することができます。
- ウォッチリストにページを追加する リンクをクリックすることによりあなたはアーティファクトに表示されるページをウォッチリストに追加することができます。
- このアーティファクトに残されたコメント数を表示します。
6.1.3. フォルダ¶

あなたのページでファイルすべてをリンクとして表示するフォルダを選択してください。
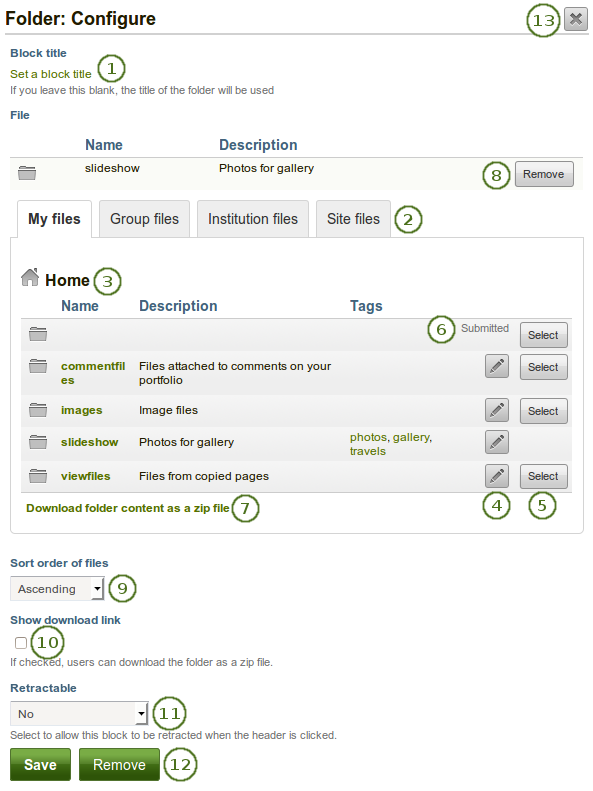
*フォルダ*ブロックを設定する
ブロックタイトル: タイトルを設定しない場合、あなたが表示するために選択したフォルダ名が使用されます。
ファイルエリア: あなたがファイルを選択したいフォルダを選択してください。
- マイファイル: あなたが作成したフォルダおよびファイルすべてが表示されます。
- グループファイル: :ref:`あなたが公開できるフォルダおよびファイル <group_files>`すべてが表示されます。
- インスティテューションファイル: あなたがインスティテューション管理者の場合、インスティテューションフォルダおよびファイルが表示されます。
- サイトファイル: あなたがサイト管理者の場合、すべてのサイトフォルダおよびファイルが表示されます。そうでない場合、あなたには*サイトファイル*内の*パブリック*フォルダのみ表示されます。
フォルダパス:ブレッドクラムでは、あなたの現在のフォルダを表示します。
あなたはフォルダのコンポーネントすべてを編集することができます。例) *編集*をクリックすることにより名称、説明およびタグを編集することができます。
選択 ボタンをクリックすることにより、あなたが表示したいフォルダを選択してください。
あなたは別のポートフォリオページに送信されたフォルダを選択することもできます。
Click the Download folder content as zip file link in order to get a zip file which contains all files and folders of the current folder.
参考
サイト管理者は アーティファクトタイプ ファイル設定 でどのくらいの時間ZIPファイルをサーバ内に保持するか決定します。
あなたの選択を元に戻したい場合、 削除 ボタンをクリックしてください。
ファイルの並べ替え順: ページに表示される場合のブロック内のファイルの並べ替え順 を指定してください。あなたには次のオプションがあります:
- 昇順
- 降順
参考
サイト管理者は:ref:`Blocktype: ファイル / フォルダ設定 <plugin_folderblock>`でフォルダ内コンテンツのデフォルトの並べ替え順を指定することができます。
ダウンロードリンクを表示する: :index:`あなたのページの閲覧者にフォルダコンテンツをZIPファイルとしてダウンロードさせたい場合 <single: 「フォルダ」ブロック内のコンテンツをZIPファイルとしてダウンロードする>、ダウンロードリンクチェックボックスをチェックしてください。
参考
サイト管理者はユーザがダウンロードリンクを表示できるかどうか :ref:`Blocktype: ファイル/フォルダ設定 <plugin_folderblock>`で決定します。
格納: あなたがユーザにブロックのヘッディングのみに表示を減らすことができるようにするか自動的にヘッディングのみ表示するか選択してください。オプションは次のとおりです:
- No: 常にブロックおよびコンテンツが表示されます。
- Yes: ユーザが*格納*アイコン|retractable|をクリックしてブロックをヘッディングのみに減らすことができるようにします。
- 自動格納: ブロックのヘッダのみ表示されます。ユーザは*格納*アイコン|retracted|を使用してコンテンツを表示することができます。
あなたの変更を受け入れるには*保存*ボタンをクリックしてください。または*キャンセル*ボタンをクリックしてブロックコンテンツをそのままにしてください。あなたが最初ページにブロックを置いた時のみ*削除*ボタンが表示されます。
You can also click the Close button
 in the top right-hand corner to either remove a newly created block before it is being saved or to cancel any changes and leave the block’s content as it is.
in the top right-hand corner to either remove a newly created block before it is being saved or to cancel any changes and leave the block’s content as it is.
警告
When you place a folder with group, institution or site files into a page, beware that these files may not be available at some point anymore when the person in charge deletes them.
6.1.4. イメージ¶

ブロック内に単一イメージを表示します。
注釈
 In a default Mahara instance, this block is available in the content chooser at the top together with the simple Text block. It does not appear in the section Media as well.
In a default Mahara instance, this block is available in the content chooser at the top together with the simple Text block. It does not appear in the section Media as well.
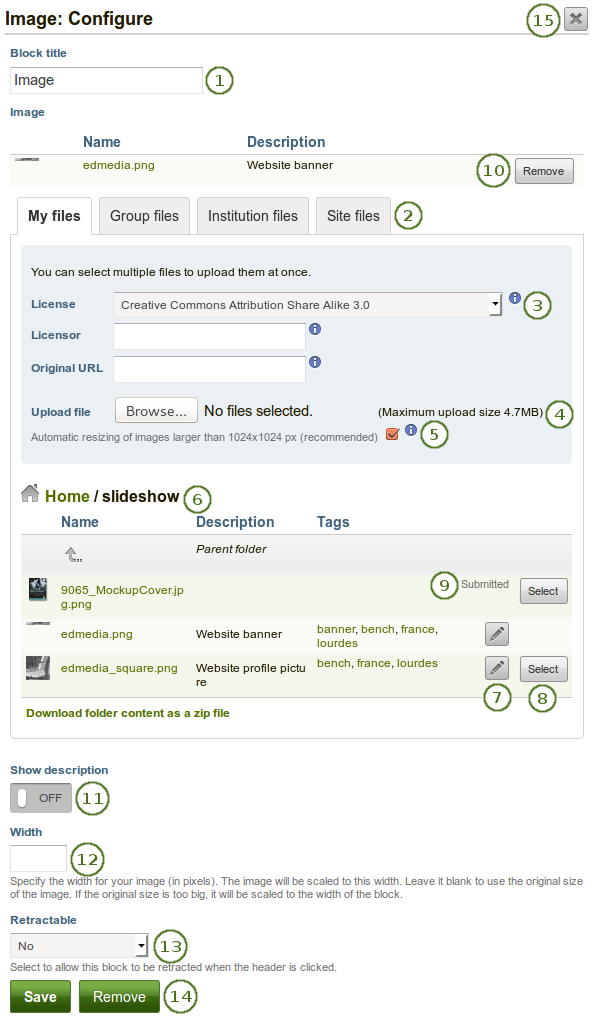
イメージ ブロックを設定する
ブロックタイトル: あなたのブロックのタイトルを選択してください。
ファイルエリア: あなたが選択したいイメージをファイルエリアから選択してください:
- マイファイル: あなたが作成したフォルダおよびファイルすべてが表示されます。
- グループファイル: :ref:`あなたが公開できるフォルダおよびファイル <group_files>`すべてが表示されます。
- インスティテューションファイル: あなたがインスティテューション管理者の場合、インスティテューションフォルダおよびファイルが表示されます。
- サイトファイル: あなたがサイト管理者の場合、すべてのサイトフォルダおよびファイルが表示されます。そうでない場合、あなたには*サイトファイル*内の*パブリック*フォルダのみ表示されます。
License information: You see these fields if the site administrator turned on license metadata. Additionally, if you are in an institution, your institution administrator may require you to provide a license.
- ライセンス: あなたのデフォルトライセンスが表示されます。あなたのデフォルトライセンスを:ref:`アカウント設定<general_account_options>`で設定することができます。あなたはアーティファクトに関して個別に異なるライセンスを選択することができます。
- ライセンサ: 誰かが作成したファイルをアップロードする場合、あなたはここで作品に対して例えば氏名等の謝辞を提供することができます。
- オリジナルURL: あなたが他の人のファイルをアップロードする場合、他のユーザがアクセスしてオリジナルファイルを閲覧できるようオリジナルのインターネットアドレスを提供してください。
ファイルをアップロードする: あなたはファイルをアップロードするために*コンテンツ*の*ファイル*エリアに戻る必要はありません。あなたはこの画面から直接アップロードすることができます。
サイト管理者が イメージリサイズオプション を有効にした場合、イメージが指定されたサイズより大きい場合にリサイズするかどうか指定することができます。あなたのポートフォリオのスペースを節約するためにこのオプションをお勧めします。
フォルダパス:ブレッドクラムでは、あなたの現在のフォルダを表示します。
Click the Edit button to change any component of a folder or file, i.e. its name, description and tags. If you have a folder or file included in a page that you submitted for feedback, you will not be able to edit them.
*選択*を使ってあなたがブロック内に表示したいイメージファイルを選択してください。
警告
あなたがグループ、インスティテューションまたはサイトファイルをページに配置した場合、これらのファイルは所有者が削除した時点で利用できなくなることに留意してください。
あなたは別のポートフォリオページに送信されたイメージも選択することができます。
あなたの選択を元に戻したい場合、削除 ボタンをクリックしてください。
説明を表示する: あなたの写真に説明を表示したい場合、この設定を有効にしてください。説明には例えばソースを含むことができます。
幅: あなたのイメージの幅 (ピクセル) を選択してください。あなたが数字を指定しない場合、イメージはブロック幅に調整されます。
格納: あなたがユーザにブロックのヘッディングのみに表示を減らすことができるようにするか自動的にヘッディングのみ表示するか選択してください。オプションは次のとおりです:
- No: 常にブロックおよびコンテンツが表示されます。
- Yes: ユーザが*格納*アイコン|retractable|をクリックしてブロックをヘッディングのみに減らすことができるようにします。
- 自動格納: ブロックのヘッダのみ表示されます。ユーザは*格納*アイコン|retracted|を使用してコンテンツを表示することができます。
あなたの変更を受け入れるには*保存*ボタンをクリックしてください。または*キャンセル*ボタンをクリックしてブロックコンテンツをそのままにしてください。あなたが最初ページにブロックを置いた時のみ*削除*ボタンが表示されます。
You can also click the Close button
 in the top right-hand corner to either remove a newly created block before it is being saved or to cancel any changes and leave the block’s content as it is.
in the top right-hand corner to either remove a newly created block before it is being saved or to cancel any changes and leave the block’s content as it is.
6.1.5. イメージギャラリー¶

ギャラリーに表示または外部イメージギャラリーを埋め込むため、イメージフォルダまたは個別のイメージを選択してください。
6.1.5.1. アップロード済みイメージによるイメージギャラリー¶
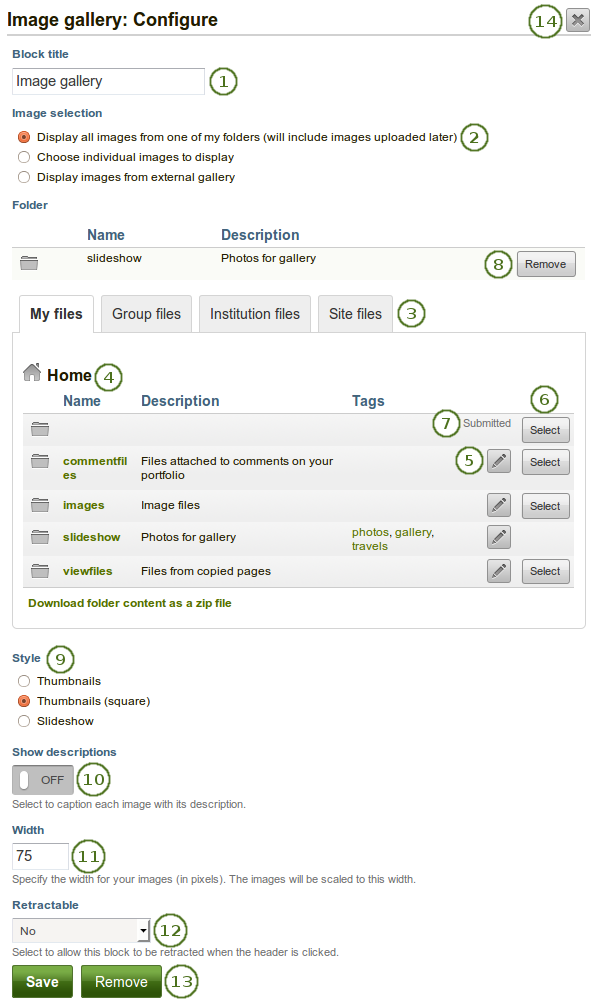
内部イメージを使用して イメージギャラリー ブロックを設定する
ブロックタイトル: あなたのイメージギャラリーブロックのタイトルを入力してください。
イメージ選択: あなたは特定のフォルダからイメージすべて、または個別のイメージを選択することができます。
ファイルエリア: あなたが選択したいイメージをファイルエリアから選択してください:
- マイファイル: あなたが作成したフォルダおよびファイルすべてが表示されます。
- グループファイル: :ref:`あなたが公開できるフォルダおよびファイル <group_files>`すべてが表示されます。
- インスティテューションファイル: あなたがインスティテューション管理者の場合、インスティテューションフォルダおよびファイルが表示されます。
- サイトファイル: あなたがサイト管理者の場合、すべてのサイトフォルダおよびファイルが表示されます。そうでない場合、あなたには*サイトファイル*内の*パブリック*フォルダのみ表示されます。
フォルダパス:ブレッドクラムでは、あなたの現在のフォルダを表示します。
Click the Edit button to change any component of the folder, i.e. its name, description and tags. If you have a folder or file included in a page that you submitted for feedback, you will not be able to edit the file.
あなたのイメージギャラリーに表示したいフォルダまたはファイルを選択するには*選択*ボタンをクリックしてください。
注釈
イメージギャラリー内のフォルダすべてを表示するよう選択した場合、あなたがのそのフォルダに新しいイメージをアップロードした時点で自動的にギャラリーに追加されます。
あなたは別のポートフォリオページに送信されたフォルダまたはファイルもまだ選択することができます。
あなたの選択を元に戻したい場合、削除 ボタンをクリックしてください。
Style: Decide to show all selected images as thumbnails or as slideshow where you only see one image at a time. If you select the option 「Thumbnails (square)」, all your images will be displayed in the same size as thumbnails.
注釈
If you select to display your images in a slideshow, you can navigate all images with the help of the icons Next
 and Previous
and Previous  . Use the icons First
. Use the icons First  and Last
and Last  to start or end your slideshow.
to start or end your slideshow.説明を表示する: あなたがギャラリーでイメージ説明を表示したい場合、このオプションを有効にしてください。
幅: あなたのイメージの幅をピクセルで指定してください。この幅にイメージが調整されます。
格納: あなたがユーザにブロックのヘッディングのみに表示を減らすことができるようにするか自動的にヘッディングのみ表示するか選択してください。オプションは次のとおりです:
- No: 常にブロックおよびコンテンツが表示されます。
- Yes: ユーザが*格納*アイコン|retractable|をクリックしてブロックをヘッディングのみに減らすことができるようにします。
- 自動格納: ブロックのヘッダのみ表示されます。ユーザは*格納*アイコン|retracted|を使用してコンテンツを表示することができます。
あなたの変更を受け入れるには*保存*ボタンをクリックしてください。または*キャンセル*ボタンをクリックしてブロックコンテンツをそのままにしてください。あなたが最初ページにブロックを置いた時のみ*削除*ボタンが表示されます。
You can also click the Close button
 in the top right-hand corner to either remove a newly created block before it is being saved or to cancel any changes and leave the block’s content as it is.
in the top right-hand corner to either remove a newly created block before it is being saved or to cancel any changes and leave the block’s content as it is.
警告
あなたがグループ、インスティテューションまたはサイトファイルをページに配置した場合、これらのファイルは所有者が削除した時点で利用できなくなることに留意してください。
6.1.5.2. 外部イメージからのイメージギャラリー¶
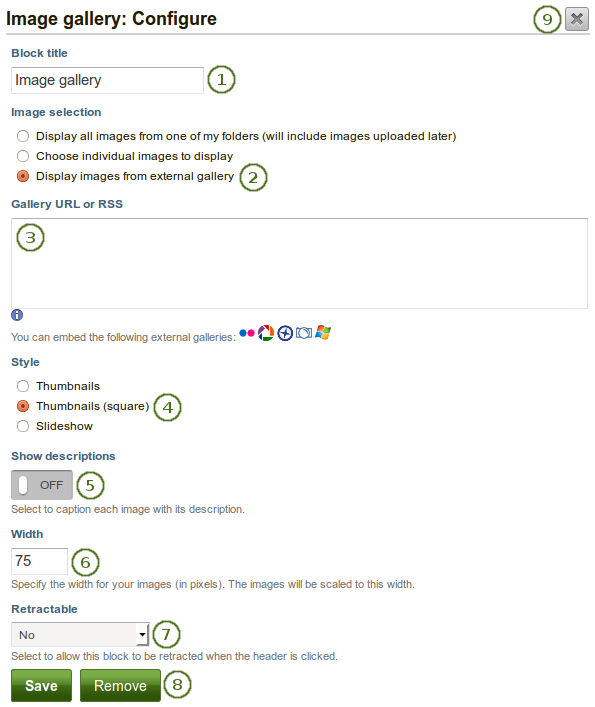
外部イメージを使用して*イメージギャラリー*を設定する
ブロックタイトル: あなたのイメージギャラリーブロックのタイトルを入力してください。
イメージ選択: 「外部ギャラリーからイメージを表示する」オプションを選択してください。
ギャラリーURLまたはRSS: 外部ギャラリーのリンクをコピーしてテキストボックスに貼り付けてください。あなたは次の外部ギャラリーを埋め込むことができます。:
- Flickr 例) http://www.flickr.com/photos/12345678@N01/sets/98765432123456789/
- Panoramio 例) http://www.panoramio.com/user/123456
- Photobucket 例) http://s1234.photobucket.com/albums/ee123/username/ または http://s1234.photobucket.com/albums/ee123/username/AlbumName/
- Picasa, 例) http://picasaweb.google.com/user.name/AlbumName#
- Windows Liveフォトギャラリー 例) http://cid-123456ab7890cd12.photos.live.com/self.aspx/AlbumName/photo.jpg
注釈
- Flickrを使用する場合、サイト管理者は 有効なAPIキー を提供する必要があります。
- Photobucketを使用するには管理者は 有効なAPIキーおよび秘密APIキーを提供する必要があります。
- For Windows Live Photo Gallery to work properly, the link to one of the photos inside the album must be copied and pasted into the text box in order to show the entire album.
Style: Decide to show all selected images as thumbnails or as slideshow where you only see one image at a time. If you select the option 「Thumbnails (square)」, all your images will be displayed in the same size as thumbnails.
説明を表示する: あなたがギャラリーでイメージ説明を表示したい場合、このオプションを有効にしてください。
幅: あなたのイメージの幅をピクセルで指定してください。この幅にイメージが調整されます。
格納: あなたがユーザにブロックのヘッディングのみに表示を減らすことができるようにするか自動的にヘッディングのみ表示するか選択してください。オプションは次のとおりです:
- No: 常にブロックおよびコンテンツが表示されます。
- Yes: ユーザが*格納*アイコン|retractable|をクリックしてブロックをヘッディングのみに減らすことができるようにします。
- 自動格納: ブロックのヘッダのみ表示されます。ユーザは*格納*アイコン|retracted|を使用してコンテンツを表示することができます。
あなたの変更を受け入れるには*保存*ボタンをクリックしてください。または*キャンセル*ボタンをクリックしてブロックコンテンツをそのままにしてください。あなたが最初ページにブロックを置いた時のみ*削除*ボタンが表示されます。
You can also click the Close button
 in the top right-hand corner to either remove a newly created block before it is being saved or to cancel any changes and leave the block’s content as it is.
in the top right-hand corner to either remove a newly created block before it is being saved or to cancel any changes and leave the block’s content as it is.
6.1.6. PDF¶

PDFをページに埋め込みます。
注釈
あなたのサイトが前のバージョンのMaharaからアップグレードされた場合、管理者は最初に:ref:`プラグイン管理 <plugins>`でプラグインをインストールする必要があります。
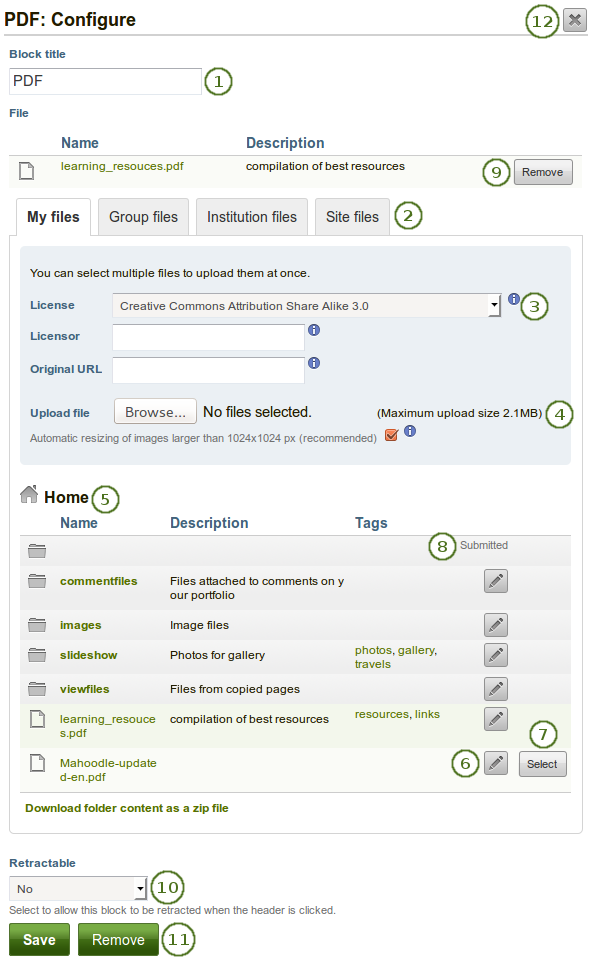
PDF ブロックを設定する
ブロックタイトル: あなたのPDFブロックのタイトルを選択してください。
ファイルエリア: あなたが選択したいファイルをファイルエリアから選択してください:
- マイファイル: あなたが作成したフォルダおよびファイルすべてが表示されます。
- グループファイル: :ref:`あなたが公開できるフォルダおよびファイル <group_files>`すべてが表示されます。
- インスティテューションファイル: あなたがインスティテューション管理者の場合、インスティテューションフォルダおよびファイルが表示されます。
- サイトファイル: あなたがサイト管理者の場合、すべてのサイトフォルダおよびファイルが表示されます。そうでない場合、あなたには*サイトファイル*内の*パブリック*フォルダのみ表示されます。
License information: You see these fields if the site administrator turned on license metadata. Additionally, if you are in an institution, your institution administrator may require you to provide a license.
- ライセンス: あなたのデフォルトライセンスが表示されます。あなたのデフォルトライセンスを:ref:`アカウント設定<general_account_options>`で設定することができます。あなたはアーティファクトに関して個別に異なるライセンスを選択することができます。
- ライセンサ: 誰かが作成したファイルをアップロードする場合、あなたはここで作品に対して例えば氏名等の謝辞を提供することができます。
- オリジナルURL: あなたが他の人のファイルをアップロードする場合、他のユーザがアクセスしてオリジナルファイルを閲覧できるようオリジナルのインターネットアドレスを提供してください。
ファイルをアップロードする: あなたはファイルをアップロードするために*コンテンツ*の*ファイル*エリアに戻る必要はありません。あなたはこの画面から直接アップロードすることができます。
フォルダパス:ブレッドクラムでは、あなたの現在のフォルダを表示します。
あなたはまだファイルの構成要素を編集することができます。例) *編集*ボタンをクリックしてファイル名、説明およびタグを編集できます。
選択 ボタンをクリックすることによりあなたが表示したいファイルを選択してください。
警告
あなたがグループ、インスティテューションまたはサイトファイルをページに配置した場合、これらのファイルは所有者が削除した時点で利用できなくなることに留意してください。
あなたば別のプロファイルページに送信された (フォルダ内の) ファイルを選択することもできます。
このブロックで特定のファイルを表示しないようにするには*削除*ボタンをクリックしてください。
格納: あなたがユーザにブロックのヘッディングのみに表示を減らすことができるようにするか自動的にヘッディングのみ表示するか選択してください。オプションは次のとおりです:
- No: 常にブロックおよびコンテンツが表示されます。
- Yes: ユーザが*格納*アイコン|retractable|をクリックしてブロックをヘッディングのみに減らすことができるようにします。
- 自動格納: ブロックのヘッダのみ表示されます。ユーザは*格納*アイコン|retracted|を使用してコンテンツを表示することができます。
あなたの変更を受け入れるには*保存*ボタンをクリックしてください。または*キャンセル*ボタンをクリックしてブロックコンテンツをそのままにしてください。あなたが最初ページにブロックを置いた時のみ*削除*ボタンが表示されます。
You can also click the Close button
 in the top right-hand corner to either remove a newly created block before it is being saved or to cancel any changes and leave the block’s content as it is.
in the top right-hand corner to either remove a newly created block before it is being saved or to cancel any changes and leave the block’s content as it is.
ページにPDFが埋め込まれた場合、あなたはスクロールして、例えばダウンロードすることもできます。PDFは1ページ内に完全に表示されるよう最適に調整されます。
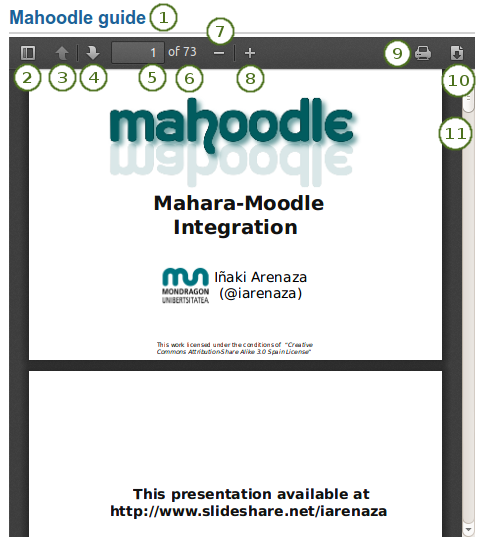
ページの埋め込みPDF
- ブロックのタイトルです。
- Toggle to the sidebar where you can jump from one slide to another either in the thumbnail or document outline view.
- あなたは前のページに移動することができます。
- あなたは次のページに移動することができます。
- 現在のページ数が表示されます。あなたは異なる番号を入力して Enter または Tab キーを押すことでページに直接ジャンプすることができます。
- ページ総数が表示されます。
- マイナス をクリックしてページサイズを減らします。
- プラス をクリックしてページサイズを増加させます。ブロックサイズは増加しません。
- PDFを印刷するには 印刷 ボタン
 をクリックしてください。
をクリックしてください。 - あなたのコンピュータにPDFをダウンロードするには ダウンロード ボタン
 をクリックしてください。
をクリックしてください。 - ドキュメント内を移動するため、スクロールバーを使用します。
参考
If you have trouble embedding a PDF file, you might have come across an issue that others have also experienced. The mimetype of the PDF may not be recognized correctly. The correct 「mimetype」 is 「pdf」, but programmes can circumvent using this mimetype for PDFs to ensure that their file is downloaded instead of viewed in the browser for example. There is not an easy fix to this issue, and the discussion of possible solutions has started.
あなたは正しくないMIMEタイプをブラウザから削除して「PDF」のみが残っていることを確認することができます。
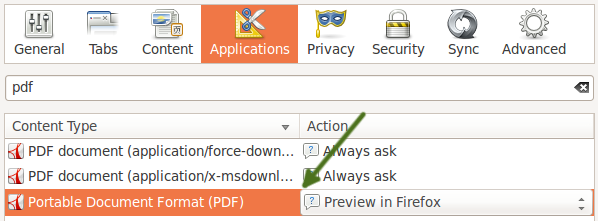
正しくないMIMEタイプを削除するには次の手順に従ってください:
- Firefoxを閉じます。
- あなたのプロファイルフォルダ <http://kb.mozillazine.org/Profile_folder_-_Firefox#Finding_the_profile_folder>` を指定してください。
- テキストエディタで mimeTypes.rdf ファイルを開いてください。
- PDF を検索します。
- application/pdf のエントリのみ残します。
- Delete all other PDF references by deleting everything for that entry from
<RDF:Description ...> to </RDF:Description>. - Firefoxを開いて プリファレンス → アプリケーション に移動してください。
- pdf を探します。あなたには「Portable Document Format (PDF)」を含むエントリのみ表示されます。
6.1.7. HTML¶

HTMLファイルのコンテンツをページに表示します。
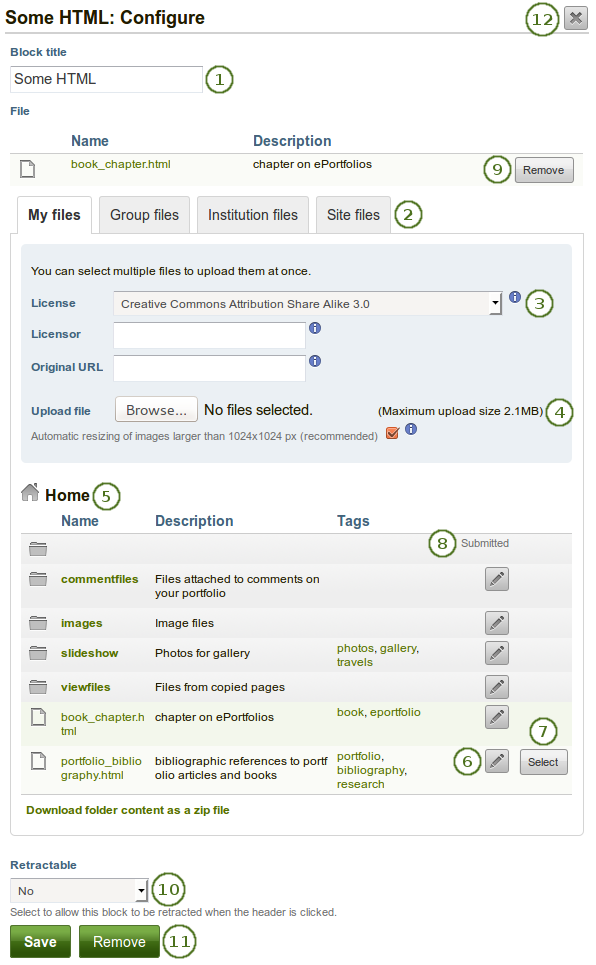
HTML ブロックを設定する
ブロックタイトル: あなたのブロックのタイトルを選択してください。
ファイルエリア: あなたがHTMLファイルを選択したいファイルエリアを選択してください:
- マイファイル: あなたが作成したフォルダおよびファイルすべてが表示されます。
- グループファイル: :ref:`あなたが公開できるフォルダおよびファイル <group_files>`すべてが表示されます。
- インスティテューションファイル: あなたがインスティテューション管理者の場合、インスティテューションフォルダおよびファイルが表示されます。
- サイトファイル: あなたがサイト管理者の場合、すべてのサイトフォルダおよびファイルが表示されます。そうでない場合、あなたには*サイトファイル*内の*パブリック*フォルダのみ表示されます。
License information: You see these fields if the site administrator turned on license metadata. Additionally, if you are in an institution, your institution administrator may require you to provide a license.
- ライセンス: あなたのデフォルトライセンスが表示されます。あなたのデフォルトライセンスを:ref:`アカウント設定<general_account_options>`で設定することができます。あなたはアーティファクトに関して個別に異なるライセンスを選択することができます。
- ライセンサ: 誰かが作成したファイルをアップロードする場合、あなたはここで作品に対して例えば氏名等の謝辞を提供することができます。
- オリジナルURL: あなたが他の人のファイルをアップロードする場合、他のユーザがアクセスしてオリジナルファイルを閲覧できるようオリジナルのインターネットアドレスを提供してください。
ファイルをアップロードする: あなたはファイルをアップロードするために*コンテンツ*の*ファイル*エリアに戻る必要はありません。あなたはこの画面から直接アップロードすることができます。
フォルダパス:ブレッドクラムでは、あなたの現在のフォルダを表示します。
Click the Edit button to change any component of a folder or file, i.e. its name, description and tags. If you have a folder or file included in a page that you submitted for feedback, you will not be able to edit them.
*選択*を使ってあなたがブロック内に表示したいHTMLファイルを選択してください。
警告
あなたがグループ、インスティテューションまたはサイトファイルをページに配置した場合、これらのファイルは所有者が削除した時点で利用できなくなることに留意してください。
別のポートフォリオページに送信されたHTMLファイルがある場合、あなたは送信済みファイルを選択することができます。
格納: あなたがユーザにブロックのヘッディングのみに表示を減らすことができるようにするか自動的にヘッディングのみ表示するか選択してください。オプションは次のとおりです:
- No: 常にブロックおよびコンテンツが表示されます。
- Yes: ユーザが*格納*アイコン|retractable|をクリックしてブロックをヘッディングのみに減らすことができるようにします。
- 自動格納: ブロックのヘッダのみ表示されます。ユーザは*格納*アイコン|retracted|を使用してコンテンツを表示することができます。
あなたの選択を元に戻したい場合、削除 ボタンをクリックしてください。
あなたの変更を受け入れるには*保存*ボタンをクリックしてください。または*キャンセル*ボタンをクリックしてブロックコンテンツをそのままにしてください。あなたが最初ページにブロックを置いた時のみ*削除*ボタンが表示されます。
You can also click the Close button
 in the top right-hand corner to either remove a newly created block before it is being saved or to cancel any changes and leave the block’s content as it is.
in the top right-hand corner to either remove a newly created block before it is being saved or to cancel any changes and leave the block’s content as it is.
注釈
アップロードした場合にファイルへのリンクが正しく保持されないため、あなたはサイト全体ではなく単独のHTMLファイルをページ内に表示することができます。