8.4. Groupes¶
Administration → Groupes
Dans le menu Groupes de l”Adminsitration vous pouvez :
- ajouter des administrateurs aux groupes
- supprimer des groupes
- modifier les catégories des groupes
- Ajouter ou modifier des groupes par lot
- Ajouter ou supprimer des membres par lot
8.4.1. Administrer groupes¶
Administration → Groupes → Administrer groupes
Une vue de l’ensemble des groupes du site est affichée.
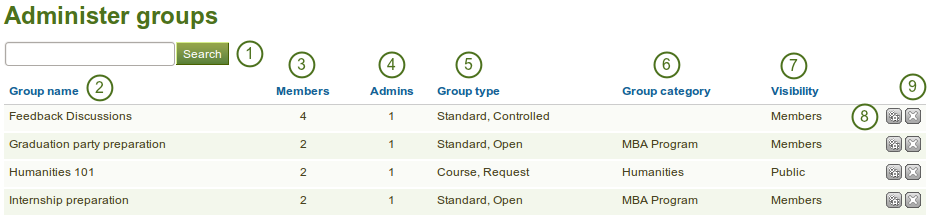
Administrer groupes
- Rechercher un groupe par son nom ou sa catégorie.
- Nom du groupe : La liste est triée alphabétiquement sur le nom du groupe.
- Membres : Affiche le nombre de membres pour chaque groupe.
- Administrateurs : Affiche le nombre d’admnistrateurs pour chaque groupe.
- Type de groupe : Affiche le type de groupe pour chaque groupe. Renseigne sur la ou les méthodes permettant de rejoindre le groupe.
- Catégorie de groupe : Affiche à quelle catégorie appartient chacun des groupes.
- Visibilité : Indique pour chaque groupe qui a accès à ce groupe - membres seuls ou accès public autorisé.
- Cliquez sur le bouton Configurer
 pour ajouter ou supprimer des administrateurs au groupe.
pour ajouter ou supprimer des administrateurs au groupe. - Cliquez sur le bouton Supprimer
 pour supprimer un groupe.
pour supprimer un groupe.
Avertissement
Lorsque vous supprimez un groupe, toutes les informations qu’il contient – messages des forums, pages, fichiers – seront aussi supprimées avec lui, de manière permanente, et ne pourront pas être récupérées par la suite.
8.4.2. Administrer groupes¶
Vous pouvez modifier la valeur du quota d’espace disque pour ce groupe ainsi que de gérer ceux qui peuvent administrer ce groupe.
8.4.2.1.  Quota d’espace disque pour le groupe¶
Quota d’espace disque pour le groupe¶
Vous pouvez spécifier un quota d’espace disque par défaut pour les groupes dans le menu Extensions. Ceci permet à l’administrateur du site de limiter l’espace disque à une valeur maximale, pour tous les nouveaux groupes.
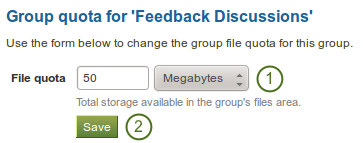
Change the group file quota
Vous pouvez accéder à cette page en cliquant sur le bouton Configurer  en face de chaque groupe, sur la page Administrer groupes.
en face de chaque groupe, sur la page Administrer groupes.
- Quota d’espace disque : Modifiez ici le quota par défaut attribué par l’administrateur du site.
- Cliquez sur le bouton Enregistrer lorsque vous avez terminé avec vos modifications.
8.4.2.2. Ajouter ou supprimer des administrateurs¶
Ajoutez ou supprimez des administrateurs à un groupe en cliquant sur le bouton Configurer  en face de chaque groupe sur la page Administrer groupes.
en face de chaque groupe sur la page Administrer groupes.
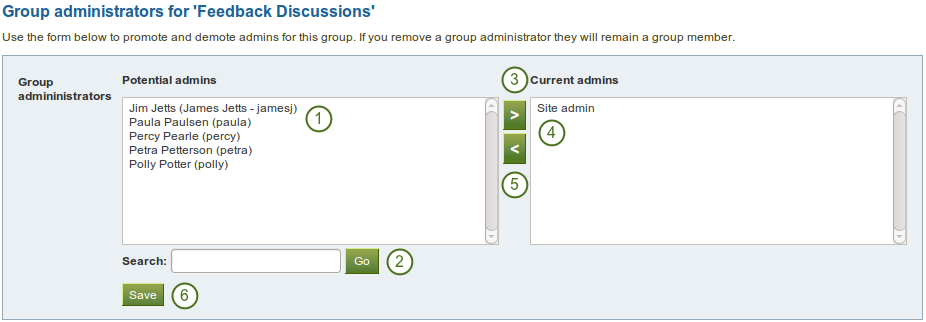
Add or remove group administrators
- Dans la liste des noms d’utilisateurs sous Administrateurs potentiels, vous pouvez sélectionner les utilisateurs que vous désirez promouvoir au rang d’administrateur du groupe. Vous pouvez sélectionnez plusieurs utilisateurs en même temps en utilisant la touche Ctrl ou Majuscule de votre clavier et en cliquant sur les noms.
- Si votre serveur héberge un grand nombre d’utilisateurs et vous n’arrivez pas facilement à localiser la ou les utilisateurs que vous désirez, vous pouvez lancer une recherche en utilisant la boîte de Recherche.
- Déplacez les administrateurs potentiels vers la droite, dans la liste des Administrateurs actuels en utilisant le bouton flèche vers la droite
 .
. - Si vous désirez retirer à un utilisateur son rôle d’administrateur du groupe, vous devez le sélectionner dans la liste de droite, Administrateurs actuels, en cliquant sur son nom.
- Ensuite vous cliquez sur le bouton flèche vers la gauche
 , et l’utilisateur est supprimé de la liste des administrateurs.
, et l’utilisateur est supprimé de la liste des administrateurs. - Quand vous avez effectué toutes les actions de gestion des administrateurs que vous désiriez, cliquez sur le bouton Enregistrer.
8.4.3. Gérer les groupements¶
Administration → Groupes → Groupements
Les groupements vous aident à filtrer vos groupes de manière plus efficace dans les pages Mes groupes ou Recherche de groupes. Un administrateur de groupe peut aussi assigner un groupe à un groupement si l’option des groupements a été activée par l’administrateur du site.
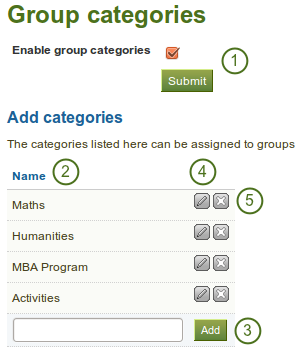
Gérer les groupements
- L’activation des groupements pour l’ensemble du site, se fait en cliquant sur l’option Activer les groupements et en cliquant sur le bouton Envoyer.
- Le nom des différents groupements existants est affiché.
- Vous créez un nouveau groupement en entrant son nom dans la rubrique et en cliquant sur le bouton Ajouter.
- Pour modifier le nom d’un groupement, cliquez sur le bouton Modifier
 ; modifiez son nom; et cliquez ensuite sur le bouton Mettre à jour. Si vous désirez revenir en arrière en annulant votre modification, cliquez sur le bouton Annuler.
; modifiez son nom; et cliquez ensuite sur le bouton Mettre à jour. Si vous désirez revenir en arrière en annulant votre modification, cliquez sur le bouton Annuler. - Cliquez sur le bouton Supprimer
 pour supprimer définitivement le groupement. Les groupes qui appartiendraient à ce groupement ne sont pas effacés lorsque vous supprimez un groupement.
pour supprimer définitivement le groupement. Les groupes qui appartiendraient à ce groupement ne sont pas effacés lorsque vous supprimez un groupement.
Note
La structure des groupements n’est pas hiérarchique et elle est accessible à tous les utilisateurs du site. Chaque utilisateur qui a reçu le droit de créer un groupe peut alors le rattacher à un groupement créé par l’administrateur du site, lorsque cette option a été activée par ce dernier.
8.4.4.  Ajouter et mettre à jour des groupes à l’aide d’un fichier CSV¶
Ajouter et mettre à jour des groupes à l’aide d’un fichier CSV¶
Administration → Groupes → Ajouter des groupes par CSV
Vous pouvez créer un ou plusieurs groupes et y placer des utilisateurs comme membres de ces derniers à l’aide d’un seul fichier CSV.
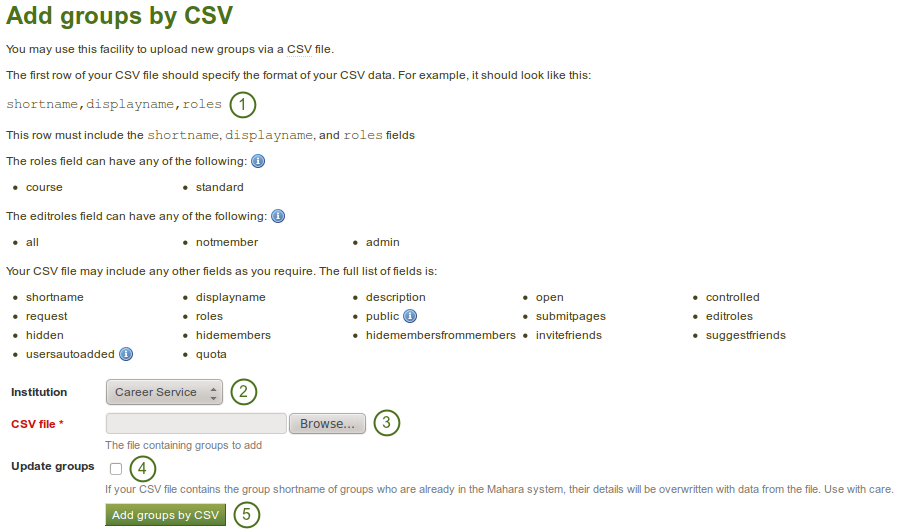
Add and update groups by CSV
- Créez un fichier CSV qui contient au minimum les rubriques
shortname,displayname,roles. - Institution : Sélectionnez l’institution dans laquelle vous désirez créer ces groupes. Cette information n’a qu’une valeur administrative afin d’éviter qu’un administrateur d’une institution n’efface les groupes gérés par un autre administrateur d’une autre institution.
- Fichier CSV : Choisissez sur votre ordinateur le fichier CSV qui contient les groupes à créer.
- Mettre à jour les groupes : Sélectionnez cette option si vous désirez mettre à jour les informations de groupes déjà existants avec celles contenues dans le fichier CSV.
- Cliquez sur le bouton Ajouter des groupes par CSV pour effectuer les modifications.
Voici la liste de l’ensemble des rubriques qu’il est possible d’utiliser dans le fichier CSV :
controlled - Les administrateurs peuvent ajouter et supprimer des membres au groupe sans leur demander leur permission préalable et les membres ne peuvent pas quitter le groupe par eux-mêmes.
description - Une brève explication ou description des buts du groupe.
displayname - Le nom du groupe tel qu’il apparaîtra sur le site.
editroles - Vous pouvez indiquer ici quel rôle ou type d’utilisateur a le droit de créer et de modifier les pages du groupe. Si votre groupe ne contient que des membres et des administrateurs, alors les valeurs Administrateurs (admin) et Tous sauf les membres (notmembers) ont le même effet. Ces permissions ont, par défaut, le même effet sur les fichiers du groupe. Ces permissions peuvent toutefois être modifiées pour chaque fichier dans l’espace de fichiers du groupe.
- all: tous les membres du groupes, quels que soient leur rôle et privilèges
- notmembers: tous utilisateurs dans le groupe sauf les membres. Dans un groupe de type Cours, il s’agit donc des tuteurs et des administrateurs
- admin: seuls les administrateurs du groupe
hidden - Permet de choisir si le groupe appraîtra dans liste de groupes trouvés, ou pas, lors d’une recherche par la page Recherche de groupes.
hidemembers - Permet de choisir si la liste des membres d’un groupe est visible aux non-membres, ou pas.
hidemembersfrommembers - Permet de choisir si la liste des membres est accessible aux membres, ou pas. Les administrateurs du groupe on toujours accès à la liste de membres.
invitefriends - Permet d’indiquer si les membres du groupe peuvent inviter leurs utilisateurs, présents sur leur liste d’amis, à rejoindre le groupe, ou pas.
open - Permet aux utilisateurs de rejoindre ouvertement le groupe, sans qu’une approbation ne soit nécessaire de la part d’un administrateur du groupe.
public - Permet aux personnes externes au site d’accéder à la lecture des forums et des pages du groupe, sans authentification préalable.
quota - Fixe la valeur du quota d’espace disque pour ce groupe.
request - Permet aux utilisateurs d’envoyer aux administrateurs du groupe une demande d’adhésion pour rentrer dans le groupe.
roles - Permet de fixer le type de groupe, soit un groupe standard soit un groupe cours. Les rôles disponibles pour ces deux types de groupes sont :
- cours : member, tutor, admin
- standard : member, admin
shortname - Correspond au nom sous lequel le groupe sera inscrit dans la base de donnée. Normalement il s’agit d’un simple mot ou un mot composé dans espace. Cette information est aussi utilisée comme identificateur lorsque que vous désirez ajouter ou modifier des membres des groupes par CSV.
submitpages - Permet de décider s’il est possible qu’un membre du groupe puisse soumettre une page à l’évaluation des tuteurs et/ou des administrateurs du groupe. Si vous créez un groupe de type Cours, cette option est automatiquement activée.
suggestfriends - Permet de déterminer si un membre peut recommander à un autre utilisateur, présent sur sa liste d’amis, de rejoindre ce groupe.
usersautoadded - Permet de forcer l’adhésion à ce groupe à tout nouveau utilisateur qui serait créé sur cette plateforme.
Pour toutes les rubriques qui nécessitent une valeur de type Vrai / Faux ou Oui/Non, vous devez placez une valeur numérique dans le fichier CSV :
- Non = 0
- Oui = 1

Sample CSV file for a group upload
Quand vous affichez votre fichier CSV dans un éditeur de textes, et non dans un tableur, il devrait correspondre à l’exemple ci-dessous :
"shortname","displayname","roles","usersautoadded","public","hidemembersfrommembers""PortfolioDebutant","Débuter avec les ePortfolio","standard",0,1,1"RetourExperiences","Retours d'expériences","course",1,0,0Avertissement
Il est recommandé de conserver le fichier CSV que vous avez utilisé pour créer vos groupes en masse. De ce fait, lorsque vous désirez modifier les informations de ces groupes, par exemple en mettant à jour en masse les membres d’un ou de plusieurs groupes, vous pouvez retrouvez facilement le nom identifiant (shortname) de ce ou ces derniers. Il n’y pas de moyen simple de trouver cette information, à moins que vous ne consultiez l’intérieur de la base de données de Mahara.
8.4.5.  Mettre à jour les membres à l’aide d’un fichier CSV¶
Mettre à jour les membres à l’aide d’un fichier CSV¶
Administration → Groupes → Mettre à jour les membres par CSV
Vous pouvez facilement gérer l’appartenance des utilisateurs à des groupes dans l’institution, au moyen du même fichier CSV que vous avez utilisé pour créer les groupes, mais que vous avez édité et mis à jour.
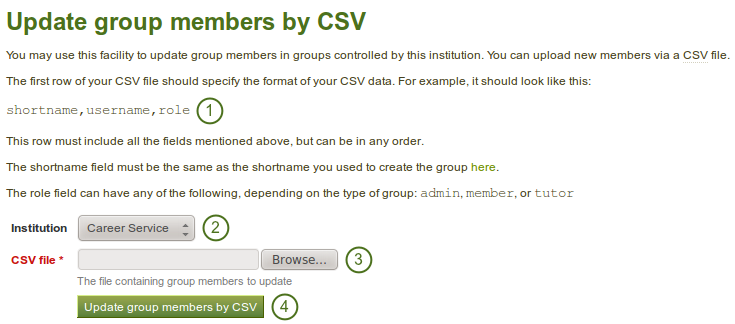
Update group members by CSV
- Créez un fichier CSV qui contient les rubriques suivantes :
shortname,username,rolesur le première ligne. Ajoutez alors à la suite les utilisateurs et les groupes dans lesquels vous désirez les placer. Vous pouvez obtenir le nom d’utilisateur d’un utilisateur en utilisant la page de Recherche. - Institution : Sélectionnez l’institution dans laquelle vous désirez mettre à jour les adhésions dans les différents groupes.
- Fichier CSV : Choisissez, depuis votre ordinateur, le fichier CSV qui contient les informations sur les groupes et les adhésions à y placer.
- Cliquez sur le bouton Mettre à jour les membres par CSV pour ajouter ou supprimer l’adhésion des utilisateurs dans les groupes spécifiés.
Avertissement
Si vous avez géré manuellement l’adhésion de membres que vous allez modifié maintenant à l’aide du fichier CSV, ces membres seront supprimé du groupe au moment de la mise à jour. Ils ne doivent donc pas figurer dans la liste des mises à jour dans le fichier CSV. Soyez donc prudent si vous mélanger les différentes méthodes pour faire adhérer des utilisateurs aux différents groupes.
Note
Vous ne pouvez mettre à jour par CSV, seuls les utilisateurs qui appartienne à l’institution dans laquelle vous avez créé les groupes par CSV. Tous les autres utilisateurs doivent être ajoutés manuellement.
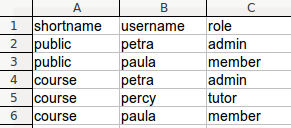
Sample CSV file for updating group membership
Quand vous affichez votre fichier CSV dans un éditeur de textes, et non dans un tableur, il devrait correspondre à l’exemple ci-dessous :
"shortname","username","role""PortfolioDebutant","petra","admin""RetourExperiences","paula","member""CoursCinema","petra","admin""UnAutreGroupe","percy","tutor""GroupeBiologie","paula","member"Note
Si vous avez un grand nombre de groupe, vous pouvez rapidement perdre le contrôle. Pour éviter cela, il est conseillé de créer gérer chaque groupe par son propre fichier CSV.