8.3. Utilisateurs¶
Administration → Utilisateurs
Avec le menu Utilisateurs de l’administration du site vous pouvez :
- rechercher des utilisateurs
- modifier les préfrences pour un ou plusieurs utilisateurs
- suspendre et supprimer des utilisateurs
- promouvoir des utilisateurs au rôle d’administrateurs ou de membres du personnel
- contrôler les préférences de notification
- ajouter et mettre à jour les utilisateurs manuellement ou à l’aide d’un fichier CSV
- afficher des rapports
8.3.1. Recherche d’utilisateurs¶
Administration → Utilisateurs → Recherche utilisateurs
Les administrateurs du site peuvent rechercher n’importe quel utilisateur sur l’entier du site. Vous pouvez rechercher un utilisateur en connaissant son
- prénom
- nom de famille
- nom d’affichage
- nom d’utilisateur
- adresse de courrier électronique
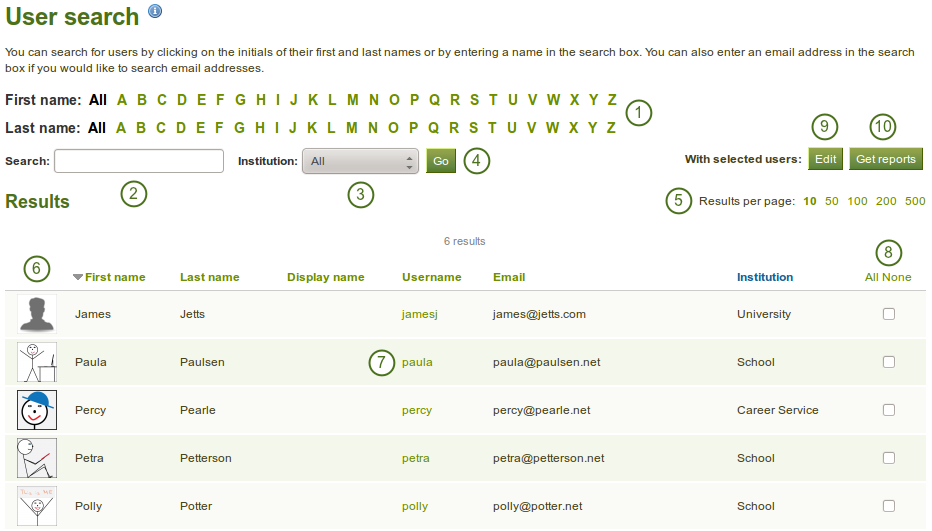
Recherche d’utilisateurs
Vous pouvez combiner la recherche avec des critères pour filtrer les résultats. Attention en utilisant trop de critères vous risquez de n’obtenir aucun résultat.
- Vous pouvez activer le filtre sur le nom ou le prénom, en cliquant sur les lettres en haut de l’écran.
- Entrez le nom, le nom d’affichage, le nom d’utilisateur ou l’adresse électronique, in extenso ou de manière partielle.
 :ref:`Si vous avez activé l’option de recherche exacte dans le plugin de recherche <plugin_search>, vous devez entrez ces informations in extenso, sinon la recherche ne donnera aucun résultat.
:ref:`Si vous avez activé l’option de recherche exacte dans le plugin de recherche <plugin_search>, vous devez entrez ces informations in extenso, sinon la recherche ne donnera aucun résultat. - Sélectionnez depuis le menu déroulant l’institution dans laquelle vous désirez effectuer votre recherche d’utilisateurs.
- Cliquez sur le bouton Aller pour lancer la recherche.
- Décidez du nombre de résultats que vous souhaitez voir affichés par page.
- Affichez vos résultats. Le tri est effectué par défaut de manière alphabétique ascendante sur le prénom. Toutefois, vous pouvez changer le critère de tri, en cliquant sur la rubrique de votre choix; et l’ordre de tri en cliquant sur le triangle, qui permet passer du tri ascendant au tri descendant.
- Cliquez sur le nom d’utilisateur de l’utilisateur pour lequel vous désirez effectuer des actions supplémentaires.
 Sélectionnez tous les utilisateurs ou que certains pour effectuer des actions en lots.
Sélectionnez tous les utilisateurs ou que certains pour effectuer des actions en lots. Cliquez sur le bouton Modifier pour effectuer des actions en lots, notamment pour
Cliquez sur le bouton Modifier pour effectuer des actions en lots, notamment pour- suspendre les utilisateurs
- supprimer les utilisateurs
- modifier la méthode d’authentification des utilisateurs
 Cliquez sur le bouton Rapports pour
Cliquez sur le bouton Rapports pour- afficher le rapport sur les utilisateurs
- télécharger les informations des comptes des utilisateurs pour des actions ultérieures
8.3.1.1.  Actions groupées sur les utilisateurs¶
Actions groupées sur les utilisateurs¶
Vous pouvez effectuer des actions groupées sur des utilisateurs en vous rendant sur la page « Action en lot ».
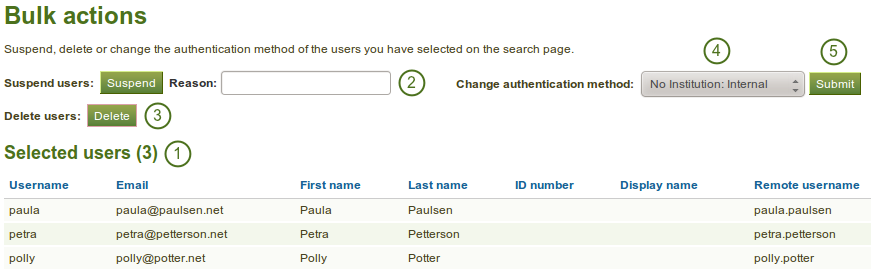
User bulk actions
Une fois que vous avez sélectionné les utilisateurs sur lesquels vous désirez les mêmes actions depuis la page de :ref:`Rechercher des utilisateurs <user_search>`et cliquez sur le bouton Modifier. Ensuite vous pouvez effectuer l’une des actions suivantes.
- Afficher les informations sur les utilisateurs sélectionné
- Cliquer sur le bouton Suspendre pour supprimer l’accès à Mahara aux utilisateurs sélectionnés. Vous pouvez aussi indiquer la raison de cette suspension.
- Cliquer sur le bouton Supprimer pour définitivement supprimer le compte des utilisateurs sélectionnés.
- Choisir une nouvelle méthode d’authentification depuis le menu déroulant, pour tous les utilisateurs sélectionnés.
- Cliquez sur le bouton Envoyer pour changer la méthode d’authentification.
Avertissement
Quand vous supprimer des comptes d’utilisateurs, toutes les données liées à ces comptes sont supprimées et vous ne pouvez pas les retrouver à moins que ne possédiez une copie de ces données sur un autre serveur.
8.3.1.2.  Rapport sur les utilisateurs¶
Rapport sur les utilisateurs¶
Vous pouvez télécharger des informations de base sur les utilisateurs afin de les utiliser plus tard pour mettre à jour les comptes par le moyen d’un fichier CSV.
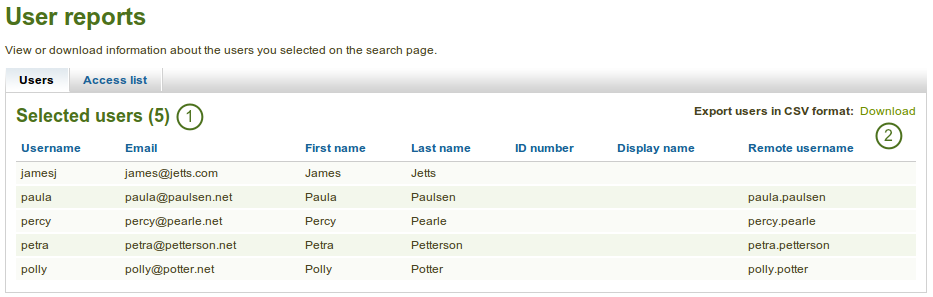
User reports
Afin d’arriver à la page de Rapport sur les utilisateurs, vous devez tout d’abord sélectionner un ou plusieurs utilisateurs pour lesquels vous désirez effectuer la même action, depuis la page :ref:`Recherche utilisateurs <user_search>`puis cliquer sur le bouton Afficher rapport.
- Vous pouvez alors visualiser les informations qui seront exportées dans le fichier CSV.
- Cliquez sur le lien Télécharger pour obtenir le fichier CSV sur votre disque dur local, contenant les informations précédentes.
Note
Vous pouvez utiliser ensuite ce fichier CSV pour mettre à jour les comptes utilisateur existants.
En plus de pouvoir télécharger les informations de base sur les utilisateurs, vous pouvez aussi afficher toutes les pages créées par ces derniers, ainsi que les utilisateurs avec lesquels ils auraient partagé ces pages. Ceci facilite la recherche de problèmes lorsque des utilisateurs n’arrivent pas à afficher des pages d’un autre utilisateur, et que les administrateurs devraient se connecter sous le compte de cet utilisateur pour vérifier les permissions d’accès.
Note
Cette liste d’informations n’est disponibles que pour les administrateurs des institutions et pour l’administrateur du site. A moins que les membres du personnel de l’institution en aient aussi reçu les droits. L’administrateur du site peut décider de cela dans la page :ref:`Réglages compte <user_settings>`avec l’option « Accès aux rapports ».
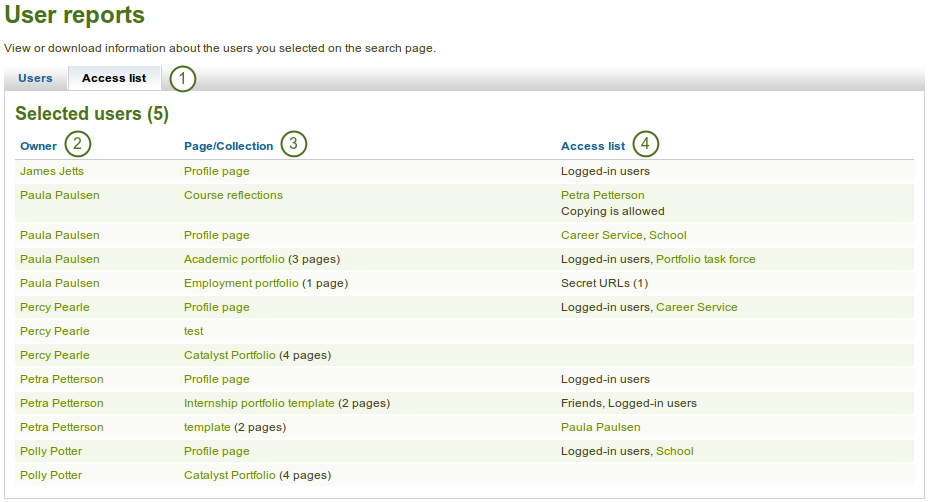
User report page access list
- Cliquez sur l’onglet Page(s) partagée(s) dans la page Statistiques sur les utilisateurs.
- Les propriétaires des pages sont listés.
- Toutes les pages créées par les utilisateurs sont listées. S’il s’agit d’une collection de pages, le nombre de page qu’elle contient est affiché.
- Les utilisateurs ou les groupes d’utilisateurs ou de personnes ayant accès à ces pages sont affichés.
Note
Bien que toutes ces informations soient liées aux pages, collections et groupes auxquels elles se référent, il est possible que vous ne puissiez pas y accéder si vous n’êtes pas membre du groupe ou que le partage n’a pas été fait avec vous personnellement.
8.3.2. Réglages compte¶
Administration → Utilisateurs → Recherche utilisateurs → Cliquez sur le nom d’utilisateur
Dans la page de réglage de compte d’un utilisateur, vous pouvez effectuer un certain nombre d’actions permettant de gérer le compte de l’utilisateur. Toutefois vous ne pouvez pas modifier les informations au sujet de cet utilisateur (par ex. son courriel, son nom. Cette dernière opération peut être effectuée dans la zone Contenu du compte de l’utilisateur ou,  , ceci peut aussi être réalisé à l’aide la page Ajouter des utilisateurs par CSV.
, ceci peut aussi être réalisé à l’aide la page Ajouter des utilisateurs par CSV.
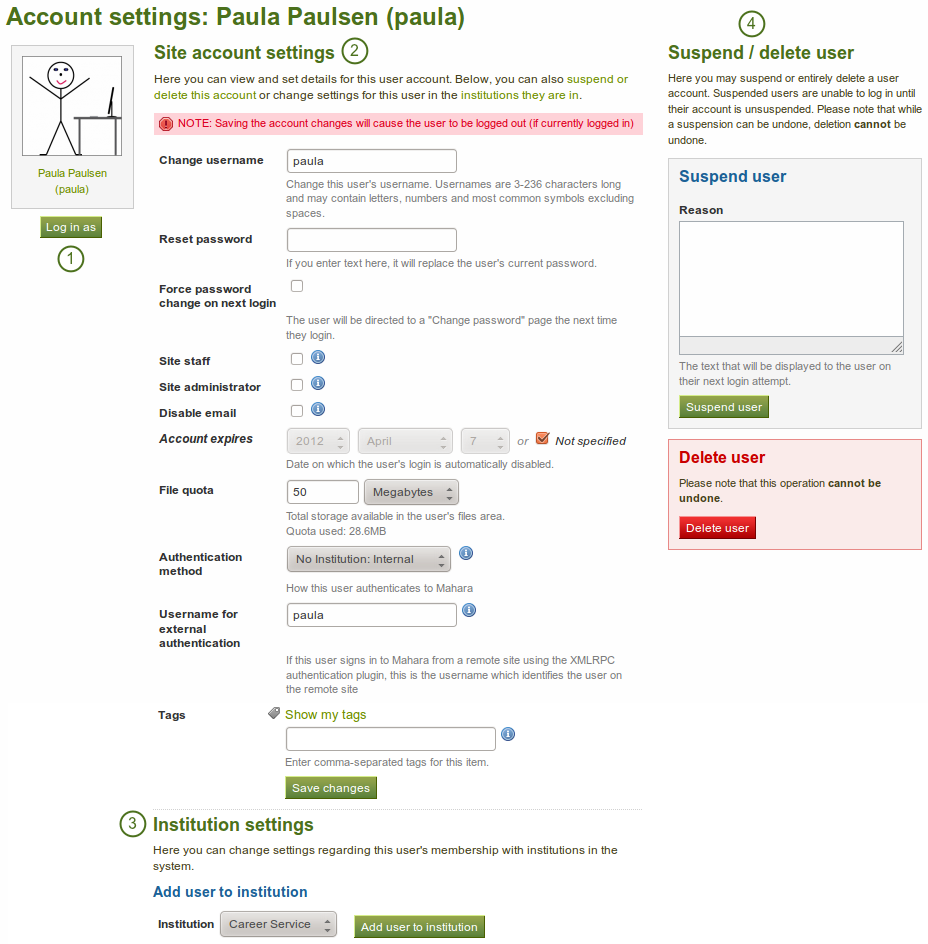
Overview of the user account settings page
- Se connecter sour le nom
- Modifier les réglages globaux du compte
- Modifier les réglages de l’institution
- Suspendre et / ou supprimer cet utilisateur
8.3.2.1. Se connecter comme¶
En tant qu’administrateur vous pouvez vous connecter sous l’identité de n’importe quel autre utilisateur de la plateforme que vous supervisez. Si vous êtes l’administrateur du site, vous pouvez prendre l’identité de chaque utilisateur du site, alors que comme administrateur d’une institution vous ne pouvez le faire que pour les membres de cette dernière.
Cette fonction peut être d’une grande aide pour résoudre des problèmes sur votre plateforme car vous pouvez accéder à un compte d’un utilisateur et voir tout ce qu’il voit « avec ses yeux », sans connaître pour autant son mot de passe personnel.
Avertissement
Cette fonction peut toute fois être mal utilisée. Il se peut qu’un administrateur effectue des modifications dans un portfolio, ou prend part à un groupe sous l’identité d’un autre utilisateur. Il apparaît alors qu’il est indispensable que les utilisateurs dont l’identité à été prise par un administrateur en soient informé.
La charte d’utilisation des sites utilisant Mahara devrait clairement faire état de cette possibilité, ainsi que de fixer le cadre éthique et légal de l’usage de cette fonction. Il est indispensable que le travail collaboratif ainsi que celui qui est effectué dans le cadre d’un portfolio personnel soient protégés. Il importe que, dans l’idéal, seul un nombre limité de personnes aient les droits d’administration au sein d’une institution et qu’une seule personne soit administrateur du site.
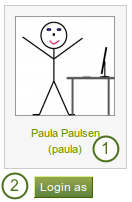
Login as another user
- Cliquez sur le nom d’un utilisateur afin d’afficher sa page de profil. Cliquez ensuite sur le lien Se connecter sous le nom… afin de devenir cet utilisateur.
- Cliquez sur le bouton Se connecter comme pour devenir cet utilisateur. Vous verrez alors une barre rouge en haut de l’écran qui vous signalera pendant toute la durée de cette connexion sous une autre identité que vous n’êtes plus entrain de naviguer à travers le site comme administrateur mais comme la personne dont vous avez pris l’identité.
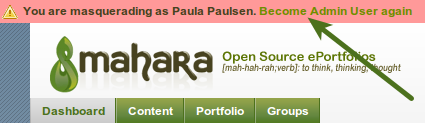
Stop masquerading as another user
Lorsque vous voulez retourner à votre rôle d’administrateur, cliquez sur le lien Revenir au compte [votre nom d’administrateur], en haut de la fenêtre de votre navigateur.
8.3.2.2. Modifier les réglages globaux du compte¶
Vous pouvez afficher et régler un grand nombre de préférences globales dans le compte d’un utilisateur.
Note
En fonction de la méthode d’authentification associée à cet utilisateur, vous ne pourrez peut-être pas modifier tous les paramètres décrits ci-dessous.
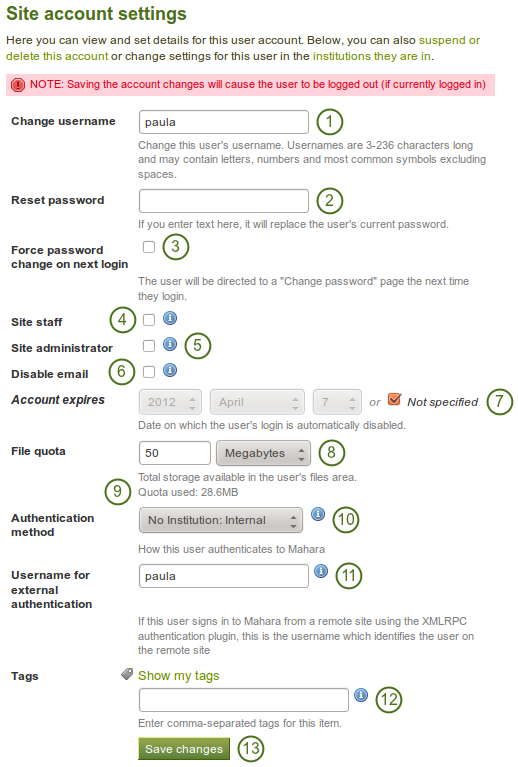
Site account settings of a user
- Changer le nom d’utilisateur : Donnez un nom d’utilisateur différent à ce compte. Cette rubrique n’est pas modifiable si le compte est géré par une méthode d’authentification externe à Mahara.
- Réinitialiser mot de passe : Donnez un nouveau mot de passe pour ce compte. Cette rubrique n’est pas modifiable si le compte est géré par une méthode d’authentification externe à Mahara.
- Imposer le changement de mot de passe lors de la prochaine connexion : Sélectionnez cette option si vous désirez que l’utilisateur doive modifier son mot de passe lors de la prochaine connexion. Cette fonction n’est pas disponible si le compte est géré par une méthode d’authentification externe à Mahara.
- Personnel du site : Sélectionnez cette option si vous désirez que cet utilisateur devienne membre du personnel de l’entier du site.
- Administrateur du site : Sélectionnez cette option si vous désirez que cet utilisateur acquière les droits d’administrer l’entier du site.
- Désactiver l’envoi de courriel : Sélectionnez cette option pour éviter que les messages soient envoyés par messagerie électronique à cet utilisateur. Si l’envoi courriel est déactivé, les notifications et les messages ne pourront être lus que dans la boîte de réception interne à Mahara. En fonction de votre configuration du serveur, si des messages électroniques sont renvoyés à l’expéditeur, l’adresse de courriel peut être automatiquement désactivée.
- Échéance du compte : Sélectionnez une date à laquelle le compte de cet utilisateur sera automatiquement désactivé. La valeur par défaut et que le compte ne sera jamais désactivé. La date du jour est toujours affichée comme option possible, mais en grisé, donc inactive. Vous pouvez décider d’une date automatique ou d’une durée maximale pour tous les comptes sur votre plateforme en vous rendant dans la zone des Options comptes utilisateurs de la page des Réglages du site.
- Quota d’espace disque : Modifiez le quota d’espace disque à disposition de cet utilisateur pour son espace personnel de fichiers. La valeur par défaut est fixée dans la page d’administration des plug-ins sous :ref:files configuration <plugin_file>`.
 Quota utilisé : Vous pouvez voir ici le quota déjà utilisé par l’utilisateur.
Quota utilisé : Vous pouvez voir ici le quota déjà utilisé par l’utilisateur.- Méthode d’authentification : Sélectionnez la méthode d’authentification que cet utilisateur doit utiliser pour se connecter à votre Mahara. Les méthodes d’authentification peuvent être configurées dans la page d”administration de l’institution. En fonction de la méthode d’authentification que vous choisissez, vous devez indiquer un nom d’utilisateur distant pour faire le lien entre ce compte d’utilisateur et celui de la plateforme d’authentification.
- Nom d’utilisateur pour authentification externe : Ajoutez ou modifiez le nom d’utilisateur sur le service d’authentification externe à Mahara à lier avec l’utilisateur courant. Par défaut, si aucune méthode d’authentification externe n’est utilisée, le nom d’utilisateur interne à Mahara est affiché.
 Mots-clés : Un utilisateur ou un groupe d’utilisateur peut être identifié à l’aide de mots-clés qu’un administrateur peut entrer ici. Les mots-clés saisis par un administrateur d’une institution à laquelle appartenait préalablement l’utilisateur avant rejoigne une nouvelle institution ne sont pas affichés, afin d’éviter de les supprimer.
Mots-clés : Un utilisateur ou un groupe d’utilisateur peut être identifié à l’aide de mots-clés qu’un administrateur peut entrer ici. Les mots-clés saisis par un administrateur d’une institution à laquelle appartenait préalablement l’utilisateur avant rejoigne une nouvelle institution ne sont pas affichés, afin d’éviter de les supprimer.- Cliquez sur le bouton Enregistrer lorsque vous avez terminé de modifier les paramètres globaux.
Avertissement
Quand l’adresse de courriel est désactivée, les utilisateurs ne peuvent pas demander de réinitialiser leur mot de passe, puisqu’aucun message électronique ne peut leur être envoyé.
8.3.2.3. Modifier les paramètres des institution¶
Vous pouvez afficher et modifier les paramètres pour chaque institution à laquelle appartient l’utilisateur. En fonction des paramètres fixés dans les paramètres des institutions du site, un utilisateur peut appartenir à plus d’une institution.
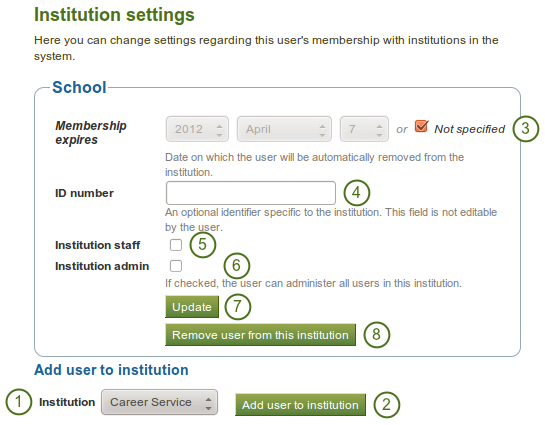
Institution settings for a user
- Choisissez l’institution à laquelle vous désirez ajouter cet utilisateur, en utilisant le menu déroulant.
- Cliquez sur le bouton Ajouter l’utilisateur à l’institution afin de placer cet utilisateur dans l’institution sélectionnée.
- Échéance de l’affiliation : Si vous le désirez, vous pouvez fixer une date après laquelle l’utilisateur perdra automatiquement son appartenance à l’institution. Si vous choisissez l’option Non spécifié, l’utilisateur restera à jamais membre de l’institution.
- Idendifiant ID : Vous pouvez donner un numéro d’identifiant à cet utilisateur dans le cadre de cette institution. Cette rubrique ne peut pas être modifiée par l’utilisateur.
- Personnel de l’institution : Sélectionnez cette option si vous désirez que cet utilisateur soit placé dans la liste des membres du personnel de l’institution et qu’il en acquière les droits. Ceci lui permettra par exemple de créer des groupes contrôlés dans le cadre de cette institution.
- Administrateur de l’institution : Sélectionnez cette option si vous désirez que cet utilisateur devienne un des administrateurs de l’institution et en acquière les droits. Ceci lui permettra par exemple de gérer les membres de l’institution.
- Cliquez sur le bouton Mettre à jour pour enregistrer vos modifications.
- Cliquez sur le bouton Retirer l’utilisateur de cette institution si vous désirez retirer les droit d’accès à cette institution à l’utilisateur courant. Le compte de l’utilisateur n’est alors pas supprimé. Si l’utilisateur n’appartient plus à aucune institution, il sera placé dans l’institution par défaut : « No institution ».
8.3.2.4. Suspendre l’utilisateur¶
Les motifs qui poussent un administrateur à suspendre un utilisateurs comprennent généralement le non respect des conditions d’utilisations des services ou des comportements inadaptés pendant leur usages. Les utilisateurs suspendus ne peuvent plus se connecter à vos services mais leurs données restent toutefois stockées sur le serveur.
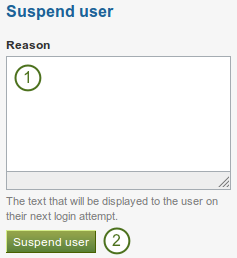
Suspend a user
- Il est recommander, dans un soucis de transparence, d’indiquer à l’utilisateur suspendu la raison de cette suspension. Cela permet aussi, lorsqu’il y a plusieurs administrateurs qui gèrent la plateforme, de se rappeler de ces raisons lorsqu’il convient de retraiter le cas de l’utilisateur en question.
- Cliquez sur le bouton Suspendre l’utilisateur pour bloquer l’accès à la plateforme à cet utilisateur.
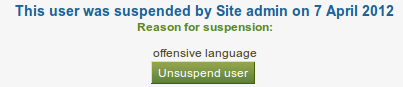
Suspension notice on the user account settings page
Lorsqu’un utilisateur a été suspendu, le message indiquant la raison de la suspension est affiché dans sur la page de réglages des préférences globales de cet utilisateur. Depuis la version  , la date de suspension apparaît aussi de même que la fonction permettant aux administrateurs de lever la suspension en cliquant sur le bouton Réactiver l’utilisateur.
, la date de suspension apparaît aussi de même que la fonction permettant aux administrateurs de lever la suspension en cliquant sur le bouton Réactiver l’utilisateur.

Suspended user tries to log in and gets suspension message
Lorsqu’un utilisateur suspendu essaie de se connecter à votre plateforme, il verra le message de suspension s’afficher avec la raison qui a conduit l’administrateur à faire cela. Il peut alors prendre contact avec l’administrateur du site à l’aide du formulaire de « Contact » pour demander de lever la suspension.
8.3.2.5. Supprimer l´utilisateur¶
Les utilisateurs peuvent supprimer leur compte depuis les réglages globaux de leur compte, si l’enregistrement automatique à l’institution est activé. Les administrateurs peuvent, quant à eux, supprimer n’importe quel compte dont ils ont la gestion.
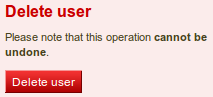
Delete a user account
Cliquez sur le bouton Supprimer l’utilisateur pour supprimer le compte de l’utilisateur courant. Cette action ne peut pas être annulée. Comme il s’agit d’une action ayant des conséquences définitive sur les données de l’utilisateur, vous devrez confirmer cette action en répondant à un message d’alerte qui apparaîtra alors à l’écran.
Avertissement
Lorsque vous supprimez le compte d’un utilisateur, toutes ses données personnelles sont effacées irrémédiablement du système. Ceci comprend toutes les informations stockées dans la zone d”Espace de fichiers et dans les portfolios de l’utilisateur. Cette action est irréversible. Les contributions de l’utilisateur dans les groupes (par exemple les messages dans les forums, les fichiers téléversés et les pages créées dans un groupe) restent accessibles, mais anonymisées. Dans les cas où l’auteur de ces contributions est affiché, c’est la mention Utilisateur supprimé qui apparaît en lieu et place de l’auteur original.
Note
Si un compte est supprimé par accident – soit par un administrateur ou par l’utilisateur lui-même – la seule solution pour retrouver toutes les informations (ou presque) consiste à utiliser celles qui seraient contenues dans une copie de sécurité que vous auriez faite de votre serveur. Ceci nécessite d’accéder aux documents du serveur par l’administrateur système. Plus d’information sur la procédure à suivre dans le wiki sous Restaurer un utilisateur supprimé
8.3.3. Utilisateurs suspendus, et  comptes expirés¶
comptes expirés¶
Administration → Utilisateurs → Utilisateurs suspendus et expirés
Une liste des utilisateurs suspendus ou dont le compte est arrivé à expiration est disponible dans le sous-menu Utilisateurs suspendus. Vous pouvez ensuite directement les réintégrer / réactiver, ou les supprimer.

List of all suspended or expired users
 Choisissez si vous désirez afficher les utilisateurs suspendus ou ceux dont le compte est arrivé à échéance.
Choisissez si vous désirez afficher les utilisateurs suspendus ou ceux dont le compte est arrivé à échéance.- Sélectionnez le(s) utilisateur(s) pour le ou lesquels vous désirez effectuer la même action.
- Cliquez sur le bouton Réactiver les utilisateurs pour lever la suspension des utilisateurs sélectionnés.
- Cliquez sur le bouton Supprimer les utilisateurs pour supprimer tous le compte de tous les utilisateurs sélectionnés. Cette action ne peut pas être annulée, et toutes les informations concernant ces utilisateurs seront définitivement perdues (consultez Supprimer un utilisateur).
 Cliquez sur le bouton Réactiver les comptes perimés si vous désirez permettre à ces utilisateurs de se connecter à nouveau sur votre plateforme.
Cliquez sur le bouton Réactiver les comptes perimés si vous désirez permettre à ces utilisateurs de se connecter à nouveau sur votre plateforme.
8.3.4. Personnel du site¶
Administration → Utilisateurs → Personnel du site
Sur cette page vous pouvez décider quels utilisateurs vous désirez intégrer dans le personnel du site. Les membres potentiels – en fait tous les utilisateurs du site – sont listés dans la colonne de gauche, alors que celle de droite vous informe des utilisateurs qui appartiennent déjà au groupe du personnel du site.
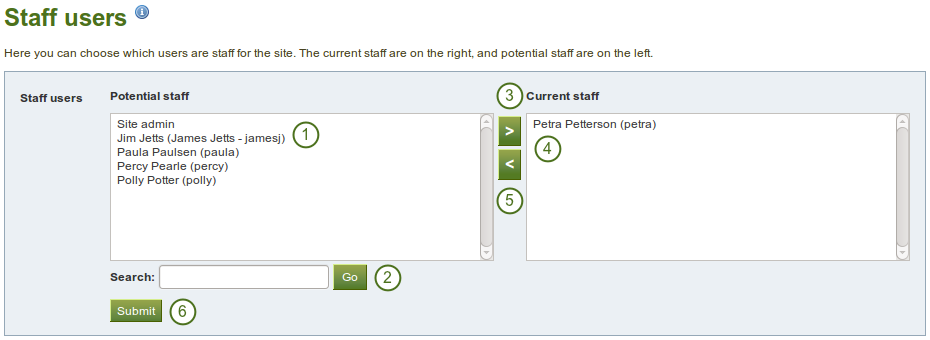
Give site staff rights
- De la liste Membres potentiels, sélectionnez les utilisateurs que vous désirez promouvoir au rôle membre du personnel du site. Vous pouvez sélectionnez plusieurs utilisateurs en utilisant la touche Ctrl ou majuscule lorsque vous cliquez sur les lignes de la liste.
- Si votre site possède un grand nombre d’utilisateurs et qu’il devient difficile de retrouver ceux que vous désirez traiter, vous pouvez utilisez la boîte de recherche pour trouver un ou plusieurs utilisateurs.
- Vous ajoutez les utilisateurs sélectionnés dans la colonne de droite à celle de gauche – Membres actuels du personnel* – en cliquant sur le bouton flèche droite
 .
. - Si vous désirez supprimer un membre actuel du personnel ou si vous avez accidentellement ajouté un membre à cette liste, vous pouvez l’en retirer en cliquant sur nom.
- Ensuite cliquez sur bouton flèche gauche
 , et l’utilisateur est retiré de la liste.
, et l’utilisateur est retiré de la liste. - Lorsque vous avez sélectionné tous les membres que vous désirez placer dans la liste des membres du personnel du site, cliquez sur le bouton Envoyer.
Note
 Vous pouvez double-cliquer sur le nom pour le faire passer d’une liste à l’autre. Cette fonctionnalité est présente à chaque fois qu’il possible de faire passer une information d’une liste à une autre.
Vous pouvez double-cliquer sur le nom pour le faire passer d’une liste à l’autre. Cette fonctionnalité est présente à chaque fois qu’il possible de faire passer une information d’une liste à une autre.
8.3.5. Administrateurs du site¶
Administration → Utilisateurs → Administrateurs du site
Les administrateurs du site ont beaucoup de droits. Il ont un grand pouvoir et notamment ils peuvent prendre l’identité de n’importe quel autre utilisateur pour accéder à son portfolio. Soyez donc très attentif dans le choix des personnes à qui vous accordez ces droits. Normalement, il conviendrait de n’avoir qu’un seul administrateur du site pour chaque instance de Mahara. Toutefois, le nombre d’administrateurs du site n’est pas limité, bien qu’il soit recommandé d’en avoir que peu.
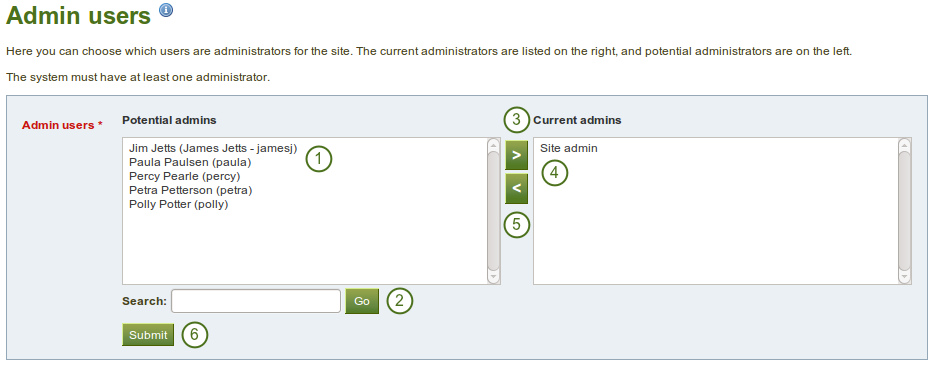
Give site admin rights
- De la liste Administrateurs potentiels, sélectionnez les utilisateurs que vous désirez promouvoir au rôle d’administrateur du site. Vous pouvez sélectionner plusieurs utilisateurs en utilisant les touches Ctrl et Majuscule et en cliquant sur les noms des utilisateurs.
- Si votre site possède un grand nombre d’utilisateurs et qu’il devient difficile de retrouver ceux que vous désirez traiter, vous pouvez utilisez la boîte de recherche pour trouver un ou plusieurs utilisateurs.
- Ajoutez les utilisateurs sélectionnés dans la colonne de droite – Administrateurs actuels – en cliquant sur le bouton Flèche droite
 .
. - Si vous désirez retirer les droits d’administration d’un ou de plusieurs utilisateurs, ou si vous avez déplacé par erreur un utilisateur dans la liste des administrateurs du site, cliquez sur son nom dans la liste.
- Ensuite cliquez sur bouton flèche gauche
 , et l’utilisateur est retiré de la liste.
, et l’utilisateur est retiré de la liste. - Lorsque vous avez sélectionné tous les utilisateurs auxquels vous voulez accorder les droits d’administration du site, cliquez sur le bouton Envoyer
Note
 Vous pouvez double-cliquer sur le nom pour le faire passer d’une liste à l’autre. Cette fonctionnalité est présente à chaque fois qu’il possible de faire passer une information d’une liste à une autre.
Vous pouvez double-cliquer sur le nom pour le faire passer d’une liste à l’autre. Cette fonctionnalité est présente à chaque fois qu’il possible de faire passer une information d’une liste à une autre.
8.3.6. Notifications administrateurs¶
Administration → Utilisateurs → Administrateurs du site
La page Notification administrateurs liste tous les utilisateurs ayant soit les droits d’administration d’une institution ou du site. Elle présente aussi les règles de diffusion des notifications aux administrateurs. Il doit y avoir au moins un administrateur à recevoir les notifications pour chaque type de messages générés. Les notifications aux administrateurs sont :
- Demandes de contact
- Contenu discutable
- Dépôts répétés de fichiers infectés
- Fichiers acceptés après nettoyage anti-virus

Overview of the admin notification types
8.3.7. Ajouter un utilisateur¶
Administration → Utilisateurs → Ajouter utilisateur
Vous pouvez ajouter des utilisateurs à votre site en créer leur compte manuellement, l’un après l’autre.
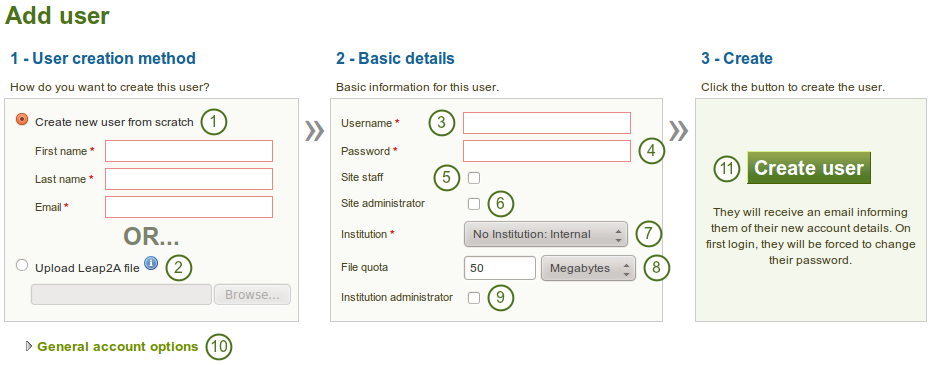
Add a user manually
- Cliquez sur le bouton radio Créer un nouvel utilisateur si vous désirez créer un nouveau compte vide pour un utilisateur. Indiquez alors le prénom, le nom de famille et l’adresse courriel de ce dernier.
- Cliquez sur le bouton radio Déposer un fichier Leap2A si vous désirer créer le nouvel utilisateur en utilisant ses informations provenant d’une autre instance de Mahara ou d’un autre système de gestion d’ePortfolios sachant exporter les données au format Leap2A. Il suffit que l’utilisateur ait :ref:exporté <export>`son portfolio depuis cette autre plateforme.
- Nom d’utilisateur : Donnez un nom d’utilisateur à ce nouvel utilisateur. Celui-ci ne doit contenir que des lettres, chiffres ou de symboles courants. Il doit être composé de 3 à 236 caractères. Les espaces ne sont pas autorisées.
- Mot de passe : Choisissez un mot de passe pour ce nouveau compte. Celui doit contenir au moins six caractères.
- Personnel du site : Sélectionnez cette option si vous désirez que le nouvel utilisateur devienne membre du personnel du site.
- Administrateur du site : Sélectionnez cette option si vous désirez que le nouvel utilisateur devienne administrateur du site.
- Institution : Sélectionnez l’institution principale dans laquelle sera placé le nouvel utilisateur.
- Quota d’espace disque : Par défaut, c’est la valeur fixée dans les préférences site qui est affichée et utilisée. Vous pouvez vouloir modifier cette valeur pour cet utilisateur seulement.
- Administrateur institution : Sélectionnez cette option si vous désirez que cet utilisateur devienne l’administrateur de l’institution dans laquelle il sera placé.
 Options générales du compte: Déployez cette zone pour accéder aux options générales du compte de l’utilisateur que vous êtes en train de créer. Cette zone correspond aux Préférences globales du compte que l’utilisateur pourra ultérieurement modifier dans sa page de Préférences.
Options générales du compte: Déployez cette zone pour accéder aux options générales du compte de l’utilisateur que vous êtes en train de créer. Cette zone correspond aux Préférences globales du compte que l’utilisateur pourra ultérieurement modifier dans sa page de Préférences.- Cliquez sur le bouton Créer utilisateur.
- L’utilisateur recevra un message électronique avec les détails sur son nouveau compte.
Note
Vous ne pouvez définir que les préférences par défaut lors de la création de l’utilisateur. Vous ne pouvez toutefois pas imposer ces préférences et éviter que l’utilisateur les modifie par la suite. Si vous désirez forcer et imposer des valeurs non modifiables, vous pouvez le faire en modifiant le code source de Mahara sur votre installation.
8.3.8. Ajouter  mettre à jour des utilisateurs par CSV¶
mettre à jour des utilisateurs par CSV¶
Administration → Utilisateurs → Ajouter des utilisateurs par CSV
Vous pouvez utiliser cette option pour importer des nouveaux utilisateurs en masse à l’aide d’un fichier CSV (comma-separated file ou fichier délimité par des virgules). La première ligne du fichier CSV doit contenir des informations spécifiques sur les données contenues dans le reste du fichier. Par exemple, le fichier pourrait de la forme suivante :
username,password,email,firstname,lastname,studentid
Pour les nouveaux utilisateurs, cette ligne doit comprendre :
- nom d’utilisateur
- mot de passe
- courriel
- prénom
- nom
Note
Si vous désirez mettre à jour les comptes d’utilisateurs, vous n’êtes pas obligé à indiquer un mot de passe, mais la colonne password doit exister.
Dans votre fichier CSV, vous pouvez mélanger des informations de création de comptes à celles de mise à jour de comptes déjà existants
Le fichier doit aussi comprendre les informations des rubriques qui ont été marquées comme rubriques obligatoires pour tous les utilisateurs, et aussi pour toutes les rubriques qui sont marquées comme rubriques verrouillées pour l’institution dans laquelle vous ajoutez les utilisateurs.
Toutes les autres rubriques sont optionnelles. Vous trouverez ici la liste de toutes les rubriques que vous pouvez utiliser dans un fichier CSV pour l’importation / mise à jour des utilisateurs.
- studentid - Numéro de l’étudiant qui est affiché dans le profil
- preferredname - Nom d’affichage
- introduction - Le texte d’introduction affiché dans le profil
- officialwebsite - Site web officiel ou professionnel
- personalwebsite - Site web personnel
- blogaddress - URL vers les blogue de l’utilisateur
- address - Adresse postale de l’utilisateur
- town - Localité
- city - Ville
- country - Pays
- homenumber - Numéro de téléphone privé
- businessnumber - Numéro de téléphone professionel
- mobilenumber - Numéro de téléphone mobile
- faxnumber - Numéro de fax
- icqnumber - Nom d’utilisateur sur ICQ
- msnnumber - Nom d’utilisateur sur MSN
- aimscreenname - Nom d’utilisateur sur AIM
- yahoochat - Nom d’utilisateur sur Yahoo Chat
- skypeusername - Identifiant Skype
- jabberusername - Identifiant Jabber
- occupation - Emploi actuel, affichée dans le profil
- industry - Secteur d’activité, affiché dans le profil
- maildisabled - Option pour stopper l’envoi de courriel par Mahara
- remoteuser - Nom d’utilisateur sur la plateforme d’authentificaiton distante
Votre fichier CSV pourrait resembler à l’exemple ci-dessous :
username,email,firstname,lastname,studentid,preferredname,remoteuser, password"nicolas","nmartignoni@martignoni.net","Nicolas","Martignoni","","","nicolas.martignoni","mahara1""paula","paula@caterino.net","Paula","Caterino","","","paula.caterino","mahara1""philippe","philippe@petitqueux.net","Philippe","Petitqueux","","","philippe.petitqueux","mahara1""admin","admin@mahara.school","Admin","Mahara","","","","mahara1""pascalehp","pascale@hyboud.com","Pascale","Hyboud-Peron","","","","mahara1"Lorsque vous avez fini de créer votre fichier CSV, vous êtes prêt à l’importer.
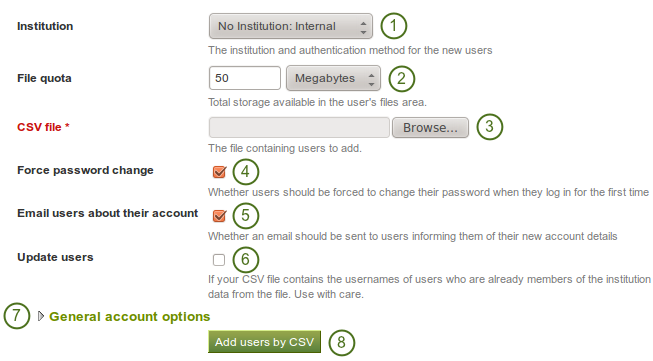
Add users by CSV file
- Institution : Sélectionnez l’institution et la méthode d’authentification pour l’utilisateur que vous créez ou mettez à jour. Vous pourrez changer la méthode d’authentification pour une autre plus tard, en masse ou individuellement, un utilisateur après l’autre.
 Quota d’espace disque : Si vous le désirez, vous pouvez fixer un quota d’espace disque différent pour chaque utilisateur au lieu de celui qui est attribué par défaut pour tous les utilisateurs.
Quota d’espace disque : Si vous le désirez, vous pouvez fixer un quota d’espace disque différent pour chaque utilisateur au lieu de celui qui est attribué par défaut pour tous les utilisateurs.- Fichier CSV : Vous devez indiquer un fichier CSV à importer en cliquant sur le bouton Parcourir et en sélectionnant ce fichier depuis votre ordinateur.
- Imposer le changement de mot de passe : Si vous sélectionnez cette option, les utilisateurs devront modifier leur mot de passe à leur prochaine connexion.
- Envoyer un courriel aux utilisateurs au sujet de leur compte : Si vous sélectionnez cette option, les utilisateurs recevront un courriel contenu les informations sur leur compte. Ceci est particulièrement important si vous utilisez une méthode d’authentification interne à Mahara. Pour les autres utilisateurs dont l’authentification repose sur des serveurs externes, comme Moodle ou LDAP, vous n’avez pas à sélectionner cette option, car les utilisateurs devraient déjà être informés sur les détails de leur compte.
 Mettre à jour les utilisateurs : Sélectionnez cette option si vous désirez que les informations contenues dans le fichier CSV servent à mettre à jour les utilisateurs déjà existants.
Mettre à jour les utilisateurs : Sélectionnez cette option si vous désirez que les informations contenues dans le fichier CSV servent à mettre à jour les utilisateurs déjà existants. Options générales du compte : Déployez cette zone pour accéder aux options générales du compte de l’utilisateur que vous êtes en train de créer. Cette zone correspond aux Préférences globales du compte que l’utilisateur pourra ultérieurement modifier dans sa page de Préférences.
Options générales du compte : Déployez cette zone pour accéder aux options générales du compte de l’utilisateur que vous êtes en train de créer. Cette zone correspond aux Préférences globales du compte que l’utilisateur pourra ultérieurement modifier dans sa page de Préférences.- Cliquez sur le bouton Ajouter des utilisateurs par CSV pour créer ou mettre à jour le compte des utilisateurs.
Note
En fonction de la configuration de votre serveur ou de la taille de votre installation, vous ne pourrez peut-être pas créer/mettre à jour tous les utilisateurs à la fois. Si cela devait vous arriver, travaillez alors avec plusieurs fichiers CSV contenant au maximum 100 lignes de création ou modifications de comptes utilisateur.
8.3.9.  Modifier la méthode d’authentification et le nom des utilisateurs distants par lot¶
Modifier la méthode d’authentification et le nom des utilisateurs distants par lot¶
Après qu’un administrateur ait :ref:ìnvité ou ajouté des nouveaux membres <member_invite>`à une institution, il lui est possible de changer la méthode d’authentification pour ces derniers. Ceci peut être utile lorsque la méthode d’authentification dans cette nouvelle institution diffère de l’ancienne et que les administrateurs aimeraient lier cet utilisateur à un système d’authentification externe, comme un :
- serveur LDAP
- un compte Moodle par MNet
- système SSO (single sign-on) d’un prestataire de service Internet
Note
La modification de la méthode d’authentification pour les utilisateurs existants devrait être faite avant que les utilisateurs n’accèdent au serveur avec leurs nouvelles informations de connexion. Ceci pour éviter que l’utilisateur se retrouver alors avec deux comptes distincts.
Vous pouvez modifier la méthode d’authentification en une seule fois pour plusieurs utilisateurs afin d’économiser de votre temps. Cette modification oblige généralement à modifier aussi le nom d’utilisateur utilisé par le système d’authentification distant. Nous allons traiter des deux simultanément dans la procédure suivante.
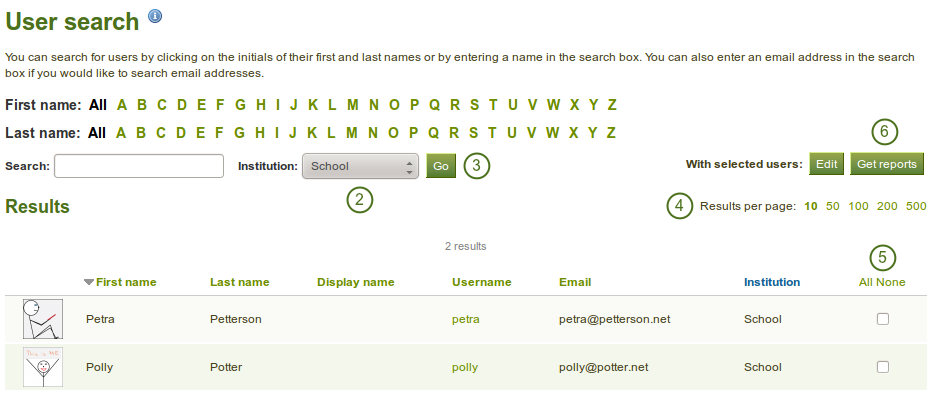
Find users in an institution to change their remote username
- Aller dans Administration → Utilisateurs → Recherche utilisateurs.
- Dans le menu déroulant, choisissez l’institution dans laquelle vous désirez modifier la méthode d’authentification de certains membres.
- Cliquez sur le bouton Aller pour limiter les résultats affichés dans la liste, aux seuls membres de l’institution.
- Modifier la valeur de Nombre de résultats par page si vous désirez afficher plus de 10 utilisateurs par page.
- Sélectionnez les utilisateurs pour lesquels vous désirez modifier la méthode d’authentification distante ainsi que le nom d’utilisateur. Vous les sélectionnez soit en cliquant sur le lien Tous ou en les sélectionnant individuellement à l’aide de la case à cocher en face de leur nom.
- Cliquez sur le bouton Afficher rapport pour passer à l’étape suivante. Vous êtes alors déplacé à la page Statistiques sur les utilisateurs.
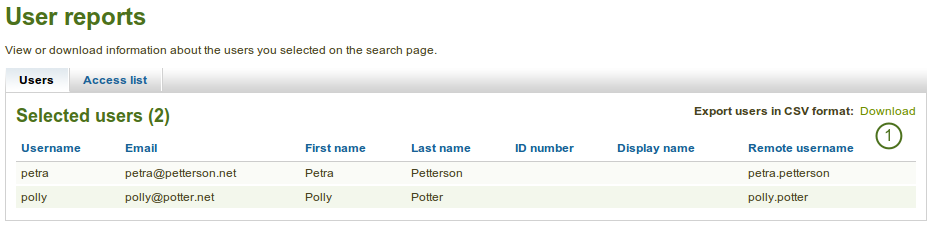
User reports page

Update the CSV file with remote username and password
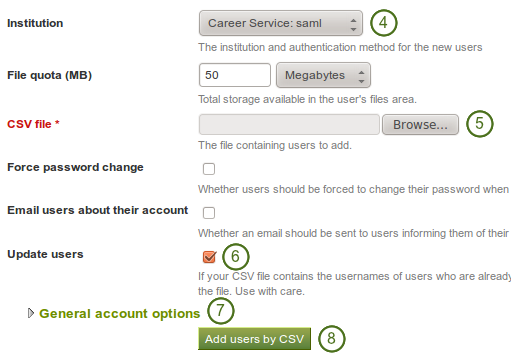
Update user accounts in bulk
- Cliquez sur le lien Télécharger en face de la mention Exporter les utilisateurs dans un fichier au format CSV. Le fichier sera alors ouvert dans un programme compatible lisant le format CSV. Cette étape est nécessaire afin que vous puissiez changer le nom d’utilisateur interne à Mahara par celui du service d’authentification distant, si ceux-ci ne sont pas les mêmes; ou si ces utilisateurs ont déjà un nom d’utilisateur sur le site distant qui serait incorrect pour votre institution.
- Dans votre logiciel de tableur préféré, allez dans la colonne remoteuser et ajoutez ou modifiez le nom d’utilisateur que vos utilisateurs doivent utiliser pour être authentifiés par le service qui les connectera à Mahara. Vous pouvez aussi profiter de modifier d’autres colonnes, comme le nom, l’adresse courriel, etc. Si vous désirez aussi ajouter un nouvel utilisateur à la liste, vous pouvez le faire aussi.
- Aller à Administration → Utilisateurs → Ajouter des utilisateurs par CSV.
- Institution : Sélectionnez l’institution et la méthode d’authentification pour les utilisateurs que vous désirez mettre à jour. Ceci vous permet alors de faire passer d’une méthode d’authentification à une autre l’ensemble des utilisateurs contenus dans le fichier CSV.
- Fichier CSV : Sélectionnez le fichier CSV que vous avez modifié sur votre ordinateur.
- Mettre à jour les utilisateurs : Sélectionnez cette option, car c’est bien une mise à jour des informations que vous désirez faire.
- Options générales du compte : Vous pouvez encore effectuer des ajustements dans cette zone pour modifier les paramètres par défaut pour tous les comptes que vous allez mettre à jour (par exemple, le nom d’affichage, autoriser les journaux multiples, choisir une autre langue pour l’interface, etc.).
- Cliquez sur le bouton Ajouter des utilisateurs par CSV pour débuter la procédure de mise à jour. Ce processus peut prendre du temps, en fonction du nombre des utilisateurs à traiter.
- Après que le processus se soit déroulé, un rapport des travaux effectués est listé sur la page. Si des problèmes ont surgi durant la procédure, les messages d’erreur sont alors des informations précieuses pour les résoudre. Aucune mise à jour n’est réellement effectuée tant que des messages d’erreur apparaissent à l’écran.
Note
Si vous essayez de mettre à jour plus de 100 utilisateurs à la fois, vous pouvez rencontrer des problèmes sur votre serveur qui va rejeter votre fichier CSV. Ceci vient du fait que le processus de mise à jour prend beaucoup de place en mémoire vive qui peut être limitée en fonction de votre installation du serveur. Dans ce cas, vous pouvez diviser votre fichier en autant de sous-fichiers contenant moins d’utilisateurs.
Vous pouvez vérifier que les comptes d’utilisateur ont désormais un nom d’utilisateur distant ajouté à leur profil :
- Aller dans Administration → Utilisateurs → Recherche utilisateurs.
- Sélectionnez l’institution dans laquelle vous désirez vérifier les propriétés des membres.
- Cliquez sur le bouton Aller pour limiter le nombre d’utilisateurs à afficher pour cette institution.
- Sélectionnez les utilisateurs pour lesquels vous désirez contrôler le nom d’utilisateur distant.
- Cliquez sur le bouton Afficher rapport pour passer à l’étape suivante. Vous êtes alors déplacé à la page Statistiques sur les utilisateurs.
- Le nom d’utilisateur distant est affiché dans la dernière colonne.