3.7. Annotations¶
Contenu → Annotations
Les annotations sont composées de courts textes que vous pouvez réutiliser d’une page du portfolio à une autre, sans avoir à copier la totalité de la page.
3.7.1. Afficher vos annotations¶
Bien que vous ne puissiez pas créer des annotations directement depuis cette page, vous pouvez modifier le contenu de celles que vous avez déjà créées. Le contenu sera alors mis à jour à tous les endroits de votre portfolio ou cette annotation est utilisée.
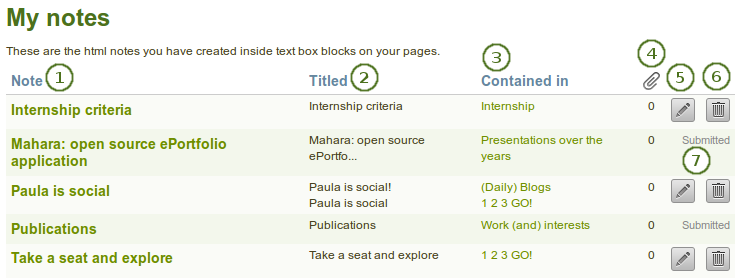
Annotations affichées dans l’onglet Contenu
- Annotation : Cette colonne affiche le titre des notes de l’emplacement où elles ont été initialement créées.
- Titre actuel : Cette colonne affiche le titre de la note dans le bloc correspondant. De cette façon, vous pouvez plus facilement rechercher une note, particulièrement lorsque vous modifiez souvent et considérablement les titres.
- La colonne Emplacement(s) liste toutes les pages qui contiennent cette annotation. Elle est appariée avec la colonne Titre actuel.
- Pièces jointes
 : Cette colonne indique le nombre de pièces jointes pour chaque note.
: Cette colonne indique le nombre de pièces jointes pour chaque note. - Cliquez sur le bouton Modifier
 pour modifier le contenu de l’annotation. Attention, cette modification sera faite dans toutes les instances de l’annotation.
pour modifier le contenu de l’annotation. Attention, cette modification sera faite dans toutes les instances de l’annotation. - Cliquez sur le bouton Effacer
 pour supprimer définitivement l’annotation. Cette action ne peut pas être annulée et toutes les instances de l’annotation seront supprimées des pages du portfolio.
pour supprimer définitivement l’annotation. Cette action ne peut pas être annulée et toutes les instances de l’annotation seront supprimées des pages du portfolio. - Lorsque vous envoyez une page du portfolio à l’évaluation, vous ne pouvez plus modifier le contenu des annotations ni les supprimer, jusqu’à ce qu’un tuteur ou un administrateur du groupe ne libère la page.
3.7.2. Modifier vos annotations¶
Vous pouvez modifier le contenu de vos annotations
Avertissement
Lorsque vous modifiez une annotation depuis cette page, toutes les instances de cette dernière, sur toutes les pages du portfolio, seront aussi modifiées.
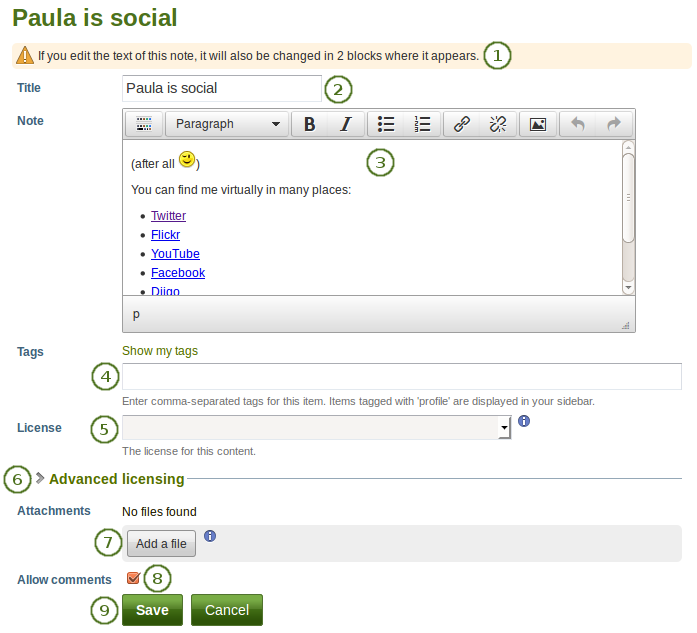
Modifier une annotation
Un message d’alerte est affiché en haut de la page si vous avez ouvert une annotation qui est affichée sur plus d’un page de votre portfolio. Si vous modifiez cette annotation, le contenu sera modifié sur toutes les pages où elle est affichée.
Note
Si vous ne désirez pas que le contenu de cette note soit mis à jour partout, allez sur la page où la note doit rester telle qu’elle est, allez dans le bloc de configuration et cliquez sur le lien « Faire une copie » en dessous de l’éditeur de texte.
Titre : Le titre de votre annotation qui sera affiché sur la page.
Annotation : Le contenu de votre annotation qui sera affiché sur la page. Si vous en modifiez le contenu ici, les modifications seront répercutées dans toutes les instances de cette annotation sur les différentes pages où elle apparaît.
Mots-clés : Entrez les mots-clés qui vous permettront de trouver et sélectionner plus facilement vos notes plus tard. Séparez chaque mot-clé par une virgule. Si vous avez déjà utilisé des mots-clés, cliquez sur le lien Afficher mes mots-clés et sélectionnez ceux que vous désirez réutiliser pour cette collection, en cliquant sur leur nom. Ils seront alors entrés dans la zone de texte pour vous.
Licence : Vous ne voyez cette rubrique que si l’administrateur du site a activé la gestion des licences d’utilisation. Choisissez alors la licence que vous souhaitez lier à cette note. Vous pouvez déterminer une licence par défaut en allant dans vos préférences.
Licence avancée : Vous ne voyez cette option que si l’administrateur du site a activé l’option licences d’utilisation. Si vous cliquez sur le titre de cette zone d’options, vous verrez apparaître deux rubriques supplémentaires : « Donneur de licence » et « URL du document original », que vous pouvez remplir si vous utilisez une note d’une tierce personne ou si vous l’avez publiée dans un autre emplacement auparavant.
Pièce jointe : Joignez un ou plusieurs fichiers à une annotation comme autant de preuves de ce que vous écrivez dans celle-ci.
Voir aussi
Lorsque vous modifiez une annotation, vous pouvez joindre ou retirer des fichiers, de la même manière que dans le bloc Fichier(s) à télécharger.
Autoriser les commentaires : Cochez cette option si vous désirez que les autres utilisateurs puissent vous laisser de commentaires sur votre note.
Cliquez sur le bouton Enregistrer pour conserver vos modifications ou cliquez sur le bouton Annuler pour revenir à l’état initial.