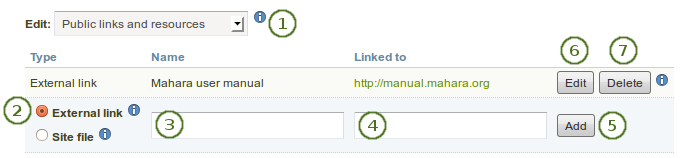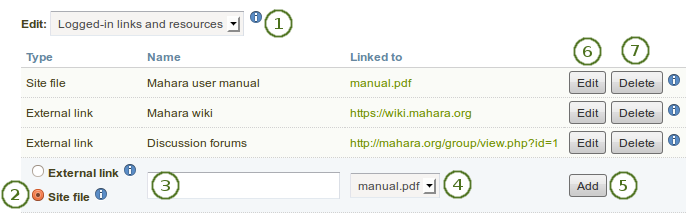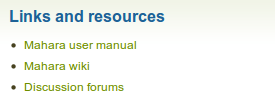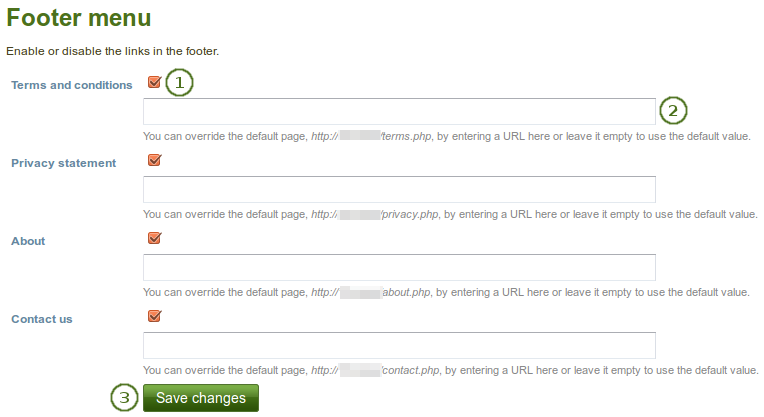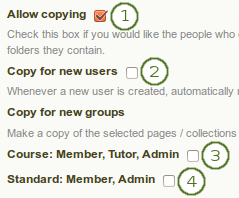9.2. Configurer le site¶
Administration → Configurer le site
Note
Configurer le site n’est accessible qu’aux seuls administrateurs.
Dans Configurer le site vous pouvez :
- fixer les paramètres généraux pour votre site Mahara
- modifier les pages du site
- spécifier l’affichage de certains éléments des menus
- permettre des transactions et des échanges d’information avec Moodle ou d’autres sites Mahara
- créer et partager des pages et des collections au niveau du site
- téléverser des fichiers au niveau du site
9.2.1. Réglages du site¶
Administration → Configurer le site → Réglages du site
Dans l’espace Réglages du site, vous pouvez fixer des préférences globales qui seront utilisées partout dans le site
Note
Une ou plusieurs des options peuvent être court-circuitées en plaçant des commandes de configuration dans le fichier config.php.
Lorsque vous avez défini un ou plusieurs paramètres, cliquez sur le bouton Modifier les préférences du site en bas de la page.
9.2.1.1. Paramètres du site¶
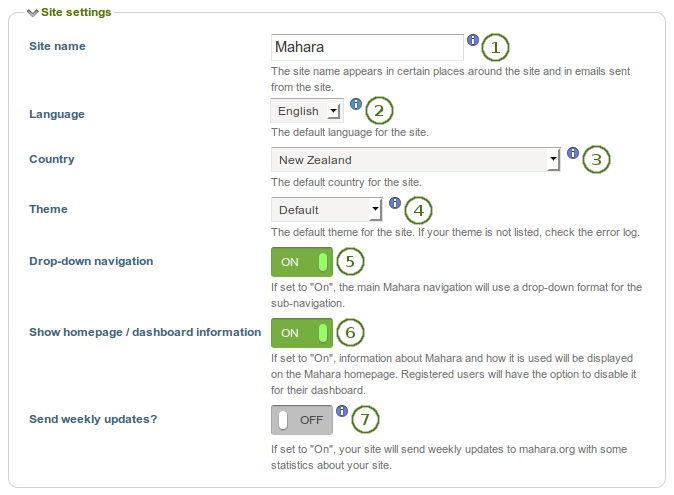
Paramètres du site
- Nom du site : Choisissez un nom pour votre site Mahara. Celui-ci va apparaître dans certaines places, par exemple dans la barre de titre du navigateur web, dans les messages électroniques envoyés par le système. C’est pourquoi il vaut mieux privilégier un nom court.
- Langue : Fixe la langue de l’interface a utiliser par défaut dans le site. Si vous avez installé plusieurs paquets de langue, vous verrez apparaître un menu déroulant listant toutes ces langues. Dans le cas contraire, la langue utilisée en standard, English, est affichée.
- Pays : Le pays sélectionné depuis la liste déroulante est le pays par défaut qui sera affiché à chaque fois qu’un pays doit être sélectionné, par exemple dans les informations de contact.
- Thème : Plusieurs thèmes sont fournis avec Mahara. Choisissez un thème par défaut à partir du menu déroulant . Si vous avez mis en place des institutions, les administrateurs d’institution peuvent choisir leur propre thème par défaut. Vous pouvez aussi chercher des thèmes tiers conçus par la communauté dans le wiki de Mahara.
- Menu déroulant pour la navigation : Si l’option est activée, la barre principale des menus de Mahara utilisera des menus déroulants pour afficher la navigation subséquente.
- Afficher la page d’accueil / tableau de bord : Si cette option est activée, les informations quant à l’utilisation de Mahara sont affichées sur la page d’accueil pour les utilisateurs non connectés et sur le Tableau de bord pour les utilisateurs connectés. Après la connexion, les utilisateurs peuvent modifier supprimer cette information. Pour plus d’informations référez-vous à Liens rapides.
- Mises à jour hebdomadaires : Si cette option est activée, votre site enverra une mise jour des données et des statistiques d’utilisation de votre site à mahara.org. Référez-vous aussi aux informations sur Enregistrer votre site Mahara.
Note
Vous pouvez en tout temps installer des paquets de langue supplémentaires. Sur Mahara.org vous trouverez la liste complète des paquets disponibles ainsi que des informations complémentaires sur les paquets de langue sur le wiki.
9.2.1.2. Réglages utilisateurs¶
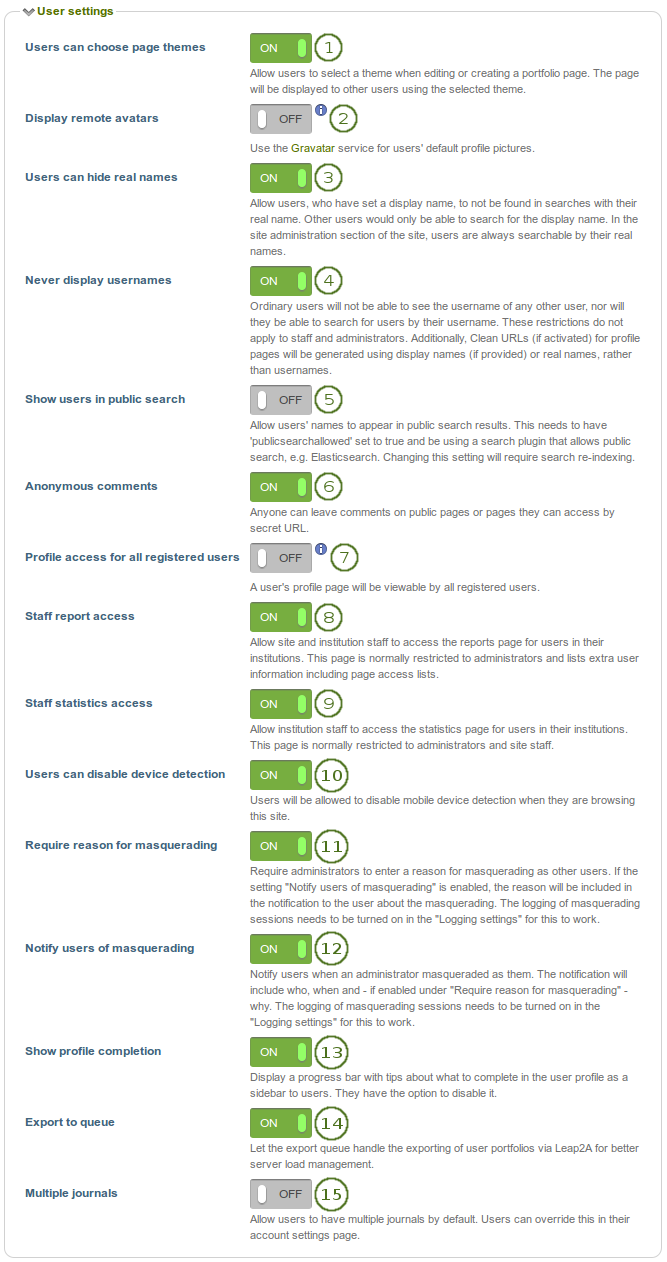
Réglages utilisateurs
Les utilisateurs peuvent choisir leur thème de page : Si cette option est sélectionnée, les utilisateurs peuvent choisir le thème pour afficher leur pages dans leur portfolio. La page est affichée ainsi à tous les autres utilisateurs. De cette manière, les thèmes choisis pour le site et pour l’institution sont remplacés par le thème choisi par l’utilisateur.
Afficher les avatars distants : Si vous permettez ceci, l’image par défaut pour le profil des utilisateurs sera récupérée sur leur compte Gravatar (avatar distant). Toutefois il faut que les utilisateurs aient un compte Gravatar pour que l’option fonctionne.
Note
Si vous possédez votre propre serveur d’avatars pour afficher les images du profil de vos utilisateurs, vous pouvez demander à Mahara d’utiliser celui-ci en lieu et place de Gravatar. Pour ce faire, vous devez ajouter le paramètre
$cfg->remoteavatarbaseurl = 'http://exemple.fr/avatar/';(avec l’adresse URL de votre serveur d’avatars) dans le fichier config.php.Les utilisateurs peuvent masquer leur identité : Si vous permettez cela, les utilisateurs qui auront indiqué un nom d’affichage pourront choisir d’être recherchés et trouvés que par leur nom d’affichage et non plus par leur véritable identité. Dans la section d’administration du site, les utilisateurs sont toujours trouvables à l’aide de leur vrai nom. Les administrateurs (de site ou de l’institution) peuvent eux aussi toujours trouver une personne à l’aide de son vrai nom, prénom, ou nom d’utilisateur.
 « Ne pas afficher les noms d’utilisateurs*: Si cette fonction est activée, les utilisateurs normaux ne pourront pas rechercher d’autres utilisateurs sur leur nom d’utilisateur. Ceci est valable pour « Rechercher des utilisateurs » sur le Tableau de bord ou via la Recherche de contact. De la même manière, il ne sera pas possible d’afficher les noms d’utilisateurs à ces utilisateurs. Ces restrictions ne sont pas valables pour les administrateurs et les membres du personnel. De plus,, les URL propres ( si l’option est activée) seront générées sur le nom d’affichage des utilisateurs pour leur page de profil (s’ils en ont créé une) ou leur nom réel et non sur leur nom d’utilisateur.
« Ne pas afficher les noms d’utilisateurs*: Si cette fonction est activée, les utilisateurs normaux ne pourront pas rechercher d’autres utilisateurs sur leur nom d’utilisateur. Ceci est valable pour « Rechercher des utilisateurs » sur le Tableau de bord ou via la Recherche de contact. De la même manière, il ne sera pas possible d’afficher les noms d’utilisateurs à ces utilisateurs. Ces restrictions ne sont pas valables pour les administrateurs et les membres du personnel. De plus,, les URL propres ( si l’option est activée) seront générées sur le nom d’affichage des utilisateurs pour leur page de profil (s’ils en ont créé une) ou leur nom réel et non sur leur nom d’utilisateur.Afficher les utilisateurs dans les recherches publiques : Si cette option est activée, les noms d’utilisateur pourront apparaître dans des recherches faites par des utilisateurs non connectés. Pour fonctionner cette option a besoin qu’à la fois la variable
$cfg->publicsearchallowed = truesoit présente dans le fichier config.php et que vous utilisiez un plug-in de recherche qui permette les recherches par les utilisateurs non connectés, par ex. : Elasticsearch.Note
Lorsque vous modifiez cette option, vous devez effacer et reconstituer l’indexe, afin que le nouveau paramètre soit pris en compte.
Commentaires anonymes : Si cette option est activée, les utlilisateurs déconnectés / sans accès, peuvent placer des commentaires sur les pages publiques ou celles auxquels ils ont accès par une URL secrète.
Accès au profil par les personnes connectées seulement : Si cette option est désactivée, les pages du profil seront accessible par défaut à toutes les personnes pouvant accéder le site, même sans authentification; toutefois, les utilisateurs peuvent en tout temps empêcher cet accès public à leur profil ou le restreindre à d’autres catégories de membres, s’ils le désirent. Activez cette option si vous voulez assurer que les utilisateurs connectés puissent accéder aux profils de tous les membres. Les profils des membres d’une institution sont toujours visibles par tous les membres de celle-ci.
Accès aux rapports par le personnel : Si cette option est activée, les membres du personnel de l’institution auront accès aux rapports sur les utilisateurs de leurs institutions. Cette page est normalement réservée à l’usage des administrateurs et donne des informations complémentaires, et permet notamment l’accès aux pages des membres.
Autoriser l’accès du personnel aux statistiques : Si cette option est activée, les membres du personnel de l’institution auront accès à une page de statistiques sur les activités des membres de leurs institutions. Cette page est normalement réservée à l’usage des administrateurs et du personnel du site.
Les utilisateurs peuvent désactiver la détection du matériel : Si cette option est activée, les utilisateurs peuvent désactiver la détection du matériel utilisé pour se connecter à leur portfolio. Ceci se règle dans la page de Préférences. Ceci leur permet de décider comment ils souhaitent que Mahara réagisse lorsqu’ils accèdent leur ePortfolio sur un outil mobile comme une ou une tablette un téléphone portable. Cette option fait partie des fonctionnalités du système d’affichage adaptatif de Mahara.
Demander la raison à chaque connexion sous le nom d’autrui : Si cette option est activée, les administrateurs devront donner une justification pour accéder au compte d’un utilisateur en utilisant sont identité. Cette information sera journalisée, et, si l’option « Notifier les utilisateurs d’un accès administrateur à leur compte » est activée, elle sera aussi incluse dans le message que l’utilisateur recevra l’informant de cette intrusion. Cette option nécessite que la journalisation soit activée.
Notifier les utilisateurs d’un accès administrateur à leur compte : Si cette option est activée, les utilisateurs seront avertis chaque fois qu’un administrateur accès à leur compte sous leur identité. Cette notification inclut la date, le nom de l’administrateur, et – si l’option « Demander la raison à chaque connexion sous le nom d’autrui » est activée – la raison de cet accès. Ces options nécessitent que la journalisation soit activée.
Afficher l’état de la saisie du profil : Si cette option est activée, une barre de progression est affichée avec des astuces pour faciliter la saisie des informations du profil. Les utilisateurs peuvent toutefois désactiver cette barre de progression depuis leur page de Préférences.
Voir aussi
Les administrateurs peuvent choisir les éléments qui contribuent au calcul de la barre d’achèvement de la saisie des informations du profil, en se rendant dans Administration → Institutions → Administration des institutions.
Créer une file d’exportation : index:Si cette option est activée <single: Utiliser une file d’exportation pour les portfolios des utilisateurs (expérimental)>, une file d’exportation va être créée pour gérer l’export des portfolios au format Leap2A. Le processus se déroulera en fonction des disponibilités des ressources matériel du serveur.
Note
Cette fonction est encore expérimentale. Une fois activée, cette fonction exportera chaque portfolio dans Portfolio → Exportation en utilisant une file d’attente. Cela signifie que les exportations seront effectivement effectuées lorsque le système a suffisamment de ressources à disposition (processeur, mémoire, etc.). A la fin du processus d’exportation, les utilisateurs recevront une notification avec un lien pour télécharger le résultat de l’exportation.
 Journaux multiples: Si cette option est activée, tous les utilisateurs auront l’option des journaux multiples activée par défaut dans leurs Préférences. Ceci peut être changé ensuite par les utilisateurs sur leur page de Préférences.
Journaux multiples: Si cette option est activée, tous les utilisateurs auront l’option des journaux multiples activée par défaut dans leurs Préférences. Ceci peut être changé ensuite par les utilisateurs sur leur page de Préférences.
9.2.1.3. Options de recherche¶
Mahara est installé avec un plug-in qui vous permet de rechercher de l’information sur les utilisateurs et les pages. Si vous installez un autre plug-in de recherche, vous devez alors le sélectionner dans ce menu déroulant.

Options de recherche
Voir aussi
Vous pouvez configurer le plugin interne de recherche dans la page d” administration du plugin de recherche.
9.2.1.4. Réglages groupes¶
Mahara n’a réellement de sens que s’il est utilisé pour favoriser les travail collaboratif, en groupe. Quelques réglages à ce sujet sont disponibles ici.
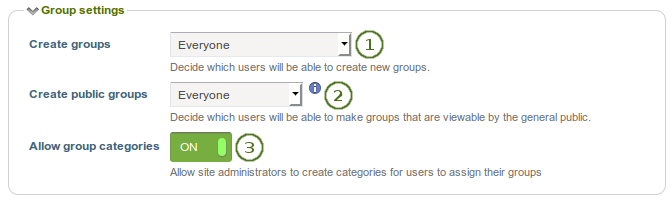
Réglages groupes
- Qui peut créer des groupes : Vous décidez ici si seuls les administrateurs et les membres du personnel ou tous les utilisateurs peuvent créer des groupes. Par défaut c’est la règle la plus permissive « tous les utilisateurs » qui est appliquée, car Mahara est un outil centré sur les utilisateurs et vise à leur donner une grande liberté dans les choix et le travail qu’ils effectuent sur la plateforme. Si vous désirez toutefois limiter la création des groupes aux administrateurs et aux membres du personnel seulement, les utilisateurs devront alors les contacter pour créer les groupes dont ils auraient besoin pour travailler. Il n’y a pas de système de requêtes de création de groupe dans Mahara.
- Qui peut créer des groupes publics : Décidez si tout utilisateur a le droit de créer des groupes publics, ou si vous réservez cette fonctionnalité aux seuls administrateurs. Les groupes publics sont accessibles par quiconque en connaît l’adresse URL, sans avoir besoin de s’authentifier sur le serveur Mahara. Sont ainsi accessibles la page d’accueil, les forums de discussion, et la liste des utilisateurs (si l’administrateur du groupe l’a autorisé).
- Permettre les groupements : Si cette option est activée, les administrateurs du site peuvent créer des groupements dans lesquels les utilisateurs qui créent un groupe peuvent les placer. Ces catégories peuvent être ensuite utilisées pour filtrer la recherche des groupes dans la page Mes groupes ou Rechercher des groupes.
Voir aussi
Les catégories des groupes sont gérées par les administrateurs du site dans la zone des groupes de la page d’administration.
9.2.1.5. Réglages institution¶
Vous pouvez créer plusieurs institutions dans Mahara est séparer les utilisateurs dans ces dernières afin de simplifier les procédures administratives, comme la gestion des utilisateurs et les permissions qui leur sont octroyées, et avoir un thème différent dans chaque institution.
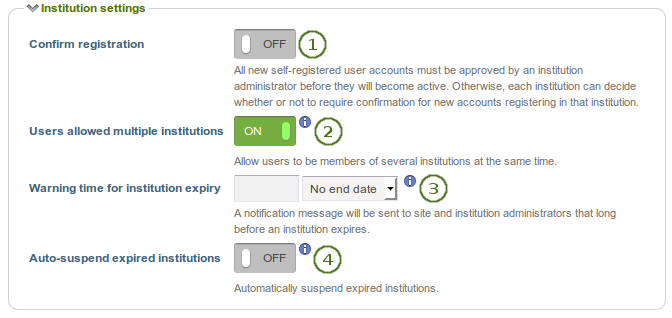
Réglages institution
- Confirmer les demandes d’enregistrement ? : Si cette option est activée, les administrateurs ne peuvent pas rendre cette option optionnelle quand ils configurent une nouvelle institution. Cela permet d’éviter qu’un administrateur d’une institution désactive cette option alors que la politique globale est de demander de confirmer les demandes d’enregistrement et donc d’éviter l’inscription volontaire des utilisateurs dans une institution sans approbation d’un administrateur.
- Utilisateurs dans plusieurs institutions : Si cette option est activée, les utilisateurs pourront faire partie de plusieurs institutions avec le même compte.
- Durée avant notification d’échéance de l’institution : Si cette option est sélectionnée, une notification sera envoyée aux administrateurs du site et de l’institution un certain temps avant la date d’expiration de l’institution. Cette durée peut être exprimée en jours, semaines, années ou prendre la valeur « indéterminé ». Si c’est cette dernière qui est choisie, alors l’institution restera active indéfiniment.
- Suspendre automatiquement les institutions à l’échéance : Si cette option est activée, Mahara suspendra automatiquement tout utilisateur dont la date d’échéance du compte est dépassée. De ce fait, les utilisateurs concernés ne pourront plus se connecter à la plateforme tant qu’un administrateur n’aura pas rétabli leur droit de connexion.
9.2.1.6. Préférences du compte¶
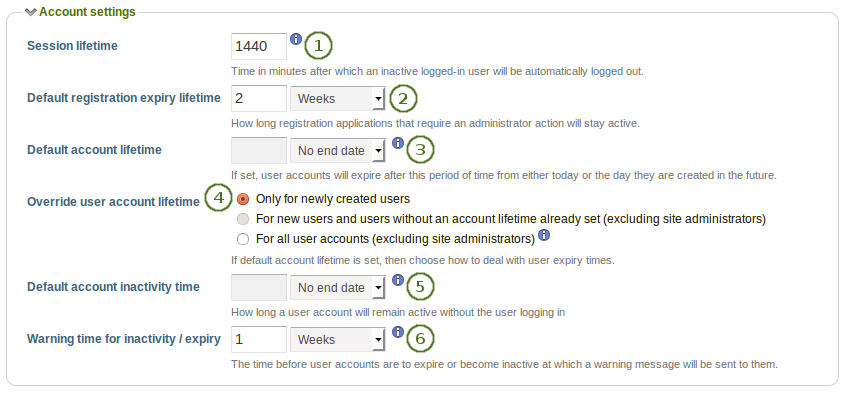
Préférences du compte
Durée de session : Pour des raisons de sécurité, après une certaine durée d’inactivité, un utilisateur est automatiquement déconnecté. Cette rubrique spécifie cette durée en minutes. La valeur par défaut et de 1440 minutes (24 heures).
Durée de vie par défaut d’un compte : En tant qu’administrateur du site, vous pouvez décider de la durée de validité des demandes d’enregistrement des nouveaux utilisateurs qui demandent à être validées. Cette durée peut être exprimée en jours, semaines, années ou prendre la valeur « indéterminé ». Si c’est cette dernière qui est choisie, alors la validité de la demande prendra la valeur par défaut qui est de 2 semaines.
Durée par défaut d’un compte : Si une valeur est indiquée ici, le compte d’un utilisateur expire automatiquement après que le délai ait été dépassé. Ce délai court depuis la date de création du compte. Une fois le compte expiré, l’utilisateur ne peut plus se connecter. Cette durée peut être exprimée en jours, semaines, mois ou année. La valeur « Indéterminé » permet de créer des comptes qui n’ont pas de délai d’expiration.
Ne pas tenir compte de la durée de vie des comptes utilisateurs : Sélectionnez pour quel type de compte, un changement dans la durée de vie des comptes utilisateurs portera effet.
- Seulement pour les utilisateurs nouvellement créés
- Pour les comptes des nouveaux utilisateurs et ceux qui n’ont pas encore de durée vie maximale fixée (ne concerne pas les administrateurs)
- Pour tous les comptes utilisateur (ne concerne pas les administrateurs du site)
Note
Les administrateurs du site ne sont jamais concernés par une modification de la durée de vie des comptes utilisateurs, puisqu’ils doivent toujours pouvoir accéder au système.
Délai d’inactivité du compte par défaut : Si une valeur est entrée, le système considérera comme « inactif » un utilisateur qui ne s’est plus connecté pendant un temps plus long que cette valeur. L’utilisateur ne pourra plus alors se connecter à nouveau sur le système. Cette valeur peut être exprimée en jours, semaines, mois ou années. La valeur « Indéterminé » prévient les utilisateurs de n’être jamais être considérés comme inactifs. Cette valeur est celle utilisée par défaut.
Délai d’avertissement pour expiration/suspension : Si une valeur est entrée, elle est utilisée par le système pour déterminer la date à laquelle il enverra une alerte aux utilisateurs dont le compte va bientôt être considéré comme inactif. Cette valeur peut être exprimée en jours, semaines, mois ou années. La valeur « Indéterminé » prévient les utilisateurs de n’être jamais être considérés comme inactifs. Cette valeur est celle utilisée par défaut.
9.2.1.7. Réglages sécurité¶
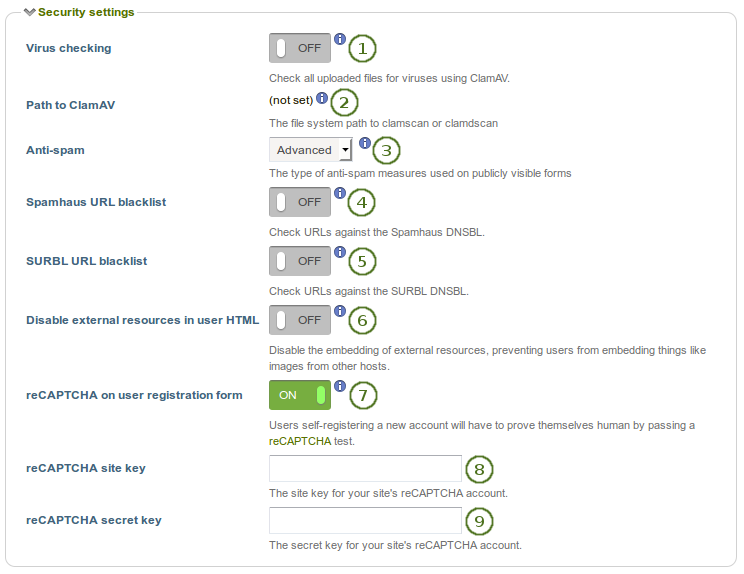
Réglages sécurité
- Utiliser l’antivirus : Si vous désirez que les fichiers téléversés sur la plateforme soient contrôlés à l’aide de l’antivirus ClamAV, vous devriez activer cette option. Vous devez alors avoir installé ClamAV sur votre serveur.
- Chemin d’accès à ClamAV : Pour des raisons de sécurité, le chemin d’accès vers ClamAV sur votre serveur doit être indiqué dans le fichier config.php :
$cfg->pathtoclam = '/chemin/vers/votre/clamscan';. Le chemin est affiché si vous avez indiqué cette valeur dans le fichier config.php. - Antispam : Il existe trois niveaux de gestion des spams disponibles dans Mahara. Ils fonctionnent avec le contenu placé sur les forums, sur le formulaire de contact et sur la page de demande d’enregistrement. Une demande d’enregistrement n’est jamais refusée sans motivation. Un message est toujours affiché en demandant à l’utilisateur de refaire sa demande, si le système a détecté un spam potentiel. Les trois niveaux sont :
- Aucun : Aucun contrôle n’est effectué lors de l’envoi des formulaires.
- Basic : Quelques tests de base sont effectués. Les formulaires avec ces adresses de courriel mal formées ou des corps de messages contenant un trop grand nombre d’URLs sont rejetés.
- Avancé : Des tests supplémentaires au niveau basic sont effectués. Notamment l’adresse de courriel est testée pour déterminer si elle est réelle et les URLs sont vérifiées pour déterminer si elles ne figurent sur aucune liste noire. Ce niveau de test requiert une connexion à Internet.
- Liste noire des URLs Spamhaus : Si cette option est activée, les URLs seront contrôlées par le service Spamhaus DNSBL. Le Projet Spamhaus offre un service gratuit aux sites sans but lucratif, et possédant un trafic de données sur internet peu important. Une utilisation professionnelle peut aussi être envisagée dans les cas contraires, mais elle n’est pas supportée par Mahara. Veuillez vous référer au document Spamhaus DNSBL usage terms avant d’activer cette option.
- Liste noire des URLs SURBL : Si cette option est activée, les URLs seront contrôlées par le service SURBL DNSBL. Le site SURBL offre un service de liste noire d’URLs, gratuit aux sites sans but lucratif et possédant moins de 1’000 utilisateur.. Une utilisation professionnelle peut aussi être envisagée dans les cas contraires, mais elle n’est pas supportée par Mahara. Veuillez vous référer au document Spamhaus DNSBL usage terms avant d’activer cette option.
- Empêcher l’utilisation de ressources externes par l’utilisateur dans le code HTML : Activer cette option enlève juste la possibilité aux utilisateurs d’inclure dans leurs messages de forums ou dans les blocs HTML des images ou des ressources externes au serveur. Il est recommandé d’utiliser cette option, car elle permet de neutraliser certains styles d’attaques virales relativement bien faites (phishing). Consultez la documentation sur HTML purifier pour plus de détails.
- reCAPTCHA pour l’enregistrement : Si cette option est activée, les personnes qui souhaitent s’autoinscrirent sur votre plateforme doivent passer un test reCAPTCHA. Ceci est une des protections contre la création de comptes par des utilisateurs malveillants.
- Clé reCAPTCHA pour le site : Donnez ici la clé créée par votre compte sur le site reCAPTCHA pour votre adresse du serveur Mahara.
- Clé secrète reCAPTCHA : Entrez ici la clé secrète pour votre site, donnée par votre compte reCAPTCHA.
9.2.1.8. Réglages proxy¶
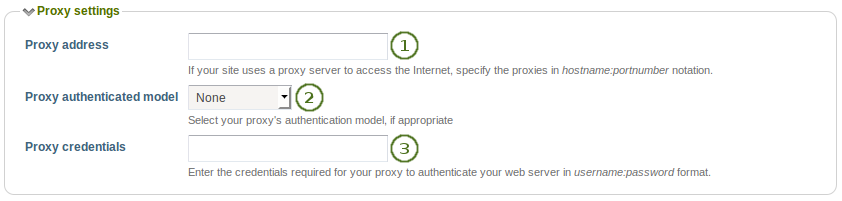
Réglages proxy
- Adresse du proxy : Si votre site utilise un serveur de proxy pour accéder à Internet, vous devez indiquer ici son adresse en respectant le format
nom_serveur:numero_port. - Modèle d’authentification du proxy : Sélectionnez le modèle d’authentification approprié pour le proxy (aucun ou simple [NCSA]), si nécessaire.
- Justificatif d’identité du proxy : Entrez ici les informations nécessaires pour que votre proxy puisse authentifier votre serveur web, dans le format
nom_utilisateur:mot_de_passe
9.2.1.9. Réglages de la messagerie¶
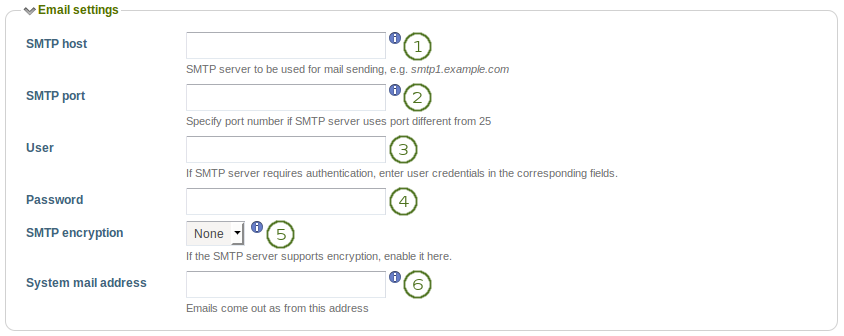
Réglages de la messagerie
- Hôte SMTP : Si vous désirez forcer Mahara à utiliser un serveur SMTP spécifique en lieu et place de celui du système, entrez ici le nom du ce serveur, par exemple
smtp.exemple.qc.ca. Il est possible de spécifier plus d’un serveur, en séparant chacun d’eux par un point-virgule, par exemple smtp1.exemple.be;smtp2.exemple.be`, mais gardez à l’esprit que les informations d’authentification et les autres paramètres (numéro de port, etc.) seront les mêmes pour tous les serveurs. Il n’est pas possible d’avoir des informations de connexion différentes pour chacun des serveurs SMTP de la liste. Cette fonctionnalité est donc particulièrement intéressante si vous utilisez différents serveurs qui ne nécessitent pas d’authentification ou si votre liste comprend différentes adresses accédant au même système SMTP qui peut donc être accédé avec les mêmes paramètres. - Port SMTP : Si votre serveur SMTP utilise un port différent du standard (25), vous pouvez spécifier ici le numéro de port à utiliser. Quand les communications sont cryptées, le port par défaut est le 465 pour SSL et 587 pour TLS. Vous ne devez spécifier un port que si vous devez utiliser un autre port que ceux proposés par défaut. Contrôlez ces paramètres avec votre prestataire de service de messagerie électronique.
- Utilisateur : Si votre serveur SMTP nécessite une authentification, entrez ici le nom d’utilisateur adéquat.
- Mot de passe : Si votre serveur SMTP nécessite une authentification, entrez ici le mot de passe en lien avec l’utilisateur entré précédemment.
- SMTP mode sécurisé : Si votre serveur SMTP permet de crypter les communications, cliquez sur cette option pour l’activer.
- Adresse électronique du système : Cette adresse électronique est utilisée comme adresse d’expédition dans tous les messages envoyés par Mahara.
9.2.1.10. Paramètres de notification¶
Vous pouvez fixer les options par défaut pour les nouveaux utilisateurs pour l’envoi des notifications. Les utilisateurs peuvent par la suite modifier ces valeurs par défaut en fonction de leurs propres souhaits, en se rendant sur la page Préférences → Notifications
Les options possibles ont :
Courriel : Les messages sont envoyés par messagerie électronique à l’adresse de courriel principale de l’utilisateur. Dans certains cas, le cron doit être lancé pour que les notifications soient envoyées.
Résumé par courriel : Un seul message est envoyé par jour et il contient tous les messages de la rubrique dont le paramètre d’envoi est « Résumé par courriel ».
Note
Si vous sélectionnez l’une de ces deux options utilisant le courriel, les notifications seront aussi copiées dans la boîte de réception et seront marquées immédiatement comme ayant été lues.
Boîte de réception : Toutes les notifications ne sont envoyées que dans votre boîte de réception que vous pouvez atteindre depuis le côté droit en haut de votre fenêtre, vers le lien de Déconnexion.
Aucun : Si vous utilisez cette option, vous ne recevrez pas les notifications de type en question. Réfléchissez bien avant d’utiliser cette option, car vous risquez alors de manquer des messages importants.
Note
Vous ne pouvez pas utiliser l’option « Aucun » pour les « Messages du système » et les « Messages des autres utilisateurs ».
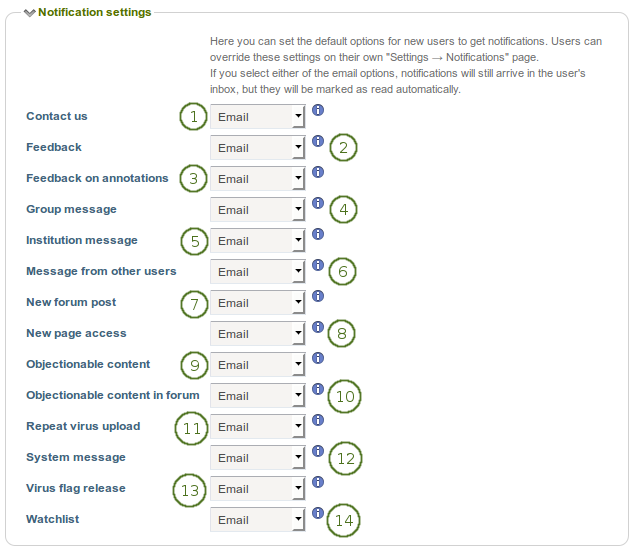
Paramètres de notification
- Nous contacter : Seuls les administrateurs du site peuvent voir ce type de notifications. Il s’agit de messages envoyés au moyen du formulaire « Contactez-nous » qui est accessible au bas des pages du site, si les administrateurs du site ont décidé d’afficher ce lien.
- Commentaires : Ces notifications sont envoyées lorsqu’un commentaire ou une évaluations est placée sur les pages, les productions, ou les articles de journaux.
 Commentaires sur les annotations : Ces notifications sont sont envoyées quand un commentaire est placé sur une annotation.
Commentaires sur les annotations : Ces notifications sont sont envoyées quand un commentaire est placé sur une annotation.- Messages des groupes : Messages générés automatiquement par le système, par exemple la demande d’un utilisateur à rejoindre le groupe.
- Messages des institutions : Messages générés automatiquement par le système, par exemple confirmation d’acceptation, de retrait, d’un utilisateur dans l’institution ou de demande de rejoindre l’institution. Ces messages sont envoyés aux administrateurs.
- Messages d’autres utilisateurs : Messages envoyés par d’autres utilisateurs de la plateforme.
- Nouveaux messages des forums : Ces notifications sont envoyées lorsqu’un nouveau message posté dans un forum auquel vous vous êtes abonné.
- Nouvel accès à une page : Ce type de notification vous est envoyé lorsque vous, vous en tant contact d’un autre utilisateur, ou une autre personne d’un de vos groupes, vous a donné l’accès à une page. Vous ne recevez toutefois pas de notification pour les pages dont l’accès a été octroyé au public ou à tous les utilisateurs connectés.
- Contenu répréhensible : Seuls les administrateurs du site reçoivent ce type de notification. Ces notifications contiennent des plaintes rapportées par des utilisateurs et concernant du contenu trouvé sur le site et pour lequel l’administrateur devrait vérifier. La plainte peut porter sur le fait que le contenu ne suit pas les règles de la charte d’utilisation du site, va à l’encontre des règles juridiques en vigueur, ou n’est pas conforme à la morale. Ce paramètre concerne les plaintes qui peuvent être déposées pour des pages et des productions qui contiendraient du contenu répréhensible.
- Contenu répréhensible dans le forum : Seuls les administrateurs peuvent voir ce type de notification. Celles-ci contiennent les annonces faites par les utilisateurs lorsqu’ils rencontrent du contenu répréhensible et par lesquelles ils demandent aux administrateurs de contrôler l’information et de prendre les mesures adéquates. Ce type de notification ne fait référence qu’au contenu des messages dans les forums ainsi qu’aux titres des thèmes discutés.
- Dépôts répétés de fichiers infectés : Seuls les administrateurs du site reçoivent ce type de notification. Cette notification est envoyée pour informer les administrateurs du site que des utilisateurs ont essayé à plusieurs reprises d’envoyer des fichiers contaminés par des virus sur la plateforme. Pour que ce paramètre soit configurable, il faut que le paramètre concernant le Contrôle antivirus soit activé.
- Messages système : il s’agit de messages générés par la plateforme Mahara ou envoyés par l’un des administrateurs du site ; par exemple, une confirmation de la création de votre compte d’utilisateur.
- Fichiers acceptés après nettoyage antivirus : Seuls les administrateurs du site reçoivent ce type de message. Cette notification informe les administrateurs lorsqu’un fichier a été nettoyé et mis à disposition par le système de contrôle antivirus. L’option de Contrôle antivirus doit être préalablement activée.
- Liste de suivi : Notifications concernant les items que vous avez ajoutés à votre liste de suivi, ces messages sont envoyés automatiquement à intervalles réguliers.
9.2.1.11. Réglages généraux¶
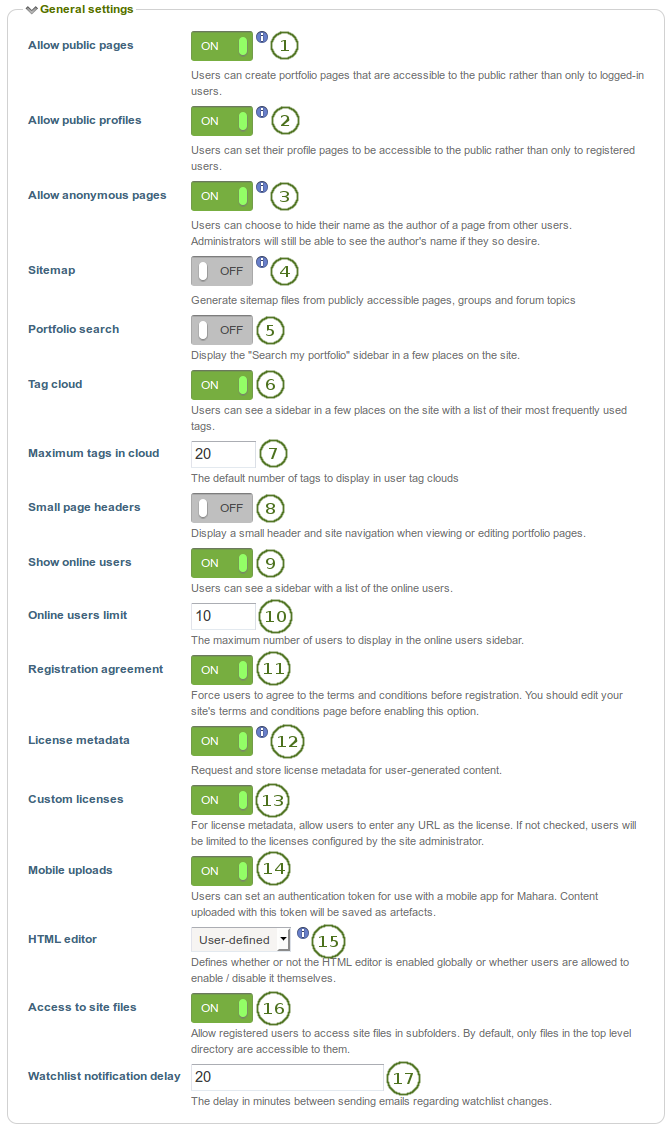
Réglages généraux
Autoriser les pages publiques : Si cette option est activée, les utilisateurs pourront créer des pages accessibles par des personnes non authentifiées.
Autoriser les profils publics : Si cette option est activée, les utilisateurs pourront rendre leur page de profil accessible par des personnes non connectées à la plateforme. Toutefois seuls les utilisateurs authentifiés pourront utiliser les fonctions interactives de Mahara, par exemple de laisser un message sur le mur d’un utilisateur. Si l’option « Autoriser les pages publiques » est activée, « Autoriser les profils publics » est activé par défaut et ne peut pas être déactivé.
Permettre les pages anonymes : :index: Si <single: Permettre les pages anonymes> est activée, les utilisateurs peuvent choisir de cacher leur nom en tant qu’auteur des pages. Les administrateurs et les membres du personnel, eux verront toujours les noms des créateurs des pages s’ils le souhaitent. Pour se faire, ils cliquent sur le lien « Nom de l’auteur caché » pour le faire apparaître.
Plan du site : Si cette option est activée, une carte du site des fichiers publiquement accessibles, des groupes et des forums publics est créée et envoyée à un autre service web.
Recherche portfolio : Si cette option est sélectionnée, le bloc en marge de la page et nommé « Rechercher dans mon portfolio » est affiché sur les pages Contenu et Portfolio du site, bien que cela ne semble pas avoir fonctionné depuis longtemps pour la plupart des utilisateurs.
Nuage de mots-clés : Si cette option est sélectionnée, les utilisateurs verront un bloc dans la marge des pages Contenu et Portfolio du site. Ce bloc contient les mots-clés les plus fréquemment utilisés. Le nombre maximum de mots-clés à afficher est fixé par le paramètre « Nombre maximal de mots-clés dans le nuage ».
Nombre maximal de mots-clés dans le nuage : Entrez ici le nombre de mots-clés à afficher dans le nuage par défaut. Les utilisateurs peuvent modifier cette valeur en se rendant dans leur page de Préférences.
Navigation dans les pages : Si cette option est activée, un menu de navigation est affiché à la place de l’en-tête habituelle, lorsqu’une page du portfolio est affichée ou en mode de modification. Cette option permet de donner plus d’espace à la zone de travail. Ce petit menu est visible tout le temps lorsque vous êtes en mode d’affichage d’une page du portfolio.
Afficher les utilisateurs connectés : Si cette option est activée, les utilisateurs pourront voir quelles sont les personnes qui sont actuellement connectées à la plateforme, dans un bloc placé en marge de la page. Seules les personnes connectées durant les 10 dernières minutes sont affichées (cf : la documentation sur le Tableau de bord).
Nb d’utilisateurs à afficher : Entrez le nombre maximum d’utilisateurs à afficher dans le bloc Utilisateurs en ligne.
Acceptation de la charte d’utilisation : Si cette option est activée, les utilisateurs qui demandent à s’enregistrer sur votre plateforme devront d’abord accepter une charte d’utilisation de vos services. Vous devriez modifier la page des « Conditions d’utilisation » avant d’activer cette option. Vous pouvez faire cela en vous rendant dans les Pages globales.
Licences d’utilisation : Si cette option est activée, les utilisateurs pourront choisir sous quelle licence ils désirent partager leur travail. Ils peuvent alors soit fixer une licence par défaut depuis leur page de Préférences mais aussi décider pour chaque production de la licence à utiliser. Cette option peut être bloquée par un administrateur dans une institution grâce aux paramètres de l’institution.
Licences personnalisées : Si cette option est activée, les utilisateurs pourront indiquer une URL pointant vers la licence qu’ils désirent utiliser pour partager leur contenu. Si cette option est désactivée, les utilisateurs seront alors limités à choisir parmi les licences configurées par l’administrateur du site.
Téléversement par mobile : Si cette option est activée, les utilisateurs auront la possibilité de créer des jetons sur leur page de Préférences. Ces jetons permettent de réaliser un couplage entre un outil mobile et la plateforme Mahara. Vous pouvez avoir plusieurs jetons, un pour chaque appareil mobile que vous désirez utiliser avec votre compte.
Éditeur HTML : Décidez si vous désirez ou non proposer aux utilisateurs un éditeur graphique par défaut. Si vous sélectionnez l’option Défini par l’utilisateur, ces derniers pourront choisir s’ils désirent ou non un tel éditeur. Sinon, en cas de sélection d’une autre option, elle sera imposée à tous les utilisateurs du site.
Accès aux fichiers du site : index:Si cette option est activée, les utilisateurs authentifiés auront accès aux fichiers du site même s’ils sont situés dans des sous-dossiers <single: Accès aux documents dans des sous-dossiers> du dossier « public ». Par défaut, seuls les fichiers au premier niveau du dossier « public » leur sont accessibles.
Délai de notification de la liste des suvis : Fixe le nombre de minutes à attendre après la modification d’une page pour envoyer une notification à la liste de suivi. La valeur par défaut est « 20 » pour 20 minutes.
Note
Par le passé, une notification était envoyée pour chaque modification, par ex. lorsqu’un bloc était modifié. Ceci engendrait de nombreux messages de notification. En fixant un délai suffisamment long, cela permet aux utilisateurs de ne voir envoyer un message que lorsqu’on peut raisonnablement penser que l’ensemble des modifications a été apporté à la page et non à chaque changement d’un élément sur celle-ci.
9.2.1.12. Réglages d’accès¶
Mahara enregistre un certain nombre d’évènements. Ces derniers peuvent être extraits de la base de données. La raison principale de stocker ces évènements dans la base de données est liée au fait que les administrateurs peuvent se connecter sous l’identité d’un autre utilisateur. Stocker ces informations permet un meilleur suivi de ces actions.

Réglages d’accès
Évènements enregistrés : Permet de déterminer quels types d’évènements sont enregistrés dans la base de données. Les évènements sont générés à chaque action importante qu’un utilisateur effectue sur le site, comme de modifier un page, par exemple. Cette information est stockée dans la table
event_logde la base de données.- Aucun : Rien n’est stocké dans la base de données.
- Connecté sous… : Seules les actions de se connecter sous l’identité d’un autre utilisateur sont enregistrées. Cette option doit être sélectionnée si vous désirez avertir les utilisateurs lorsqu’un administrateur a pris leur identité pour effectuer des travaux sur le site.
- Tout : Tous les évènements seront enregistrés dans la base de données.
Note
Quel que soit le choix que vous faites ici, tous les évènements seront toujours stockés dans le registre des accès.
Date d’expiration du registre : Décidez de la durée après laquelle les informations seront détruites. Si vous aviez choisi l’option « Tout », la table de la base de données peut devenir rapidement saturée, plus particulièrement sur un site fréquemment utilisé et accédé. La durée peut être spécifiée en jours, semaines, mois ou années, ou par « Pas de data ». Si la dernière option est choisie, cela signifie que les évènements seront stockés sans jamais n’être supprimés.
Voir aussi
Un rapport sur les sessions où l’administrateur a pris l’identité d’un utilisateur est disponible dans la section « Rapport sur les utilisateurs », si l’option de journalisation de ces accès a été activée.
La table event_log contient tous les évènements qui peuvent être stockés dans la base de données.
- usr: identifiant de l’utilisateur dont le compte est affiché à l’écran
- realusr: identificateur de l’administrateur qui a pris l’identité de l’utilisateur
- event: action qui a eu lieu, par exemple le début d’une prise de contrôle sous l’identité d’un autre utilisateur, enregistrement d’une production, suppression d’une page ou d’une production, mise à jour des informations sur un utilisateur, placement d’un bloc sur un page.
- data: information supplémentaire sur l’action accomplie, par exemple l’identifiant du bloc qui a été modifié
- time: l’heure à laquelle l’action a pris place
9.2.2. Pages statiques¶
Administration → Configurer le site → Pages statiques
Note
L’article de menu Modifier les pages du site a été renommé Pages statiques depuis Mahara 1.9.
Vous pouvez modifier ici le contenu de certaines pages du site et des pages qui sont en lien en bas de l’écran :
- À propos
- Accueil (Tableau de bord)
- Accueil des non connectés
- Protection des données
- Conditions d’utilisation
Voir aussi
Les institutions peuvent modifier le contenu des pages globales de l’institution en fonction de leurs besoins et ne pas forcément conserver celles créées au niveau du site.
Toutes les pages contiennent un texte par défaut que vous pouvez modifier entièrement. Chaque page doit contenir un texte. Vous pouvez utiliser l’éditeur graphique pour modifier vos pages et appliquer des styles sur le contenu.
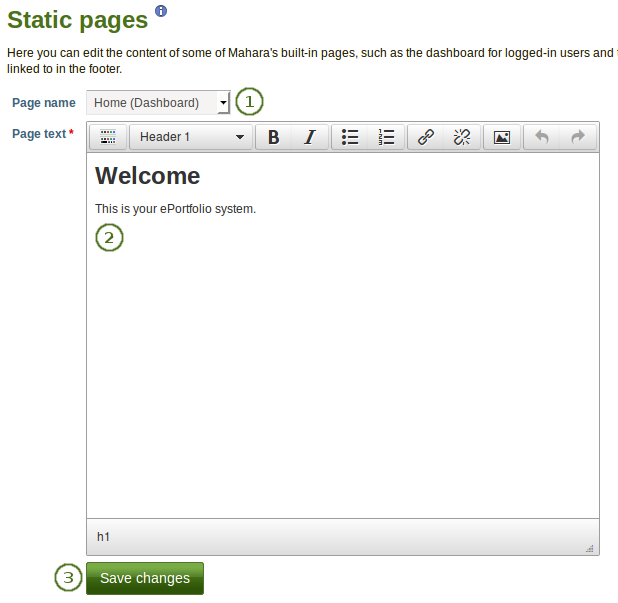
Modifier les pages statiques
- Nom de la page : Choisissez dans le menu déroulant la page que vous désirez modifier.
- Texte de la page : Modifiez ici le texte à l’aide de l’éditeur graphique. Votre page ne peut pas être vide et doit contenir au moins une phrase ou un mot.
- Cliquez sur le bouton Enregistrer.
Note
Si sur votre site vous avez ajouté des pages à ce menu, par ex. comme sur MyPortfolio.school.nz où les utilisateurs ont accès à un grand nombre de pages d’informations supplémentaires, vous pouvez maintenant modifier le contenu de ces pages par le menu Pages statiques. Afin d’activer cette possibilité, l’administrateur du site doit modifier le code de Mahara.
9.2.4. Gestion du réseau¶
Administration → Configurer le site → Réseau
Les fonctionnalités réseau de Mahara lui permettent de communiquer avec d’autres sites Mahara ou avec des sites Moodle. Si la fonction de réseau est activée, vous pouvez configurer votre Mahara pour permettre l’authentification des utilisateurs depuis une autre plateforme (Mahara ou Moodle), en utilisant le protocole (SSO - Single Sing On).
Depuis Moodle 2.0, vous pouvez paramétrer Moodle pour permettre aux utilisateurs d’enregistrer dans Mahara un certain nombre de contenus créés dans Moodle. Ceci se fait grâce à la fonction portfolio.
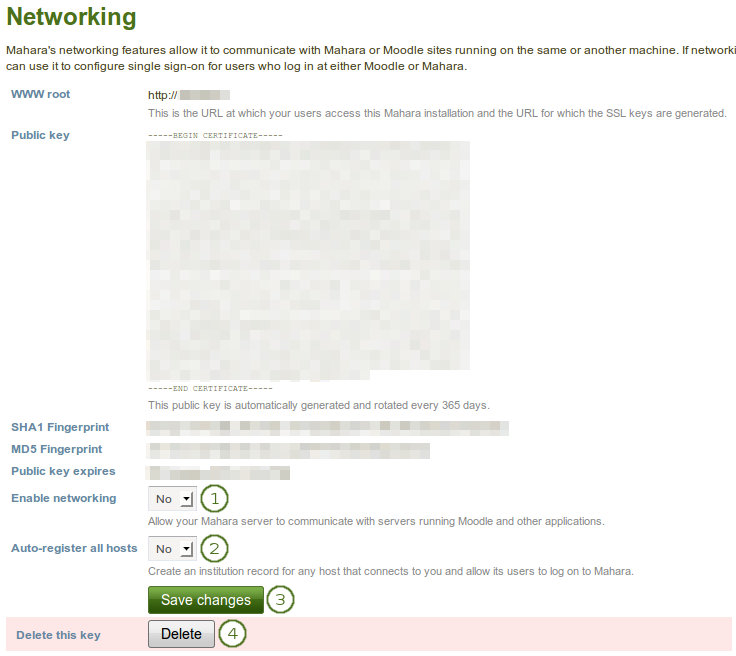
Aperçu du réseautage
Pour pouvoir bénéficier des fonctions de réseau pour toutes les institutions, vous devez :
- Activer le réseau : Choisissez « Oui » dans le menu déroulant.
- Enregistrer automatiquement tous les serveurs : Si vous choisissez « Oui », une institution est automatiquement créée pour chaque serveur qui se connecte à votre Mahara et permet à ses utilisateurs d’y accéder sans connexion. Il est recommandé de laisser cette option sur la valeur par défaut « Non », car cela vous donne plus de contrôle sur quel Moodle ou Mahara peut se connecter sur votre serveur.
- Cliquez sur le bouton Enregistrer.
- Supprimer et renouveler la clé publique : Cliquez sur le bouton Supprimer si vous désirez générer une nouvelle clé publique pour votre site Mahara.
En fonction du site sur lequel vous désirez vous connecter, vous devez donner d’autres informations sur cette page, en particulier le dossier source ou WWW root et la Clé publique du serveur distant.
Voir aussi
Le guide pour configurer un Mahoodle peut vous aider lorsque vous désirez connecter Moodle à Mahara.
Vous créez un réseau de type Moodlenet ou MNet pour une institution, au moment où vous configurez la méthode d’authentification en XML-RPC.
9.2.5. Licences¶
Administration → Configurer le site → Licences
L’administrateur du site peut autoriser les utilisateurs à ajouter des licences d’utilisation à leurs productions, dans les préférences générales du site. De plus, un administrateur d’une institution peut forcer les utilisateurs, membres de cette institution, à attribuer une licence d’utilisation à chacune des productions, en allant dans les préférences de l’institution.
9.2.5.1. Liste des licences¶
Les licences disponibles pour tous les utilisateurs sont définies dans la Page licences. Mahara installe automatiquement un nombre prédéfini de licences, et l’administrateur du site peut ensuite en ajouter tant qu’il le désire.
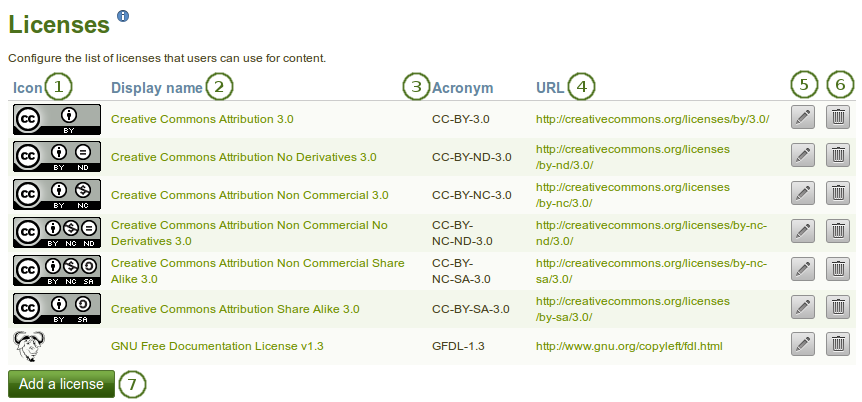
Licences disponibles sur le site
Icône : Chaque licence d’utilisation possède une icône/logo qui est affichée sur la page d’information d’une production.
Nom d’affichage : Correspond au nom qui est attribué à une licence et utilisé à travers tout le site; par exemple le nom qui est affiché dans le menu déroulant permettant à un utilisateur de choisir une licence d’utilisation pour une page ou une production.
Acronyme : Correspond au nom abrégé sous lequel est aussi connue la licence d’utilisation. Cet acronyme est aussi présenté aux utilisateurs sur la page d’information d’une page ou d’une production.
URL : L’adresse Internet où le contrat complet concernant la licence d’utilisation peut être lu. Quand une licence d’utilisation est affichée dans la page d’information d’une page ou d’une production, un lien est toujours présenté pour permettre de lire l’ensemble du contrat.
Note
Il est important que les utilisateurs puissent toujours accéder à l’entier de contrat de la licence d’utilisation, pour déterminer ce qu’ils ont le droit de faire avec les pages ou les productions présentées à l’écran.
Cliquez sur le bouton Modifier
 pour modifier les caractéristiques d’une licence d’utilisation. Vous pouvez modifier son nom d’affichage, son acronyme et l’icône, mais pas son URL. Si vous désirez modifier cette dernière, vous devez créer une nouvelle licence et supprimer l’ancienne.
pour modifier les caractéristiques d’une licence d’utilisation. Vous pouvez modifier son nom d’affichage, son acronyme et l’icône, mais pas son URL. Si vous désirez modifier cette dernière, vous devez créer une nouvelle licence et supprimer l’ancienne.Cliquez sur le bouton Effacer
 pour supprimer une licence du système.
pour supprimer une licence du système.Cliquez sur le bouton Ajouter une licence pour ajouter une nouvelle licence à disposition des utilisateurs.
Note
Les licences Creative Commons 4.0 ont été ajoutées à Mahara. Si vous avez mis à jour votre site, il aura conservé la version 3.0 de ces licences pour des raisons de compatibilité. Si vous installez Mahara 1.9 en ne partant de rien, seule la version 4.0 est disponible.
Consultez ce qu’il y a de nouveau dans Creative Commons 4.0, afin de décider si vous voulez utiliser cette licence.
9.2.5.2. Ajouter une licence¶
En tant qu’administrateur, vous pouvez ajouter autant de licence que vous le souhaitez. Allez à Administration → Configurer le site → Licences et cliquez sur le bouton Ajouter une licence.
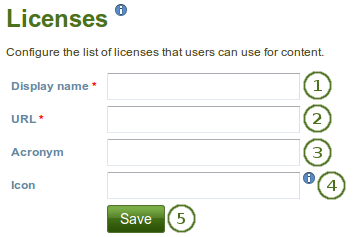
Une nouvelle licence pour le site
- Nom d’affichage : Correspond au nom qui est attribué à une licence et utilisé à travers tout le site; par exemple le nom qui est affiché dans le menu déroulant permettant à un utilisateur de choisir une licence d’utilisation pour une page ou une production.
- URL : L’adresse web où le texte complet de la licence d’utilisation peut être consulté. Quand une licence est affichée sur la page de détail d’une production ou d’une page du portfolio, elle est alors liée à cette URL. Cette rubrique doit être saisie.
- Acronyme : Si la licence que vous désirez utiliser possède un nom abrégé plus commun, vous pouvez l’entrer ici.
- Icône : Si la licence d’utilisation que vous ajoutez possède un logo que vous voudriez afficher avec elle, par exemple sur la page d’information d’une production, vous pouvez l’ajouter ici.
- Il s’agit d’une adresse URL avec le protocole http://… ou https://… vers une image ailleurs sur votre site ou n’importe où sur Internet.
- Il peut aussi s’agir d’une URL de type « license:… » qui spécifie l’accès à une icône du thème de Mahara à afficher comme icône de la licence d’utilisation. Par exemple l’URL
license:gfdl.pngfait référence au fichierstatic/images/license/gfdl.pngdans le thème.
- Cliquez sur le bouton Enregistrer pour ajouter la licence dans la liste.
9.2.5.3. Modifier une licence d’utilisation¶
En tant qu’administrateur du site, vous pouvez modifier les paramètres de toutes les licences. Allez dans Administration → Configurer le site → Licences et cliquez sur le bouton Modifier  en face de la licence que vous désirez modifier. Vous pouvez modifier toutes les propriétés de la licence sauf son URL.
en face de la licence que vous désirez modifier. Vous pouvez modifier toutes les propriétés de la licence sauf son URL.
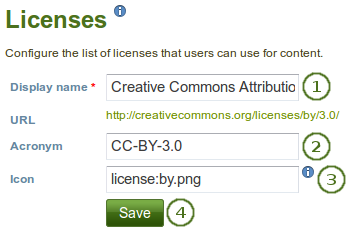
Modifier un licence sur site
- Nom d’affichage : Modifie le nom qui est attribué à une licence et utilisé à travers tout le site.
- Acronyme: Modifier l’acronyme ou le nom court de la licence d’utilisation.
- Icône : Modifiez l’icône qui est associée et affichée en face du nom d’une licence d’utilisation sur tout le site.
- Il s’agit d’une adresse URL avec le protocole http://… ou https://… vers une image ailleurs sur votre site ou n’importe où sur Internet.
- Il peut aussi s’agir d’une URL de type « license:… » qui spécifie l’accès à une icône du thème de Mahara à afficher comme icône de la licence d’utilisation. Par exemple l’URL
license:gfdl.pngfait référence au fichierstatic/images/license/gfdl.pngdans le thème.
- Cliquez sur le bouton Enregistrer pour conserver les modifications que vous avez faites.
Note
Vous ne pouvez pas modifier l’URL d’une licence d’utilisation. Si vous avez commis une erreur, vous devez supprimer la licence et en créer une nouvelle.
9.2.6. Pages¶
Administration → Configurer le site → Pages
Vous pouvez créer des pages avec du contenu à partager avec les autres utilisateurs ou vous pouvez créer des pages types que les utilisateurs pourront copier dans leur propre portfolio. Vous pouvez aussi modifier le contenu par défaut de la page du tableau de bord, des profils, et de la page d’accueil du groupe.
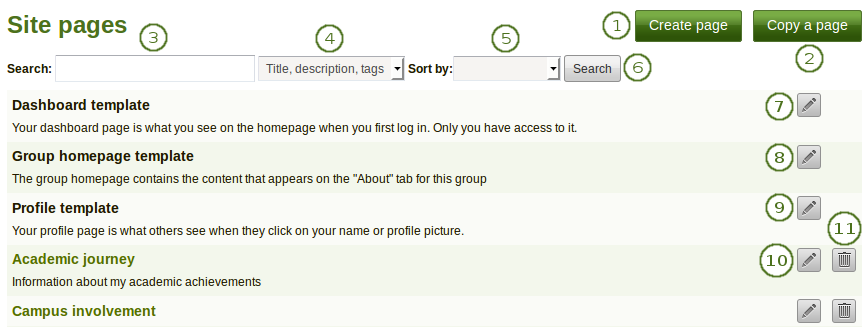
Pages de site
Cliquez sur le bouton Créer la page pour commencer une nouvelle page depuis une page blanche.
Note
Créer et modifier des pages de site ce fait de manière similaire que de créer et modifier des pages du portfolio. Toutefois, tous les blocs ne peuvent pas être placés sur une page de site, le contexte étant différent. Veuillez vous référer à l’aperçu des blocs dans leur contexte pour obtenir la liste des blocs utilisables sur une page de site.
Cliquez sur le bouton Copier une page pour pouvoir choisir une page de votre portfolio ou une page qui a été partagée avec vous, comme base d’une nouvelle page.
Rechercher : Indiquez ici vos critères de recherche pour lancer la recherche dans l’ensemble des pages de votre portfolio.
Indiquez si vous désirez rechercher dans le titre, la description et les mots-clés, ou seulement les mots-clé associés aux pages.
Trier par : Choisissez l’ordre dans lequel vos pages seront affichées.
- Aucun (vide): L’ordre de tri par défaut affiche d’abord la page d’accueil et celle du profil, puis les autres pages par ordre alphabétique.
- Date de création : Liste les pages de manière chronologique avec les pages les plus récentes en tête.
- Dernière modification : Liste les pages de manière chronologique dans l’ordre de leur modification, les plus récentes d’abord.
- Dernier accès : Liste les pages de manière chronologique dans l’ordre de leur dernier accès, les plus récents d’abord.
- Nombre de visites : Liste les pages qui ont été visitées; les plus visitées d’abord.
- Nombre de commentaires : Liste les pages qui ont été commentées; les plus commentées d’abord.
Cliquez sur le bouton Rechercher pour lancer la recherche basée sur vos critères de recherche / tri.
Cliquez sur le bouton Modifier
 pour apporter les modifications désirées sur le tableau de bord. Les modifications prendront effet lorsqu’un nouvel utilisateur se connectera pour la première fois après que vous ayez sauvegardé la page.
pour apporter les modifications désirées sur le tableau de bord. Les modifications prendront effet lorsqu’un nouvel utilisateur se connectera pour la première fois après que vous ayez sauvegardé la page.Cliquez sur le bouton Modifier
 pour apporter les modifications désirées à la page du profil par défaut. Les modifications prendront effet lorsqu’un nouvel utilisateur se connectera pour la première fois après que vous ayez sauvegardé la page.
pour apporter les modifications désirées à la page du profil par défaut. Les modifications prendront effet lorsqu’un nouvel utilisateur se connectera pour la première fois après que vous ayez sauvegardé la page.Cliquez sur le bouton Modifier
 pour apporter les modifications désirées à la page d’accueil par défaut des groupes . Les modifications prendront effet lorsqu’un nouveau groupe sera créé, après que vous ayez sauvegardé la page.
pour apporter les modifications désirées à la page d’accueil par défaut des groupes . Les modifications prendront effet lorsqu’un nouveau groupe sera créé, après que vous ayez sauvegardé la page.Le titre et la description des pages du site sont affichés.
Cliquez sur le bouton Modifier
 pour modifier le contenu des pages du site existantes.
pour modifier le contenu des pages du site existantes.Cliquez sur le bouton Supprimer
 pour supprimer une page du site.
pour supprimer une page du site.
Une fois que vous avez créé des pages de site, vous pouvez les partager avec d’autres utilisateurs.
Note
Lorsqu’un utilisateur laisse un commentaire sur une page du site ou une production, l’administrateur du site recevra une notification.
9.2.7. Collections¶
Administration → Configurer le site → Collections
Vous pouvez créer et copier une collection de pages de site de la même manière qu’une collection de pages de portfolio.

Collections du site
- Créez un nouvelle collection en cliquant sur le bouton Nouvelle collection.
- Copiez une collection existante en cliquant sur le bouton Copier une collection.
- Cliquer sur le titre de la collection pour accéder à la première page de celle-ci.
- Afficher la description de cette collection
- Cliquer sur un titre de page dans une collection pour y accéder directement.
- Cliquez sur le bouton Gérer pages
 pour ajouter, déplacer ou supprimer des pages d’une collection.
pour ajouter, déplacer ou supprimer des pages d’une collection. - Cliquer sur le bouton Modifier
 pour modifier le titre et la description de la collection.
pour modifier le titre et la description de la collection. - Cliquer sur le bouton Supprimer
 pour supprimer la collection. Les pages ne sont toutefois pas supprimées.
pour supprimer la collection. Les pages ne sont toutefois pas supprimées.
Une fois que vous avez terminé la création de vos collections globales, vous pouvez les partager avec d’autres utilisateurs.
9.2.9. Habillages globaux¶
Administration → Configure le site → Habillages
Avertissement
L”habillage est une fonction qui peut être appliquée en plus des thèmes des pages. Alors que vous pouvez paramétrer un grand nombre d’éléments dans une habillage, ceci n’est pas forcément recommandable avec tous les thèmes que vous pourriez utiliser sur vos pages.
Cette fonctionnalité n’est accessible que lorsque le paramètre $cfg->skins = true; est ajouté au fichier de configuration config.php.
Vous pouvez créer des habillages qui seront accessibles à tous les utilisateurs du site.
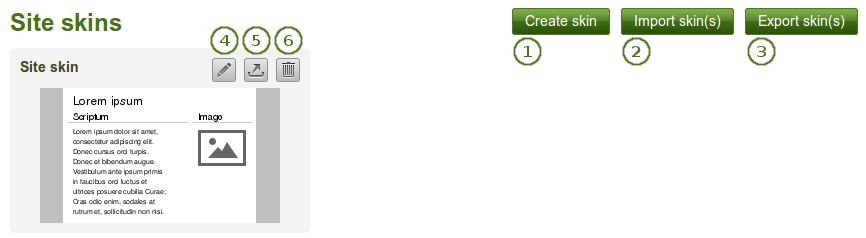
Habillages globaux
- Cliquez sur le bouton Créer un habillage pour paramétrer un nouveau style d’habillage de page
- Cliquez sur le bouton Importer habillage(s) pour importer des styles d’habillage de page que d’autres utilisateurs auraient partagés en ligne.
- Cliquez sur le bouton Exporter habillage(s) pour exporter tous les habillages globaux.
- Cliquez sur le bouton Modifier
 pour modifier les paramètres de cet habillage.
pour modifier les paramètres de cet habillage. - Cliquez sur le bouton Exporter cet habillage
 pour exporter seulement l’habillage sélectionné.
pour exporter seulement l’habillage sélectionné. - Cliquez sur le bouton Supprimer cet habillage
 pour supprimer seulement l’habillage sélectionné.
pour supprimer seulement l’habillage sélectionné.
Voir aussi
Le processus pour créer ou modifier un habillage est similaire à celui de la création et modification des habillages dans votre portfolio.
9.2.10. Polices de caractères¶
Administration → Configurer le site → Polices
Vous pouvez installer des polices de caractères supplémentaires qui peuvent être utilisées pour créer des habillages de pages. Pour l’instant vous ne pouvez pas utiliser ces polices ailleurs dans Mahara.
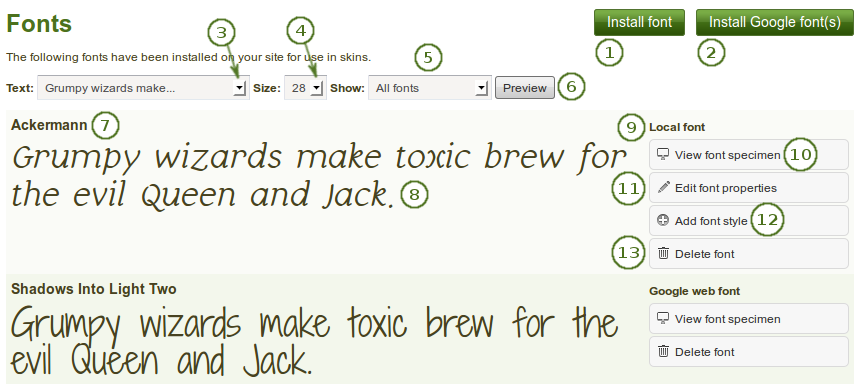
Page d’aperçu des polices de caractère
Cliquez sur le bouton Installer la police pour installer un fichier de police depuis le bureau de votre ordinateur.
Cliquez sur le bouton Installer une ou des police(s) de Google pour installer des fichiers de polices de caractères que vous trouverez sur Google fonts.
Texte : Choisissez l’exemple de texte qui sera utilisé pour présenter un aperçu des polices de caractères. Le texte par défaut est « Monsieur Jack, vous… » :
- Alphabet latin (caractères ASCII seulement)
- Alphabet latin (ISO/IEC 8859-1)
- Alphabet latin (ISO/IEC 8859-2)
- Alphabet cyrillique (ISO/IEC 8859-5)
- Alphabet grec (ISO/IEC 8859-7)
- Nombres et fractions
- Ponctuation
- Lorem ipsum dolor sit amet, consectetur adipiscing elit.
- Monsieur Jack, vous dactylographiez bien mieux que votre ami Wolf
- Portez ce vieux whisky au juge blond qui fume. 0123456789. àâçèéêëîïôùûüæœ.
Note
Tous les styles ne sont pas forcément définis pour chaque police de caractères. C’est souvent le cas pour le cyrillique ou l’alphabet grec qui de plus ne possède pas certains nombres, fractions ou symboles de ponctuation.
Les trois dernières phrases permettent d’afficher la plupart voire toutes les lettres de l’alphabet francophone.
Taille : Choisissez dans quelle taille de caractère vous souhaitez afficher un exemple des polices installées. La taille par défaut est fixée à 28 pts.
Afficher : Choisissez quelles polices de caractères vous désirez afficher l’aperçu sur cette page :
- Toutes les polices
- Polices locales
- Polices web de Google
Cliquez sur le bouton Aperçu pour valider vos choix et procéder à l’affichage du texte d’exemple avec les polices de caractères sélectionnées.
Le nom de la police de caractères est affiché
Affichez un aperçu de la police de caractères en fonction des paramètres que vous avez fixés.
Indique la provenance de la police : Google font ou fichier local.
Cliquez sur le bouton Afficher les détails sur la police pour obtenir une page d’information sur la police de caractères.
Cliquez sur le bouton Modifier les propriétés en face d’une police locale pour ajuster les paramètres de cette police.
Cliquez sur le bouton Ajouter un style pour ajouter des styles supplémentaires à la police locale.
Cliquez sur le bouton « Supprimer la police » pour supprimer le fichier de la police de caractères
9.2.10.1. Installer une police en local¶
Vous pouvez installer une police de caractères que vous avez trouvée sur le web pour autant que vous ayez reçu les droits d’utilisation. Veuillez toujours lire la licence d’utilisation qui est présentée par avec chaque police, pour connaître vos droits d’utilisation et de diffusion.
Voir aussi
Il existe un grand nombre de sites web qui offrent des polices de caractères. Certains proposent leur polices aussi dans le service Open Font Library.
Cliquez sur le bouton Installer une police depuis l’onglet Police.
Voir aussi
Si vous désirez téléverser une police trouvée sur Google fonts, veuillez consultez les instructions d’installation de Google fonts présentées dans ce manuel.
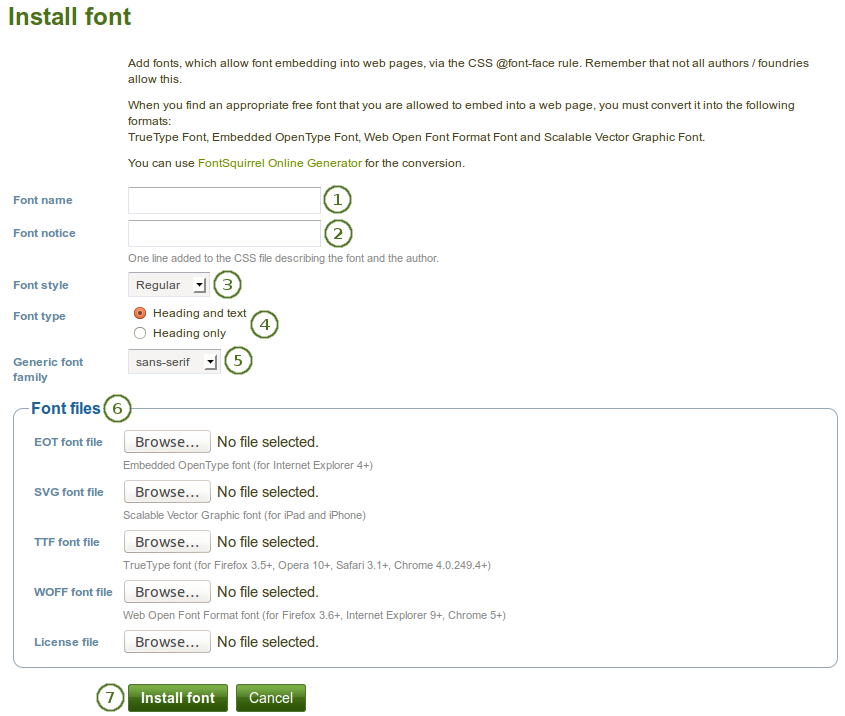
Installer une police
Nom de la police : Indiquez le nom de la police, sous lequel vous désirez l’utiliser dans votre système.
Licence pour la police : Indiquez ici la licence d’utilisation ou le nom du créateur de la police.
Style de la police : Indiquez quel(s) style(s) la police que vous installez propose. Si chaque style est présenté dans un fichier différent, vous devez les importer individuellement.
- Normal
- Gras
- Italique
- Gras Italique
Type de police : Décidez où vous allez utiliser cette police :
- En-tête et corps de texte
- En-tête seule
Nom générique de la famille de la police : Indiquez à quelle famille appartient la police que vous installez :
- serif: Les lettres et les symboles ont tous une petite ligne qui forme leur terminaison (empattement). Ceci permet de guider les yeux rendre la lecture plus fluide. « Times New Roman » est un exemple d’une police de type « serif ».
- sans-serif : Les lettres et les symboles n’ont pas de petite ligne qui forme leur terminaison. On appelle aussi cette famille les « linéales ». « Arial » est exemple de police linéale.
- monspace : Toutes les lettres prennent le même espace sur la ligne.
- cursive : Ressemble à l’écriture manuscrite
- fantasy : Polices fortement décorées
Fichiers de police : Vous devez téléverser votre police dans tous les formats demandés ici, ceci afin d’être certain que la police s’affichera convenablement sur tous les types de navigateurs web et sur tous les appareils. Cliquez sur le bouton Browse… à côté de chaque type de format de fichier pour importer le fichier spécifique de ce format pour la police à installer.
- Fichier de police EOT : Police Embeded Open Type (pour Internet Explorer 4+)
- Fichier de police SVG : Police Scalable Vector Graphic (pour iPad et iPhone)
- Fichier de police TTF : Police TrueType (pour Firefox 3.5+, Opera 10+, Safari 3.1+, Chrome 4.0.249.4+)
- Fichier de police WOFF : Police Web Open Font Format (pour Firefox 3.6+, Internet Explorer 9+, Chrome 5+)
- Fichier de licence : Téléversez le fichier de la licence d’utilisation de la police
Voir aussi
Vous pouvez utiliser le générateur de polices FontSquirrel sur le web pour convertir vos polices aux différents formats requis.
Cliquez sur le bouton Installer la police pour terminer l’installation de la police de caractères, ou cliquez sur le bouton Annuler pour abandonner cette action.
9.2.10.2. Modifier une police locale¶
Vous pouvez modifier certains paramètres d’une police locale ainsi qu’y ajouter des styles supplémentaires.
Cliquez sur le bouton Modifier les paramètres dans l’onglet Polices pour effectuer paramétrer une police de caractères locale.
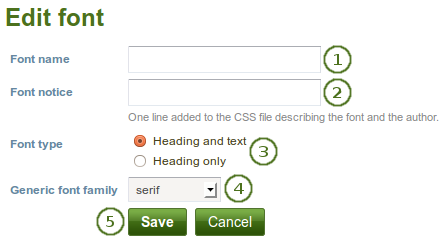
Modifier les paramètres d’une police
- Nom de la police : Modifier le nom de la police de caractères.
- Licence pour la police : Modifiez les informations sur la licence d’utilisation et l’auteur de la police de caractères.
- Type de police : Décidez si la police peut-être utilisée dans les en-têtes seulement ou dans tout élément de texte.
- Famille de polices : Choisissez à quelle famille de polices vous désirez ajouter celle-ci.
- Cliquez sur le bouton Enregistrer pour effectuer vos modifications ou sur le bouton Annuler pour les annuler.
Cliquez sur le bouton Ajouter un style de police pour téléverser des nouveaux fichiers de polices pour créer un nouveau style pour la police sélectionnée. Si votre police vous est proposée avec un fichier pour chaque style, vous devez les installer séparément.
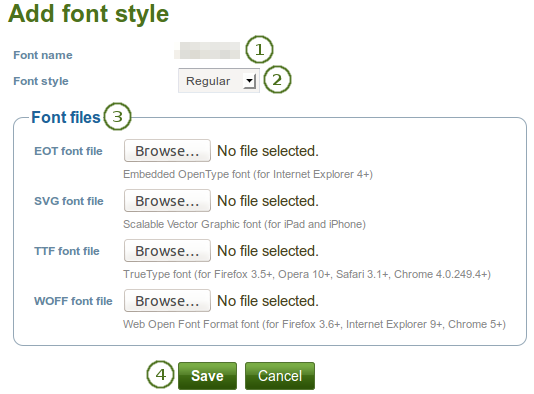
Ajouter un style à une police spécifique
- Nom de la police : Le nom de la police pour laquelle vous désirez installer de nouveaux styles.
- Style de la police : Sélectionnez le style que vous souhaitez ajouter à la police courante.
- Fichiers de police : Téléverser ici les différents formats de fichier requis.
- Cliquez sur le bouton Enregistrer pour effectuer vos modifications ou sur le bouton Annuler pour les annuler.
9.2.10.3. Installer une ou des police(s) de Google¶
Cliquez sur Installer une ou des police(s) de Google pour afficher les instructions et les polices déjà chargées depuis le service Google fonts.
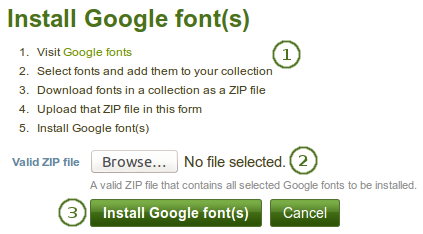
Installer une ou des police(s) de Google
- Suivez les instructions suivantes pour accéder et télécharge des polices Google.
- Allez sur le site Polices Google.
- Sélectionnez les polices que vous désirez installer sur votre plateforme Mahara afin des les utiliser dans les styles d’habillage de vos portfolios.
- Téléchargez toutes les polices choisies dans un fichier zip.
- Fichier zip valide : Cliquez sur le bouton Browse pour téléverser le fichier zip que vous avez téléchargé depuis Google.
- Cliquez sur le bouton Installer une ou des police(s) de Google ou sur le bouton Annuler si vous voulez interrompre le processus.
9.2.11. Fichiers¶
Administration → Configure le site → Fichiers
Vous pouvez ici téléverser des fichiers que vous pouvez ensuite inclure dans le menu liens et ressources ou dans les pages du site. Vous pouvez ajouter des fichiers qui se situent à la racine du site dans le menu avec les ressources à dispositions des utilisateurs authentifiés. Les fichiers placés dans le dossier public peuvent être utilisés dans le menu pour les utilisateurs non authentifiés. Pour finir, les utilisateurs peuvent utiliser ces fichiers dans leurs propres pages de leur portfolio, comme fichier à télécharger.
Voir aussi
La manière de gérer l’ensemble des fichiers des polices de caractères est semblable à la gestion des fichiers dans votre zone personnelle de fichiers.
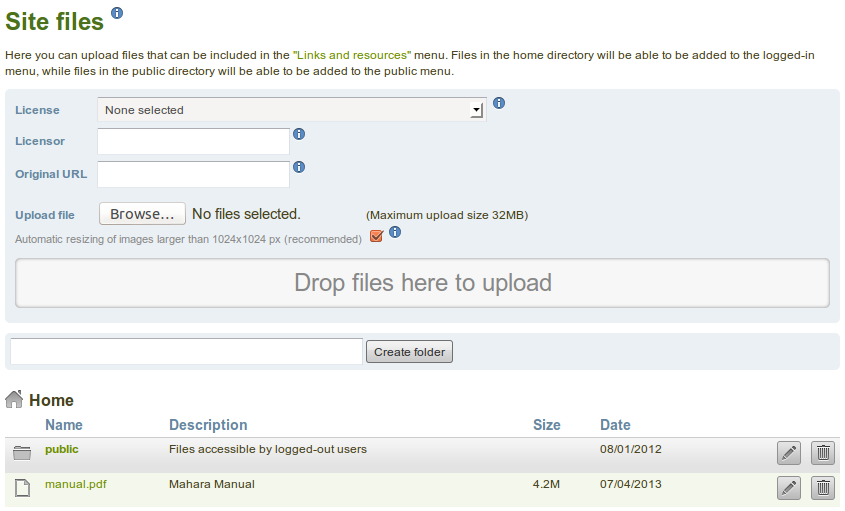
Fichiers du site
9.2.12. Acceptation des cookies¶
Administration → Configurer le site → Cookies
La « Loi cookies », 2009/136/CE du Parlement européen et du Conseil, est une règle européenne qui décrit les règles concernant la conservation d’informations sur l’utilisateur contenues dans des fichiers informatiques appelés « cookies ». Avant que votre site ne puisse enregistrer et utiliser des informations sur vos utilisateurs, ces derniers doivent être informés de ce qui est enregistré et pourquoi l’enregistrement a lieu. Ils doivent aussi donner alors leur consentement éclairé.
Vous ne devez utiliser cette fonctionnalité que si vous entrez dans les prérequis de la directive.
Voir aussi
Consultez le texte intégral de la directive.
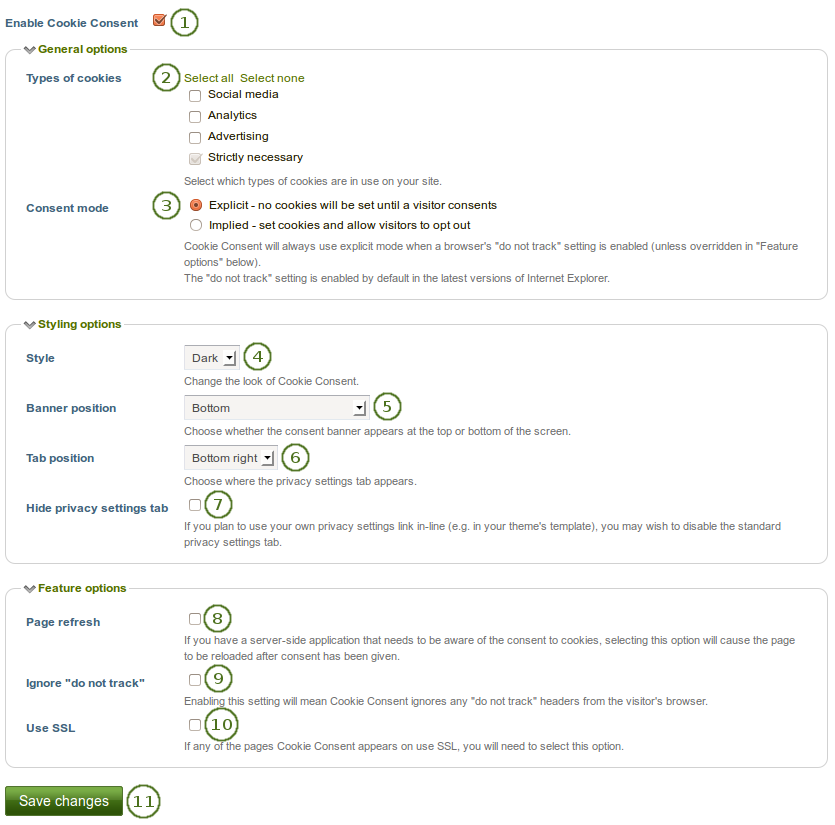
Configuration des paramètres pour l’acceptation des cookies
Activer le contrôle des cookies: Cochez cette option si vous désirez activer la demande d’un consentement éclairé de l’utilisateur sur l’utilisation des cookies par votre site. Une fois cette option activée, des options supplémentaires apparaissent.
Types de cookies : Cliquez sur les liens Tout sélectionner ou Tout désélectionner si vous voulez sélectionner ou désélectionner toutes les options en même temps. Sinon, cliquez sur chaque type de cookies que vous allez utiliser dans votre site.
- Réseau social
- Analytique
- Publicité
- Strictement nécessaires : Cette boîte à cocher ne peut pas être désactivée si des cookies sont indispensables sur le site pour effectuer des opérations de base.
Modalité d’acceptation : Il existe deux options :
- Explicite : Aucun cookie n’est créé avant que l’utilisateur n’ait donné son accord
- Implicite : Le cookie est créé a priori et l’utilisateur peut ensuite le supprimer s’il le désire.
Note
Le système d’acceptation des cookies de Mahara utilise par défaut le mode explicite quand le navigateur qui accède le site est en mode vie privée est activé; à moins que l’option Ignorer l’option « vie privée » du navigateur est activée.
Le mode « vie privée » est activité par défaut dans les dernières versions d’Internet Explorer.
Style : Vous pouvez modifier l’apparence de la bannière qui apparaît pour informer l’utilisateur sur la gestion des cookies. Les différents styles peuvent être sélectionnés par le menu déroulant :
- Sombre
- Claire
Position de la bannière : Décide de l’endroit où viendra s’afficher la bannière d’explication sur la gestion des cookies sur votre site. Les positions possibles sont indiquées dans le menu déroulant :
- En haut : Place la bannière en haut de la fenêtre du navigateur. La bannière s’affichera sur le contenu de la fenêtre.
- Apparition depuis le haut (expérimental) : Positionne la bannière en haut de la fenêtre du navigateur. Le contenu de votre site est alors poussé vers le bas pour faire apparaître la bannière. Cette option est marquée comme expérimentale, car il reste encore un petit chevauchement dans l’affichage qu’il convient de régler.
- En bas : Positionne la bannière dans le pied de page de la fenêtre du navigateur.
Position de l’onglet : Permet de choisir où la fenêtre des options pour l’acceptation des cookies apparaît, en sélectionnant le positionnement depuis le menu déroulant.
- En bas à droite
- En bas à gauche
- Côté gauche
- Côté droit
Masquer l’onglet des réglages sur la vie privée : Cochez cette option si vous désirez gérer vous-même les bannières par exemple directement depuis votre thème.
Rafraîchir la page : Cochez cette option si vous avez des applications du côté du serveur web qui doivent être averties des choix effectués par rapport à l’acception des cookies. Si vous sélectionnez cette option, la page sera rafraîchie une fois le consentement donné par l’utilisateur.
Ignorer l’option « vie privée » du navigateur : Cochez cette option si vous voulez ignorer les préférences que l’utilisateur a indiquées dans son navigateur web.
Utiliser SSL : Cochez cette option si une des pages sur laquelle apparaît le formulaire de demande de consentement pour l’utilisation des cookies utilise le protocole SSL.
Cliquez sur le bouton Enregistrer.
Vous serez alors redirigé vers une autre page avec des instructions supplémentaires pour modifier ou mettre à jour les en-têtes de vos fichiers pour activer la gestion des cookies.
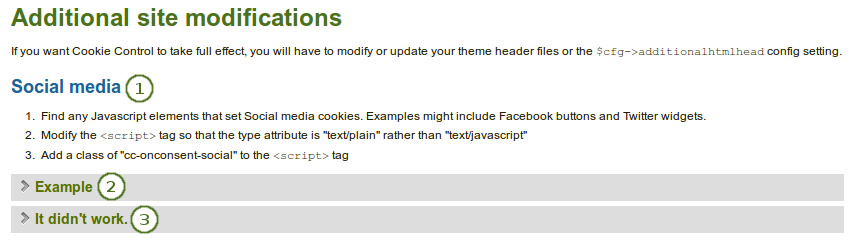
Information sur les modifications nécessaires à faire pour la gestion des cookies
- Les instructions sont données en fonction du type de cookies que vous souhaitez gérer.
- Vous pouvez afficher un exemple de ce que cela va donner à l’écran.
- Si cela ne fonctionne pas, vous pouvez vous référer à quelques trucs et astuces pour trouver l’erreur.