9.3. Utilisateurs¶
Administration → Utilisateur
Dans le menu Utilisateurs de l’administration du site, les administrateurs du site peuvent :
- rechercher des utilisateurs
- modifier les préfrences pour un utilisateur
- suspendre et supprimer des utilisateurs
- promouvoir des utilisateurs au rôle d’administrateurs ou de membres du personnel
- contrôler les paramètres de notifications pour les administrateurs
- ajouter et mettre à jour les utilisateurs manuellement ou à l’aide d’un fichier CSV
- afficher des rapports
Dans le menu Utilisateurs de l’administration du site, les administrateurs de l’institution peuvent :
- rechercher des utilisateurs
- modifier les préfrences pour un utilisateur
- suspendre et supprimer des utilisateurs
- contrôler les paramètres de notifications pour les administrateurs de leurs institution
- ajouter et mettre à jour les utilisateurs manuellement ou à l’aide d’un fichier CSV
- afficher des rapports
9.3.1. Rechercher des utilisateurs¶
Administration → Utilisateurs → Rechercher des utilisateurs
Note
Les administrateurs du site peuvent rechercher n’importe quel utilisateurs sur tout le site, alors que les administrateurs d’une ou de plusieurs institutions ne peuvent le faire que dans les institutions qu’ils gèrent.
9.3.1.1. Recherche standard des utilisateurs¶
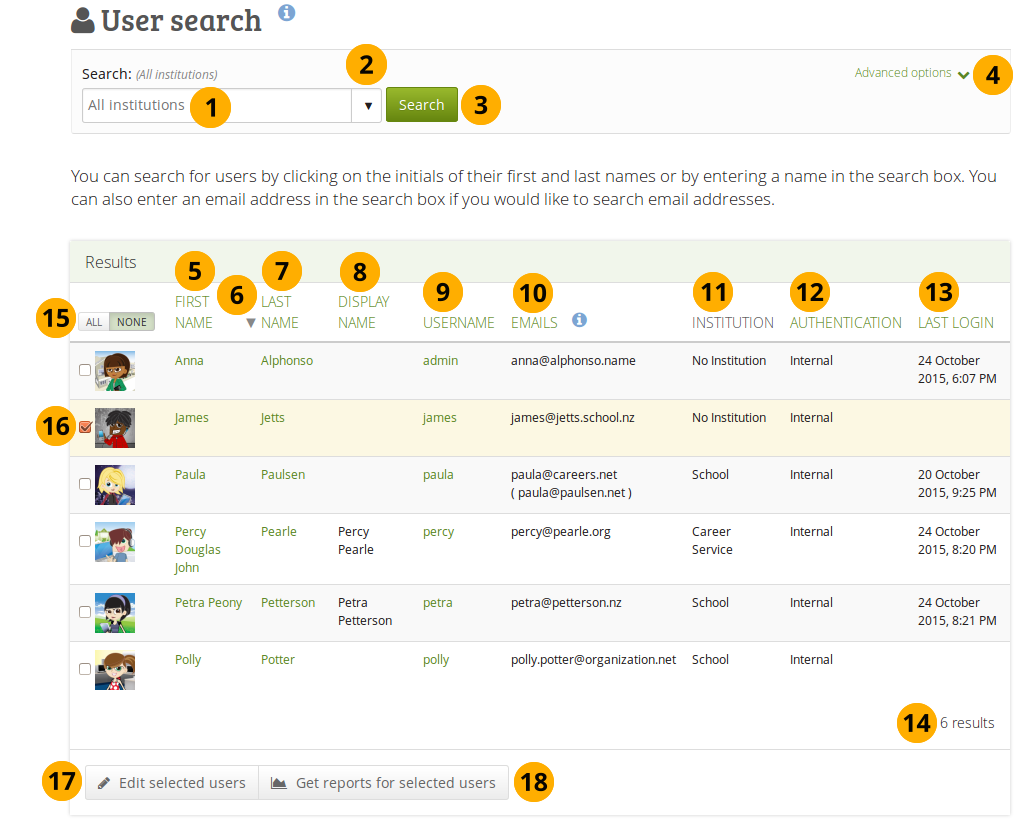
Rechercher des utilisateurs
Rechercher : Entrez le critère de recherche. Le texte en gris par défaut dans la rubrique vous informe dans quelle institution vous allez effectuer la recherche. Entrez le nom, le nom d’affichage, le nom d’utilisateur, ou l’adresse de courriel, entièrement ou de manière partielle, pour effectuer la recherche. Si vous avez activez l’option de recherche extacte, vous devez entrez ou l’adresse ou le nom exact de la personne que vous recherchez, car la recherche partielle n’est alors plus possible.
Note
 À la fois l’adresse courriel principale et les adresses secondaires peuvent être recherchées.
À la fois l’adresse courriel principale et les adresses secondaires peuvent être recherchées.Utilisez la flèche vers le bas pour sélectionner l’institution dans laquelle vous désirez lancer la recherche.
Cliquez sur le bouton Rechercher pour lancer la rechercher.
 Cliquez sur le lien « Option avancées » pour afficher les options de filtrage.
Cliquez sur le lien « Option avancées » pour afficher les options de filtrage.Prénom : Le prénom est aussi un lien vers la page de profil de l’utilisateur.
Cliquez sur la flèche pour modifier l’ordre de tri de la colonne. Toutes les colonnes sauf celle de l’institution peuvent être triées.
Nom : Le nom de famille est aussi un lien vers la page de profil de l’utilisateur.
Nom d’affichage : Le nom d’affichage est affiché ici.
Nom d’utilisateur : Correspond à l’identifiant que Mahara utilise pour identifier un utilisateur. Cliquez sur celui-ci pour vous rendre sur la page de préférences de l’utilisateur.
Adresses courriel : L’adresse principale
 ainsi que toutes les adresses secondaires sont affichées.
ainsi que toutes les adresses secondaires sont affichées.Note
Les adresses courriel secondaires sont affichées entre parenthèses.
Institution : L’institution ou les institutions auxquelles l’utilisateur appartient.
Authentification : La méthode d’authentification utilisée pour cette utilisateur.
Dernier accès : Date et heure du dernier accès.
Le nombre de résultats de la recherche est affiché. Si il y a plus de 10 utilisateurs résultant de la recherche, un système de pagination est mis en place pour afficher les utilisateurs par groupes de 10.
Cliquez sur le bouton Tous ou Aucune pour respectivement sélectionner ou désélectionner tous les utilisateurs.
Vous pouvez sélectionner chaque utilisateur en utilisant la boîte à cocher en face de chacun d’entre-eux.
Cliquez sur le bouton Modifier les utilisateurs sélectionnés pour effectuer des opérations par lot sur
- suspendre les utilisateurs
- supprimer les utilisateurs
- modifier la méthode d’authentification des utilisateurs
Cliquez sur le bouton Rapports pour les utilisateurs sélectionnés pour
- afficher rapport sur l’utilisateur
- télécharger les informations des comptes des utilisateurs pour des actions ultérieures
9.3.1.2. Options avancées pour la recherche des utilisateurs¶
Vous pouvez combiner la recherche avec des critères pour filtrer les résultats. Attention en utilisant trop de critères vous risquez de n’obtenir aucun résultat.
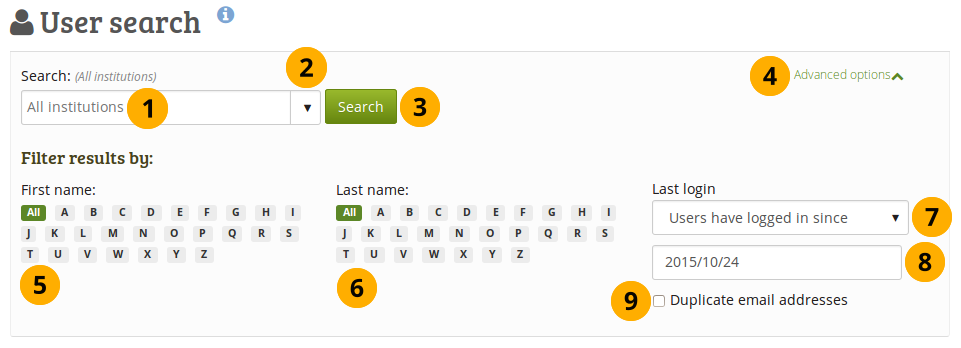
Options avancées pour la recherche d’utilisateurs
Rechercher : Sont affichés les contextes au sein des institutions dans lesquels la recherche peut avoir lieu.
Utilisez la flèche vers le bas pour sélectionner l’institution dans laquelle vous désirez lancer la recherche.
Cliquez sur le bouton Rechercher pour filtrer les résultats pour cette institution seulement.
 Cliquez sur le lien « Option avancées » pour afficher les options de filtrage supplémentaires.
Cliquez sur le lien « Option avancées » pour afficher les options de filtrage supplémentaires.Prénom : Filtre les utilisateurs sur la première lettre de leur prénom. Cliquez sur la lettre de l’alphabet pour réduire le champ de la recherche.
Nom : Filtre les utilisateurs sur la première lettre de leur nom de famille. Cliquez sur la lettre de l’alphabet pour réduire le champ de la recherche.
Dernier accès : Vous avez plusieurs options :
- Tous les utilisateurs : Affiche tous les utilisateurs qui répondent aux critères de recherche / du filtre.
- Utilisateurs déjà connectés : Affiche tous les utilisateurs qui se sont connectés au moins une fois.
- Utilisateurs sans connexion : Affiche tous les utilisateurs qui ne se sont jamais connectés.
- Utilisateurs connectés depuis : Affiche tous les utilisateurs qui se sont connectés depuis une date que vous devez spécifier.
- Utilisateurs non connectés depuis : Affiche tous les utilisateurs qui ne se sont plus connectés depuis une date que vous devez spécifier.
Sélectionnez une date et une heure pour filtrer sur la période d’accès, soit en entrant ces informations au clavier ou en utilisant l’icône du calendrier qui apparaît au moment où vous cliquez dans la rubrique.
Doublons d’adresses courriel : Sélectionnez cette boîte à cocher si vous désirez afficher les utilisateurs qui partagent la même adresse courriel afin de corriger ceci le cas échéant.
Note
Normalement les adresses courriel en doublon ne sont pas possibles car Mahara l’empêche; mais si les utilisateurs ont été importés avec un fichier Leap2A ou qu’une méthode d’authentification externe est utilisée, cela peut se produire.
9.3.1.3. Actions en lot sur les utilisateurs¶
Vous pouvez effectuer un grand nombre d’action par lot sur les utilisateurs depuis la page Actions par lot :
- les suspendre
- modifier leur méthode d’authentification
- modifier les points de probation
- les supprimer
9.3.1.3.1. Suspendre les utilisateurs¶
Vous pouvez suspendre les utilisateurs par lot en leur supprimant le droit de se connecter à votre plateforme. Leurs portfolios ne seront alors plus non plus accessibles par les autres utilisateurs.
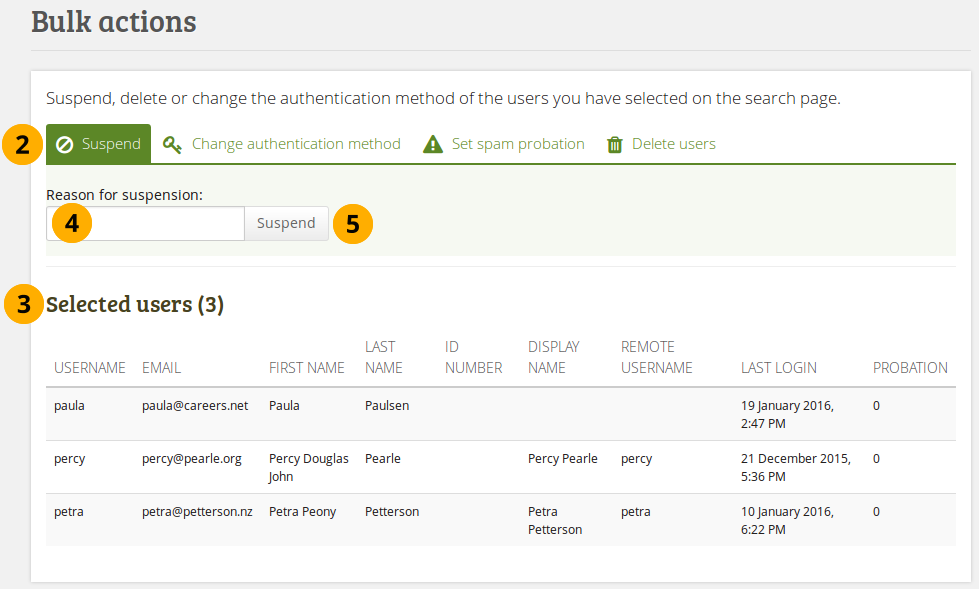
Action par lot : Suspendre les utilisateurs
- Sur la page Recherche d’utilisateurs, sélectionnez les utilisateurs que vous désirez suspendre et cliquez sur le bouton Modifier.
- Contrôlez que vous êtes bien sur l’onglet Suspendre.
- Utilisateurs sélectionnés : Contrôlez les utilisateurs que vous avez sélectionnés.
- Raison de la suspension : Indiquez la raison pour laquelle vous suspendez les utilisateurs listés sur cette page.
- Cliquez sur le bouton Suspendre pour bloquer l’accès de votre site à ces utilisateurs.
Note
Si vous avez fait une erreur et désirez réactiver un utilisateur, vous pouvez le faire depuis la page Utilisateurs suspendus et comptes expirés.
9.3.1.3.2. Modifier la méthode d’authentification¶
Vous pouvez modifier la méthode d’authentification en même temps pour plusieurs utilisateurs.
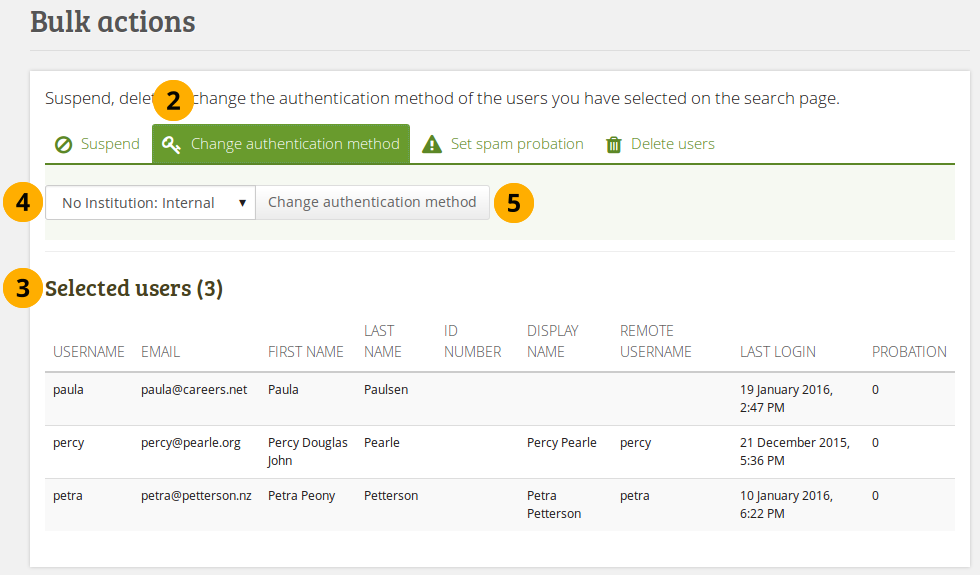
Actions par lot : Modifier la méthode d’authentification
- Sur la page Recherche des utilisateurs, sélectionnez les utilisateurs pour lesquels vous désirez modifier la méthode d’authentification et cliquez sur le bouton Modifier.
- Contrôlez que vous êtes bien sur l’onglet Modifier la méthode d’authentification.
- Utilisateurs sélectionnés : Contrôlez les utilisateurs que vous avez sélectionnés.
- Sélectionnez une nouvelle méthode d’authentification depuis le menu déroulant. Choisissez aussi la bonne institution et les méthodes d’authentification associées.
- Cliquez sur le bouton Modifier la méthode d’authentification pour effectuer le changement.
Note
Vous devez modifier ou ajouter un nom d’utilisateur distant pour certaines méthodes authentification. Ceci se fait dans une étape supplémentaire. Pour plus d’information à ce sujet, consultez les instructions dans le chapitre modifier la méthode d’authentification et le nom d’utilisateur distant.
9.3.1.3.3. Activer le système de probation anti-spam¶
Vous pouvez modifier les points de probation à plusieurs utilisateurs en même temps.
Note
Cette fonction n’est disponible que si deux variables ont été définies dans le fichier config.php :
$cfg->probationenabled = true;: Ce paramètre permet d’activer le système de probation.$cfg->probationstartingpoints = 2;: Ce paramètre détermine le nombre de points de probation par défaut que reçoit un nouvel utilisateur auto-enregistré.
Les nouveaux utilisateurs auto-enregistrés – que leur inscription demande ou pas l’approbation d’un administrateur – reçoivent un certain nombre de « points de probation ». Tant qu’ils leur restent des points de probation, ces utilisateurs ne peuvent pas créer de pages publiques dans leurs portfolios, ni placer des liens ou des images dans des emplacements potentiellement accessibles par le public : messages dans les forums, commentaires, ou sur le mûrs dans les profils des utilisateurs.
À chaque fois qu’un utilisateur place un message dans le forum et qu’un autre utilisateur, qui n’est pas en période de probation, y répond, l’utilisateur en probation perd un point de probation. Quand le nombre de points arrive à zéro, l’utilisateur n’est plus en période de probation.
Les points de probation n’ont aucun effet sur les utilisateurs qui ont sont membres du personnel ou administrateur du site ou d’une institution.
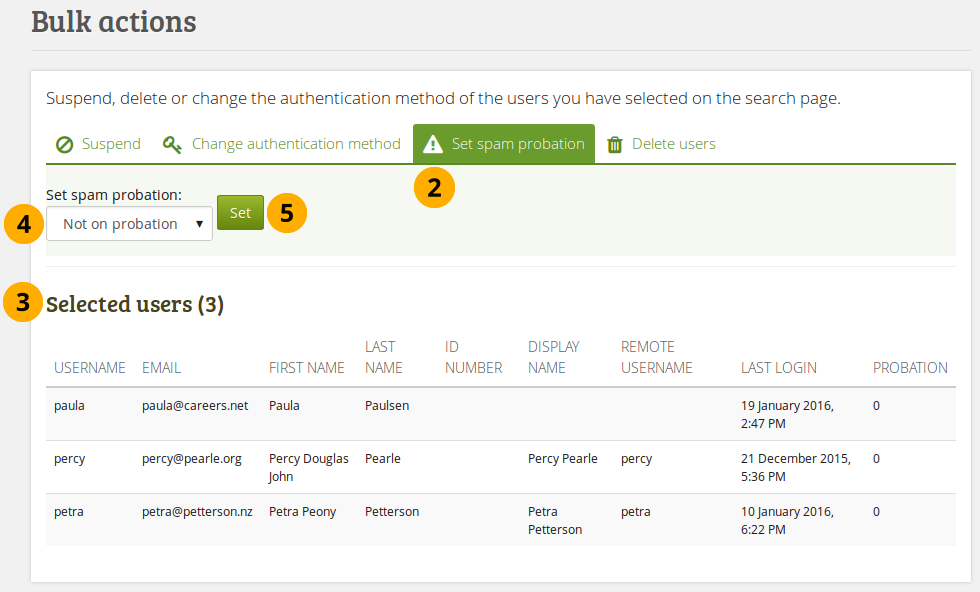
Actions par lot : Fixer les points de probation
- Sur la page Recherche des utilisateurs, sélectionnez les utilisateurs pour lesquels vous désirez fixer ou modifier les points de probation et cliquez sur le bouton Modifier.
- Contrôlez que vous êtes bien sur l’onglet Activez le système de probation.
- Utilisateurs sélectionnés : Contrôlez les utilisateurs que vous avez sélectionnés.
- Sélectionnez depuis le menu déroulant le nombre de points de probation que vous voulez attribuer aux utilisateurs.
- Cliquez sur le bouton Valider pour activer la modification.
9.3.1.3.4. Supprimer des utilisateurs¶
Vous pouvez supprimer d’un coup plusieurs utilisateurs
Avertissement
Lorsque vous supprimez le compte d’un utilisateur, toutes ses données personnelles sont effacées irrémédiablement du système. Ceci comprend toutes les informations stockées dans la zone d”Espace de fichiers et dans les portfolios de l’utilisateur. Cette action est irréversible. Les contributions de l’utilisateur dans les groupes (par exemple les messages dans les forums, les fichiers téléversés et les pages créées dans un groupe) restent accessibles, mais anonymisées. Dans les cas où l’auteur de ces contributions est affiché, c’est la mention Utilisateur supprimé qui apparaît en lieu et place de l’auteur original.
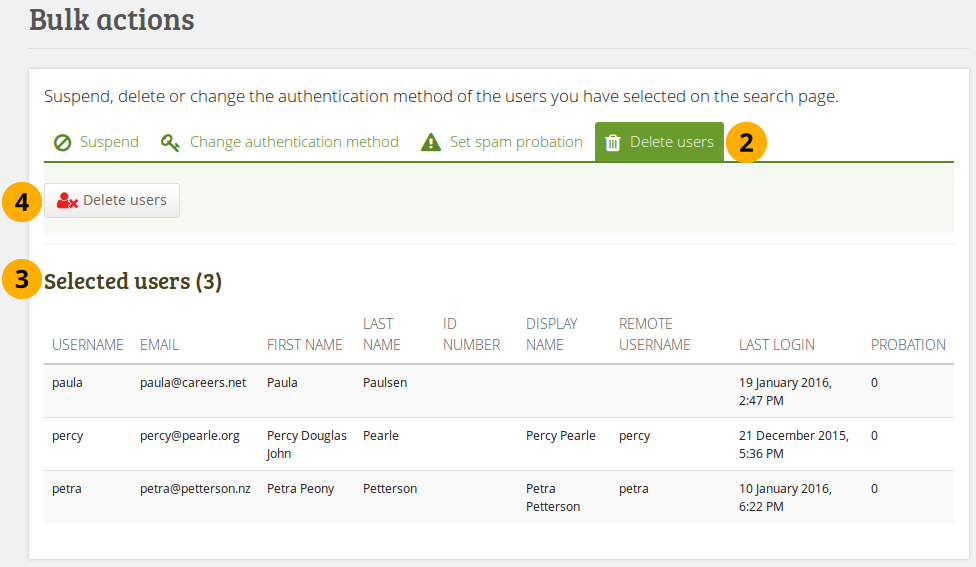
Actions par lot : Suppression d’utilsateurs
- Sur la page Recherche des utilisateurs, sélectionnez les utilisateurs que vous désirez supprimer et cliquez sur le bouton Modifier.
- Contrôlez que vous êtes bien sur l’onglert Supprimer des utilisateurs
- Utilisateurs sélectionnés : Contrôlez les utilisateurs que vous avez sélectionnés.
- Cliquez sur le bouton Supprimer. Les comptes de utilisateurs seront alors irrémédiablement supprimés avec les données qu’ils contiennent.
Note
Les messages des forums et commentaires placés sur des pages du portfolio par des utilisateurs qui ont été actifs dans le cadre d’un groupe, ne sont pas effacés. Toutefois le nom des auteurs n’apparaît plus.
9.3.1.4. Rapports sur l’utilisateur¶
Les rapports sur les utilisateurs contiennent un nombre d’informations qui ne sont accessibles qu’aux administrateurs.
9.3.1.4.1. Informations de base sur les utilisateurs¶
Vous pouvez télécharger des informations de base sur les utilisateurs afin de les utiliser plus tard pour mettre à jour les comptes par le moyen d’un fichier CSV.
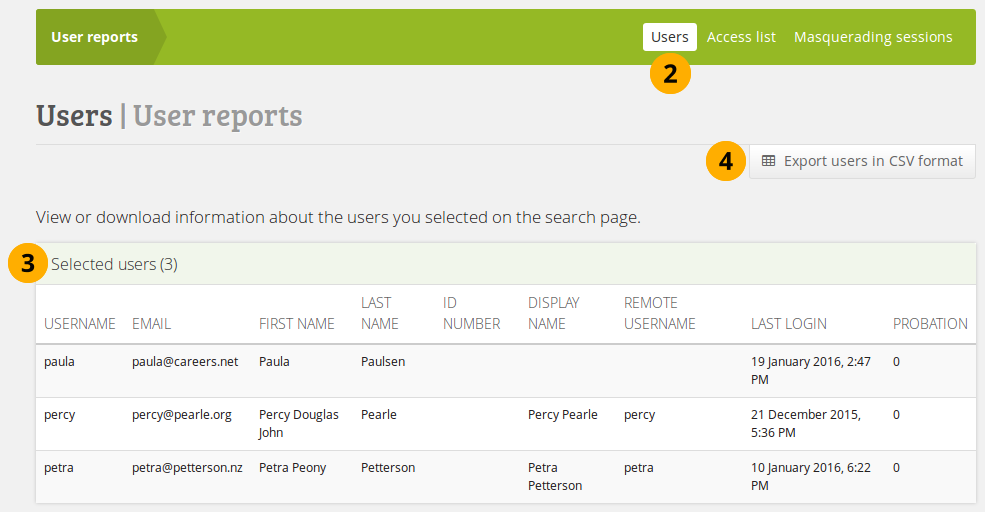
Rapports sur l’utilisateur
- Sur la page Rechercher des utilisateurs, sélectionnez les utilisateurs sur lesquels vous désirez afficher un rapport, puis cliquez sur le bouton Afficher rapport.
- Contrôlez que vous êtes bien sur l’onglet Utilisateurs.
- Utilisateurs sélectionnés : Vous pouvez visualiser les informations qui seront incluses dans le fichier CSV.
- Cliquez sur le bouton Exporter les utilisateurs dans un fichier CSV pour télécharger toutes les informations que vous voyez sur cette page dans un fichier CSV.
Note
Vous pouvez utiliser ensuite ce fichier CSV pour mettre à jour les comptes des utilisateurs existants.
La colonne Probation n’est affichée que si l’option de protection contre le spam par des points de protection est activée sur le site.
9.3.1.4.2. Pages partagées¶
En plus de pouvoir télécharger les informations de base sur les utilisateurs, vous pouvez aussi afficher toutes les pages créées par ces derniers, ainsi que les utilisateurs avec lesquels ils auraient partagé ces pages. Ceci facilite la recherche de problèmes lorsque des utilisateurs n’arrivent pas à afficher des pages d’un autre utilisateur, et que les administrateurs devraient se connecter sous le compte de cet utilisateur pour vérifier les permissions d’accès.
Note
Cette liste d’informations n’est disponible que pour les administrateurs des institutions et pour l’administrateur du site. À moins que les membres du personnel de l’institution en aient aussi reçu les droits. L’administrateur du site peut décider de cela dans la page Réglages compte avec l’option « Accès aux rapports ».
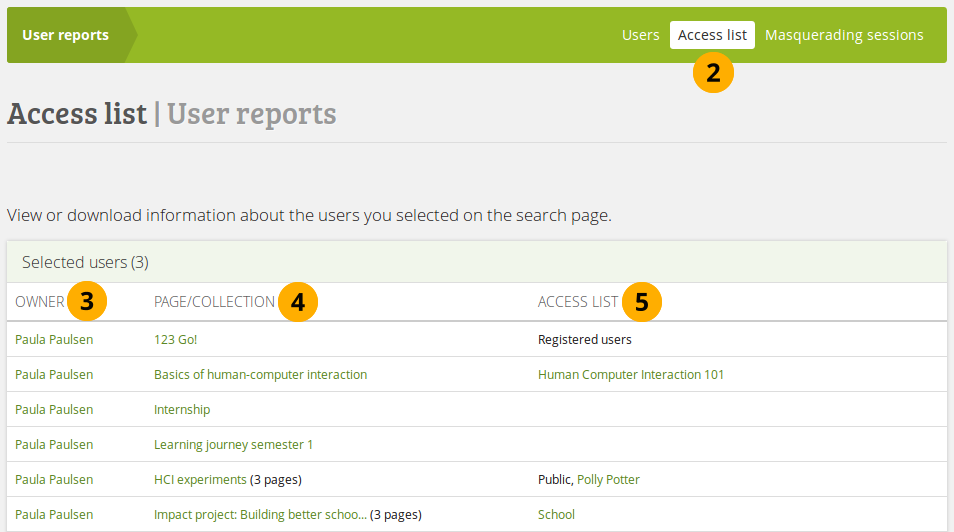
Rapport de l’utilisateur sur les pages partagées
- Sur la page Rechercher des utilisateurs, sélectionnez les utilisateurs sur lesquels vous désirez afficher un rapport, puis cliquez sur le bouton Afficher rapport.
- Choisissez Pages partagées.
- Les propriétaires des pages et des collections sont listés.
- Toutes les pages créées par les utilisateurs sont listées. S’il s’agit d’une collection de pages, le nombre de page qu’elle contient est affiché.
- Les utilisateurs ou les groupes auxquels vous avez donné des droits d’accès à vos pages ou collections sont affichés ici.
Note
Bien que toutes ces informations soient liées aux pages, collections et groupes auxquels elles se référent, il est possible que vous ne puissiez pas y accéder si vous n’êtes pas membre du groupe ou que le partage n’a pas été fait avec vous personnellement.
9.3.1.4.3. Accès sous le compte d’autrui¶
Quand un administrateur du site a activé la journalisation des accès sous le compte d’autrui, ces accès sont enregistrés ici et visibles dans les rapports sur les utilisateurs.
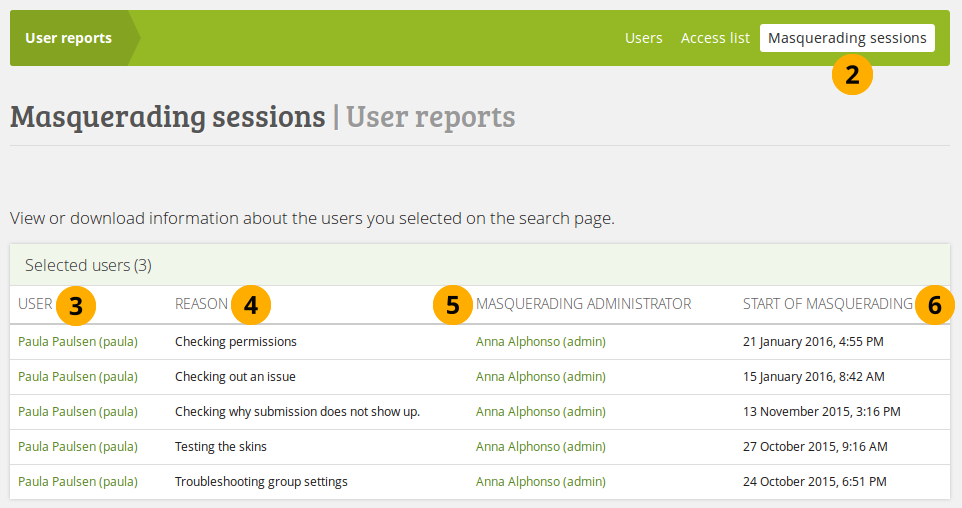
Rapport sur les connexions sous l’identité d’autrui
- Sur la page Rechercher des utilisateurs, sélectionnez les utilisateurs sur lesquels vous désirez afficher un rapport, puis cliquez sur le bouton Afficher rapport.
- Choisisez Accès sous le compte d’autrui
- Les utilisateurs dont l’administateur aurait accédé à leur compte sous leur identité sont listés ici.
- Si l’administrateur du site oblige à donner une raison pour l’accès à un compte d’autrui, elle doit être indiquée et sera affiché ici.
- Le nom de l’administrateur qui a utilisé l’identité de l’utilisateur est affiché ici.
- La date et l’heure du début de l’accès sous l’identité d’autrui est affichée ici.
9.3.2. Préférences du compte¶
Administration → Utilisateurs → Rechercher utilisateurs → Cliquer sur un nom d’utilisateur
Sur la page des Préférences du compte pour un utilisateur, située dans la zone d’administration, vous pouvez effectuer un certain nombre d’actions pour gérer le compte d’un utilisateur. Toutefois, vous ne pouvez pas modifier des informations personnelles telles que le nom ou l’adresse de courriel, depuis cette page. Ces dernières actions ne peuvent être entreprises que depuis la zone Contenu du compte de l’utilisateur ou au moyen d’un fichier CSV par la page Ajouter des utilisateurs par CSV.
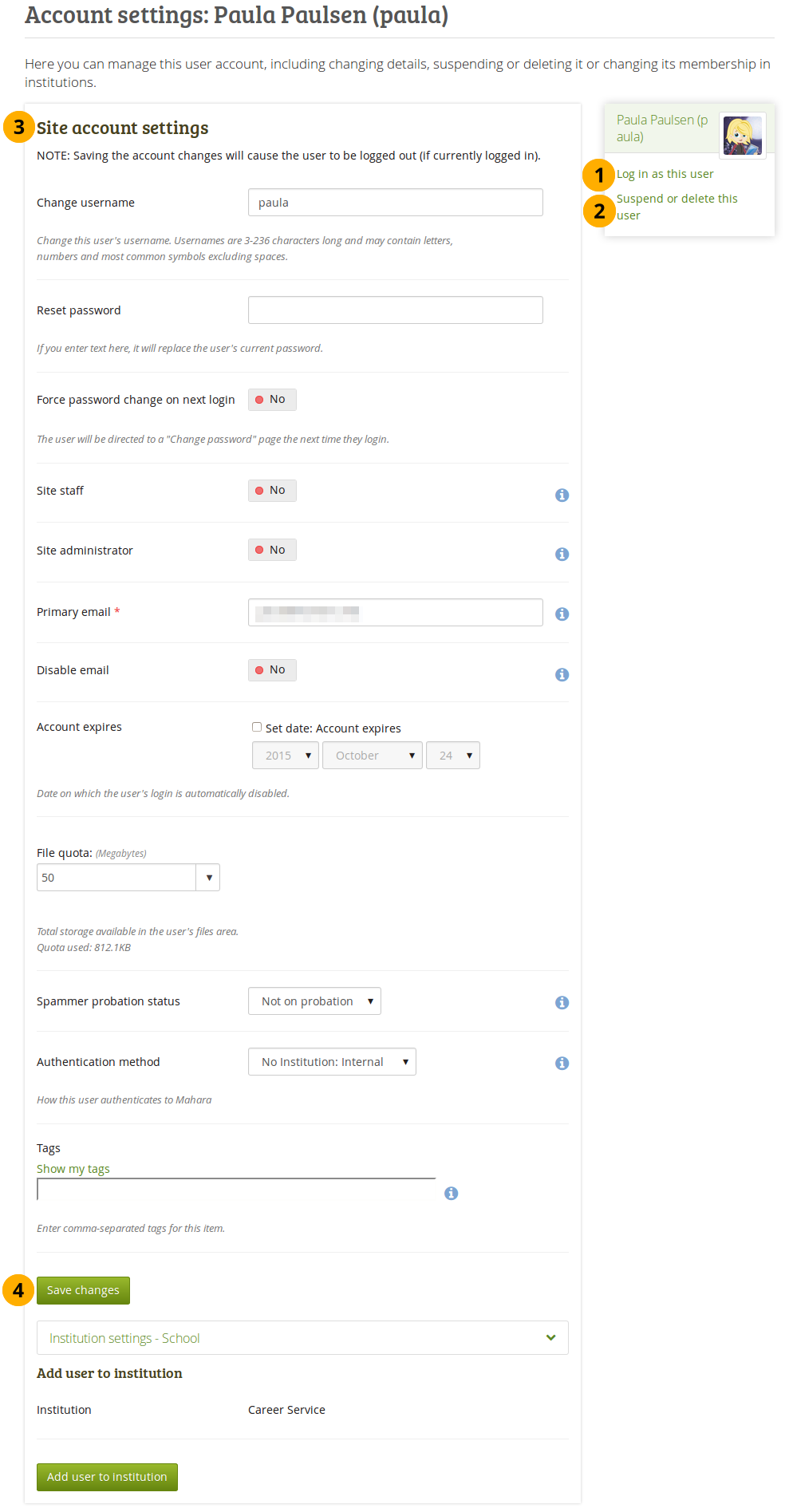
Aperçu de la page de paramétrage du compte d’un utilisateur
- Se conncter sous un autre nom.
- Suspendre ou supprimer cet utilisateur.
- Modifier les préférences globales pour les comptes d’utilisateur.
- Modifier les paramètres de l’institution.
9.3.2.1. Se connecter comme¶
En tant qu’administrateur, vous avez le droit de vous connecter sous l’identité d’un autre utilisateur pour accéder sous son nom au contenu de son portfolio.
Note
Les administrateurs du site peuvent se connecter sous l’identité de n’importe quel utilisateur, tandis que les administrateurs d’une ou de plusieurs institutions ne peuvent le faire que pour les membres des institutions qu’ils gèrent.
Cette fonction peut être d’une grande aide pour résoudre des problèmes sur votre plateforme car vous pouvez accéder à un compte d’un utilisateur et voir tout ce qu’il voit « avec ses yeux », sans connaître pour autant son mot de passe personnel.
Avertissement
Cette fonction peut toute fois être mal utilisée. Il se peut qu’un administrateur effectue des modifications dans un portfolio, ou prend part à un groupe sous l’identité d’un autre utilisateur. Il apparaît alors qu’il est indispensable que les utilisateurs dont l’identité à été prise par un administrateur en soient informé.
La charte d’utilisation des sites utilisant Mahara devrait clairement faire état de cette possibilité, ainsi que de fixer le cadre éthique et légal de l’usage de cette fonction. Il est indispensable que le travail collaboratif ainsi que celui qui est effectué dans le cadre d’un portfolio personnel soient protégés. Il importe que, dans l’idéal, seul un nombre limité de personnes aient les droits d’administration au sein d’une institution et qu’une seule personne soit administrateur du site.
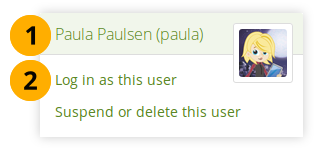
Se connecter sous le nom d’un autre utilisateur
- Cliquez sur le nom de l’utilisateur pour afficher sa page du profil. Vous pouvez alors soit cliquez sur le lien Se connecter sous… pour devenir l’utilisateur figurant sur cette page.
- Cliquez sur le lien Se connecter sous… pour devenir cet utilisateur. Une alerte est alors affichée en haut de la fenêtre du navigateur qui vous informe que vous êtes entrain de vous connecter sous l’indenté d’autrui.
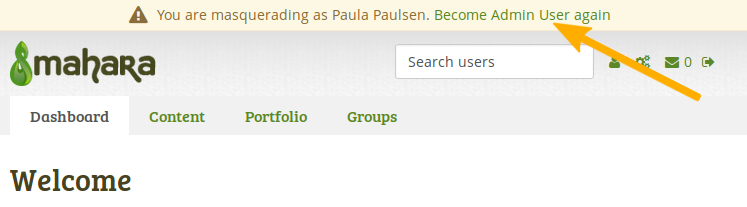
Arrêter une connexion sous l’identité d’autrui
Lorsque vous désirez retourner à votre propre identité d’administrateur, cliquez sur le lien Revenir au compte [votre nom] en haut de la fenêtre du navigateur.
Lorsque l’administrateur du site a activé la journalisation de tous les événements ou juste des connexions sous l’identité d’autrui, les administrateurs peuvent se voir demandés d’indiquer une raison de leur intrusion dans le compte d’un utilisateur et cette information envoyée à l’utilisateur en question.
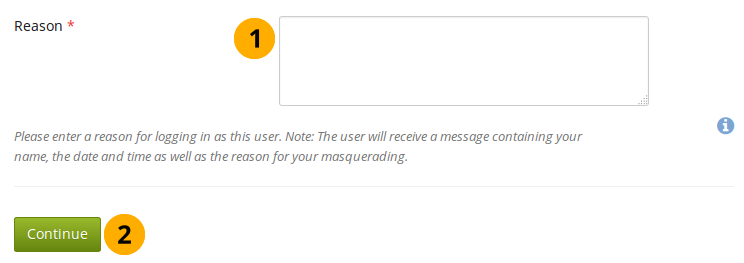
Indiquez la raison pour laquelle vous avez dû vous connecter avec l’identité d’un autre utilisateur
- Indiquez ici la raison de votre connexion sous l’identité d’un autre utilisateur. Cette raison sera envoyée à l’utilisateur en question si l’administrateur du site en a décidé ainsi.
- Cliquez sur le bouton Continuer pour se connecter sous le compte de cet utilisateur.
- Si l’administrateur du site a décidé que les utilisateurs doivent être informés de toute intrusion, vous verrez sur l’écran la mention que L’utilisateur a été notifié de votre accès à son compte personnel.
Lorqu’un administrateur du site décide d”envoyer des notifications aux utilisateurs lorsqu’un administrateur se connecte dans leur compte sous leur propre identité, les utilisateurs reçoivent une notification dans leur boîte de réception. En fonction des préférences fixées dans les paramètres de notification les messages sont aussi envoyés dans leur boîte de courriel.
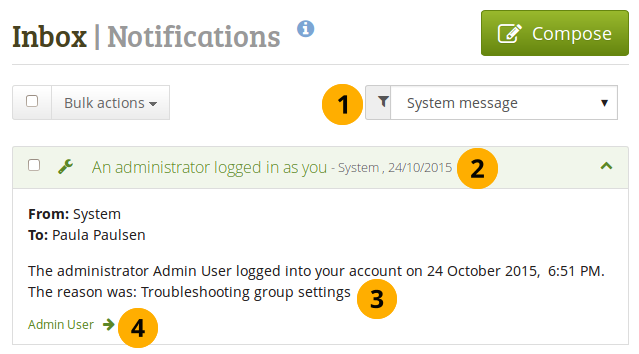
Notification reçue par l’utilisateur lors de la connexion d’un administrateur sur son compte
- Type d’activité : La notification d’accès sous l’identité d’autrui est un message du système. Si vous recevez déjà un grand nombre de notifications, vous pouvez les filtrer pour ne voir que celles-ci.
- Cliquez sur la barre pour afficher le message dans son entier.
- Le message système Un administrateur s’est connecté sous votre identité contient le nom de l’administrateur, la date et heure de cette connexion. Si l’administrateur a dû entrer la raison de cette intrusion, elle est aussi indiquée dans la notification.
- Le nom de l’administrateur qui s’est connecté sous votre nom est indiqué et est lié à sa page du profil où vous trouverez plus d’information sur lui et pourrez lui envoyer un message.
9.3.2.2. Suspendre l’utilisateur¶
Suspendez les utilisateurs s’ils ne suivent pas les règles d’utilisation du site ou qu’ils sont les auteurs de comportements répréhensibles. Les utilisateurs suspendus ne peuvent plus se connecter à votre site, mais le contenu qu’ils ont créé reste disponible.
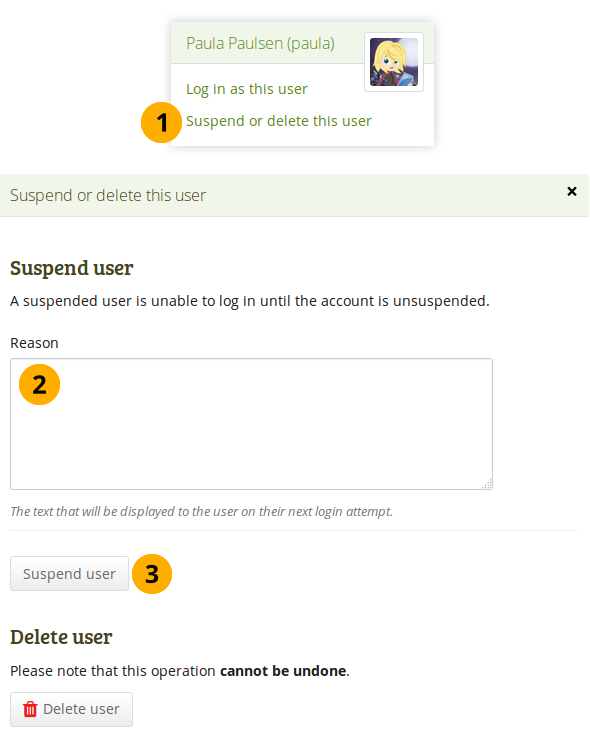
Suspendre un utilisateur
- Cliquez sur le lien Suspendre ou supprimer l’utilisateur. Une fenêtre surgissante apparaît.
- Raison de la suspension : Indiquez ici la raison de la suspension. Ceci est particulièrement utile lorsqu’il y a plusieurs administrateurs et/ou que vous devez vous rappeler longtemps après la raison de la suspension d’un utilisateur.
- Cliquez sur le bouton Suspendre l’utilisateur pour bloquer l’accès à la plateforme à cet utilisateur.
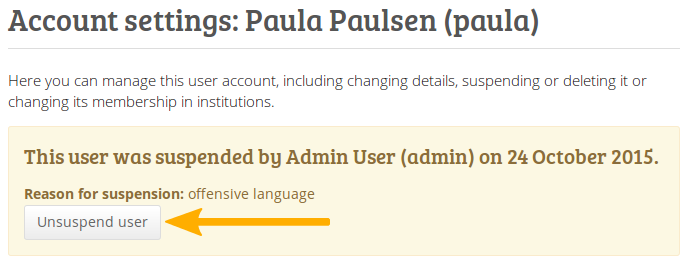
Mention de la suspension d’un utilisateur sur sa page de préférence du compte
Lorsqu’un utilisateur a été suspendu, le message de suspension apparaît sur la page de réglages des préférences du compte de cet utilisateur. La raison et la date de suspension sont également affichées. L’administrateur peut aussi depuis cette page décider d’activer à nouveau le compte de l’utilisateur.
Vous pouvez suspendre un utilisateur depuis cette page ou avec d’autres utilisateurs en utilisant la Page des actions en lots.

Un utilisateur suspendu essaies de se connecter et reçoit un message sur son statut d’utilisateur suspendu
Lorsque l’utilisateur suspendu essaie de se connecter au site, un message l’informant de sa suspension s’affiche en invoquant la raison donnée par l’administrateur. L’utilisateur peut alors contacter l’administrateur via le formulaire de Contact pour plus d’informations.
9.3.2.3. Supprimer des utilisateurs¶
Les utilisateurs peuvent supprimer leur propre compte s’ils le désirent, en se rendant dans leur préférences si l’enregistrement automatique est activé pour leur institution. Les administrateurs peuvent eux aussi supprimer des utilisateurs en tout temps.
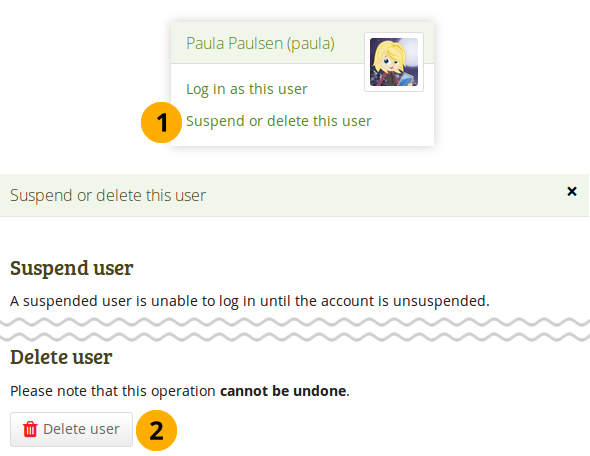
Suppression dun compte d’un utilisateur
- Cliquez sur le lien Suspendre ou supprimer l’utilisateur. Une fenêtre surgissante apparaît.
- Cliquez sur le bouton Supprimer l’utilisateur pour supprimer le compte de l’utilisateur courant. Cette action ne peut pas être annulée. Comme il s’agit d’une action ayant des conséquences définitive sur les données de l’utilisateur, vous devrez confirmer cette action en répondant à un message d’alerte qui apparaîtra alors à l’écran.
Avertissement
Lorsque vous supprimez le compte d’un utilisateur, toutes ses données personnelles sont effacées irrémédiablement du système. Ceci comprend toutes les informations stockées dans la zone d”Espace de fichiers et dans les portfolios de l’utilisateur. Cette action est irréversible. Les contributions de l’utilisateur dans les groupes (par exemple les messages dans les forums, les fichiers téléversés et les pages créées dans un groupe) restent accessibles, mais anonymisées. Dans les cas où l’auteur de ces contributions est affiché, c’est la mention Utilisateur supprimé qui apparaît en lieu et place de l’auteur original.
Note
Si un compte est supprimé par accident – soit par un administrateur ou par l’utilisateur lui-même – la seule solution pour retrouver toutes les informations (ou presque) consiste à utiliser celles qui seraient contenues dans une copie de sécurité que vous auriez faite de votre serveur. Ceci nécessite d’accéder aux documents du serveur par l’administrateur système. Plus d’information sur la procédure à suivre dans le wiki sous Restaurer un utilisateur supprimé
9.3.2.4. Modifier les préférences du compte¶
Vous pouvez afficher et régler un grand nombre de préférences globales dans le compte d’un utilisateur.
Note
En fonction de la méthode d’authentification associée à cet utilisateur, vous ne pourrez peut-être pas modifier tous les paramètres décrits ci-dessous.
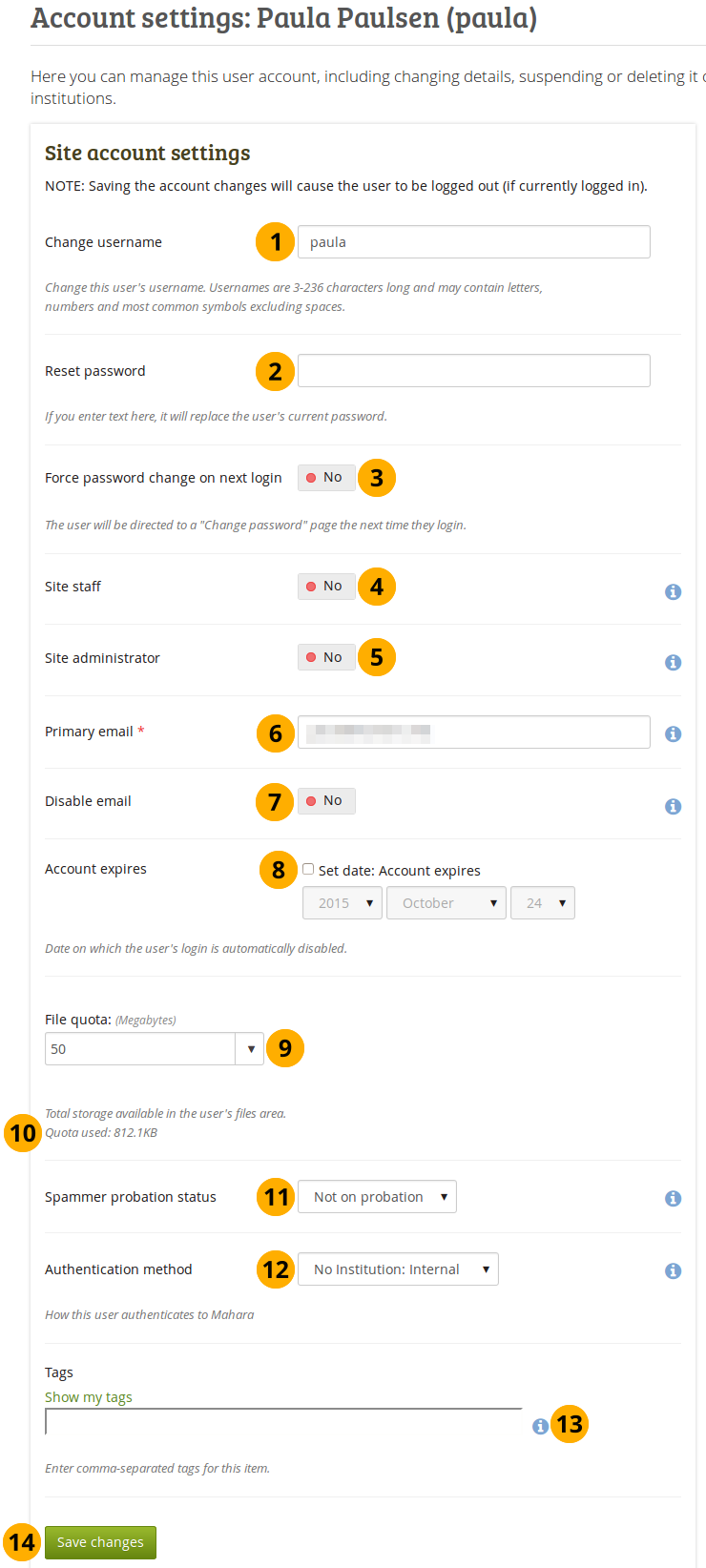
Paramètre globaux pour un utilisateur
Changer le nom d’utilisateur : Donnez un nom d’utilisateur différent à ce compte. Cette rubrique n’est pas modifiable si le compte est géré par une méthode d’authentification externe à Mahara.
Réinitialiser mot de passe : Donnez un nouveau mot de passe pour ce compte. Cette rubrique n’est pas modifiable si le compte est géré par une méthode d’authentification externe à Mahara.
Imposer le changement de mot de passe lors de la prochaine connexion : Placez le sélecteur sur « Oui » si vous désirez que l’utilisateur doive modifier son mot de passe lors de la prochaine connexion. Cette fonction n’est pas disponible si le compte est géré par une méthode d’authentification externe à Mahara.
Personnel du site : Placez le sélecteur sur « Oui » si vous désirez que cet utilisateur devienne membre du personnel de l’entier du site.
Administrateur du site : Placez le sélecteur sur « Oui » si vous désirez que cet utilisateur acquière les droits d’administrer l’entier du site.
 Adresse courriel principale: Il s’agit de l’adresse de courriel principale pour cet utilisateur. Cette adresse est utilisée pour l’envoi des notifications à l’utilisateur. Vous pouvez modifier ici cette adresse.
Adresse courriel principale: Il s’agit de l’adresse de courriel principale pour cet utilisateur. Cette adresse est utilisée pour l’envoi des notifications à l’utilisateur. Vous pouvez modifier ici cette adresse.Note
L’adresse courriel précédente figure toujours dans les préférences de l’utilisateur mais comme adresse secondaire jusqu’au moment où elle est supprimée.
Désactiver l’envoi de courriel : Placez le sélecteur sur « Oui » si vous désirez que cet utilisateur ne reçoive plus de messages électroniques dans sa boîte de courriel. Si l’envoi de courriel est déactivé, les notifications et les messages seront stockés dans la boîte à lettres interne de Mahara. Vous pouvez configurer votre site Mahara pour désactiver automatiquement l’envoi du courriel, lorsque celui provoque constamment des erreurs au niveau de la réception.
Avertissement
Quand l’adresse de courriel est désactivée, les utilisateurs ne peuvent pas demander de réinitialiser leur mot de passe, puisqu’aucun message électronique ne peut leur être envoyé.
Échéance du compte : Sélectionnez cette option si vous désirer limiter l’accès de cet utilisateur dans le temps en fixant une date d’échance à son compte. Une la boîte à cocher cochée, le sélecteur de date vous permet de choisir une date. Quand cette date sera dépassée, l’utilisateur ne pourra plus se connecte à la plateforme.
Note
Par défaut cette option n’est pas activée – la date du jour est toujours affichée, mais en gris et elle n’est pas éditable. Vous pouvez mettre une date d’échéance à tous les comptes de vos utilisateurs en vous rendant dans la page des préférences de comptes dans la configuration du site.
Quota d’espace disque : Modifier ici la quantité du quota que vous désirez accorder à cet utilisateur pour stocker ses fichiers. Les administrateurs d’institutions ne peuvent pas faire cette modification si l’administrateur du site a bloqué cette option. La valeur par défaut est celle qui a été définie dans les préférences du plug-in fichiers depuis la page de configuration des plug-ins.
Quota utilisé : Vous pouvez voir ici la quantité d’espace disque que l’utilisateur a déjà utilisé sur son quota.
Statut de probation : Ce paramètre indique si un utilisateur est ou non en période de probation car il pourrait s’agir d’un créateur de spams.
Note
Cette fonction n’est disponible que si deux variables ont été définies dans le fichier config.php :
$cfg->probationenabled = true;: Ce paramètre permet d’activer le système de probation.$cfg->probationstartingpoints = 2;: Ce paramètre détermine le nombre de points de probation par défaut que reçoit un nouvel utilisateur auto-enregistré.
Les nouveaux utilisateurs auto-enregistrés – que leur inscription demande ou pas l’approbation d’un administrateur – reçoivent un certain nombre de « points de probation ». Tant qu’ils leur restent des points de probation, ces utilisateurs ne peuvent pas créer de pages publiques dans leurs portfolios, ni placer des liens ou des images dans des emplacements potentiellement accessibles par le public : messages dans les forums, commentaires, ou sur le mûrs dans les profils des utilisateurs.
À chaque fois qu’un utilisateur place un message dans le forum et qu’un autre utilisateur, qui n’est pas en période de probation, y répond, l’utilisateur en probation perd un point de probation. Quand le nombre de points arrive à zéro, l’utilisateur n’est plus en période de probation.
Les points de probation n’ont aucun effet sur les utilisateurs qui ont sont membres du personnel ou administrateur du site ou d’une institution.
Méthode d’authentification : Sélectionnez dans le menu déroulant la méthode pour cet utilisateur. Un administrateur du site peut configurer les méthodes d’authentification dans la page d”administration de l’institution. En fonction de la méthode que vous attribuez à l’utilisateur, vous devez peut-être indiquer le nom d’utilisateur qui lui est attribué sur la plateforme distante, afin qu’il puisse se connecter ultérieurement sur votre Mahara.
Note
La rubrique Nom d’utilisateur pour authentification externe n’est affichée que si la méthode d’authentification le nécessite. Cela permet aux administrateurs de déterminer si un nom d’utilisateur a été déjà attribué ou non.
Mots-clés : Un utilisateur peut recevoir un ou des mots-clés de la part d’un administrateur. Il existe un mot-clé spécial : qui permet de connaître l’institution que l’utilisateur a quittée en dernier, qui n’est pas affiché afin d’éviter sa suppression par accident.
Cliquez sur le bouton Enregistrer lorsque vous avez terminé de modifier les paramètres globaux.
9.3.2.5. Modifier les paramètres des institution¶
Vous pouvez afficher et modifier les paramètres pour chaque institution à laquelle appartient l’utilisateur. Si cela est autorisé dans les les paramètres des institutions, un utilisateur peut appartenir à plus d’une institution.
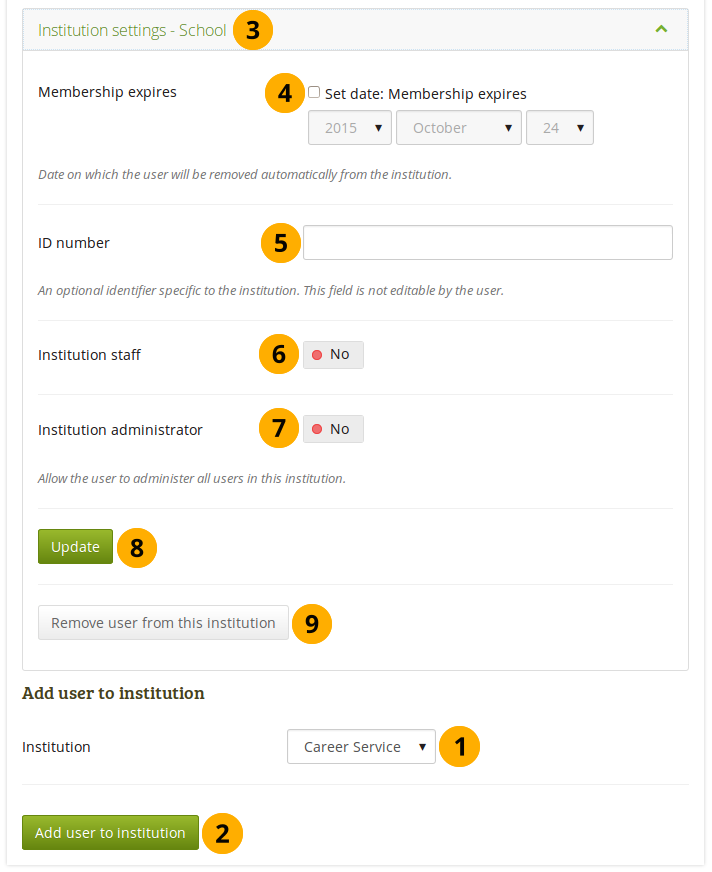
Paramètres de l’institution pour un utilisateur
Institution : Sélectionnez l’institution dans laquelle vous désirer ajouter cet utilisateur.
Note
Seuls les administrateurs du site ou les administrateurs administrant plus d’une institution peuvent voir cette option.
Cliquez sur le bouton Ajouter l’utilisateur à l’institution afin de placer cet utilisateur dans l’institution sélectionnée.
Cliquez sur la barre Réglages de l’institution pour afficher plus de détails sur l’utilisateur au sein de cette institution. La barre affiche le nom de l’institution.
Echéance de l’adhésion : Sélectionnez cette option si vous désirez retirer de l’institution des utilisateurs à une date précise. Une fois la boîte à cocher cochée, le sélecteur de date vous permet de choisir une date. Quand cette date sera dépassée, l’utilisateur ne pourra plus se connecter.
Note
Par défaut cette option n’est pas activée – la date du jour est toujours affichée, mais en gris et elle n’est pas éditable. Vous pouvez mettre une date d’échéance à tous les comptes de vos utilisateurs en vous rendant dans la page des préférences de configuration du de l’institution.
Idendifiant ID : Vous pouvez donner un numéro d’identifiant à cet utilisateur dans le cadre de cette institution. Cette rubrique ne peut pas être modifiée par l’utilisateur.
Personnel de l’institution : Placez le sélecteur sur « Oui » si vous désirez octroyer à l’utilisateur les droits liés au personnel de l’institution. Cela lui permettrait notamment de créer des groupes contrôlés.
Administrateur de l’institution : Placez le sélecteurs sur « Oui » pour octroyer à l’utilisateur les droits d’administrer l’institution. Cela lui permettrait notamment de gérer les utilisateurs de l’institution.
Cliquez sur le bouton Mettre à jour pour enregistrer vos modifications.
Cliquez sur le bouton Retirer l’utilisateur de cette institution si vous désirez retirer les droit d’accès à cette institution à l’utilisateur courant. Le compte de l’utilisateur n’est alors pas supprimé. Si l’utilisateur n’appartient plus à aucune institution, il sera placé dans l’institution par défaut : « No institution ».
9.3.3. Utilisateur suspendus et expirés¶
Administration → Utilisateurs → Utilisateurs suspendus et expirés
Une liste des utilisateurs suspendus ou dont le compte est arrivé à échéance peut être consultée dans le sous-menu Utilisateurs suspendus et expirés. Depuis cette page, vous pouvez alors réactiver les comptes ou les supprimer.
Note
Les administrateurs du site voient tous les utilisateurs, quelle que soit l’institution dans laquelle ils sont membres. Les administrateurs des institutions ne voient que les utilisateurs des institutions qu’ils gèrent.
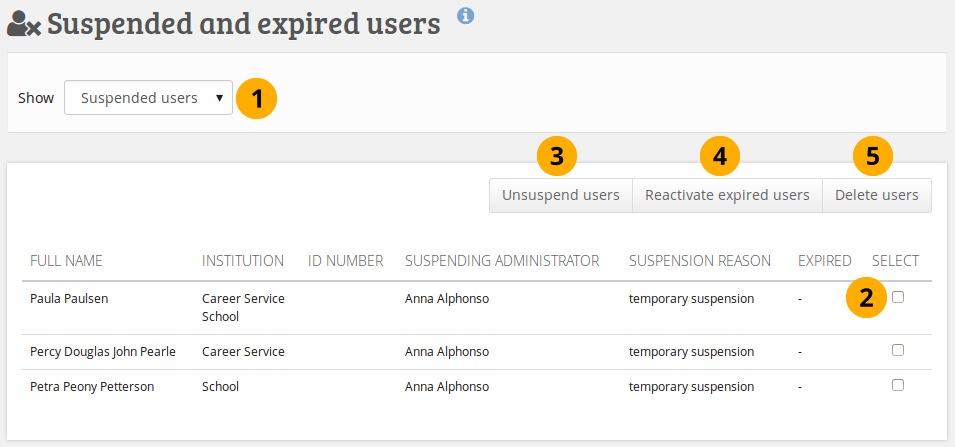
Liste des utilisateurs suspendus ou expirés
- Montrer : Sélectionnez le type d’utilisateurs que vous désirez afficher : les utilisateurs suspendus ou les comptes expirés.
- Sélectionnez le(s) utilisateur(s) pour le ou lesquels vous désirez effectuer la même action.
- Cliquez sur le bouton Réactiver les utilisateurs pour lever la suspension des utilisateurs sélectionnés.
- Cliquez sur le bouton Réactiver les utilisateurs suspendus si vous désirez permettre à ces utilisateurs de se reconnecter sur votre site.
- Cliquez sur le bouton Supprimer les utilisateurs pour supprimer tous le compte de tous les utilisateurs sélectionnés. Cette action ne peut pas être annulée, et toutes les informations concernant ces utilisateurs seront définitivement perdues (consultez Supprimer un utilisateur).
Avertissement
Lorsque vous supprimez le compte d’un utilisateur, toutes ses données personnelles sont effacées irrémédiablement du système. Ceci comprend toutes les informations stockées dans la zone d”Espace de fichiers et dans les portfolios de l’utilisateur. Cette action est irréversible. Les contributions de l’utilisateur dans les groupes (par exemple les messages dans les forums, les fichiers téléversés et les pages créées dans un groupe) restent accessibles, mais anonymisées. Dans les cas où l’auteur de ces contributions est affiché, c’est la mention Utilisateur supprimé qui apparaît en lieu et place de l’auteur original.
9.3.4. Personnel du site¶
Administration → Utilisateurs → Personnel du site
Note
Personnel du site n’est accessible que par les administrateurs du site
Sur cette page vous pouvez décider quels utilisateurs vous désirez intégrer dans le personnel du site. Les membres potentiels – en fait tous les utilisateurs du site – sont listés dans la colonne de gauche, alors que celle de droite vous informe des utilisateurs qui appartiennent déjà au groupe du personnel du site.
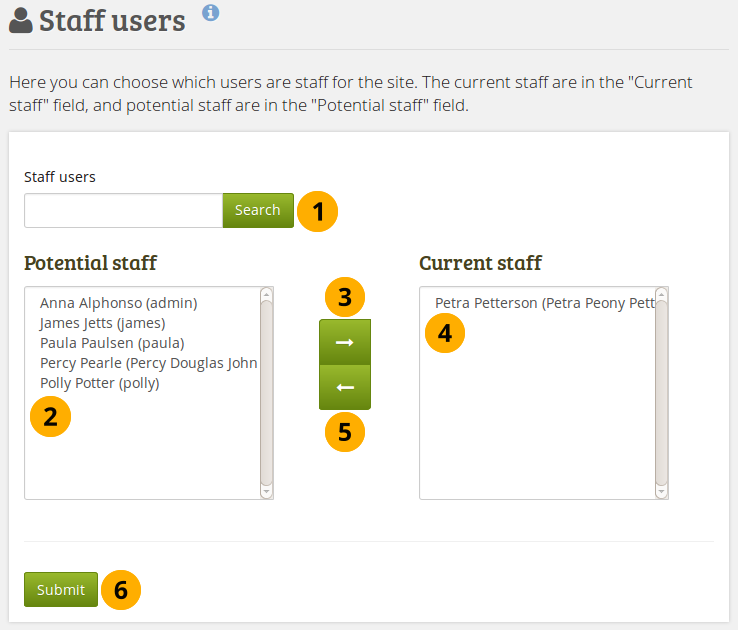
Attribuer le rôle de personnel du site
- Rechercher : Si vous avez beaucoup d’utilisateurs sur votre site et que l’utilisateur que vous recherchez n’est pas listé sur la page, vous pouvez lancer une recherche sur son nom.
- Membres potentiels : Sélectionnez les utilisateurs auxquels vous désirez accorder le droit d’administrer le site. Vous pouvez sélectionner plusieurs utilisateurs en une seule fois en utilisant les touches
Ctrl``et ``Majet en cliquant sur leurs noms. - Ajoutez les membres potentiels à la colonne de droite – Membres actuels du personnel – en cliquant sur le bouton flèche-droite .
- Membres actuels du personnel : Si vous voulez retirer un utilisateur de la liste du personnel du site, vous le faites en cliquant sur son nom depuis la liste de droite.
- Puis vous cliquez sur le bouton flèche à gauche , pour le supprimer de la liste.
- Lorsque vous avez sélectionné tous les membres que vous désirez placer dans la liste des membres du personnel du site, cliquez sur le bouton Envoyer.
Note
Vous pouvez aussi double-cliquer sur le nom d’un utilisateur pour le déplacer d’une liste vers l’autre.
9.3.5. Administrateurs du site¶
Administration → Utilisateurs → Administrateurs du site
Note
La page Administrateurs du site n’est accessible qu’aux administrateurs du site.
Les administrateurs possèdent de grands pouvoirs. Ils peuvent effectuer des modifications au site qui sont parfois impossible à annuler et peuvent aussi se connecter sous le nom d’autres utilisateurs. Veillez à ne donner ces droits qu’à des personnes que vous estimez de confiance. Chaque site doit posséder au moins un administrateur. Veillez toutefois à restreindre le nombre d’administrateurs nécessaires sur tout le site.
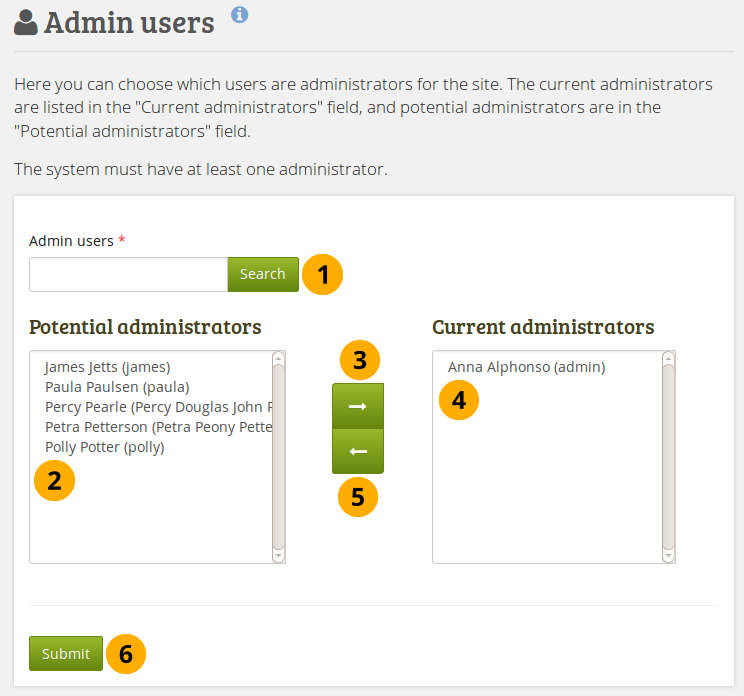
Accorder les droits d’administration du site
- Rechercher : Si vous avez beaucoup d’utilisateurs sur votre site et que l’utilisateur que vous recherchez n’est pas listé sur la page, vous pouvez lancer une recherche sur son nom.
- Administrateurs potentiels : Sélectionnez dans la liste les utilisateurs auxquels vous désirez octroyer les droits d’administration du site. Vous pouvez sélectionner plusieurs utilisateurs à la fois en utilisant les touches
CtrletMajet en cliquant sur les noms. - Ajouter les utilisateurs potentiels à la colonne de droite – Administrateurs actuels — en cliquant sur le bouton flèche droite .
- Administrateurs actuels : Si vous désirez retirer les droits d’administration du site à un utilisateur, vous le supprimez de la liste en cliquant sur son nom.
- Puis vous cliquez sur le bouton flèche à gauche , pour le supprimer de la liste.
- Quand vous avez procédé avec tous les utilisateurs auxquels vous désiriez octroyer les droits d’administration, cliquez sur le bouton Envoyer.
Note
Vous pouvez aussi double-cliquer sur le nom d’un utilisateur pour le déplacer d’une liste vers l’autre.
9.3.6. File d’attente d’exportation¶
Administration → Utilisateurs → File d’attente d’exportation
Cette fonction est expérimentale
La file d’attente est disponible pour les exportations suivantes :
- Quand au sein d’un groupe les tuteurs ou les administrateurs libèrent un portfolio qui avait été envoyé pour commentaires/évaluation. Ce portfolio sera envoyé dans la file d’exportation et libéré seulement quand l’exportation se sera déroulée correctement.
- Si l’administrateur du site a activé l’option de la file d’exportation en Leap2A, les exportations des utilisateurs en Leap2A, effectuées depuis Portfolio → Exportation sont aussi placées dans la file d’exportation et les utilisateurs reçoivent une notification lorsque celle-ci a été effectuée avec succès.
Voir aussi
La file d’exportation nécessite que le cron fonctionne.
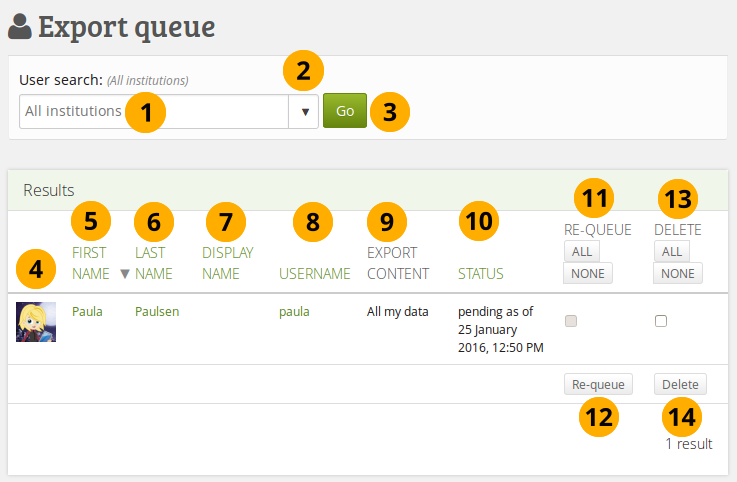
File d’exportation pour les exportations en Leap2A
Rechercher : Entrer un critère de recherche. Le texte par défaut dans la rubrique vous indique dans quel contexte de l’institution votre recherche va s’effectuer. Entrez le nom, nom d’affichage, nom d’utilisateur, ou l’adresse courriel; même de manière partielle. Si vous avez activé la recherche exacte, vous devez entrez le nom ou l’adresse courriel au complet pour retrouver l’utilisateur.
Utilisez la flèche vers le bas pour sélectionner l’institution dans laquelle vous désirez lancer la recherche.
Cliquez sur le bouton Aller pour lancer votre recherche.
Dans la table des résultats sont affichées les images du profil de l’utilisateur.
Prénom : Affiche le prénom de l’utilisateur. Il s’agit de la colonne de tri des résultats par défaut.
Note
Cliquez sur les autres titres de colonnes de la table pour trier celle-ci sur d’autres critères.
Nom : Affiche le nom de famille de l’utilisateur.
Nom d’affichage : Affiche le nom d’affichage de l’utilisateur.
Nom d’utilisateur : Cliquez sur le nom d’utilisateur pour vous rendre automatiquement sur la page des préférences du compte de l’utilisateur plutôt que de sur son profil, comme c’est le cas avec les autres noms.
Exporter le contenu : Aperçu de ce qui sera exporté.
Statut : Affiche le statut de l’export. Seuls les travaux échoués ou en attentes sont affichés.
Exporter : Sélectionnez les boîtes à cocher dans cette colonne si vous désirez relancer un export qui aurait échoué. Vous pouvez sélectionner toutes les boîtes à cocher en cliquant sur le bouton Tout et tout désélectionner en cliquant sur le bouton Aucun.
Cliquez sur le bouton Replacer dans la file pour relancer les exports qui ont échoués.
Supprimer : Sélectionnez les boîtes à cocher dans cette colonne si vous désirez supprimer un export en attente d’exécution dans la file d’exportation, ou des exportations qui ont échoué. Vous pouvez sélectionner toutes les boîtes à cocher en cliquant sur le bouton Tout et tout désélectionner en cliquant sur le bouton Aucun.
Cliquez sur le bouton Supprimer pour supprimer toutes les exportations sélectionnées.
9.3.7. Ajouter un utilisateur¶
Administration → Utilisateurs → Ajouter un utilisateur
Vous pouvez ajouter des utilisateurs à votre site (en tant qu’administrateur du site) ou votre institution (en tant qu’administrateur de l’institution) en créant les comptes à la main, l’un après l’autre.
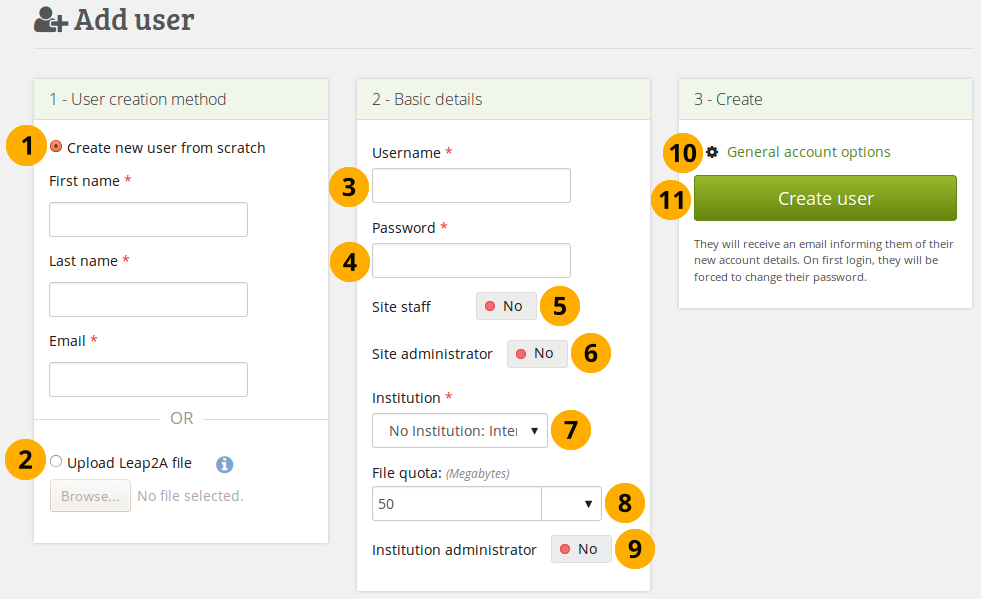
Ajouter manuellement un utilisateur
Cliquez sur le bouton radio Créer un nouvel utilisateur si vous désirez créer un nouveau compte vide pour un utilisateur. Indiquez alors le prénom, le nom de famille et l’adresse courriel de ce dernier.
Cliquez sur le bouton radio Déposer un fichier Leap2A, si vous désirez importer un utilisateur depuis un autre Mahara ou un système de gestion d’ePortfolios qui supporte les exportations en Leap2A. Pour ce faire, l’utilisateur doit avoir au préalable exporté son portfolio d’une autre instance de gestion d’ePortfolios.
Nom d’utilisateur : Donnez un nom d’utilisateur à ce nouvel utilisateur. Celui-ci ne doit contenir que des lettres, chiffres ou de symboles courants. Il doit être composé de 3 à 236 caractères. Les espaces ne sont pas autorisées.
Mot de passe : Choisissez un mot de passe pour ce nouveau compte. Celui doit contenir au moins six caractères.
Personnel du site : Placez le sélecteur sur « Oui » si vous désirez que le nouvel utilisateur soit directement enrôlé comme personnel du site. Seuls les administrateurs du site voient cette option.
Administrateur du site : Placez le sélecteur sur « Oui » si vous désirez que le nouvel utilisateur soit directement enrôlé comme administrateur du site. Seuls les administrateurs du site voient cette option.
Institution : Sélectionnez l’institution dans laquelle vous désirez placer l’utilisateur. Vous sélectionnez aussi directement la méthode d’authentification depuis la même place.
Note
Si la méthode d’authentification requière l’utilisation d’un nom d’utilisateur distant, vous pouvez entrer cette information sur l’écran suivant dans les réglages utilisateurs.
Quota d’espace disque : Fixez la taille d’espace disque que vous octroyez initialement à cet utilisateur. Vous pourrez modifier ensuite cette valeur pour cet utilisateur, si vous avez les autorisations nécessaires.
Administrateur de l’institution : Placez le sélecteur sur « Oui » si vous désirez que le nouvel utilisateur soit directement enrôlé comme administrateur de l’institution sélectionnée.
Options générales du compte : Cliquez sur ce lien pour afficher les options par défaut qui seront utilisées lors de la création de cet utilisateur. Il s’agit des préférences générales du compte qu’un utilisateur peut modifier ensuite dans sa page de Préférences.
Note
Vous ne pouvez définir que les préférences par défaut lors de la création de l’utilisateur. Vous ne pouvez toutefois pas imposer ces préférences et éviter que l’utilisateur les modifie par la suite. Si vous désirez forcer et imposer des valeurs non modifiables, vous pouvez le faire en modifiant le code source de Mahara sur votre installation.
Cliquez sur le bouton Créer utilisateur.
L’utilisateur recevra un message électronique avec les détails sur son nouveau compte.
9.3.8. Ajouter des utilisateurs par CSV¶
Administration → Utilisateurs → Ajouter des utilisateurs par CSV
Vous pouvez utiliser cette option pour importer des nouveaux utilisateurs en masse à l’aide d’un fichier CSV (comma-separated file ou fichier délimité par des virgules). La première ligne du fichier CSV doit contenir des informations spécifiques sur les données contenues dans le reste du fichier. Par exemple, le fichier pourrait de la forme suivante :
username,password,email,firstname,lastname,studentid
Pour les nouveaux utilisateurs, cette ligne doit comprendre :
- nom d’utilisateur
- mot de passe
- courriel
- prénom
- nom
Note
Mahara also accepts CSV files that have a semicolon as separator instead of a comma.
Si vous désirez mettre à jour les utilisateurs existants, vous n’avez pas besoin d’indiquer un mot de passe pour les comptes, vous pouvez vous passez totalement de cette rubrique.
Note
Dans votre fichier CSV vous pouvez mixer la création de nouveaux comptes et la mise à jour des informations sur des utilisateurs existants. Lorsque vous désirez créer un nouvel utilisateur, le mot de passe doit être renseigné. Si vous ne désirez pas modifier le mot de passe des utilisateurs existant ou simplement mettre à jour ceux-ci, laissez la rubrique vide.
Si votre site ou votre institution a défini des rubriques bloquées ou des rubriques obligatoires, alors vous n’avez pas besoin de les inclure dans votre fichier CSV.
Voici la liste complète des rubriques additionnelles que vous pouvez utiliser dans un fichier CSV.
- address - Adresse postale de l’utilisateur
- blogaddress - URL vers le blogue de l’utilisateur
- businessnumber - Numéro de téléphone professionel
- city - Ville
- country - Pays
- faxnumber - Numéro de fax
- homenumber - Numéro de téléphone privé
- industry - Secteur d’activité, affiché dans le profil
- introduction - Le texte d’introduction affiché dans le profil
- mobilenumber - Numéro de téléphone mobile
- occupation - Emploi actuel, affichée dans le profil
- officialwebsite – Site web professionnel
- personalwebsite - Site web personnel
- preferredname - Nom d’affichage
- remoteuser - Nom d’utilisateur sur la plateforme d’authentificaiton distante
- studentid - Numéro de l’étudiant qui est affiché dans le profil
- town - Localité
Votre fichier CSV pourrait resembler à l’exemple ci-dessous :
username,email,firstname,lastname,studentid,preferredname,remoteuser, password"nicolas","nmartignoni@martignoni.net","Nicolas","Martignoni","","","nicolas.martignoni","mahara1""paula","paula@caterino.net","Paula","Caterino","","","paula.caterino","mahara1""philippe","philippe@petitqueux.net","Philippe","Petitqueux","","","philippe.petitqueux","mahara1""admin","admin@mahara.school","Admin","Mahara","","","","mahara1""pascalehp","pascale@hyboud.com","Pascale","Hyboud-Peron","","","","mahara1"Lorsque vous avez fini de créer votre fichier CSV, vous êtes prêt à l’importer.
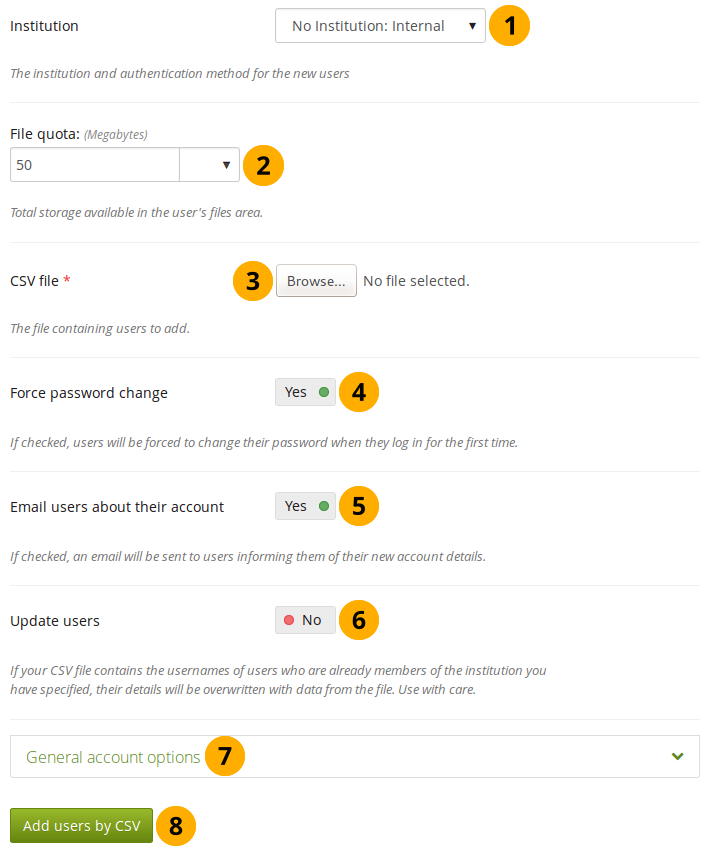
Ajouter des utilisateurs par CSV
Institution : Sélectionnez l’institution et la méthode d’authentification pour chaque compte d’utilisateur qui sera créé et/ou modifié.
Quota d’espace disque : Si vous le désirez, vous pouvez fixer ici un quota différent pour chaque compte dans votre fichier CSV. Les administrateurs d’une institution ne peuvent faire cela que si l’administrateur du site leur en a donné l’autorisation.
Fichier CSV : Vous devez téléverser un fichier au format CSV en cliquant sur le bouton Browse ou Parcourir, puis en sélectionnant le fichier depuis votre ordinateur.
Imposer le changement de mot de passe : Si vous sélectionnez cette option, les utilisateurs devront modifier leur mot de passe à leur prochaine connexion.
Envoyer aux utilisateurs un courriel au sujet de leur compte ? : Placez le sélecteur sur « Oui » si vous désirez que Mahara envoie un courriel à chaque utilisateur après que leur compte soit créé. Ceci est particulièrement utile pour les comptes internes locaux.
Note
Pour les utilisateurs authentifiés par un serveur LDAP ou par Moode, n’activez pas cette option, car les utilisateurs ont déjà reçu leurs informations de connexion pour le serveur en question.
Mettre à jour les utilisateurs : Placez le sélecteur sur « Oui » si votre fichier CSV contient des modifications à appliquer aux utilisateurs existants.
Note
 Lorsque vous ajoutez un nouvelle adresse courriel à un utilisateur lors de la mise à jour de ses préférences utilisateur, cette nouvelle adresse devient automatiquement son adresse courriel principale.
Lorsque vous ajoutez un nouvelle adresse courriel à un utilisateur lors de la mise à jour de ses préférences utilisateur, cette nouvelle adresse devient automatiquement son adresse courriel principale.L’adresse courriel précédente figure toujours dans les préférences de l’utilisateur mais comme adresse secondaire jusqu’au moment où elle est supprimée.
Options générales du compte : Développez cette zone pour afficher les options par défaut qui seront utilisées lors de la création ou de la mise à jour des utilisateurs. Il s’agit des préférences générales du compte qu’un utilisateur peut modifier ensuite dans sa page de Préférences.
Cliquez sur le bouton Ajouter des utilisateurs par CSV pour créer ou mettre à jour le compte des utilisateurs.
Note
En fonction de la configuration de votre serveur ou de la taille de votre installation, vous ne pourrez peut-être pas créer/mettre à jour tous les utilisateurs à la fois. Si cela devait vous arriver, travaillez alors avec plusieurs fichiers CSV contenant au maximum 100 lignes de création ou modifications de comptes utilisateur.
Une barre de progression affiche le pourcentage des utilisateurs déjà importés.
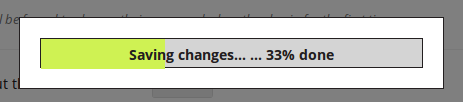
9.3.9. Modifier la méthode d’authentification et le nom d’utilisateur distant de plusieurs utilisateurs¶
Après que vous ayez invité ou ajoutés de nouveaux membres à votre institution, vous pouvez modifier leur méthode d’authentification. Cela peut se révéler d’autant plus utile si la méthode d’authentification dans cette institution est différente de celle que vos utilisateurs utilisaient dans l’institution précédente; et que vous voulez lier les nouveaux comptes à des comptes distants en utilisant :
- serveur LDAP
- un compte Moodle par MNet
- système SSO (single sign-on) d’un prestataire de service Internet
Note
Le changement de la méthode d’authentification pour des utilisateurs existants doit être fait avant que ces utilisateurs ne se connectent pour la première fois avec leurs nouvelles informations de connexion, sinon un nouveau compte – doublon – sera créé.
Vous pouvez modifier la méthode d’authentification en une seule fois pour plusieurs utilisateurs afin d’économiser de votre temps. Cette modification oblige généralement à modifier aussi le nom d’utilisateur utilisé par le système d’authentification distant. Nous allons traiter des deux simultanément dans la procédure suivante.
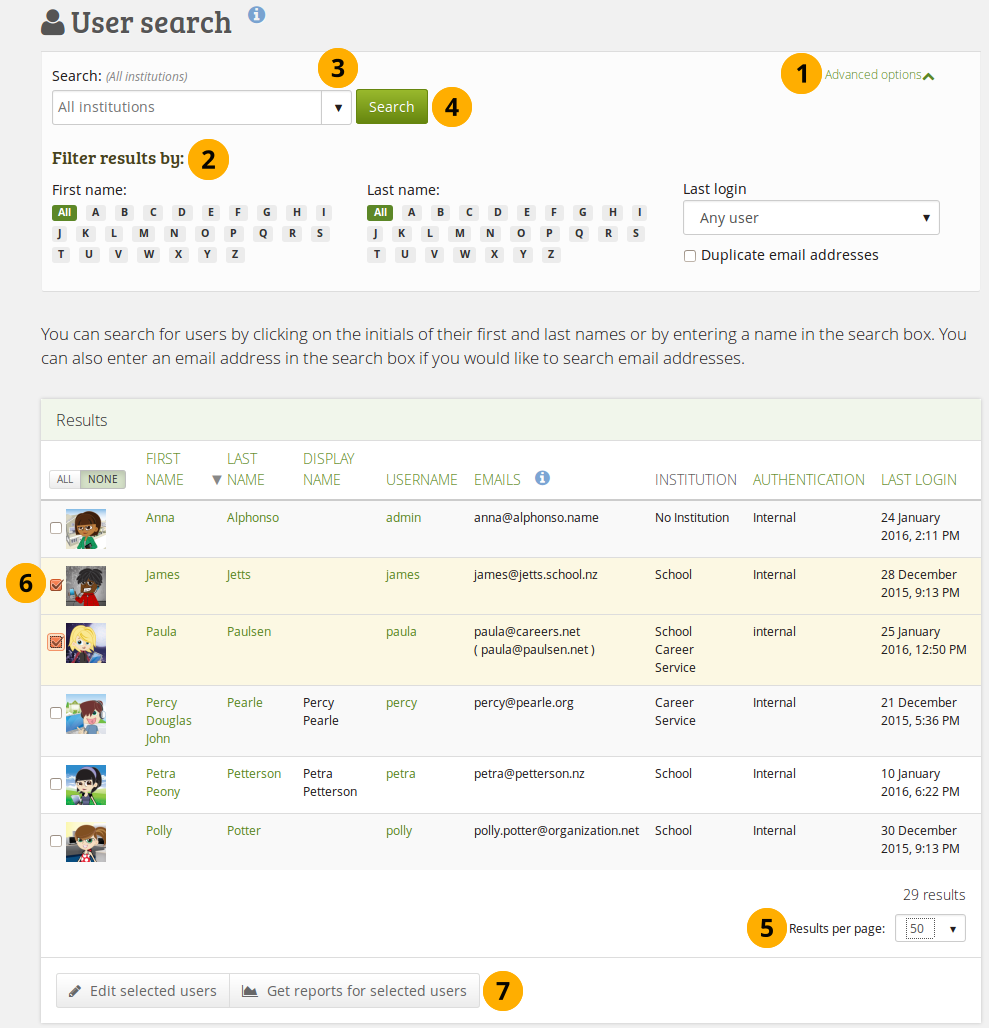
Trouve des utilisateurs dans une institution pour modifier le nom d’utilisateur qu’ils possèdent dans le site distant
- Allez à Administration → Utilisateurs → Rechercher des utilisateurs.
- Cliquez sur le lien Options avancées pour afficher des options supplémentaires de filtrage.
- Filtre pour ne lister que les utilisateurs répondant à des critères précis, par exemple : les utilisateurs qui ne se sont encore jamais connectés.
- Rechercher : Entrez le critère de recherche. Le texte en gris par défaut dans la rubrique vous informe dans quelle institution vous allez effectuer la recherche. Entrez le nom, le nom d’affichage, le nom d’utilisateur, ou l’adresse de courriel, entièrement ou de manière partielle, pour effectuer la recherche. Si vous avez activez l’option de recherche extacte, vous devez entrez ou l’adresse ou le nom exact de la personne que vous recherchez, car la recherche partielle n’est alors plus possible.
- Utilisez la flèche vers le bas pour sélectionner l’institution dans laquelle vous désirez lancer la recherche.
- Cliquez sur le bouton Rechercher pour lancer la rechercher.
- Modifier la valeur de Nombre de résultats par page si vous désirez afficher plus de 10 utilisateurs par page.
- Sélectionnez les utilisateurs pour lesquels vous désirez modifier d’une seule fois le nom d’utilisateur distant et leur méthode d’authentification. Cliquez sur les noms que vous voulez ajouter à la liste ou cliquez sur Tous pour sélectionner tous les utilisateurs de la page courante.
- Cliquez sur le bouton Afficher rapport pour passer à l’étape suivante. Vous êtes alors déplacé à la page Statistiques sur les utilisateurs.
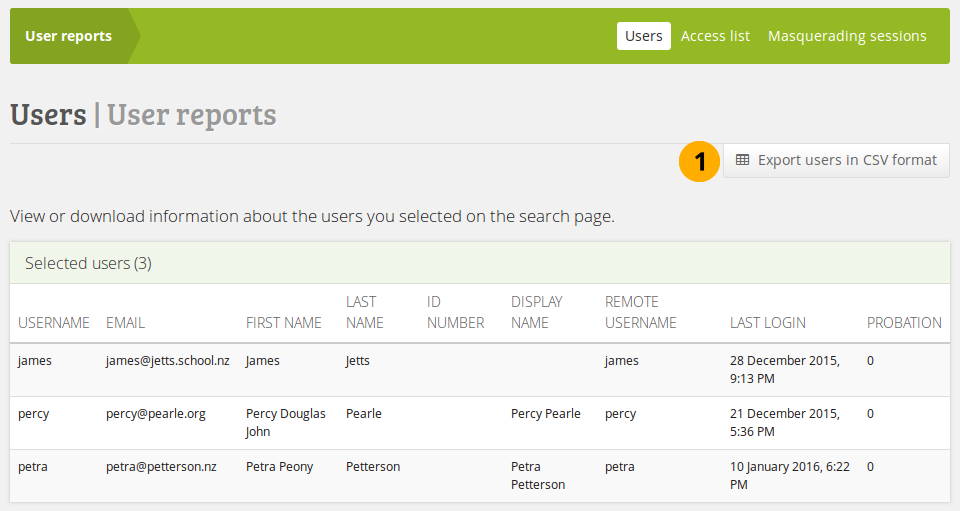
Rapports sur les utilisateurs

Mettre à jour le nom d’utilisateur et le mot de passe par fichier CSV
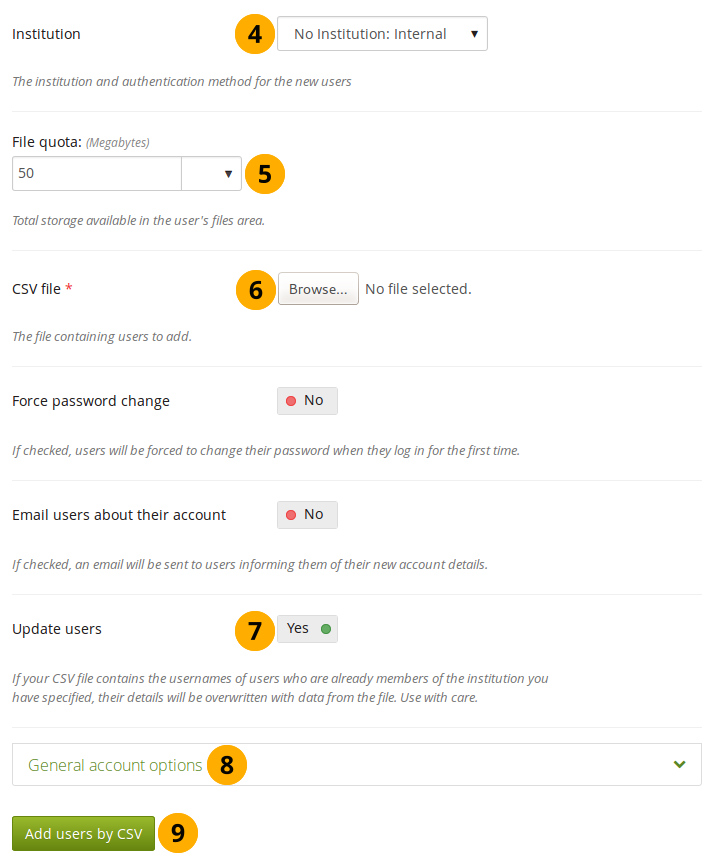
Mettre à jour les utilisateurs par lots
Cliquez sur le bouton Exporter les utilisateurs dans un fichier CSV pour obtenir un fichier CSV qui comprend toutes les informations nécessaires pour modifier le nom d’utilisateur distant en traitement par lots. Ceci est nécessaire si le nom d’utilisateur au sein de Mahara est différent que celui qui est enregistré sur le serveur qui sert à authentifier les utilisateurs; ou lorsque les utilisateurs ont déjà un nom d’utilisateur qui serait incorrecte avec les règles de votre institution.
Dans votre logiciel de tableur préféré, allez dans la colonne remoteuser et ajoutez ou modifiez le nom d’utilisateur que vos utilisateurs doivent utiliser pour être authentifiés par le service qui les connectera à Mahara. Vous pouvez aussi profiter de modifier d’autres colonnes, comme le nom, l’adresse courriel, etc. Si vous désirez aussi ajouter un nouvel utilisateur à la liste, vous pouvez le faire aussi.
Note
Vous devez donner un mot de passe à chaque nouveau utilisateur. Les utilisateurs existants n’ont pas besoin de cette information. Donc si vous ne désirez que mettre à jour les utilisateurs existants, vous pouvez omettre entièrement la rubrique « password ».
Vous devez supprimer la colonne « lastlogin » sinon Mahara provoquera une erreur à l’utilisation du fichier.
Allez à Administration → Utilisateurs → Ajouters des utilisateurs par CSV.
Institution : Sélectionnez l’institution et la méthode d’authentification pour les utilisateurs que vous désirez mettre à jour. Ceci vous permet alors de faire passer d’une méthode d’authentification à une autre l’ensemble des utilisateurs contenus dans le fichier CSV.
Quota d’espace disque : Utilisez un quota différent si vous voulez l’appliquer aux nouveaux utilisateurs que vous allez importer.
Fichier CSV : Sélectionnez le fichier CSV que vous avez modifié sur votre ordinateur.
Mettre à jour les utilisateurs : Placez le sélecteur sur « Oui » si vous désirez que les informations contenues dans le fichier CSV viennent remplacer celles des utilisateurs déjà existants.
Note
Placez les sélecteurs de Imposer le changement de mot de passe et Envoyer aux utilisateurs un courriel au sujet de leur compte sur « Non ». Lorsque vous ajoutez un nom d’utilisateur distant, vos utilisateurs n’ont pas besoin de connaître le mot de passe de leur compte local, puisqu’ils ne peuvent de toute façon pas l’utiliser.
Options générales du compte : Vous pouvez encore effectuer des ajustements dans cette zone pour modifier les paramètres par défaut pour tous les comptes que vous allez mettre à jour (par exemple, le nom d’affichage, autoriser les journaux multiples, choisir une autre langue pour l’interface, etc.).
Cliquez sur le bouton Ajouter des utilisateurs par CSV pour débuter la procédure de mise à jour. Ce processus peut prendre du temps, en fonction du nombre des utilisateurs à traiter.
Après que le processus se soit déroulé, un rapport des travaux effectués est listé sur la page. Si des problèmes ont surgi durant la procédure, les messages d’erreur sont alors des informations précieuses pour les résoudre. Aucune mise à jour n’est réellement effectuée tant que des messages d’erreur apparaissent à l’écran.
Note
Si vous essayez de mettre à jour plus de 100 utilisateurs à la fois, vous risquez de rencontrer des problèmes, et votre serveur peut rejeter votre fichier CSV, ceci notamment, car le processus de mise à jour mobilise une grande quantité de la mémoire à disposition. Si cela se produit, découpez votre fichier en sous-fichiers ne contentant qu’un nombre plus limité d’utilisateurs.
Vous pouvez vérifier que les comptes d’utilisateur ont désormais un nom d’utilisateur distant ajouté à leur profil :
- Allez à Administration → Utilisateurs → Rechercher des utilisateurs.
- Sélectionnez l’institution dans laquelle vous désirez vérifier les propriétés des membres.
- Cliquez sur le bouton Rechercher pour limiter les résultats de recherche à cette institution.
- Sélectionnez les utilisateurs pour lesquels vous désirez contrôler le nom d’utilisateur distant.
- Cliquez sur le bouton Afficher rapport pour passer à l’étape suivante. Vous êtes alors déplacé à la page Statistiques sur les utilisateurs.
- Le nom d’utilisateur distant est affiché dans la dernière colonne.
Voir aussi
Si vous ne désirez modifier la méthode d’authentification que pour certains utilisateurs, et sans vouloir gérer les noms d’utilisateur distants ou ni mettre à jour d’autres informations les concernant, vous pouvez le faire sur l’écran d’édition des utilisateurs par lot..