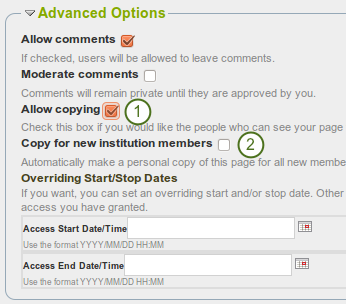8.5. Institutions¶
You can use Mahara as multi-tenanted instance. That means that several different institutions can share one Mahara installation. That allows users from these different institutions to:
- partager des pages avec tous les autres utilisateurs
- placer des commentaires sur les pages des autres utilisateurs
- travailler collaborativement dans de groupes à travers plusieurs institutions
In the Site Administration you can set up as many institutions as you wish. Institution administrators can only administer their users but not make any changes to site settings.
You can also use the possibility to set up institutions if you wish different parts of your organisation to use different themes, have different default settings and / or authentication methods.
8.5.1. Vue d’ensemble¶
On Site Administration -> Institutions -> Institutions you see an overview of all institutions that exist on this Mahara installation.
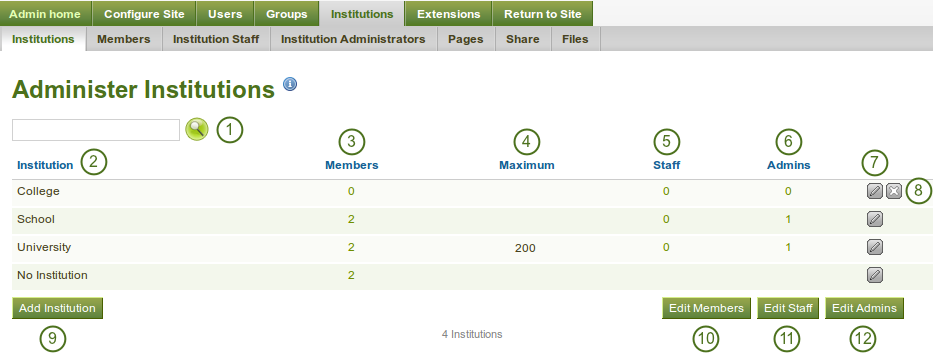
Overview page for institutions
- Search for a particular institution by its name.
- Institutions are listed alphabetically
- Number of registered members in this institution
- Maximum allowed members in this institution
- Number of institution members with staff rights
- Number of institution members with institution administrator rights
- Cliquez sur le bouton Modifier
 pour modifier les paramètres de l’institution.
pour modifier les paramètres de l’institution. - Cliquez sur le bouton Supprimer
 pour supprimer une institution. Vous ne pouvez supprimer une institution que lorsqu’elle ne contient plus de membres.
pour supprimer une institution. Vous ne pouvez supprimer une institution que lorsqu’elle ne contient plus de membres. - Click the Add Institution button when you want to create a new institution.
- Click the Edit Members button when you want to add or remove members from an institution.
- Click the Edit Staff button when you want to add or revoke staff rights for an institution member.
- Click the Edit Admins button when you want to add or revoke institution administrator rights for an institution member.
Note
The institution « No Institution » is the default « institution ». It cannot be deleted as it is the standard Mahara site.
8.5.2. Ajouter une nouvelle institution¶
When you want to add an institution by clicking on the Add button on Site Administration -> Institutions -> Institutions, you need to fill in basic information. You can change all the settings except the institution name later on.
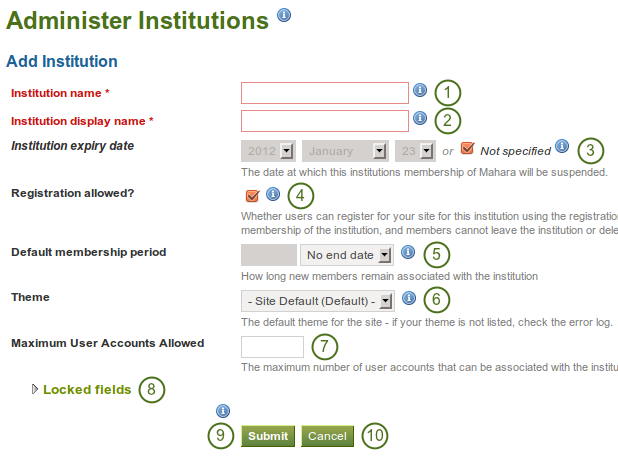
Add a new institution
- Nom institution : La saisie de cette rubrique est obligatoire. Le nom doit être unique dans la base de donnée de Mahara. Il doit être formé d’un seul mot et ne contenir aucun symbole ou chiffre.
- Nom affiché de l’institution : La saisie de cette rubrique est obligatoire. Elle contient le nom de l’institution qui sera utilisé dans l’ensemble de site lors de l’affichage d’information sur cette institution.
- Institution expiry date: Set the expiry date for this institution by selecting the year, month and day from the drop-down menus when taking the checkmark off the « Not specified » check box. Institutions do not expire by default.
- If you specify an expiry date for this institution, two things will happen. Once the warning time for institution expiry has been reached, site and institution administrators will be emailed about this institution’s impending expiry.
- Si l’option Suspendre automatiquement les institutions dont la date d’échéance est passée est activée, lorsque la date d’échéance est passée, l’institution sera automatiquement suspendue, et les utilisateurs membres de cette seule institution ne pourront plus se connecter.
- The warning time for institution expiry and the auto-suspend expired institutions options can be found in the institution settings under Site Administration -> Configure Site -> Site options.
- Registration allowed? Check this box when you want to allow self-registration of new users. As institution administrators, you will be asked to confirm that users can join your institution. If you decline, their account will be associated with « No Institution ». When you do not allow registration, nobody can ask to join your institution or leave it without your permission.
- Default membership period: You can set how long users will remain associated with this institution per default. Choose an option from the drop-down menu and then specify the number of days, weeks, months or years. After this length of time, the users will be removed from the institution. Users will receive an email before this time reminding them that they will be removed soon. However, that does not mean that they will lose their account. They will still have that.
- Theme: Use the drop-down menu to choose the theme that you wish to use for this institution. All pages in that institution will receive that theme. When users from other institutions view portfolio pages that were created in this institution, they will see this institution’s theme on these pages. If Site Default is selected, when a site administrator changes the site default theme, the theme for the users of this institution will change, too. You can install more themes in the theme folder on the server. Check out the community-contributed themes.
- Nombre maximum de comptes utilisateurs autorisés : Vous spécifiez ici le nombre de membres maximum que peut compter une l’institution. Si vous laissez cette rubrique vide, cela signifie à Mahara que le nombre n’est pas limité. Une des raisons d’un accès non réussi par SSO pour un nouvel utilisateur qui se connecterai pour la première fois, peut venir du fait que l’institution ait déjà atteint son maxima en terme d’utilisateurs. Aucune erreur n’est pourtant envoyée mis à part que la connexion est impossible. Veillez à vérifiez cette valeur en cas de problème de connexion avec des utilisateurs.
- Locked fields: Put a check mark into each check box for which users are not allowed to change the value. Disabled check boxes are for profile fields which are locked in the institution settings for « No Institution ». These profile fields are locked at the site level and cannot be unlocked for individual institutions.
- Cliquez sur le bouton Envoyer pour enregistrer vos modifications.
- Cliquez sur le bouton Annuler pour quitter la page en remettant les paramètres dans leur état d’origine.
Note
Bloquer les rubriques du profil telles que celle du nom, du prénom et du nom d’affichage peut être bénéfique pour les institutions dans lesquelles on désire identifier les utilisateurs par leur vrai nom et prénom et que l’on ne désire pas qu’ils puissent créer des noms d’affichage.
8.5.3. Modifier une institution¶
Once you have created your institution, you can edit its settings or also suspend the institution. You will have to choose at least one authentication method for this institution so that user accounts can be created.
Note
Only site administrators can add, edit and delete authentication methods for an institution and suspend it.
Vous pouvez avoir autant de méthodes d’authentification pour une institution que vous le souhaitez. Les méthodes d’authentification sont utilisées par Mahara dans l’ordre dans lequel elle figure sur la page de réglages de l’institution. Sans méthode d’authentification, aucun utilisateur ne peut accéder à l’institution.
Before you can use the IMAP, LDAP, SAML or XMLRPC authentication methods, you must install their extensions:
- internal: user accounts are created by Mahara and the passwords and logins are kept in an internal database.
- IMAP: les utilisateurs sont authentifiés en par leur compte de messagerie sur un serveur IMAP. Ce plugin est pratiquement peu utilisé par la communauté Mahara et il ne fait pas l’objet d’un suivi attentif de l’équipe de développement.
- LDAP: user accounts are authenticated against an LDAP server.
- SAML : un Prestataire de service d’authentification SAML 2.0 qui contient les comptes de vos utilisateurs est nécessaire pour pouvoir utiliser cette méthode d’authentification avec Mahara.
- XMLRPC: This is the authentication method used for MNet to connect Mahara with Moodle or another Mahara.
- Aucun : Cette méthode ne devrait être utilisée que lors de phases de test de votre serveur Mahara. Avec cette méthode, il n’y a pas de contrôle. Tout le monde peut se connecter en créant un compte sans contrôle et accéder à cette institution.
Avertissement
Faites attention lorsque vous choisissez la méthode d’authentification Aucune. Cette méthode permet à quiconque de créer un compte et à se connecter sur votre site Mahara, sans contrôle. N’utilisez cette méthode d’authentification que lors des phases de test et n’oubliez pas de l’enlever lorsque vous passez votre site en phase de production.
8.5.3.1. Authentification par IMAP¶
Vous pouvez utiliser cette méthode d’authentification si vos utilisateurs sont déjà inscrits sur un serveur de messagerie de type IMAP.
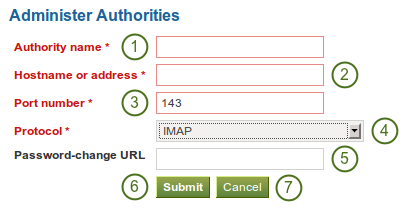
Set up IMAP authentication
- Nom de l’autorité : Saisissez un nom quelconque que vous désirez pour identifier cette autorité. Il est préférable que vous utilisez un nom court. Cette rubrique doit être saisie.
- Nom d’hôte ou adresse : Indiquez l’adresse URL ou le nom d’hôte. Cette rubrique doit être saisie
- Numéro de port : Spécifiez sur quel port le serveur IMAP fonctionne. La valeur par défaut est 143. Cette rubrique doit être saisie.
- Protocol: Selecte the IMAP protocol you are using by selecting it from the drop-down menu. This setting is required:
- IMAP
- IMAP / SSL
- IMAP / SSL (self-signed certificate)
- IMAP / TLS
- URL de changement de mot de passe : Si vos utilisateurs ne peuvent modifier leur mot de passe que de manière centralisée, veuillez indiquer ici l’URL de la page qui permet de faire cela.
- Cliquez sur le bouton Envoyer pour enregistrer vos modifications.
- Cliquez sur le bouton Annuler pour annuler l’opération.
8.5.3.2. Authentification par un serveur LDAP¶
Use this authentication method to authenticate again an LDAP server so that your users can log in with their usual login and password.
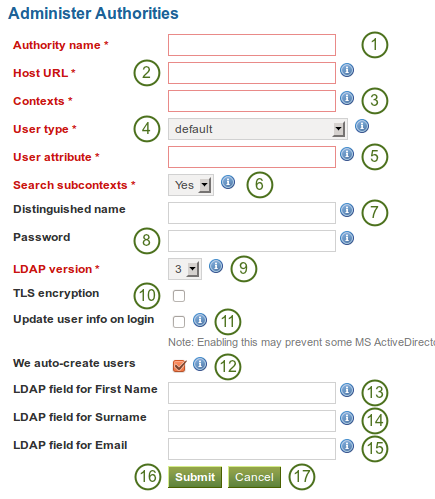
Set up LDAP authentication
- Nom de l’autorité : Saisissez un nom quelconque que vous désirez pour identifier cette autorité. Il est préférable que vous utilisez un nom court. Cette rubrique doit être saisie.
- URL de l’hôte : Spécifiez l’adresse URL de l’hôte en utilisant la bonne forme (par exemple :
ldap://ldap.example.com). Vous pouvez indiquez plus d’un serveur LDAP en séparant leur adresse par une ,. Cette rubrique doit être saisie. - Contextes : Contient la liste de contextes dans lesquels les utilisateurs sont inscrits dans le serveur LDAP. Séparez les différents contextes par des , (par exemple : ``ou=users,o=org;ou=other,o=org`). Cette rubrique doit être saisie.
- Type d’utilisateur : Sélectionnez dans le menu déroulant le type d’utilisateur qui correspond à celui utilisé par votre serveur LDAP. Vous avez le choix entre :
- Novell Edirectory
- posixAccount (rfc2307)
- posixAccount (rfc2307 bis)
- sambaSamAccount (v. 3.0.7)
- MS Active Directory
- default
- User atrribute: Enter the attribute used to search for users. It is often
cn. This field is required. - Recherche dans les sous-contextes : Choisissez « Oui » si vous désirez que la recherche des utilisateurs se fasse aussi dans les sous-contextes de l’arbre du serveur LDAP. Cette rubrique doit être saisie.
- Non distinctif : Si vous désirez utiliser la fonction bind-user pour rechercher des utilisateurs, veuillez le spécifier ici. Quelque chose comme « cn=ldapuser,ou=public,o=org ». Laissez la rubrique vide pour une connexion anonyme.
- Mot de passe : Entrez le mot de passe pour le « nom distinctif ».
- Version LDAP : Sélectionnez la version de votre serveur LDAP depuis le menu déroulant. Cette information est requise.
- Cryptage TLS : Sélectionnez cette option si vous désirez utiliser la méthode de chiffrage des données.
- Mettre à jour les informations utilisateur lors de la connexion : Sélectionnez cette option si vous souhaitez que les informations du profil des utilisateurs soient mises à jour à chaque connexion avec les informations contenues sur le serveur LDAP. Cette option peut toutefois empêcher des utilisateurs d’autres sites Mahara de se connecter sur votre serveur.
- We auto-create users: Check this box to create user accounts on Mahara automatically when a user autheticates successfully but does not yet have an account.
- Rubrique LDAP pour le prénom : Entrez le nom de la rubrique qui contient le prénom de vos utilisateurs dans le LDAP.
- Rubrique LDAP pour le nom : Entrez le nom de la rubrique qui contient le nom de famille de vos utilisateurs dans le LDAP.
- Rubrique LDAP pour le courrier : Entre le nom de la rubrique qui contient l’adresse de courrier de vos utilisateurs dans le LDAP.
- Cliquez sur le bouton Envoyer pour enregistrer vos modifications.
- Cliquez sur le bouton Annuler pour annuler l’opération.
8.5.3.3. Authentification SAML¶
Sélectionnez cette méthode d’authentification si votre organisation travaille déjà avec un prestataire de service d’authentification SAML 2.0. Ceci fonctionne si votre prestataire vous permet une connexion sur plusieurs applications.
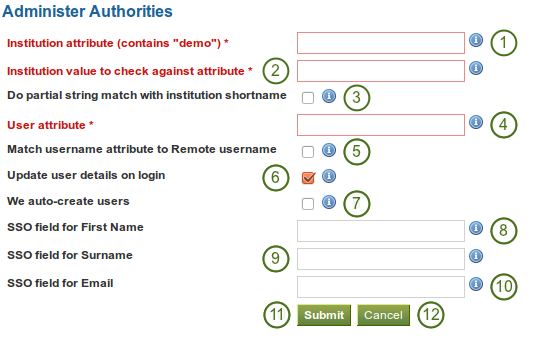
SAML 2.0 authentication
- Attribut de l’institution (contient « … ») : Entrez l’attribut qui va être envoyé de prestataire du service d’identité (IdP) signifiant à quelle institution appartient l’utilisateur. Ceci est normalement en lien avec les attributs présent dans le LDAP (le service de connexion du IdP), par exemple eduPersonOrgDN. Cette rubrique est obligatoire.
- Institution value to check against attribute: Enter the value that will be checked against the institution attribute value as passed from the IdP. If the institution regex checkbox is selected, this value can be a regular expression that will be used to check against the institution attribute value. This field is required.
- Vérification partielle avec le nom court de l’institution : Sélectionnez cette option pour considérer la valeur entrée dans « Valeur de l’institution à contrôler avec l’attribut » comme une expression régulière.
- Attribut utilisateur : Entrez le nom de l’attribut qui sera envoyé par l’IdP et qui contient le nom d’utilisateur de l’utilisateur. Cette rubrique est obligatoire.
- Match username attribute to remote username: Check this box if you want to match the user attribute value to the remote username field assigned to a given user (not the real Mahara username).
- Mettre à jour les infos utilisateur lors de la connexion : Sélectionnez cette option si vous désirez mettre à jour le prénom, le nom et l’adresse courriel des utilisateurs à chque connexion et en fonction des informations envoyées par le IdP.
- We auto-create users: Check this box to create user accounts on Mahara automatically when a user autheticates successfully but does not yet have an account.
- Rubrique SSO pour le prénom : Entrez le nom de l’attribut qui sera envoyé par le IdP et qui contient le prénom de l’utilisateur.
- Rubrique SSO pour le nom : Entrez le nom de l’attribut qui sera envoyé par le IdP et qui contient le nom de l’utilisateur.
- Rubrique SSO pour l’adresse de courriel : Entrez le nom de l’attribut qui sera envoyé par le IdP et qui contient l’adresse de courriel de l’utilisateur.
- Cliquez sur le bouton Envoyer pour enregistrer vos modifications.
- Cliquez sur le bouton Annuler pour annuler l’opération.
Avertissement
This security issue only affects sites which make use of the SAML authentication plugin and have more than one SAML identity provider.
By default, SAML authentication instances have the « Match username attribute to Remote username » setting unchecked. This means that a user logging in using single sign-on will log in as the local Mahara user whose Mahara username matches their SAML username attribute.
In this configuration, someone with control over any SAML identity provider could gain control over any user account on that Mahara site by setting the username attribute appropriately. In other words, administrators of one institution could control users in other institutions.
To fix this, site administrators of multi-institution sites with SAML authentication in use should ensure that the « Match username attribute to Remote username » setting is enabled in each SAML-enabled institution, unless usernames are guaranteed to be unique across all SAML providers.
8.5.3.4. MNet / XMLRPC authentication¶
Use the XMLRPC authentication for connection a Mahara instance to a Moodle or other Mahara installation for sharing login information. With Moodle 2 that does not only mean that you can log in to Mahara via Moodle, but also that you can transfer certain activities into your Mahara portfolio from Moodle.
A Moodle site can only be connected to Mahara once no matter how many institutions you have set up.
Note
Vous devez avoir activé le service réseau pour pouvoir bénéficier de ce type de méthode d’authentification.
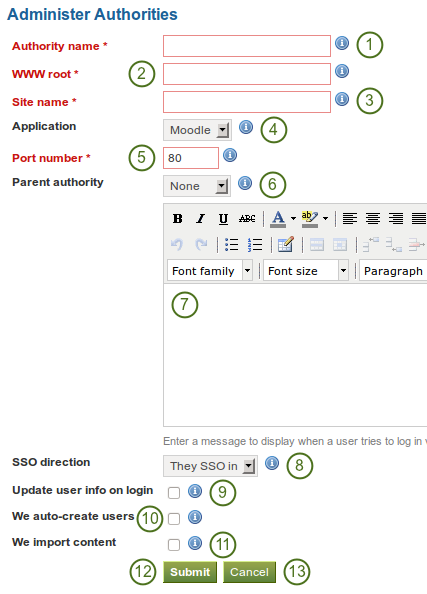
Set up MNet authentication
- Nom de l’autorité : Saisissez un nom quelconque que vous désirez pour identifier cette autorité. Il est préférable que vous utilisez un nom court. Cette rubrique doit être saisie.
- Racine WWW : Entrez l’adresse web de la racine de votre application distante, par exemple
http://exemple.fr. Cette rubrique doit être renseignée. - Site name: Enter the name to present to your users to identify the remote site. If you enable SSO, they may click on this name to start a session at the remote site. This fiel is required.
- Application : Choisissez le type d’application qui se trouve de l’autre côté. Vous avez le choix entre « Mahara » et « Moodle ».
- Port number: Enter the port number that the remote application is listening at. You probably will not need to change this unless you are connecting to a https service or your remote application is running on a non-standard port. This field is required.
- Parent authority: If you set a parent authority from the already existing authentication methods, users will be able to log in using that authority as well as MNet. For example, you could set up LDAP authentication and have that be the parent of this MNet authority. That means that users will be able to log in via Mahara’s in-built login form using their LDAP credentials as well as via MNet from their Moodle. You do not have to set a parent authority. If you do not, users using MNet will only be able to access Mahara via MNet, i.e. log in to Moodle or the other Mahara first.
- Message d’erreur d’authentification : Entrez ici un message à afficher lorsqu’un utilisateur essaie de se connecte avec un mauvais mot de passe ou un mauvais identifiant. Le message ne s’affiche que si vous n’avez pas indiqué d’autorité parente.
- Direction SSO : Sélectionnez la direction de l’authentification par SSO dans le menu déroulant :
- Connexion par SSO sur ce serveur par des utilisateurs distants : Sélectionnez cette option si vous désirez autoriser des utilisateurs d’un site distant à se connecter directement à votre site Mahara, sans avoir à entrer à nouveau leur nom d’utilisateur et leur mot de passe.
- Connexion des utilisateurs à d’autres applications par SSO à partir d’ici : Sélectionnez cette option si vous désirez que vos utilisateurs puissent, depuis Mahara, se connecter sur une autre plateforme sans avoir à y entrer à nouveau leur nom d’utilisateur et leur mot de passe.
- Mettre à jour les renseignements des utilisateurs lors de la connexion : Activez cette option pour mettre à jour dans votre Mahara les informations sur les utilisateurs, à chacune de leur connexion à partir du site distant . Par exemple, en venant de Moodle, les rubriques suivantes sont stockées dans Mahara :
- prénom (toujours)
- nom de famille (toujours)
- adresse de courriel (toujours)
- Images du profil
- description (correspond à la rubrique « introduction » du profil dans Mahara)
- ville
- pays
- langue
- préférences sur l’éditeur HTML
- We auto-create users: Check this box to create user accounts on Mahara automatically when a user autheticates successfully but does not yet have an account.
- Importation du contenu ici : Tous les services liés par le protocole SSO n’offrent pas forcément cette fonctionnalité. Mais si c’est le cas, comme avec Moodle 2.x, ceci permet aux utilisateurs de ce service d’envoyer des informations directement dans Mahara depuis le site distant. Cette option dépend l’activation de « Connexion par SSO sur ce serveur des utilisateurs distants » pour l’option « Direction SSO ». Il est aussi préférable d’avoir activé l’option « Création automatique des utilisateurs ici » pour que le transfert de contenu soit possible.
- Cliquez sur le bouton Envoyer pour enregistrer vos modifications.
- Cliquez sur le bouton Annuler pour annuler l’opération.
Voir aussi
Refer to the comprehensive guide about setting up Mahoodle, the combination of Mahara and Moodle, for step-by-step instructions on how to set everything up on the Moodle side and on Mahara. The guide explains the steps for both Moodle 1.9 and Moodle 2.x.
8.5.3.5. Ordre d’utilistion des méthodes d’authentification¶
If you have set up multiple authentication methods in one institution, you can decide on the order in which are checked.

Ordre d’utilistion des méthodes d’authentification
- Utilisez la flèche vers le haut et la flèche vers le bas pour déplacer une méthode d’authentification d’une position vers le haut ou vers le bas de la liste.
- Pour supprimer une méthode d’authentification, cliquez sur le lien Supprimer [x].
Note
Vous ne pouvez pas supprimer une méthode d’authentification s’il existe encore des utilisateurs sur votre plateforme qui sont liés à cette méthode pour se connecter. Donc avant de pouvoir supprimer une méthode d’authentification, vous devez attribuer à tous les utilisateurs qui dépendent de cette dernière une autre méthode d’authentification.
8.5.4. Menbres¶
Under Institutions -> Members you can add and remove members from one institution in bulk. As site administrator, you can always add members to an institution. As institution administrator, you can only invite users to become members.
Vous pouvez filtrer les utilisateurs afin d’afficher moins de résultat sur la page afin de faciliter la suppression ou l’ajout de nouveaux membres dans votre institution.
- Utilisateurs ayant demandé leur affiliation à l’institution
- Utilisateurs n’ayant pas demandé de devenir membre d’une insitution
- Membres actuels de l’institution
8.5.4.1. Utilisateurs ayant demandé leur affiliation à l’institution¶
Si vous avez activez l’option de l’enregistrement automatique des nouveaux utilisateurs, ceux qui ne sont pas encore membres pourront demander leur affiliation.
Voir aussi
You can check your settings on self-registration:
- when you are an institution admin: Institution administration -> Manage institutions -> Settings -> Registration allowed?
- when you are a site admin: Site administration -> Institutions -> click the Edit button
 next to the institution you want to check -> Registration allowed?
next to the institution you want to check -> Registration allowed?
Les utilisateurs peuvent demander à rejoindre une institution depuis la page des membres de l’institution.
Les administrateur de l’institution reçoivent alors une notification de la requête de l’utilisateur à rejoindre l’institution. Les administrateurs du site ne reçoivent que les demandes qui concernent l’institution « No institution ».
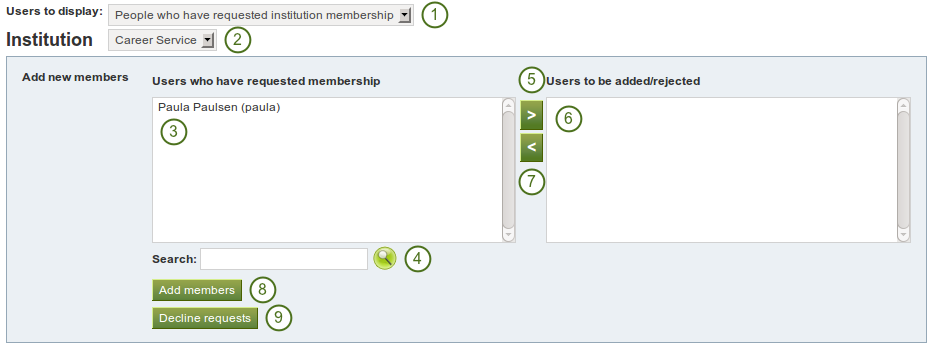
Deal with an institution membership request
- Utilisateurs à afficher : Sélectionnez Utilisateurs ayant demandé leur affiliation à l’institution.
- Institution : Sélectionnez dans le menu déroulant le nom de l’institution dans laquelle vous désirez ajouter des utilisateurs. Si vous n’êtes l’administrateur que d’une seule institution, son nom est affiché à la place du menu déroulant.
- Utilisateurs ayant demandé leur affiliation à l’institution : Sélectionnez les utilisateurs que vous désirez ajouter à l’institution.
- Recherche : Vous pouvez aussi rechercher des utilisateurs particuliers en utilisant la boîte de recherche, si la liste est trop longue.
- Ajoutez les utilisateurs en cliquant sur le bouton flèche droite
 .
. - Utilisateurs à ajouter/rejeter : Si vous déplacez par accident des utilisateurs dans la liste des utilisateurs à ajouter/rejeter, vous pouvez les enlever de cette dernière en cliquant à nouveau sur leur nom.
- Puis cliquez sur le bouton flèche gauche
 pour le retirer de la liste.
pour le retirer de la liste. - Quand vous avez placé tous les utilisateurs que vous désirez dans la liste des utilisateurs à ajouter/rejeter, cliquez sur le bouton Ajouter membres.
- Alternativement vous pouvez décider de décliner leur demande à rejoindre l’institution en cliquant sur le bouton Rejeter la demande. Les utilisateurs en question recevront un message indiquant le fait que vous avez décliné leur demande.
8.5.4.2. Utilisateurs n’ayant pas demandé leur affiliation à l’institution¶
An admin can also take the initiative and invite users into an institution.
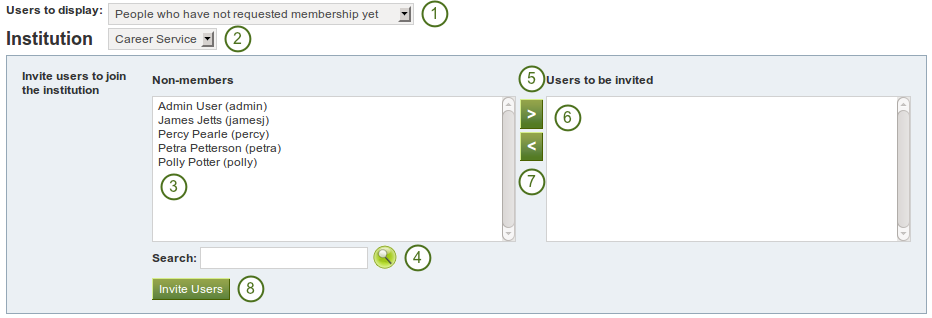
Invite users to become institution members
- Utilisateurs à afficher : Sélectionnez Utilisateurs n’ayant pas demandé leur affiliation à l’institution.
- Insitution : Sélectionnez dans le menu déroulant l’institution pour laquelle vous aimeriez inviter des utilisateurs à venir s’affilier.
- Non membres : Sélectionnez depuis cette liste les utilisateurs auxquels vous désirez envoyer une invitation à rejoindre l’institution.
- Recherche : Vous pouvez aussi rechercher des utilisateurs particuliers en utilisant la boîte de recherche, si la liste est trop longue.
- Ajoutez les utilisateurs à la liste Utilisateurs à inviter/ajouter, en cliquant sur le bouton flèche droite
 .
. - Si vous mettez par accident une personne dans la liste des personnes à inviter, vous pouvez la retirer en cliquant sur son nom.
- Puis cliquez sur le bouton flèche gauche
 pour le retirer de la liste.
pour le retirer de la liste. - When you have all the members you wish to invite to the institution, click the Invite users button.
- The users receive a notification and can accept or decline the institution membership invitation.
8.5.4.3. Membres actuels de l’institution¶
Vous pouvez supprimez des utilisateurs d’une institution, par exemple lorsqu’ils ont quitté votre école ou votre université, mais que vous désirez toutefois les garder comme utilisateurs de votre Mahara; ou lorsqu’ils doivent juste passer d’une institution à une autre sur le même Mahara.
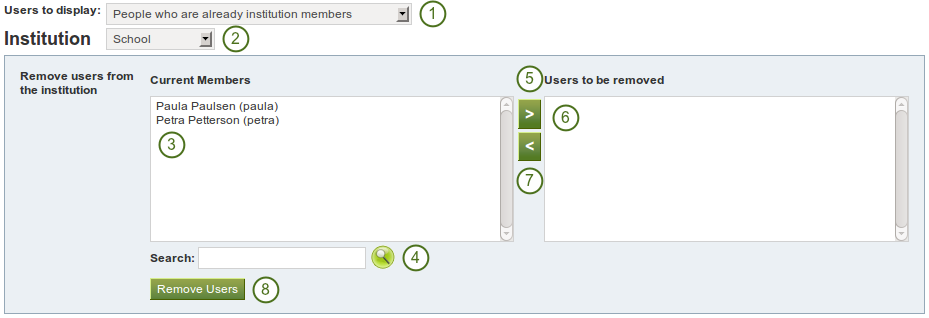
Remove users from an institution
- Utilisateurs à afficher : Sélectionnez Membres actuels de l’institution.
- Institution : Sélectionnez dans le menu déroulant le nom de l’institution pour laquelle vous désirez afficher les membres. Si vous n’êtes l’administrateur que d’une seule institution, le menu est remplacé par le nom de l’institution que vous administrez.
- Membres actuels : Sélectionnez dans la liste les utilisateurs que vous souhaitez retirer de l’institution.
- Recherche : Vous pouvez aussi rechercher des utilisateurs particuliers en utilisant la boîte de recherche, si la liste est trop longue.
- Aoutez les utilisateur à la liste Utilisateurs à retirer en cliquant sur le bouton flèche droite
 .
. - Si vous avez placé un utilisateur par accident dans la liste des utilisateurs à retirer de l’institution, vous pouvez le retirer de la liste en cliquant sur son nom.
- Puis cliquez sur le bouton flèche gauche
 pour le retirer de la liste.
pour le retirer de la liste. - Quand vous avez sélectionné tous les membres que vous désirez retirer de l’institution, cliquez sur le bouton Retirer utilisateurs.
8.5.5. Personnel de l’institution¶
You can give users staff rights in an institution in which they are members. The staff role will allow them to create course groups. This page allows you to do that in bulk for many users at once.
Voir aussi
You can also give staff rights on the user account settings page.
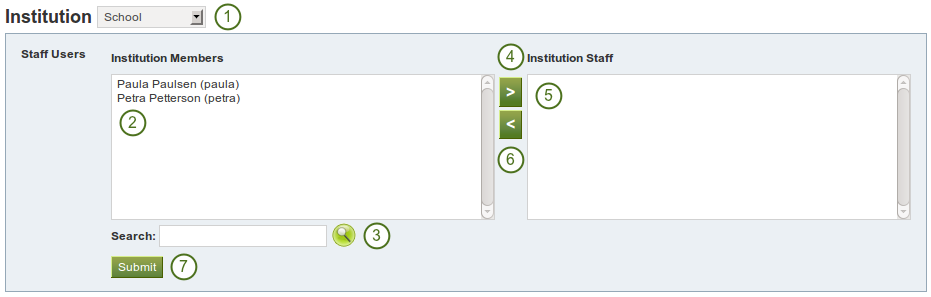
Give users institution staff rights.
- Institution : Sélectionnez dans le menu déroulant l’institution pour laquelle vous voulez promouvoir des membres comme personnel de l’institution.
- Institution Members: Select the institution members who shall get staff rights.
- Recherche : Vous pouvez aussi rechercher des utilisateurs particuliers en utilisant la boîte de recherche, si la liste est trop longue.
- Ajoutez les utilisateurs à la liste Personnel de l’institution en cliquant sur le bouton flèche droite
 .
. - Si vous avez placé par erreur un membre de l’institution dans la la liste des membre à promouvoir en tant que personnel de l’institution, vous pouvez le supprimer de celle-ci en cliquant sur nom. Il retrouvera alors sa fonction de membre mais n’appartiendra plus au groupe du personnel de l’institution.
- Puis cliquez sur le bouton flèche gauche
 pour le retirer de la liste.
pour le retirer de la liste. - Lorsque vous avez sélectionné tous les membres dont vous voulez promouvoir le statut comme membre du personnel de l’institution, cliquez sur le bouton Envoyer.
8.5.6. Administrateurs de l’institution¶
Vous pouvez promouvoir un membre d’une institution au rôle d’administrateur de cette dernière. Les administrateurs d’une institution peuvent gérer les utilisateurs de celle-ci. Cette page vous permet d’effectuer ces tâches en masse, sur plusieurs utilisateurs à la fois.
Voir aussi
You can also give admin rights on the user account settings page.
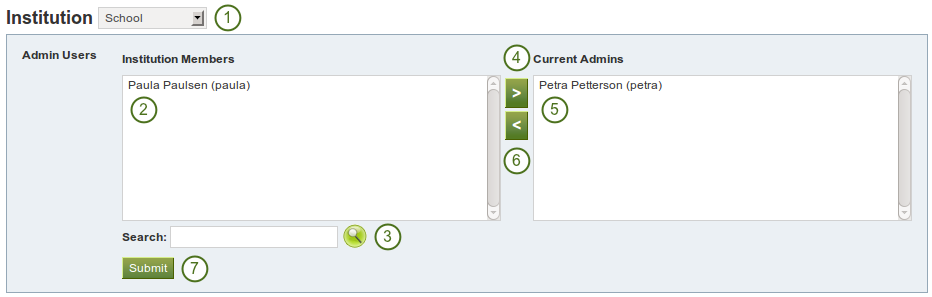
Give users institution admin rights.
- Institution : Sélectionnez dans le menu déroulant l’institution pour laquelle vous aimeriez promouvoir des membres au rôle d’administrateur de l’institution.
- Institution Members: Select the institution members who shall get admin rights.
- Recherche : Vous pouvez aussi rechercher des utilisateurs particuliers en utilisant la boîte de recherche, si la liste est trop longue.
- Add the users to the list Current Admins by clicking on the right-arrow button
 .
. - Si vous avez placé par accident un membre dans la liste des administrateurs actuels ou que vous voulez retirer les droit d’administration de l’institution à un administrateur, vous pouvez retirer le membre de la liste des administrateurs actuels en cliquant sur son nom. Le membre retrouvera alors son rôle initial et perdra ses droits d’administrateur de l’institution.
- Puis cliquez sur le bouton flèche gauche
 pour le retirer de la liste.
pour le retirer de la liste. - Lorsque vous avez sélectionné tous les membres que vous désiriez promouvoir comme administrateur de l’institution, cliquez sur le bouton Envoyer.
8.5.7. Pages de l’institution¶
Vous pouvez créer des pages pour votre institution. Bien que vous puissiez toujours, en tant qu’utilisateur régulier, créer des pages que d’autres utilisateurs pourraient copier dans leur propre portfolio, l’avantage des pages d’institution réside dans le fait qu’elles peuvent être automatiquement copiées dans le portfolio d’un nouvel utilisateur qui rejoindrait l’institution.

Create institution pages
- When you are in Site administration -> Institutions -> Pages, click on the institution in the drop-down menu for which you want to create or edit institution pages.
- If you have a lot of institution pages, you can search for a particular one by searching for it. You can search in the title, description and tags or only in tags.
- Click on the Create Page button to start a new institution page.
- Click on the Copy Page button to start a new page from a copy of an already existing one. This does not have to be an institution page but can be any page that you are allowed to copy.
- Afficher une page d’institution que vous avez déjà créée.
- Click on the Edit button
 to change an existing institution page.
to change an existing institution page. - click on the Delete button
 to delete an institution page.
to delete an institution page.
Note
Creating and editing an institution page is very similar to creating and editing a portfolio page. Not all blocks are available when editing an instituion page in the page editor though due to the different context. Please refer to the overview of blocks for a list of all the blocks that you can use in an institution page.
8.5.9. Fichiers¶
The files area in an institution holds all files that are uploaded by institution administrators as institution files. The uploading process works as the one in the personal files.

 to change the permissions of who can view and copy a page.
to change the permissions of who can view and copy a page.