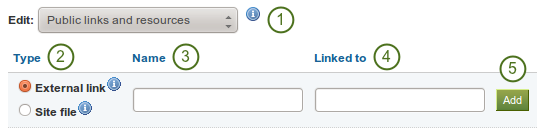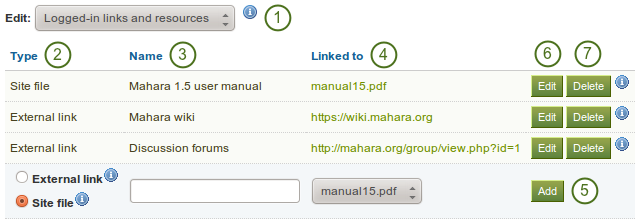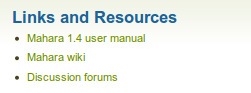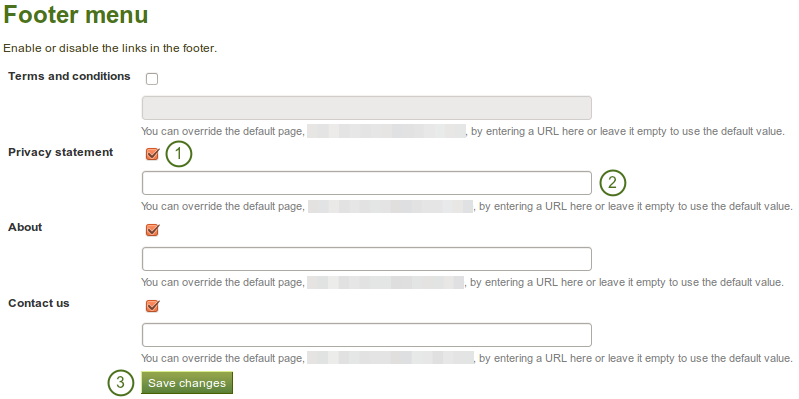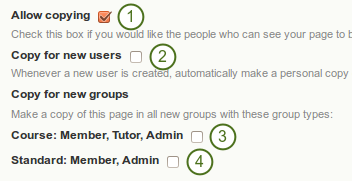8.2. Configurer le site¶
Administration → Configurer le site
Dans Configurer le site vous pouvez:
- régler ici des préférences globales pour votre site Mahara
- modifier les pages du site
- spécifier l’affichage de certains éléments de menus
- autoriser la mise en réseau avec Moodle
- créer et partager des pages
- téléverser des fichiers
8.2.1. Réglages du site¶
Administration → Configurer le site → Réglages du site
Dans Réglages du site vous pouvez définir des préférences globales qui s’appliqueront par défaut à l’ensemble du site
Note
Un ou plusieurs champs peuvent être désactivés par un paramètre dans votre fichier config.php.
Lorsque vous avez défini un ou plusieurs paramètres, cliquez sur le bouton Modifier les préférences du site en bas de la page.
8.2.1.1. Réglages site¶
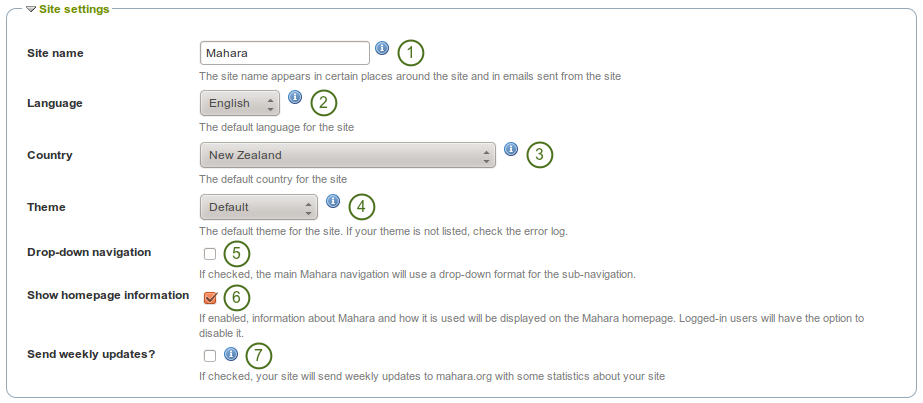
Réglages site
- Nom du site : Donnez un nom à votre site Mahara. Ce nom s’affiche dans certaines places su système, par exemple dans la barre de titre du navigateur web et dans les courriels envoyés aux utilisateurs. Faites attention à ce que ce nom ne soit pas trop long.
- Langue : Fixe la langue de l’interface a utiliser par défaut dans le site. Si vous avez installé plusieurs paquets de langue, vous verrez apparaître un menu déroulant listant toutes ces langues. Dans le cas contraire, la langue utilisée en standard, English, est affichée.
- Pays : Le pays sélectionné depuis la liste déroulante est le pays par défaut qui sera affiché à chaque fois qu’un pays doit être sélectionné, par exemple dans les informations de contact.
- Thème : Mahara est installé avec plusieurs thèmes que vous pouvez utiliser. Choisissez le thème que vous désirez proposer par défaut sur tout votre site. Si vous avez créé plusieurs :ref:`institutions <site_admin_institutions>, il est alors possible pour elles de choisir leur propres thème. Vous pouvez `chercher les thèmes développés par d'autres développeurs <https://wiki.mahara.org/index.php/Themes/Contributed_themes`_ sur le wiki de Mahara.
 Menu déroulant pour la navigation : Si cette option est sélectionnée, le menu général de Mahara utilise un système de menus déroulants en lieu et place des onglets.
Menu déroulant pour la navigation : Si cette option est sélectionnée, le menu général de Mahara utilise un système de menus déroulants en lieu et place des onglets.- Information sur la page d’accueil : Si cette option est activée, les informations au sujet de Mahara seront affichée sur la page d’accueil des utilisateurs non connectés et sur le Tableau de bord des utilisateurs connectés. Consultez aussi Guide sur la page d’accueil.
- Envoyer des mises à jour hebdomadaires ? : Si cette option est sélectionnée, des informations seront envoyées à mahara.org et contiendront des statistiques sur l’usage de votre site. Consultez aussi Enregistrer votre site Mahara.
Note
Vous pouvez en tout temps installer des paquets de langue supplémentaires. Sur Mahara.org vous trouverez la liste complète des paquets disponibles ainsi que des `informations complémentaires sur les paquets de langue <https://wiki.mahara.org/index.php/Language_Packs`_ sur le wiki.
8.2.1.2. Réglages utilisateurs¶
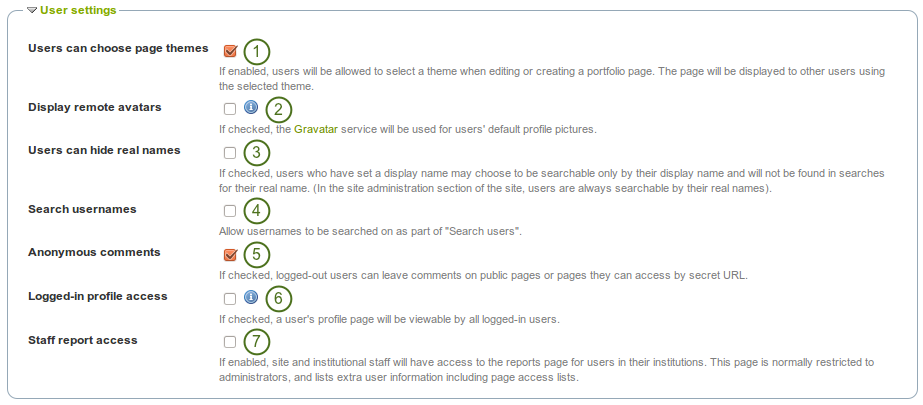
Réglages utilisateurs
- Les utilisateurs peuvent choisir leur thème de page : Si cette option est sélectionnée, les utilisateurs peuvent choisir le thème pour afficher leur pages dans leur portfolio. La page est affichée alors de cette manière à tous les autres utilisateurs. De cette manière le thème choisi pour le site ou pour l’institution sont remplacés par le thème choisi par l’utilisateur.
- Afficher les avatars distants : Si cette option est sélectionnée, l’image par défaut dans le profil de l’utilisateur est retrouvée, si elle existe, sur le site Gravatar (voir avatars distants pour plus d’info). Les utilisateurs doivent bien entendu avoir un compte créé sur Gravatar.
- Les utilisateurs peuvent masquer leur identité : Si cette option est sélectionnée, les utilisateurs qui ont choisi un :ref:`nom d’afficahge <about_me`peuvent décider de n’être identifiable que par ce dernier et non pas par leur vrai nom. Dans l’administration du site accessible par les administrateurs, ces utilisateurs pourront toujours être recherchés par leur vrai nom. Un administrateur (du site ou d’une institution) a toujours accès au vrai nom, prénom et nom d’utilisateur des utilisateurs.
- Rechercher les nom d’utilisateurs : Si cette option est sélectionnée, les nom d’utilisateurs peuvent être utilisés dans les boîte de recherche « Recherche utilisateurs », soit depuis le tableau de bord, soit depuis l’onglet Recherche d’amis.
- Commentaires anonymes : Si cette option est sélectionnée, les utilisateurs sans compte ou n’étant pas connectés peuvent laisser des commentaires sur les pages publiques ou sur les pages auxquelles ils accèdent à l’aide d’une URL secrète.
 Accès au profil après connexion : Si cette option n’est pas sélectionnée, les pages de profil sont initialement visibles par tous les utilisateurs connectés ou déconnectés, toutefois le propriétaire du profil peut restreindre l’accès à sa page du profil à une plus petit groupe d’utilisateurs. Si cette option est activée, vous forcez les utilisateurs à avoir un compte et à se connecter pour pouvoir afficher la page du profil et vous empêchez les utilisateurs de restreindre l’accès à leur profil, de cette manière tous les utilisateurs connectés peuvent accéder au profil des uns et des autres. Les profils des membres d’une institution sont toujours visibles aux autres membres de la même institution.
Accès au profil après connexion : Si cette option n’est pas sélectionnée, les pages de profil sont initialement visibles par tous les utilisateurs connectés ou déconnectés, toutefois le propriétaire du profil peut restreindre l’accès à sa page du profil à une plus petit groupe d’utilisateurs. Si cette option est activée, vous forcez les utilisateurs à avoir un compte et à se connecter pour pouvoir afficher la page du profil et vous empêchez les utilisateurs de restreindre l’accès à leur profil, de cette manière tous les utilisateurs connectés peuvent accéder au profil des uns et des autres. Les profils des membres d’une institution sont toujours visibles aux autres membres de la même institution. Accès aux statistiques par le personnel : Si cette option est sélectionnée, les membres du personnel de l’institution ont accès à la page de statistiques sur les utilisateurs de leurs institutions. Cette page n’est normalement accessible qu’aux administrateurs et inclus des informations supplémentaires, notamment une liste d’accès aux pages des utilisateurs.
Accès aux statistiques par le personnel : Si cette option est sélectionnée, les membres du personnel de l’institution ont accès à la page de statistiques sur les utilisateurs de leurs institutions. Cette page n’est normalement accessible qu’aux administrateurs et inclus des informations supplémentaires, notamment une liste d’accès aux pages des utilisateurs.
Note
Si vous utilisez votre propre serveur d’avatars pour fournir les images du profil pour vos utilisateurs, vous pouvez utiliser celui-ci en lieu et place de Gravatar. Pour ce faire, vous devez ajouter $cfg→remoteavatarbaseurl = 'http://exemple.com/avatar/'; (en indiquant l’adresse URL de votre serveur d’avatars) au fichier config.php.
8.2.1.3. Options de recherche¶
Mahara est installé avec un plug-in qui vous permet de rechercher de l’information sur les utilisateurs et les pages. Si vous installez un autre plug-in de recherche, vous devez alors le sélectionnez dans ce menu déroulant.
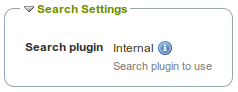
Options de recherche
Note
Le plug-in de recherche interne, peut être configuré dans Administration extensions.
8.2.1.4. Réglages groupes¶
Mahara n’a réellement de sens que s’il est utilisé pour favoriser les travail collaboratif, en groupe. Quelques réglages à ce sujet sont disponibles ici.
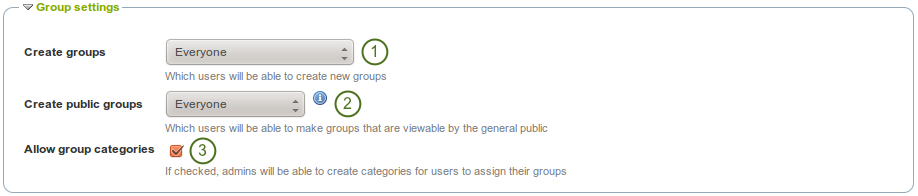
Réglages groupes
- Qui peut créer des groupes : Vous décidez ici si seuls les administrateurs et les membres du personnel ou tous les utilisateurs peuvent créer des groupes. Par défaut c’est la règle la plus permissive « tous les utilisateurs » qui est appliquée, car Mahara est un outil centré sur les utilisateur et vise à leur donner une grande liberté dans les choix et le travail qu’ils effectuent sur la plateforme. Si vous désirez toutefois limiter la création des groupes aux administrateur et aux membres du personnel seulement, les utilisateurs devront alors les contacter pour créer les groupes dont ils auraient besoin pour travailler. Il n’y a pas de système de requêtes de création de groupe dans Mahara.
- Qui peut créer des groupes publics : Vous décidez ici si seuls les administrateurs ou tous les utilisateurs peuvent créer des groupes publics. Il s’agit de groupes pour lesquels il n’est pas nécessaire d’être membre, ni même d’être connecté, pour accéder à leur page d’accueil, aux discussions du forum (et la liste des membres si l’administrateur du groupe autorise l’affichage de cette information).
- Permettre les groupements : Si cette option est sélectionnée, les administrateurs peuvent créer des catégories dans lesquelles les utilisateurs pourront placer leurs groupes. Ces catégories sont utiles pour pouvoir facilement filtrer les groupes dans Mes groupes.
8.2.1.5. Réglages institution(s)¶
Vous pouvez créer plusieurs institutions dans Mahara est séparer les utilisateurs dans ces dernières afin de simplifier les procédures administratives, comme la gestion des utilisateurs et les permissions qui leur sont octroyées, et avoir un thème différent dans chaque institution.
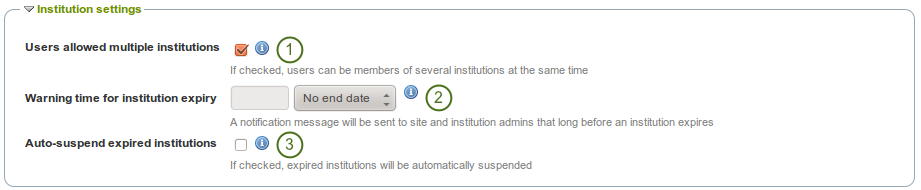
Réglages institution(s)
- Utilisateurs dans plusieurs institutions : Si cette option est sélectionnée, les membres peuvent appartenir à plusieurs institutions en même temps.
- Avantage : Une personne qui appartient à deux ou plusieurs institutions n’a besoin que d’un seul compte.
- Désavantage : Si une ou plusieurs institutions utilisent des thèmes différents, l’utilisateur ne peut pas choisir lequel il désire utiliser pour lui.
- Durée avant notification d’échéance de l’institution : Si une durée est donnée ici, une notification sera envoyée aux administrateurs du site de de l’institution au préalable, avant la fermeture de l’institution. Cette durée peut être fixée en jours, semaines, mois ou années ou le paramètre « Indéterminé » peut être utilisé. Si ce dernier est choisi, les institutions sont créées pour une durée infinie par défaut.
- Suspendre automatiquement les institutions dont la date d’échéance est passée : Si cette option est sélectionnée, Mahara va pouvoir suspendre automatiquement les institutions à la fin de la période d’utilisation indiquée lors de leur création. Cela signifie qu’une fois l’institution suspendue, les utilisateurs ne pourront plus se connecter à travers cette institution à moins qu’un administrateur ne renouvelle le bail.
8.2.1.6. Options comptes utilisateurs¶
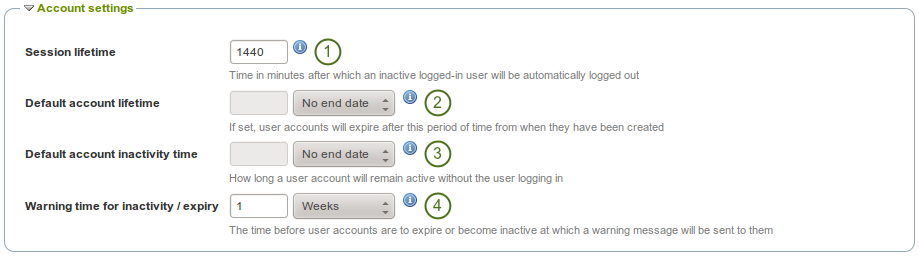
Options comptes utilisateurs
- Durée de session : Pour des raisons de sécurité, après une certaine durée d’inactivité, un utilisateur est automatiquement déconnecté. Cette rubrique spécifie cette durée en minutes. La valeur par défaut et de 1440 minutes (24 heures).
- Durée par défaut d’un compte : Si une valeur est indiquée ici, le compte d’un utilisateur expire automatiquement après que le délai ait été dépassé. Ce délai court depuis la date de création du compte. Une fois le compte expiré, l’utilisateur ne peut plus se connecter. Cette durée peut être exprimée en jours, semaines, mois ou année. La valeur « Indéterminé » permet de créer des comptes qui n’ont pas de délai d’expiration.
- Délai d’inactivité du compte par défaut : Si une valeur est entrée, le système considérera comme « inactif » un utilisateur qui ne s’est plus connecté pendant un temps plus long que cette valeur. L’utilisateur ne pourra plus alors se connecter à nouveau sur le système. Cette valeur peut être exprimée en jours, semaines, mois ou années. La valeur « Indéterminé » prévient les utilisateurs de n’être jamais être considérés comme inactifs. Cette valeur est celle utilisée par défaut.
- Délai d’avertissement pour expiration/suspension : Si une valeur est entrée, elle est utilisée par le système pour déterminer la date à laquelle il enverra une alerte aux utilisateurs dont le compte va bientôt être considéré comme inactif. Cette valeur peut être exprimée en en jours, semaines, mois ou années. La valeur « Indéterminé » prévient les utilisateurs de n’être jamais être considérés comme inactifs. Cette valeur est celle utilisée par défaut.
8.2.1.7. Réglages sécurité¶
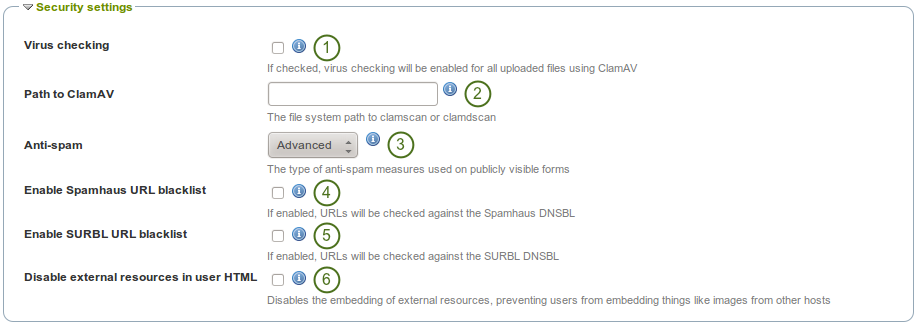
Réglages sécurité
- Utiliser l’anti-virus : Si vous désirez que les fichiers téléversés par les utilisateurs soient examinés d’abord par le système anti-virus CAlmAV, vous devez sélectionnez cette option. Vous devez auparavant avoir installé le système ClamAV sur votre serveur Mahara.
- Chemin d’accès à clam : Indiquez ici le chemin jusqu’à l’application « clamscan » ou « clamdscan » pour que Mahara puisse utiliser le système anti-virus. Si Mahara est dans l’impossibilité de lancer ClamAV, le fichier téléversé sera considéré comme un virus et placé dans le dossier de quarantaine créé automatiquement par votre installation Mahara.
- Antispam : Il existe trois niveaux de blocage disponibles pour les formulaires accessibles par le public, comme le formulaire de demande de contact ou celui d’enregistrement. Un envoi depuis un formulaire n’est jamais rejeté sans avertissement. Normalement, un message d’erreur est affiché à l’utilisateur lui demandant d’essayer d’envoyer son formulaire à nouveau, si le précédent essai a été considéré comme un spam. Les trois niveaux de blocage sont :
- Aucun : Aucun contrôle n’est effectué lors de l’envoi des formulaires.
- Basic : Quelques tests de base sont effectués. Les formulaires avec ces adresses de courriel mal formées ou des corps de messages contenant un trop grand nombre d’URLs sont rejetés.
- Avancé : Des tests supplémentaires au niveau basic sont effectués. Notamment l’adresse de courriel est testée pour déterminer si elle est réelle et les URLs sont vérifiées pour déterminer si elles ne figurent sur aucune listes noires. Ce niveau de test requière une connexion à Internet.
- Activer le service Spamhaus : Si cette option est activée, les URLs sont vérifiées par le système Spamhaus DNSBL. Le projet Spamhaus produit et maintient gratuitement une liste noire des sites indésirables, à l’usage des sites à faible traffic. Une version professionnelle du service (payante) existe, mais elle n’est pas supportée dans Mahara. Veuillez vous référer aux conditions d’utilisation de Spamhaus DNSBL avant d’activer cette option.
- Activer le service SURBL URL : Si cette option est activée, les URLs seront vérifiées par le système SURBL DNSBL. SURBL produit et maintient gratuitement une liste noire des sites indésirables, à l’usage des organisations de moins de 1’000 utilisateurs. Un service professionnel est aussi disponible, mais n’est pas supporté dans Mahara. Veuillez vous référer aux conditions d’utilisation de SURBL avant d’activer cette option.
- Empêcher l’utilisation de ressources externes par l’utilisateur dans le code HTML : Activer cette option enlève juste la possibilité aux utilisateurs d’inclure dans leurs messages de forums ou dans les blocs HTML des images ou des ressources externes au serveur. Il est recommandé d’utiliser cette option, car elle permet de neutraliser certains styles d’attaques virales relativement bien faites (phishing). Consultez la documentation sur HTML purifier pour plus de détails.
8.2.1.8. Réglages proxy¶
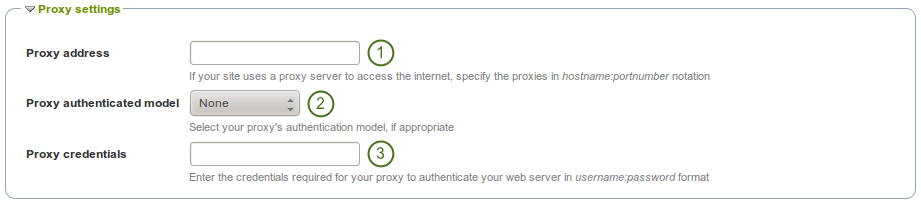
Réglages proxy
- Adresse du proxy : Si votre site utilise un serveur de proxy pour accéder à Internet, vous devez indiquer ici son adresse en respectant le format
nom_serveur:numero_port. - Modèle d’authentification du proxy : Sélectionnez le modèle d’authentification approprié pour le proxy (aucun ou simple [NCSA]), si nécessaire.
- Justificatif d’identité du proxy : Entrez ici les informations nécessaires pour que votre proxy puisse authentifier votre serveur web, dans le format
nom_utilisateur:mot_de_passe
8.2.1.9. Réglages de la messagerie¶
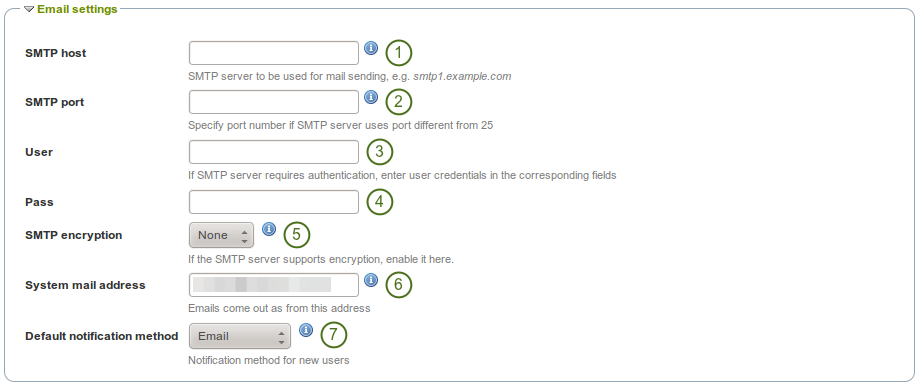
Réglages de la messagerie
- Hôte SMTP : Si vous désirez forcer Mahara à utiliser un serveur SMTP spécifique en lieu et place de celui du système, entrez ici le nom du ce serveur, par exemple
smtp.exemple.qc.ca. Il est possible de spécifier plus d’un serveur, en séparant chacun d’eux par un point-virgule, par exemple smtp1.exemple.be;smtp2.exemple.be`, mais gardez à l’esprit que les informations d’authentification et les autres paramètres (numéro de port, etc) seront les mêmes pour tous les serveurs. Il n’est pas possible d’avoir des informations de connexion différentes pour chacun des serveurs SMTP de la liste. Cette fonctionnalité est donc particulièrement intéressante si vous utilisez différents serveurs qui ne nécessitent pas d’authentification ou si votre liste comprend différentes adresses accédant au même système SMTP qui peut donc être accédé avec les mêmes paramètres. - Port SMTP : Si votre serveur SMTP utilise un port différent du standard (25), vous pouvez spécifier ici le numéro de port à utiliser. Quand les communications sont cryptées, le port par défaut est le 465 pour SSL et 587 pour TLS. Vous ne devez spécifier un port que si vous devez utiliser un autre port que ceux proposés par défaut. Contrôlez ces paramètres avec votre prestataire de service de messagerie électronique.
- Utilisateur : Si votre serveur SMTP nécessite une authentification, entrez ici le nom d’utilisateur adéquat.
- Mot de passe : Si votre serveur SMTP nécessite une authentification, entrez ici le mot de passe en lien avec l’utilisateur entré précédemment.
- SMTP mode sécurisé : Si votre serveur SMTP permet de crypter les communications, cliquez sur cette option pour l’activer.
- Adresse électronique du système : Cette adresse électronique est utilisée comme adresse d’expédition dans tous les messages envoyés par Mahara.
 Méthode de notification par défaut : Sélectionnez la méthode que vous désirez proposer comme méthode de réception des messages par défaut aux nouveaux utilisateurs. Les options sont :
Méthode de notification par défaut : Sélectionnez la méthode que vous désirez proposer comme méthode de réception des messages par défaut aux nouveaux utilisateurs. Les options sont :- Courriel
- Résumé par courriel
- Boîte de réception
8.2.1.10. Réglages généraux¶
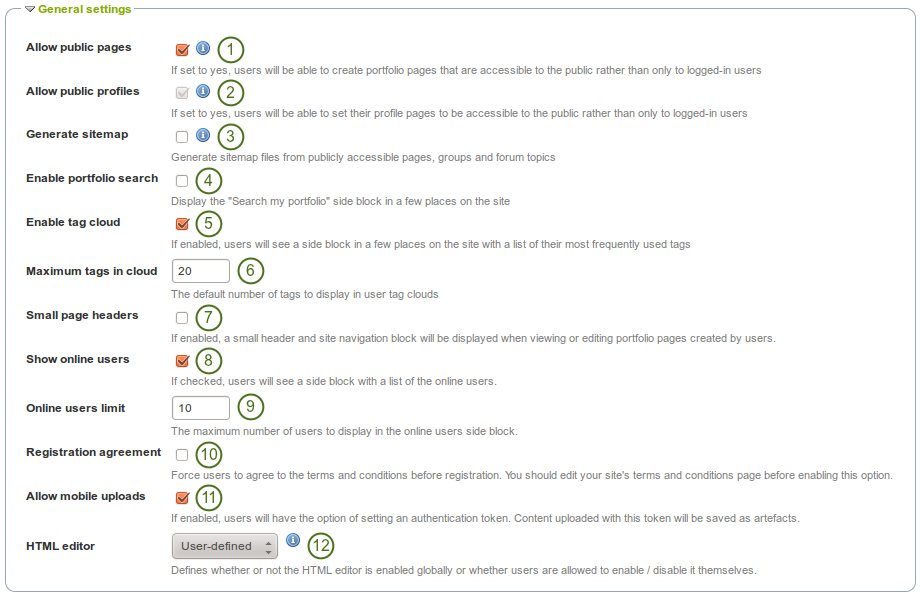
Réglages généraux
- Autoriser les pages publiques : Si cette option est activée, les utilisateurs peuvent créer des pages dans leur portfolio est les rendre accessibles à des personnes extérieures au système.
- Autoriser les profils publics : Si cette option est sélectionnée, les utilisateurs peuvent rendre leur page du profil accessible à des personnes extérieures au système. Par contre, seuls les utilisateurs connectés pourront interagir en plaçant notamment des messages sur le mur de l’utilisateur.
 Si l’option « Autoriser les pages publiques » est sélectionnée, « Autoriser les profils publics » est sélectionné aussi automatiquement.
Si l’option « Autoriser les pages publiques » est sélectionnée, « Autoriser les profils publics » est sélectionné aussi automatiquement.  Créer la carte du site : Si cette option est sélectionnée, un fichier « sitemap » est automatiquement créé en recensant toutes les pages en accès libre, les sujets de discussion des groupes et les contributions dans les forums. Ce fichier peut être utilisé par d’autres services (les moteurs de recherche par exemple).
Créer la carte du site : Si cette option est sélectionnée, un fichier « sitemap » est automatiquement créé en recensant toutes les pages en accès libre, les sujets de discussion des groupes et les contributions dans les forums. Ce fichier peut être utilisé par d’autres services (les moteurs de recherche par exemple).- Activer la recherche du portfolio : Si cette option est sélectionnée, le formulaire de recherche « Chercher dans mon portfolio » apparaîtra sur les pages des sections Contenu et Portfolio de ce site.
- Activer le nuage de mots-clés : Si cette option est sélectionnée, les utilisateurs verront apparaître un bloc à droite des pages dans les sections Contenu et Portfolio, contenant les mots-clés les plus fréquemment utilisés. Le nombre de mots-clés affichés est fixé par l’option « Nombre maximal de mots-clés dans le nuage ».
- Nombre maximal de mots-clés dans le nuage : Entrez ici le nombre de mots-clés à afficher dans le nuage par défaut. Les utilisateurs peuvent modifier cette valeur en se rendant dans leur page de Préférences.
- Navigation dans les pages : Si cette option est sélectionnée, un menu prenant peu de place est affiché en haut de l’écran lors de l’édition des pages du portfolio, en lieu et place de l’en-tête standard. Ceci permet de donner plus d’espace à la zone de travail pendant la création et la modification des pages.
- Afficher les utilisateurs connectés : Si cette option est sélectionnée, un bloc avec la liste des utilisateurs connectés durant les 10 dernières minutes apparaît en marge de la page courante (consulter aussi la rubrique tableau de bord).
 Nb d’utilisateurs à afficher : Indiquez ici le nombre maximal d’utilisateurs à afficher dans le bloc Utilisateurs en ligne.
Nb d’utilisateurs à afficher : Indiquez ici le nombre maximal d’utilisateurs à afficher dans le bloc Utilisateurs en ligne.- Acceptation de la charte d’utilisation : Si cette option est sélectionnée, vous forcez les utilisateurs à accepter la « Charte d’utilisation », ou les « Conditions générales », avant de terminer leur enregistrement. Vous pouvez éditer la page des « Conditions générales » avant d’activer cette option. Vous la trouvez sous Modifier les pages du site.
- Permettre le dépôt par téléphone mobile : Si cette option est sélectionnée, les utilisateurs peuvent indiquer dans leurs Préférences un jeton d’authentification pour permettre la connexion et l’envoi de documents de leurs outils mobiles dans Mahara.
- Éditeur HTML : Décidez si vous désirez ou non proposer aux utilisateur un éditeur graphique par défaut. Si vous sélectionnez l’option Défini par l’utilisateur, ces derniers pourront choisir s’ils désirent ou non un tel éditeur. Sinon, en cas de sélection d’une autre option, elle sera imposée à tous les utilisateurs du site.
8.2.2. Modifier les pages du site¶
Vous pouvez modifier ici le contenu de certaines pages du site et des pages qui sont en lien en bas de l’écran :
- À propos
- Accueil (Tableau de bord)
- Accueil des non-connectés
- Protection des données
- Conditions d’utilisation
Toutes les pages contiennent un texte par défaut que vous pouvez modifier entièrement. Chaque page doit contenir un texte. Vous pouvez utiliser l’éditeur graphique pour modifier vos pages et appliquer des styles sur le contenu.
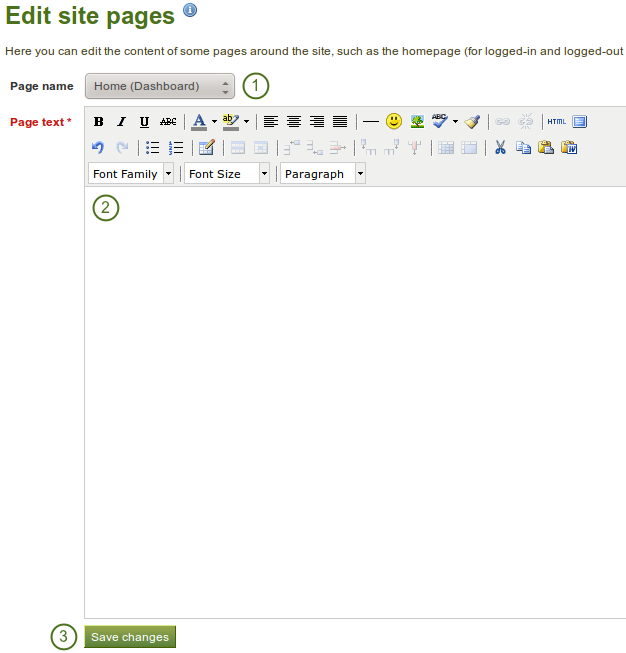
Modifier les pages du site
- Nom de la page : Choisissez dans le menu déroulant la page que vous désirez modifier.
- Texte de la page : Modifiez ici le texte à l’aide de l’éditeur graphique. Votre page ne peut pas être vide et doit contenir au moins une phrase ou un mot.
- Cliquez sur le bouton Enregistrer.
8.2.4. Gestion du réseau¶
Les fonctionnalités de mise en réseau permettent de faire communiquer différentes sites Mahara ou Moodle. Si les fonctions du réseau sont activées, vous pouvez les utiliser pour configurer un système d’authentification unique (single sign-on – SSO) pour les utilisateurs utilisants à la fois Moodle et Mahara ou pour des ceux qui doivent travailler dans plusieurs instances de Mahara.
Depuis Moodle 2.0, vous pouvez paramètrer Moodle pour permettre aux utilisateurs d’enregistrer dans Mahara un certain nombre de contenu créé dans Moodle. Ceci se fait grâce à la fonction portfolio.
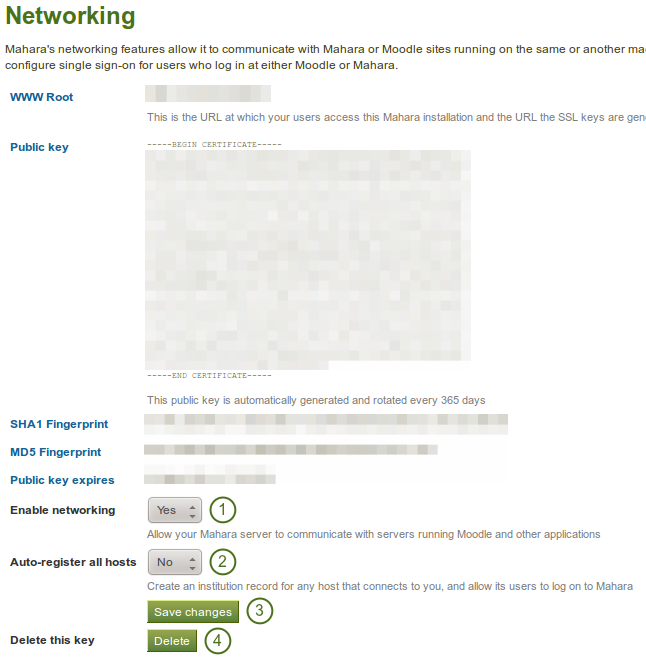
Networking overview
Pour pouvoir bénéficier des fonctions de réseau pour toutes les institution, vous devez :
- Activer le réseau : Choisissez « Oui » dans le menu déroulant.
- Enregistrer automatiquement tous les serveurs : Si vous choisissez « Oui », une institution est automatiquement créée pour chaque serveur qui se connecte à votre Mahara et permet à ses utilisateurs d’y accéder sans connexion. Il est recommandé de laisser cette option sur la valeur par défaut « Non », car cela vous donne plus de contrôle sur quel Moodle ou Mahara peut se connecter sur votre serveur.
- Cliquez sur le bouton Enregistrer.
 Supprimer et renouveller la clé publique : Cliquez sur le bouton Supprimer si vous désirez générer une nouvelle clé publique pour votre serveur Mahara.
Supprimer et renouveller la clé publique : Cliquez sur le bouton Supprimer si vous désirez générer une nouvelle clé publique pour votre serveur Mahara.
En fonction du site sur lequel vous désirez vous connecter, vous devez donner d’autres informations sur cette page, en particulier le dossier source ou WWW root et la Clé publique du serveur distant.
Voir aussi
The comprehensive guide for setting up a Mahoodle can be consulted when connecting Mahara and Moodle.
Vous créez un réseau de type Moodlenet ou MNet pour une institution, au moment où vous configurez la méthode d’authentification en XML-RPC.
8.2.5. Pages¶
Vous créez et copiez des pages du sites comme n’importe quelle autres pages du portfolio. Toutefois tous les blocs ne sont pas disponibles sur une page de site. Consultez :ref:`blocs dans différents contextes <blocks_in_context>`pour plus d’informations.

Site pages
Une fois que vous avez créé une page de site, vous pouvez la partager avec d’autres utilisateurs de Mahara.
8.2.7. Fichiers¶
Vous pouvez téléverser ici les fichiers que vous désirez inclure dans le menu liens et ressources ou dans les pages du site. Vous pouvez ajouter des fichiers qui se trouvent dans le dossier principal dans le menu des ressources disponibles aux utilisateurs connectés. Les fichiers que vous placez dans le dossier public peuvent être utilisés dans le menu accessible aux utilisateurs externes ou qui ne ne sont pas connectés.
Voir aussi
The process of uploading and managing files is very similar to files in your personal files area.

Site files