6.4. グループ内部¶
注釈
It depends on your role in the group whether you can access / change certain functionalities that you see in the screenshots and that are described in the text.
6.4.1. グループホームページ¶
グループ → グループ名 → About
The group homepage is the central space for a group. There you can get a quick overview of the group and reach all the places that you wish to take a look at in a group. You see a few things per default on the group homepage. The items displayed on the group homepage do not only depend on the default settings but also the options chosen when the group was created.
6.4.1.1. 通常のグループメンバーとしてグループホームページを表示する¶
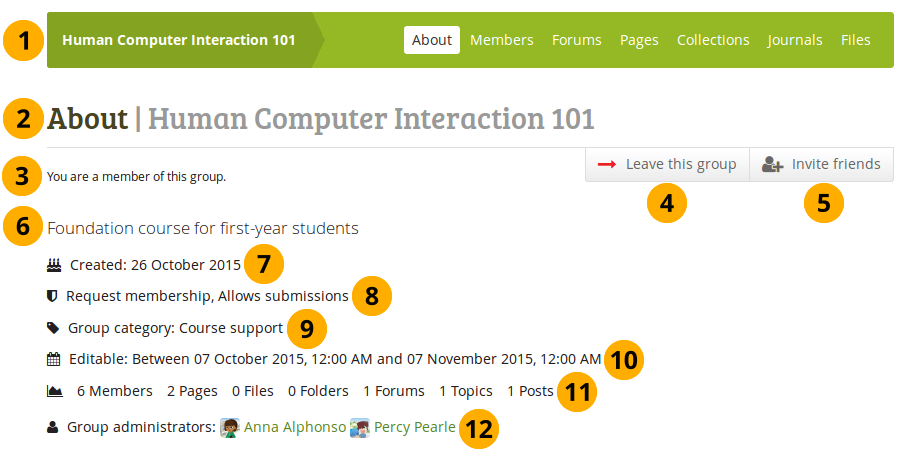
通常のグループメンバーとしてグループホームページを表示する
Group name and navigation items within the group. You see all the areas that you have access to in the group. If you are not allowed to edit pages, you will not see the 「Share」 tab, for example.
Group area that you are in and group name.
As member in the group, you see your status
Click the Leave this group button to leave the group.
注釈
You only see the button when the group is not a controlled membership group.
If the group administrator allowed group members to recommend the group to friends, you see the Recommend to friends button. If the group administrator allowed users to invite friends, you see the Invite friends button.
Group description.
作成日: グループの作成日です。
Important group attributes, e.g. open or request group, possibility of having submissions etc.
グループカテゴリ: このグループが属しているカテゴリです。:マイグループ <my_groups> または グループを探す でのグループのフィルタリングに最適です。
注釈
This feature is only available if the site administrator allowed group categories.
Editable: If the group administrator defined a time frame within which group content is only editable for group members, it is displayed here. If the group administrator did not set a start and / or end date, this setting will not be shown.
グループメンバー数、ページ数、ファイル数、フォルダ数、フォーラム数、フォーラムトピック数および投稿数の統計です。
グループ管理者: プロファイルページを閲覧するにはユーザの名前をクリックしてください。
The group administrator can add additional blocks to the group homepage besides the Group info block. The default blocks are generally:
6.4.1.2. グループ管理者としてグループホームページを表示する¶
あなたがグループ管理者の場合、グループページに他のブロックを置くことができます。他のブロックを一覧表示するには :ref:`ページコンテクスト内のブロック <blocks_in_context>`をチェックしてください。
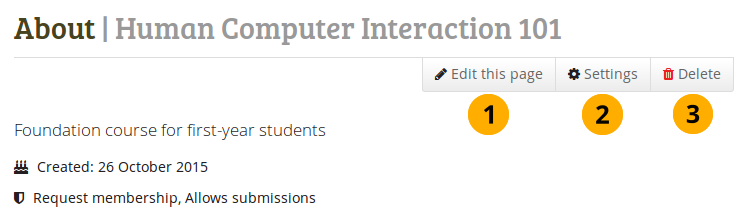
グループ管理者としてグループホームページを表示する
Click the Edit this page button if you want to make changes to the group homepage.
Click the Settings button if you want to make changes to the group settings.
あなたがグループを完全に削除したい場合、グループを削除する ボタンをクリックしてください。グループメンバーには削除に関して通知が送信されます。
警告
Once you deleted a group, you cannot retrieve its content anymore. You cannot export forums or group pages. If you wish to keep group pages, you will need to copy them into your own portfolio (or another group). Pages that have been shared with the group are not deleted.
6.4.2. メンバー¶
グループ → グループ名 → メンバー
6.4.2.1. メンバーページ¶
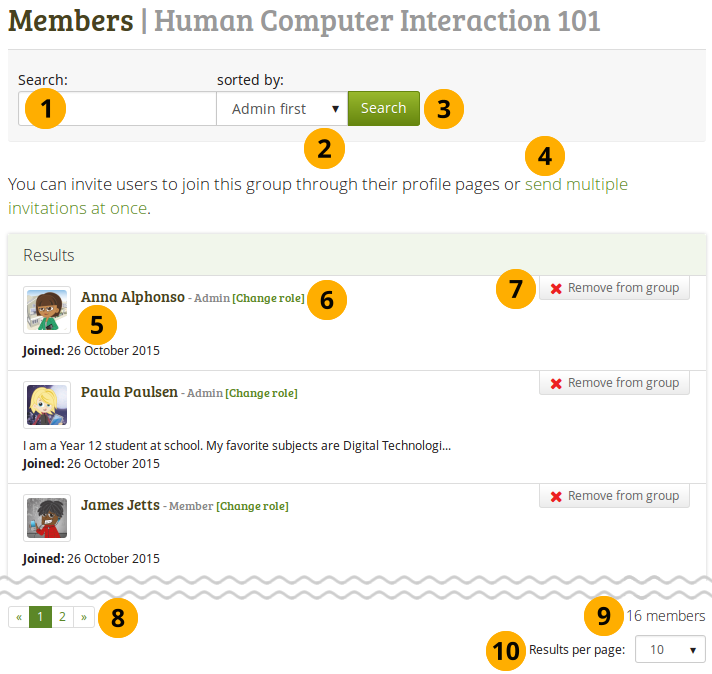
グループ管理者として閲覧できるグループメンバーページ
グループメンバーページにおいて グループ管理者は 次のことができます:
Search: Search for group members by entering their name.
Sorted by: Sort group members by selecting one of the following options:
- Admin first: Display administrators first.
注釈
This means that users are displayed according to their roles: First are administrators, then tutors, and members come last.
- Name A to Z: Sort everyone alphabetically from A to Z.
- Name Z to A: Sort everyone alphabetically from Z to A.
- First joined: Sort everyone chronologically starting with those who joined first.
- Last joined: Sort everyone in reverse chronological order.
Click the Search button to perform your search.
Invite multiple users to the group at once.
注釈
If you are in a controlled membership group, you can add multiple users in bulk and don’t have to wait until they accepted you invitation.
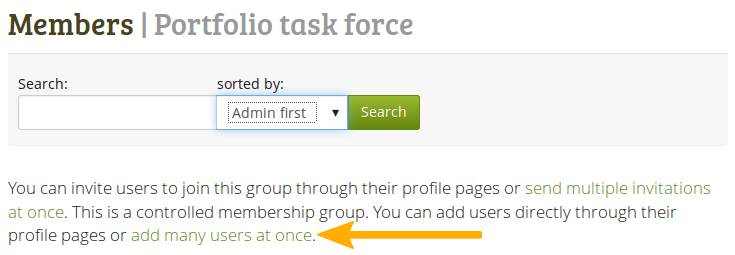
グループメンバーの基本情報を閲覧する:
- 氏名
- ロール
- プロファイルイントロダクションテキスト
- グループ参加日
ユーザのロールを変更します。
グループから削除する ボタンをクリックすることにより、グループからユーザを削除することができます。
あなたがページに表示したいメンバー数を決定します。
注釈
あなたが 一般グループメンバー の場合、メンバーページから人を追加または招待することはできません。また、あなたはロールを変更したりグループからユーザを削除することはできません。
6.4.2.2. Change the role of a member¶
A group administrator can always change the role of an existing member. Depending on the group’s setting, there are up to three different roles possible:
- Member
- Tutor
- Administrator
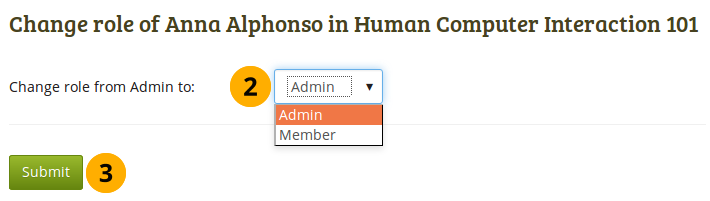
Change the role of a group member
- On the Members page of the group, click the link Change role.
- Choose the new role from the drop-down menu that the member shall have instead of their old role.
- Click the Submit button to make the change.
6.4.2.3. Invite a new member¶
A group administrator can always invite any user to a group from the Members area of the group by clicking the link send multiple invitations at once. If the group administrator allowed users to invite friends, they can do so via the Invite friends button on the group homepage.
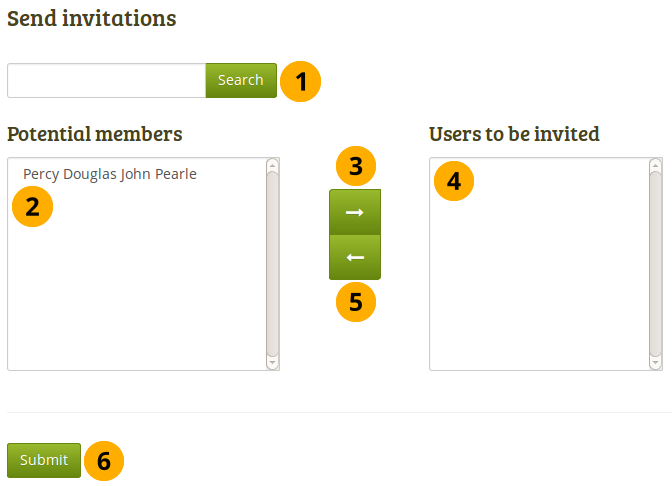
他のユーザをグループに招待する
- Search: You can search for users in the search box if there are too many names listed. Then select the users you want to invite.
- 潜在的メンバー: あなたがグループに招待したいユーザを選択してください。
- あなたがグループ管理者の場合、サイトのユーザすべてを閲覧することができます。
- 通常のグループメンバーの場合、あなたのフレンドのみ表示されます。
- 右矢印 ボタンをクリックすることにより、ユーザを 招待するユーザ 一覧に追加します。
- あなたが間違ってユーザをボックスに入れて招待してしまった場合、クリックすることでリストから削除できます。
- そして 左矢印 ボタン をクリックしてください。リストから削除されます。
- あなたがこのグループにユーザすべてを招待したい場合、送信 ボタンをクリックしてください。
- 招待されたユーザは通知を受信します。グループはグループメンバーシップを承認または拒否できる マイグループ ページにも一覧表示されます。
注釈
あなたは名称をダブルクリックすることにより、別の方へ移動することもできます。
6.4.2.4. Recommend a group to a friend¶
If the group administrator allowed membership recommendations when creating or editing a group, group members can recommend the group to their friends by clicking the Recommend to friends button on the group homepage.
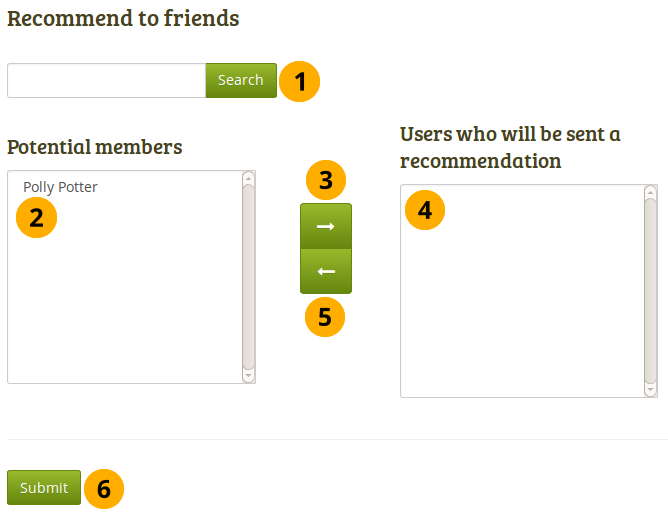
フレンドにグループを推奨する
- Search: You can search for your friends in the search box if there are too many names listed.
- 潜在的メンバー: あなたがこのグループに招待したいフレンドを選択してください。
- 右矢印 ボタン |右矢印| をクリックしてユーザを レコメンデーションが送信されるユーザ リストに追加してください。
- 間違って推奨するためにユーザをボックス内に入れてしまった場合、あなたはクリックして削除することができます。
- 左矢印 ボタンをクリックすることにより、リストからユーザが削除されます。
- あなたがレコメンデーションを送信したユーザすべてを選択した後、送信 ボタンをクリックしてください。
- The users will receive a notification and can then decide to request membership for the group.
注釈
あなたは名称をダブルクリックすることにより、別の方へ移動することもできます。
6.4.3. フォーラム¶
グループ → グループ名 → フォーラム
The forums are visible to all group members. If you create a public group, anybody online will be able to see the forum discussions. However, they would need to log in to participate. Forums in public groups receive an RSS feed to enable users to subscribe to the discussion forum, e.g. the mahara.org community forums.
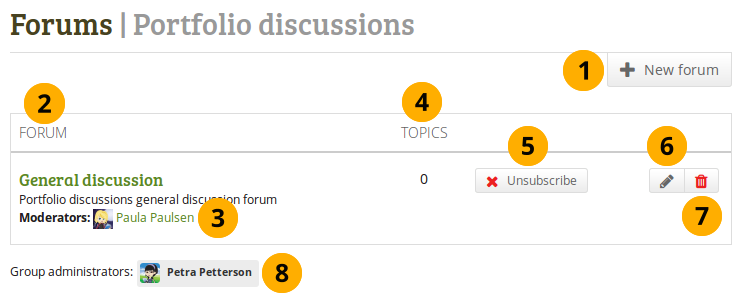
グループフォーラム概要ページ
- If you have appropriate rights, you can create a new forum by clicking the New forum button.
- フォーラム: フォーラムの名称および短い説明です。
- モデレータ: フォーラムモデレータを表示します (任命されている場合)。
- トピック: それぞれのフォーラムのフォーラムトピック数です。
- 新しいフォーラム投稿に関する通知を受信したい場合、あなたは 購読 ボタンでフォーラムを購読することができます。すでに通知を受信している場合、あなたには今後更新を受信しないオプションの 購読解除 ボタンが表示されます。
- あなたがグループ管理者の場合、フォーラム設定を変更するための*編集*ボタン|edit|が表示されます。
- あなたがグループ管理者である場合、*削除*ボタン|delete|によりフォーラムおよびその投稿すべてを削除することができます。
- グループ管理者: グループ管理者を表示します。
6.4.3.1. 新しいフォーラムをセットアップする¶
グループ管理者はグループ内にフォーラムをセットアップすることができます。
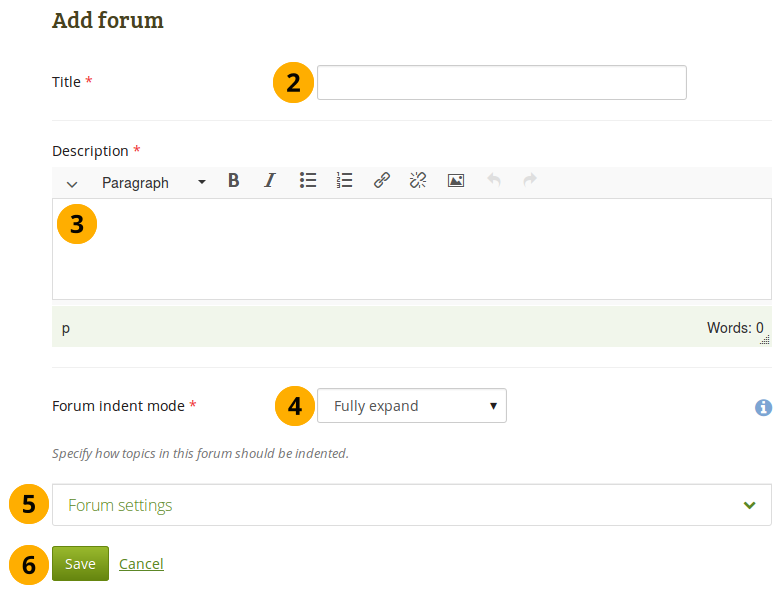
グループにフォーラムを追加する
- 新しいフォーラムをセットアップするには 新しいフォーラム をクリックしてください。
- タイトル: あなたの新しいフォーラムのタイトルを入力してください。
- Description: Write a brief description of your forum. This makes it easier for users to decide whether they want to look at its content or not.
- フォーラムインデントモード: このフォーラムのトピックがどのようにインデントされるか指定してください。
- Fully expand: Indentation is used to indicate the replies to individual posts. There is no limit to the level of indentation.
- Expand to maximum: Indentation to indicate the replies to an individual post specifying the maximum level of indentation (pops up once this option is chosen). All replies beyond the chosen level are not indented further.
- No indents: There is no indentation of replies to individual posts. The forum structure is flat and posts are listed one after the other without any indication of which one was replied to.
- Forum settings: Choose advanced settings for your forum.
- Click the Save button to add your forum or click Cancel to abort creating the forum.
In the Forum settings, the administrator can decide on additional settings for a forum.
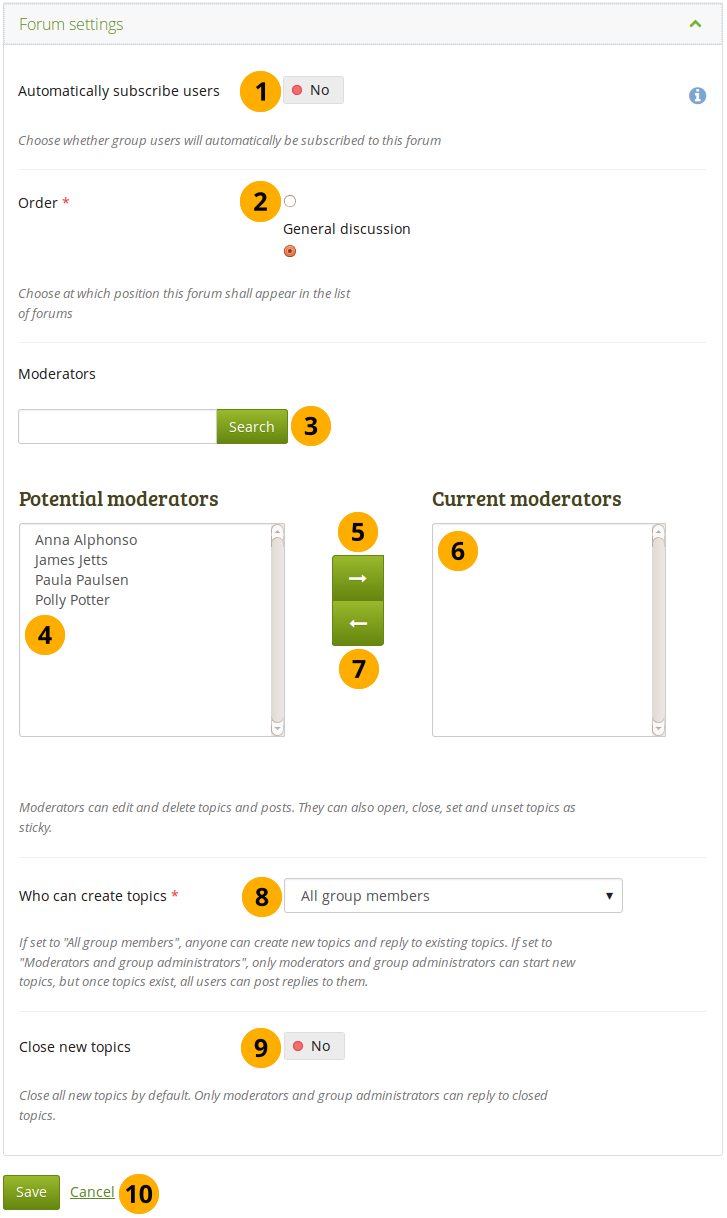
さらにフォーラムの設定を選択する
- Automatically subscribe users: Choose whether group users will be subscribed to this forum automatically. When subscribed, users will receive notifications when new posts and replies are made in the forum. Users will have the option to unsubscribe if they do not want to be notified.
- Order: A default position for your forum is chosen upon its creation - after the last existing forum. Here you may position it elsewhere in the list of forums. Click the radio button above or below a certain forum to position it before or after it.
- Moderators: Choose one or more moderators for your forum. They can edit and delete topics and posts as well as open, close, set and unset topics as sticky. Thus, they can perform some administrative functions without having to receive full group administrator rights. Search: You can search for group members in the search box if there are too many names listed.
- Potential moderators: Select the member(s) who should become a forum moderator.
- Add the users to the list Current moderators by clicking the right-arrow button .
- If you put a person into the box by accident, you can remove them from that list by clicking on them.
- Then click the left-arrow button , and they are removed.
- Who can create topics: Decide who in your group is allowed to create topics within that forum. If set to 「All group members」, any group member can create new topics and reply to existing topics. If set to 「Moderators and group administrators」, only moderators and group administrators can start new topics, but once topics exist, all users can post replies to them.
- Close new topics: If switched to 「Yes」, all new topics in this forum will be closed by default. Only moderators and group administrators can reply to closed topics. This is a setting that may be useful for a forum that is solely used for announcements.
- Click the Save button to save the settings for the forum or click Cancel to retain the previous settings.
6.4.3.2. フォーラムトピックを追加する¶
あなたにフォーラムトピックを追加する権限がある場合、フォーラムをクリックした時点で 新しいトピック ボタンが表示されます。
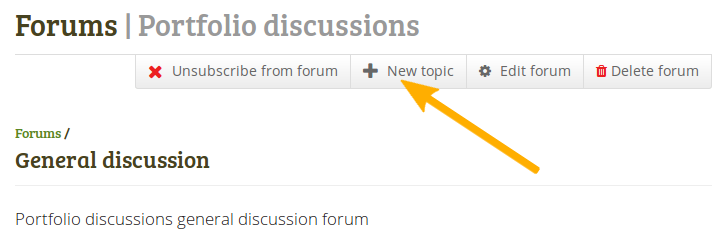
フォーラムに新しいトピックを追加する
注釈
フォーラム設定を変更できるよう管理者には常に フォーラムを編集する および フォーラムを削除する ボタンが表示されます。
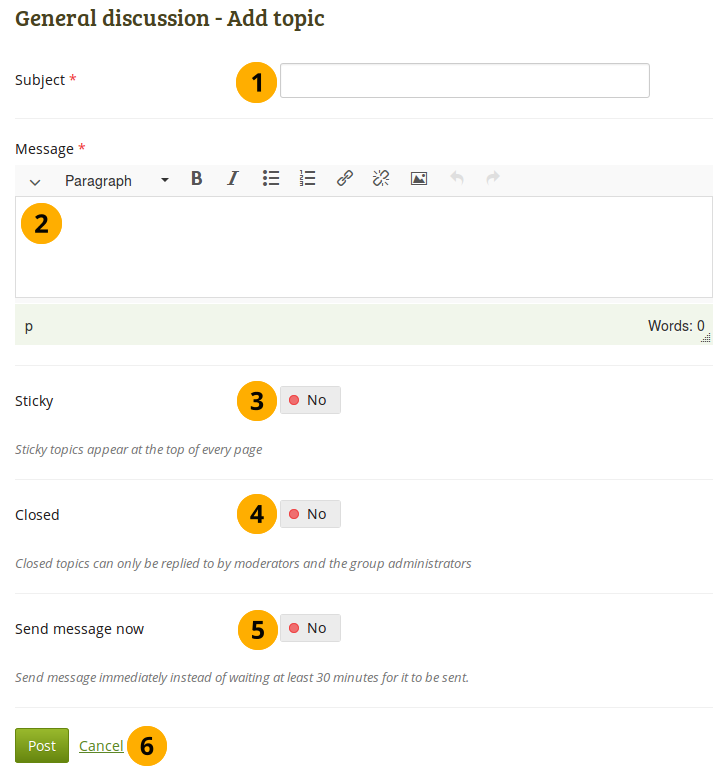
新しいフォーラムトピックを追加する
- 件名: あなたがこのフォーラムスレッドで議論したい内容の簡潔な説明を入力してください。このフィールドは必須入力です。
- メッセージ: トピックを詳述します。このフィールドは必須入力です。
- スティッキー: 管理者のみ現在のフォーラムのフォーラムトピック一覧の先頭にトピックを固定することができます。
- クローズ: この投稿への返信を抑えることのできる管理者のみの設定です。モデレータおよび管理者は返信できます。
- Send message now: If switched to 「Yes」, the notification about your forum post is sent immediately instead of waiting for the forum post delay time to pass. You can still edit your message normally.
- あなたのディスカッショントピックを送信するには 投稿 ボタンをクリックしてください。操作を中断するには キャンセル ボタンをクリックしてください。
注釈
When you write your forum topic, i.e. your first post, and any other subsequent post, you have formatting options available in the visual editor (when it is enabled). It also allows you to insert images into your post. Images you upload to your own Files area are displayed in forum posts for other people to see.
In some groups you may be able to upload files into the group. You could link it then in your forum post but must be aware that any group member could delete the image.
Once you have finished writing your forum topic, it is displayed in the list of forum topics. Others can see it immediately. The administrator and moderator of the forum can edit or delete a topic at any time. Regular members can edit their topics up to a certain number of minutes after writing the post. The site administrator defines that time in the forum post delay.
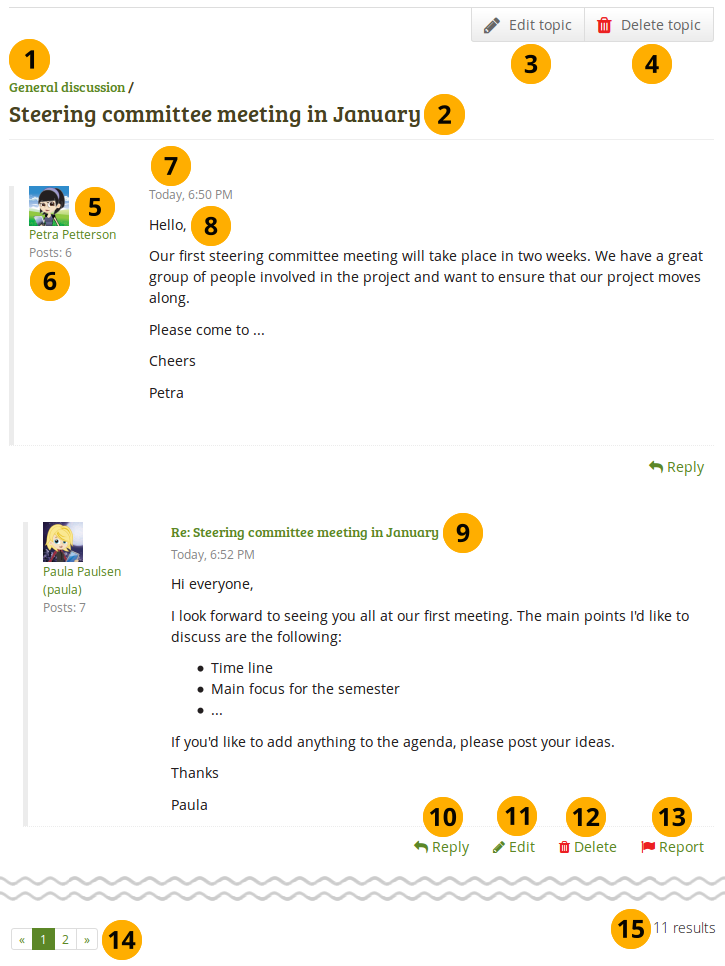
フォーラムトピックの投稿
- フォーラムのタイトルです。
- フォーラムトピックのタイトルです。
- フォーラムトピックを開始した人、グループ管理者およびモデレータには初期の投稿を編集するための トピックを編集する ボタンが表示されます。
- Group administrators and forum moderators can also click the Delete topic button to delete a forum topic.
- 記事を投稿したユーザのプロファイル画像および氏名です。氏名はプロファイルページにリンクされます。
- このユーザのグループすべてにおける投稿数です。
- フォーラム投稿の日時です。
- 投稿自体.
- The titles of subsequent posts are clickable and give you the permanent link to this post. That allows you to jump to this post directly and view it at the top of the page.
- Click the Reply link Reply to comment on the post.
- If you are the author of a forum post, you see the Edit link Edit and can make changes to your post until the forum post delay has been reached. Group administrators and forum moderators can always edit and delete any forum post besides replying to it.
- Click the Report link Report to report the post as containing objectionable content.
- If you are a group administrator or forum moderator, you can delete a forum post by clicking the Delete link Delete.
- If your forum topic has more than 10 posts, the posts are paginated and 10 posts per page are shown. You can jump to other posts in the topic by clicking on a page number.
- You see the total number of forum posts in this topic.
注釈
あなたがフォーラム投稿を編集または削除した場合、通知は送信されません。あなたの変更を他のユーザに知って欲しい場合、既存の投稿を編集するのではなく、新しい投稿を入力してください。
6.4.3.3. トピックまたは続く投稿に返信する¶
Everybody can reply to a forum topic or other posts therein unless the moderator or administrator had closed the topic. The replies are intended to make it easier to see to which comment you reply except in forum topics that do not use indentation.
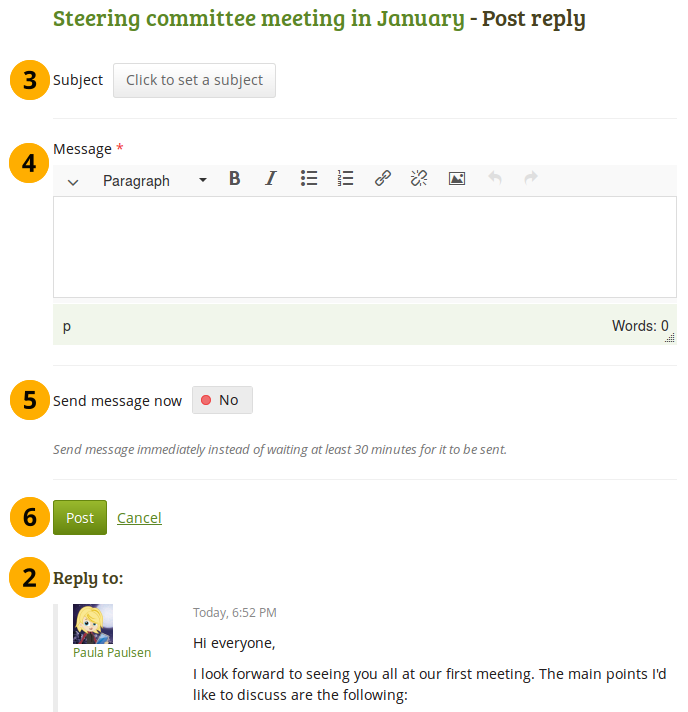
フォーラム投稿に返信する
- Click the Reply link below the forum post to which you wish to reply.
- あなたが返信するフォーラム投稿は必要に応じて参照するために返信ウィンドウの下に表示されます。
- Subject Set a different subject if you want to by clicking the button Click to set a subject. This is most often not necessary and usually only used if the topic evolves into a different discussion. However, in such cases, usually it is good to open a new forum topic instead.
- メッセージ: あなたの返信を入力してください。
- Send message now: If checked, the notification about your forum post is sent immediately instead of waiting for the forum post delay time to pass. You can still edit your message normally.
- Click the Post button to save your response or Cancel to abort your forum post.
注釈
Once you have saved your post, you usually have time to edit it before it is sent to the forum subscribers unless you opted to send your message immediately or th site administrator decided not to allow for additional time to edit a post. That depends on the site settings for the forum post delay. If you can edit your post, you see the Edit button. In the edit window, you also see how much time you have left until your post is sent.
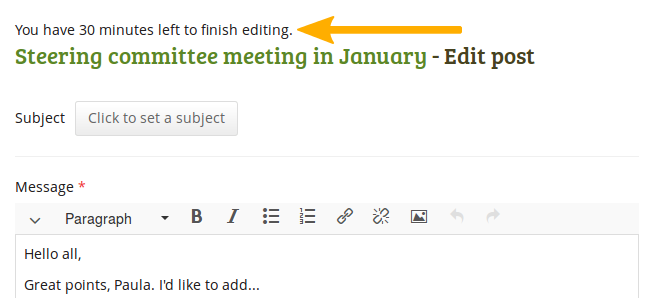
When you, but also a moderator or an administrator, edit your forum post after this time, it is stated when and by whom the editing was done under 「Edits to this post」.
6.4.3.4. 投稿、トピックまたはフォーラムを削除する¶
A moderator or administrator can always edit a single forum post, a topic or an entire forum by clicking the Edit button. Only group administrators can delete a forum. Moderators can only delete forum posts and topics.
警告
フォーラム投稿、トピックまたはフォーラムが削除された場合、この処理は元に戻すことはできません。また、コンテンツは完全に削除されます。
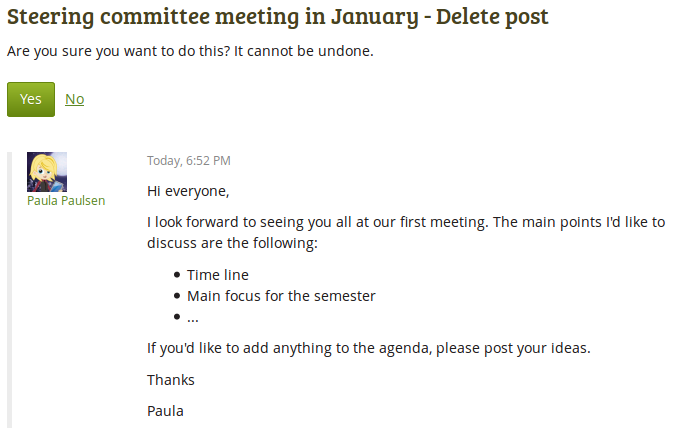
Delete a forum post
Before a forum post is deleted, moderators and administrators can see it again to ensure that they delete the correct post.
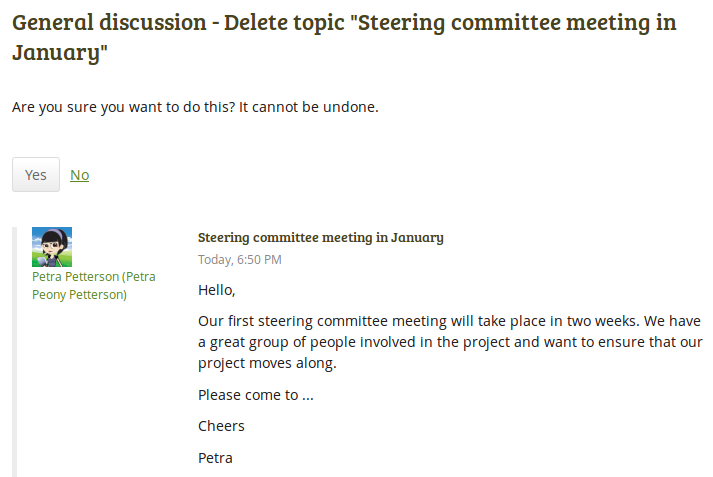
Delete a forum topic
Forum moderators and group administrators can delete an entire forum topic. Once they click the Delete button , the topic itself, but no replies, is displayed so they can double-check that they are deleting the right topic.
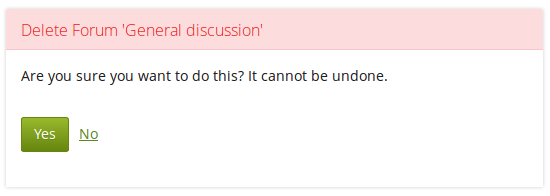
Delete an entire forum
Only group administrators can delete an entire forum.
6.4.3.5. 管理フォーラムバルク処理¶
グループ管理者およびフォーラムモデレータはグループ内のフォーラムでバルク処理を実行することができます。
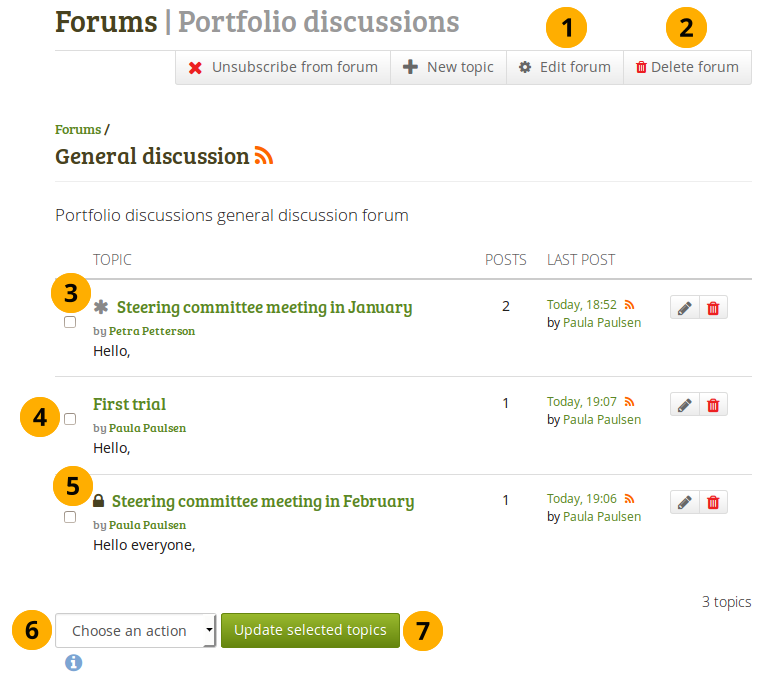
管理者およびモデレータのフォーラムバルク処理
Click the Edit forum button to make changes to the forum itself. This option is only available to group administrators.
Click the Delete forum button to delete the forum and all of its content permanently. This option is only available to group administrators.
Sticky topics, marked with an Asterisk , are displayed at the top of the list of forum topics, no matter how old they are.
あなたが同じ操作を実行したいトピックを選択してください。
Closed topics are marked with a Padlock . Only group administrators and forum moderators can post in them.
あなたが実行したい処理をドロップダウンメニューより選択してください。あなたが選択したトピックすべてに対して次のことができます:
- スティッキー: すべての他のフォーラムトピックの先頭に置かれます。
- スティッキー解除: 最終投稿の正しい投稿日時順に配置されます。
- クローズ: これらのトピックに関して、グループ管理者およびフォーラムモデレータのみ投稿することができます。
- オープン: これらのトピックに関して誰でも再度投稿することができます。
- Move to: Move selected topics to another forum.
注釈
If you are not subscribed to or unsubscribed from an entire forum, you find two more options in the drop-down menu to subscribe to and unsubscribe from individual forum topics.
あなたの変更を保存するには 選択されたトピックを更新する ボタンをクリックしてください。
6.4.3.6. 個別のフォーラムトピックを購読する¶
You can subscribe to individual forum topics if you do not wish to get updates for all forum topics. In order to subscribe to individual forum topics, follow the next steps.
注釈
The possibility to subscribe to and unsubscribe from individual forum topics is useful in community groups for example, where there are a lot of discussions in one forum, but you are only interested in a select few.
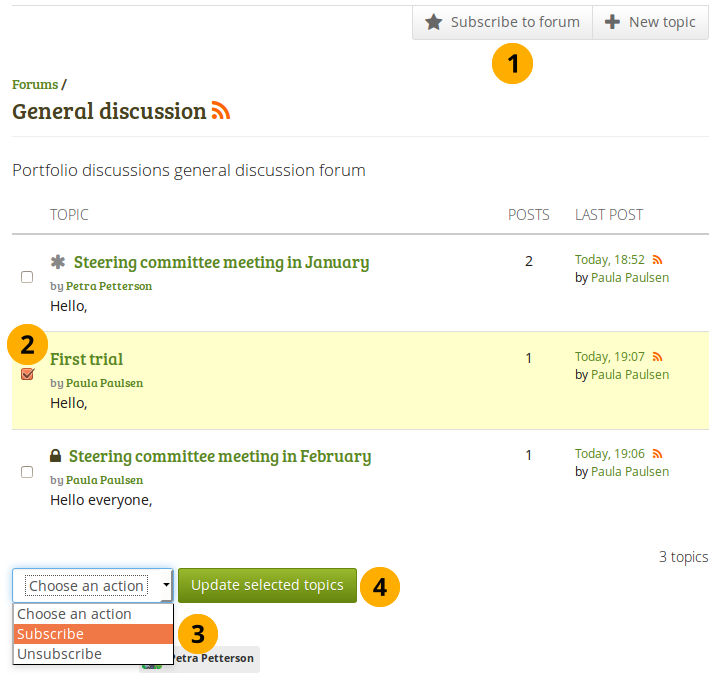
個別のフォーラムトピックを購読する
Make sure that you are not subscribed to the entire forum. You should see the Subscribe to forum button. Click the Unsubscribe from forum button if necessary. Otherwise, you will not be able to complete the following steps.
注釈
If you see the Unsubscribe from forum button, you are subscribed to all forum topics.
Tick the check box in front of the individual forum topic(s) to which you wish to subscribe.
処理を選択する ドロップダウンメニューから 購読 オプションを選択してください。
あなたの変更を保存するには 選択されたトピックを更新する ボタンをクリックしてください。
あなたが購読しているフォーラムトピックには 購読済みの星 アイコン が表示されます。
6.4.3.7. 個別のフォーラムトピックを購読する¶
To complete the next steps, you will have to be subscribed to at least one forum topic. You can identify the subscribed topics easily because they have the Subscribed star icon next to their topic titles.
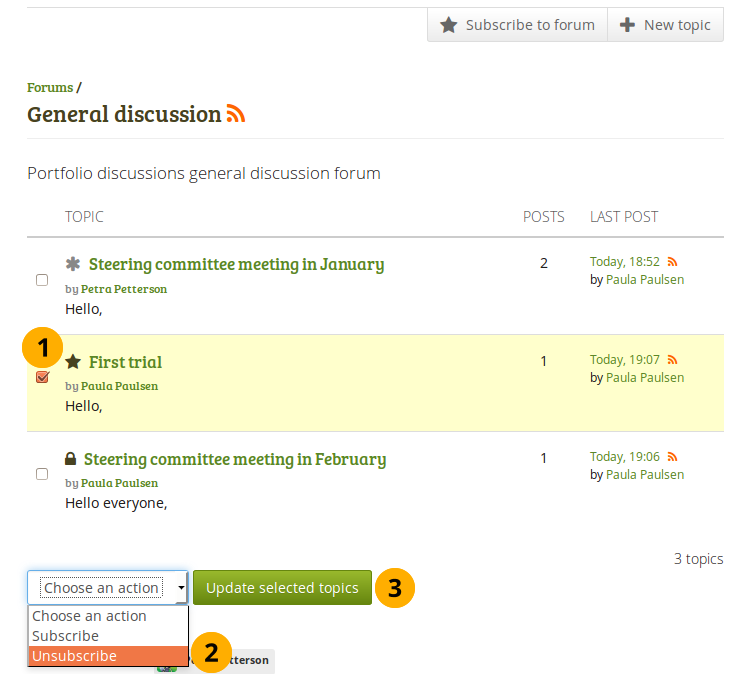
個別のフォーラムトピックの購読を解除する
- あなたが購読停止したい個別のフォーラムトピックを選択してください。
- 処理を選択する ドロップダウンメニューから 購読解除 オプションを選択してください。
- あなたの変更を保存するには 選択されたトピックを更新する ボタンをクリックしてください。あなたが選択したトピックは購読されないようになります。
6.4.3.8. View objectionable content on forum topics and posts¶
Group members can report forum topics and individual forum posts as objectionable. When you want to report an entire forum as objectionable, then you need to report the first forum post as that started the forum topic.
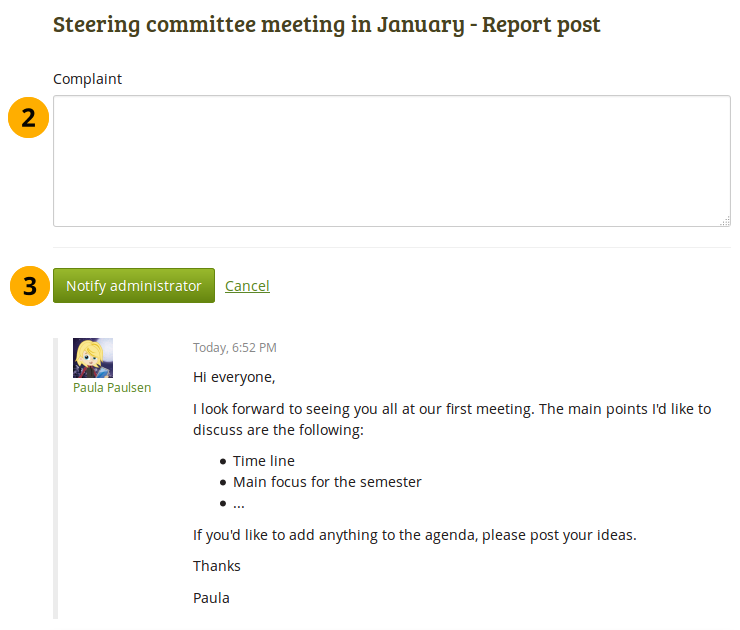
Report a forum post as objectionable
- Click the Report link Report to report objectionable content on a forum post or topic. You see the post that you are reporting on the page.
- Briefly write why you think the forum post does not comply with the terms and conditions of the site.
- Click the Notify administrator button to send your report.
- Group administrators, forum moderators, and site administrators receive a notification and can review the report.
The person reporting a forum post or topic as objectionable content, sees it in the forum topic the following way:
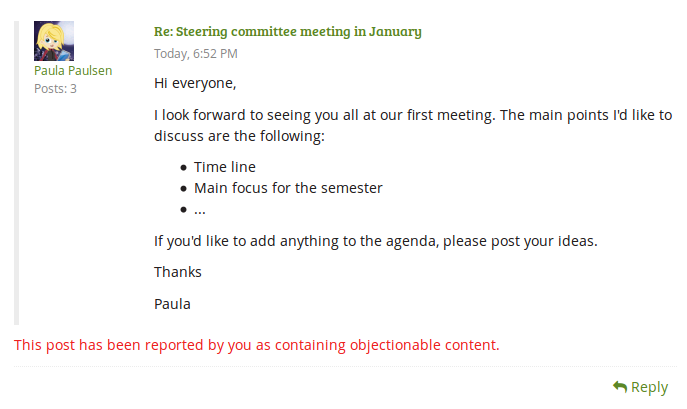
What the person reporting objectionable content sees
注釈
Other regular group members do not see that a forum topic or post was reported as objectionable.
When an administrator or forum moderator is in a forum that contains a topic or post that was reported as objectionable, they see the topic in question highlighted.
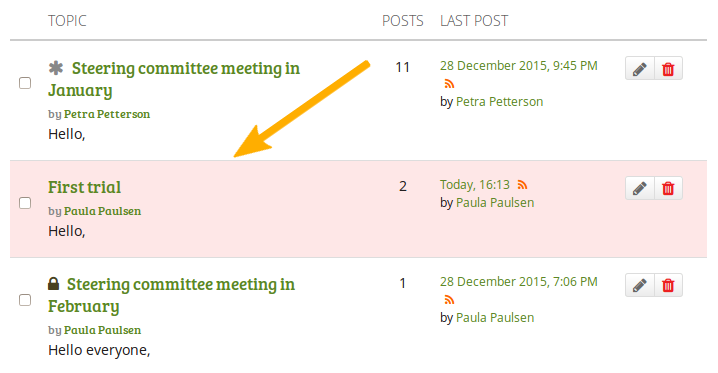
好ましくいないコンテンツを含むフォーラムトピックはフォーラムトピック一覧内で赤色にハイライトされます。
管理者またはフォーラムモデレータは問題になっているトピックまたは投稿の詳細を閲覧することができます。
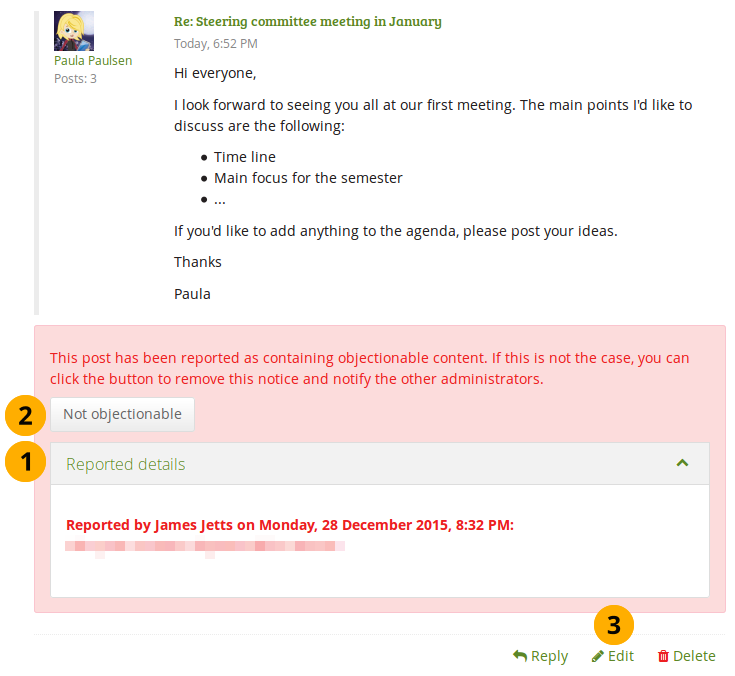
好ましくないコンテンツを含むフォーラム投稿は強調表示されて追加情報が付加されます。
- Click the Reported details drop-down to see the explanation why somebody reported this post as objectionable.
- Click the Not objectionable button if you think this post does not contain objectionable content. A notification is sent to the group administrators, forum moderators, and site administrators.
- You can also edit the forum post if you want to remove part of it to make it nonobjectionable.
6.4.4. ページ¶
グループ → グループ名 → ページ
グループメンバーは特定ページにアクセスすることができます。アクセスできるページは次のとおりです:
- グループ内で作成されるページ
- グループで共有されるページ
The latter are pages that users make accessible to the group from their personal pages by sharing them with the group. Members of the group cannot edit these pages.
Depending on the group settings, either only administrators (and tutors if it is a controlled group) or also regular group members can create and edit group pages.
警告
Everybody who can edit a group page can add or delete blocks on that page. There is no version tracking that shows who has edited what. Users should trust each other when collaborating on pages together. Otherwise, it may be better if they only shared pages with a group.
6.4.4.1. グループホームページ¶
The group homepage can only be edited by the group administrator. It contains a number of default blocks. You can add more blocks to it to customize the page for the group. Please refer to the overview of blocks for a list of all the blocks that you can use on the group homepage.
6.4.4.2. 標準グループページ¶
Creating, editing and sharing a group page is very similar to creating, editing and sharing a portfolio page. Not all blocks are available when editing a group page in the page editor though due to the different context. Please refer to the overview of blocks for a list of all the blocks that you can use in a group page.
あなたがグループページにコメントを投稿した場合、グループ管理者のみ (管理グループの場合はチューターも) ページのフィードバックを削除することができます。
参考
グループにページを送信してインストラクタがフィードバックを受信できるようにするには the フィードバックセクション をご覧ください。
Similarly to group homepages and users』 portfolio pages, group pages can also have human-readable URLs if the site administrator activated clean URLs.
When you create or edit a group page, you can decide whether only the administrator shall have the right to edit the page with the Locked setting. With this setting you can allow the general editing of pages in the group, but still be able to lock down certain pages as administrator.
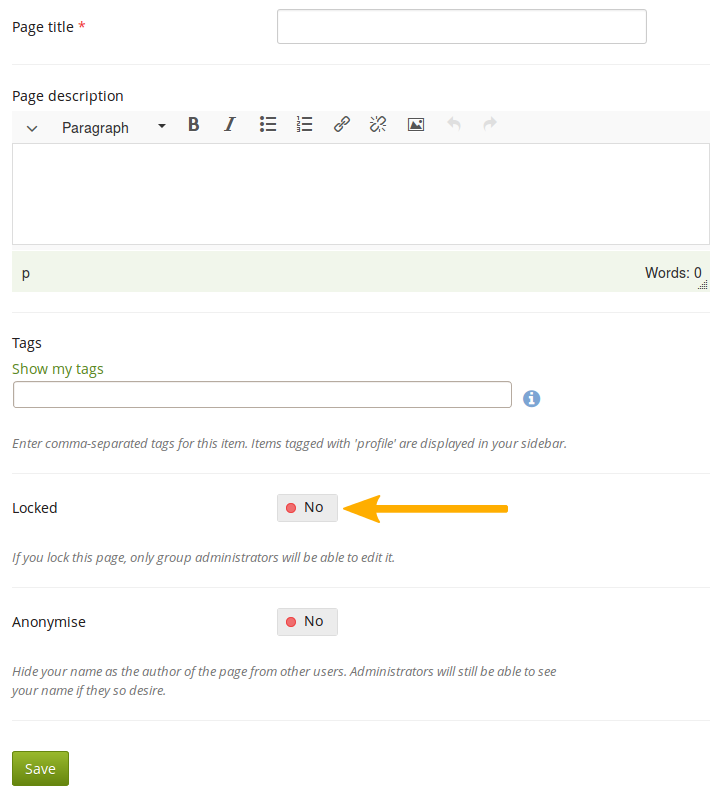
管理者のみ編集できるようグループページをロックする
When a group page is created, group members (except the page creator) receive a notification unless the group administrator switched the setting Shared page notifications to 「No」 in the group settings.
6.4.5. コレクション¶
グループ → グループ名 → コレクション
:ref:`グループ設定 <create_group_user>`に応じて、管理者 (およびチューター) のみ、または一般グループメンバーもグループコレクションを作成および編集することができます。
警告
Everybody who can edit a group collection can add or delete pages and content in them. There is no version tracking that shows who has edited what. Users should trust each other when collaborating on pages and collections together. Otherwise, it may be better if they only shared pages and collections with a group.
参考
グループコレクションの追加、編集および管理者は:ref:`個人のポートフォリオコレクション <collections>`のように動作します。
6.4.6. Journals¶
Groups → Name of the group → Journals
You create group journals like regular user journals.
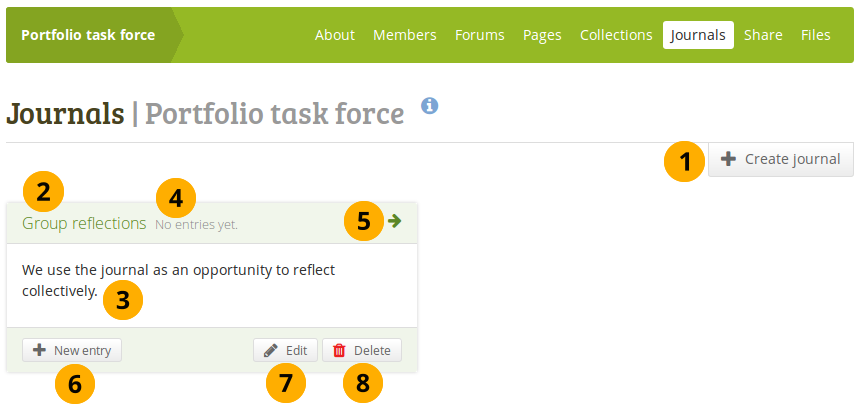
Group journals
You can create multiple journals. Click the Create journal button to set up a new journal.
注釈
You can only create a journal if you have editing permissions in the group. If you can create and edit pages, you can add to journals.
All your journals are listed on Group → Name of the group → Journals with their titles. The titles link through to the individual journals.
You can see the description of the journal.
You see how many entries you have in each journal.
Click the Arrow icon to be taken to the journal and see all journal entries.
Click the New entry button to create a new journal entry directly from this screen.
Click the Edit button to make changes to your journal title, description or tags.
日誌およびそのエントリすべてを削除するには*削除*ボタン|delete|をクリックしてください。
警告
When you click the Delete button, you receive a confirmation message whether you really want to delete the journal or not. If you used the journal or an entry of it in a page, Mahara lets you know so you can decide whether to delete the journal or not. Once you agree to delete the journal, your journal and all its content are removed permanently.
6.4.8. ファイル¶
グループ → グループ名 → ファイル
グループの ファイル エリアはパーミッションの与えられたグループメンバーによってアップロードされたファイルすべてを保持します。アップロード手順は:ref:`パーソナルファイル <files_area>`のアップロードと類似しています。
The site administrator can set a group file quota to restrict unlimited uploading of files. The group quota is displayed in the sidebar when you are in the Files area.
あなたのパーソナルファイルエリア内のファイルとは異なり、追加的なパーミッション設定があります:
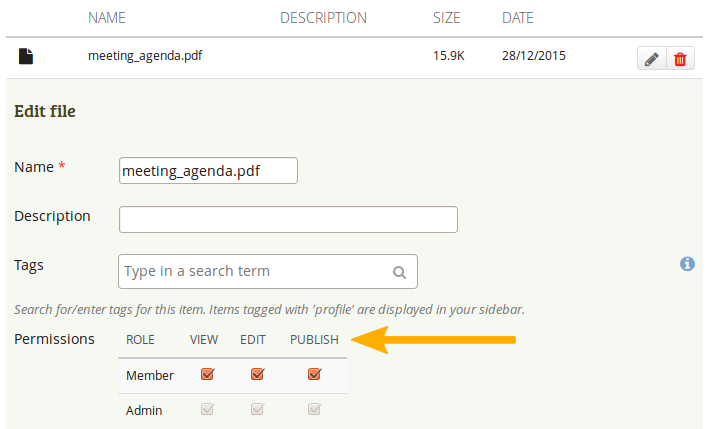
グループファイルのパーミッション設定
When you have the permission to upload a file, you can also determine additional permissions of who can view the file and edit its metadata. An administrator has all rights, but you can restrict them to regular group members or tutors.
- 閲覧: あなたはグループファイルエリア内のファイルを閲覧およびページに追加することができます。
- 編集: あなたはファイル名、説明タグおよびパーミッションを編集することができます。
- 公開: あなたのパーソナルプロファイルページをグループファイル内に含むことができます。
注釈
他のグループメンバーがファイルにアクセスできない場合でも、ファイルをアップロードしたオーナーのアクセス権は保持されます。
6.4.9. レポート¶
グループ → グループ名 → レポート
When you are an administrator of a group, you can switch on the participation report in the group settings. The report provides you with information on who commented on what pages that were created in or shared with the group.
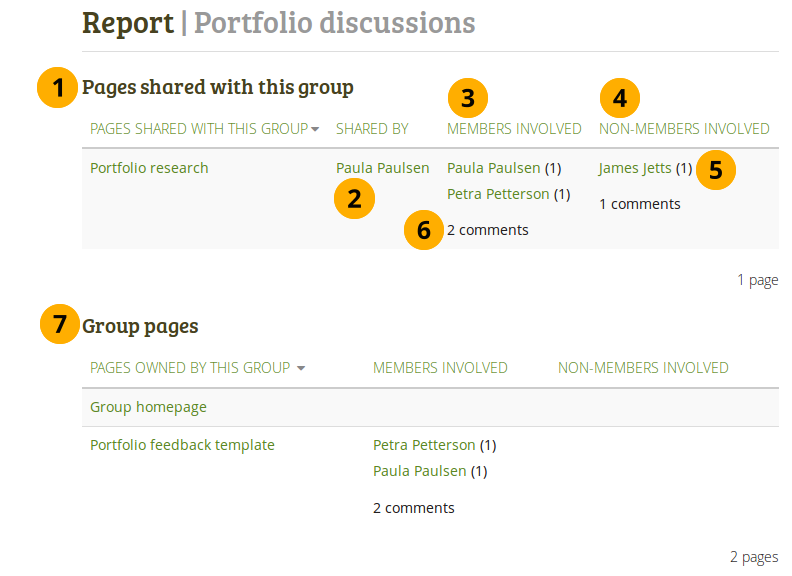
グループの参加レポート
- このグループと共有しているページ: ユーザがこのグループと共有したページすべての一覧です。
- 共有:ページの作者を表示します。
- Members involved: Shows the group members who have commented on the pages publicly.
- 関わっている非メンバー: グループメンバーではないのに関わらずパブリックに コメントを投稿したユーザを表示します。
- このページにコメントを投稿したユーザの隣にはこのページに残したコメント数が表示されます。
- The total count for the comments by members and non-members separately is displayed.
- このグループに所有されているページ: グループ内で作成されたページすべての一覧です。
注釈
あなたはカラムを並べ替えることができます。現在並べ替えられているカラムの隣には小さな昇順の三角 または降順の三角 | があります。